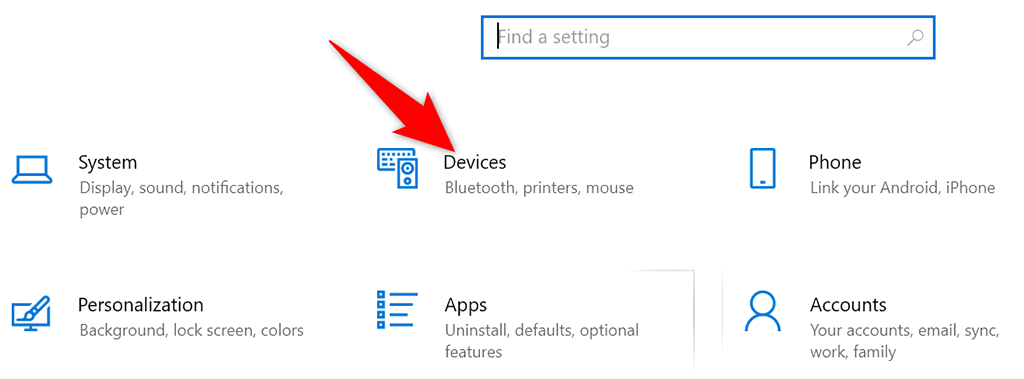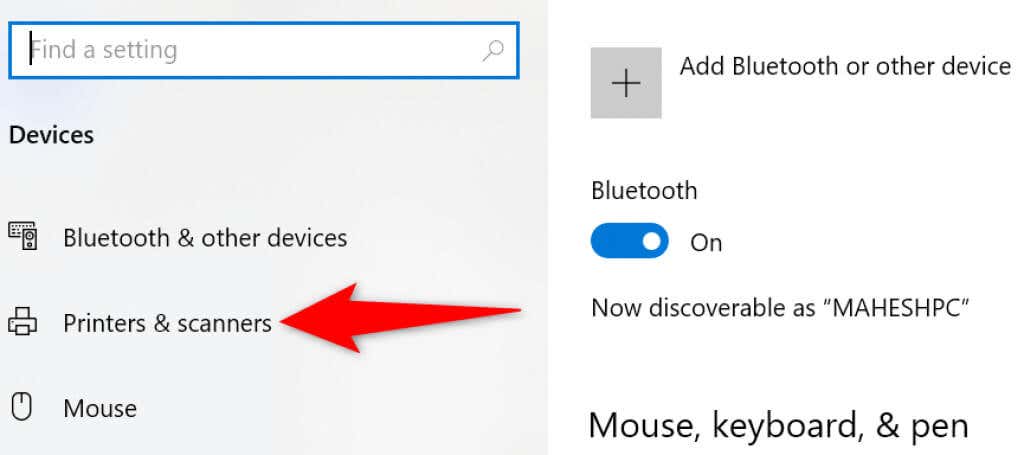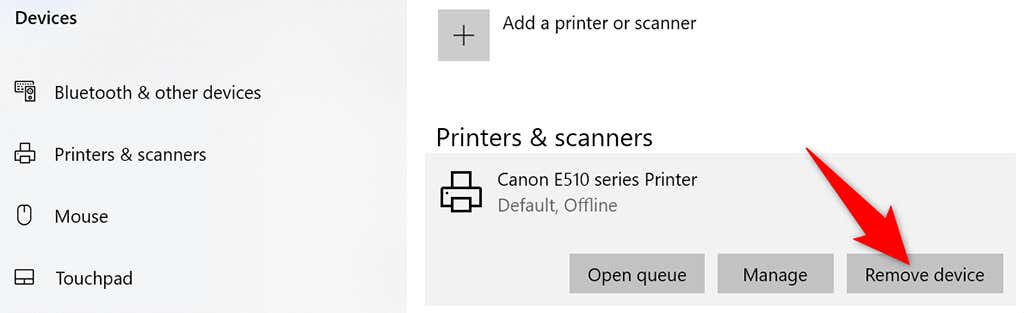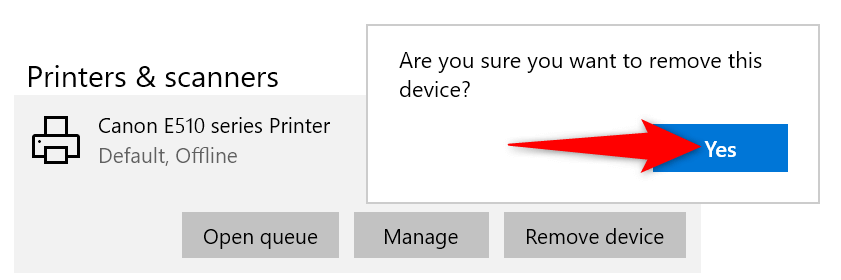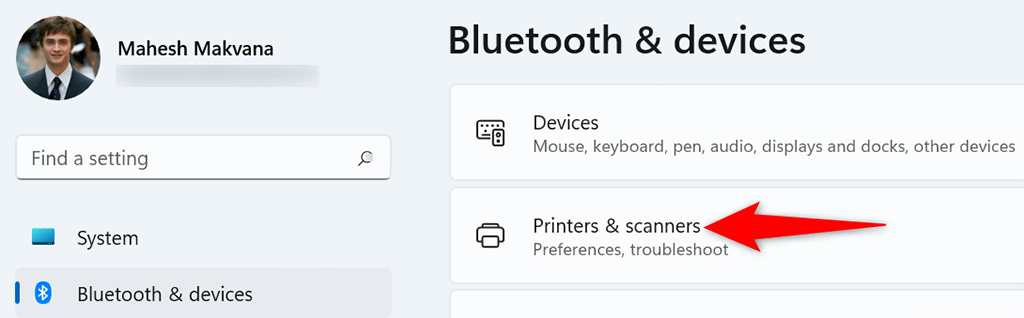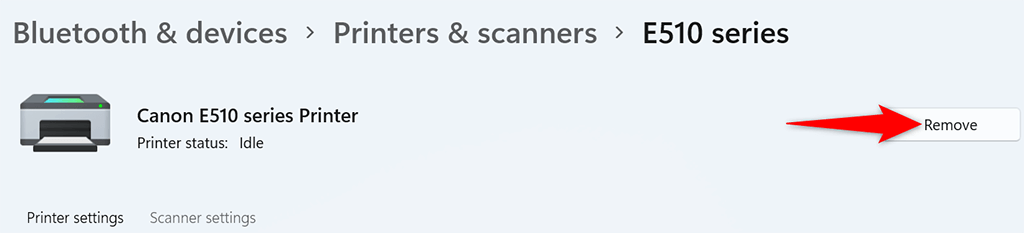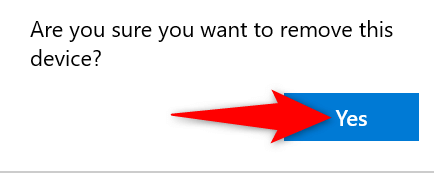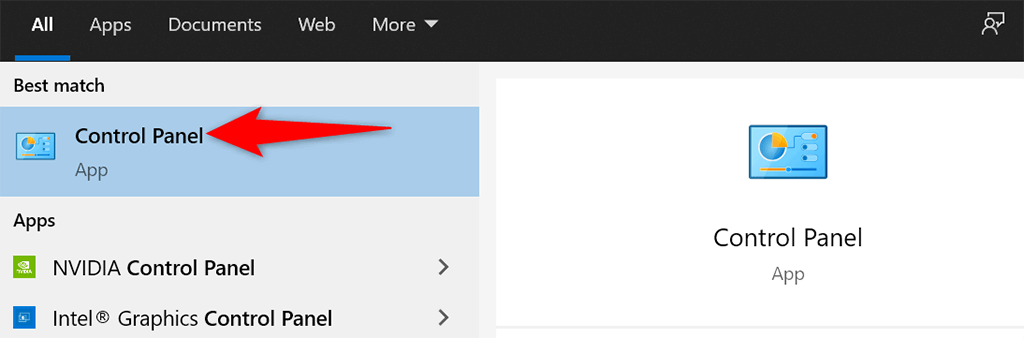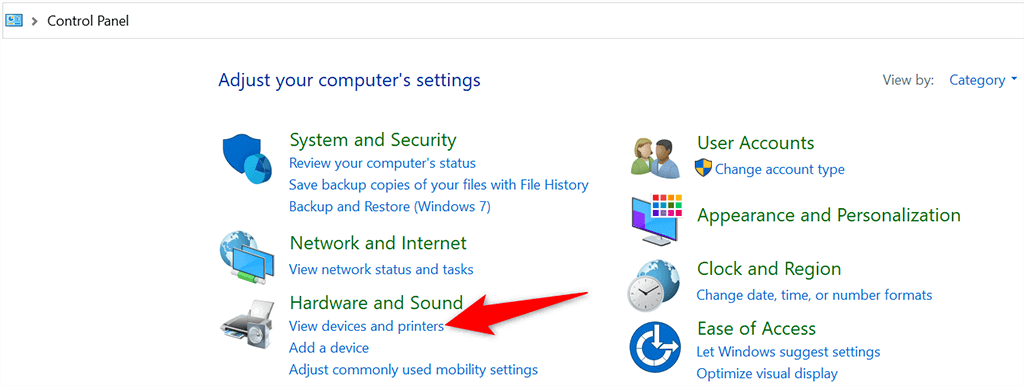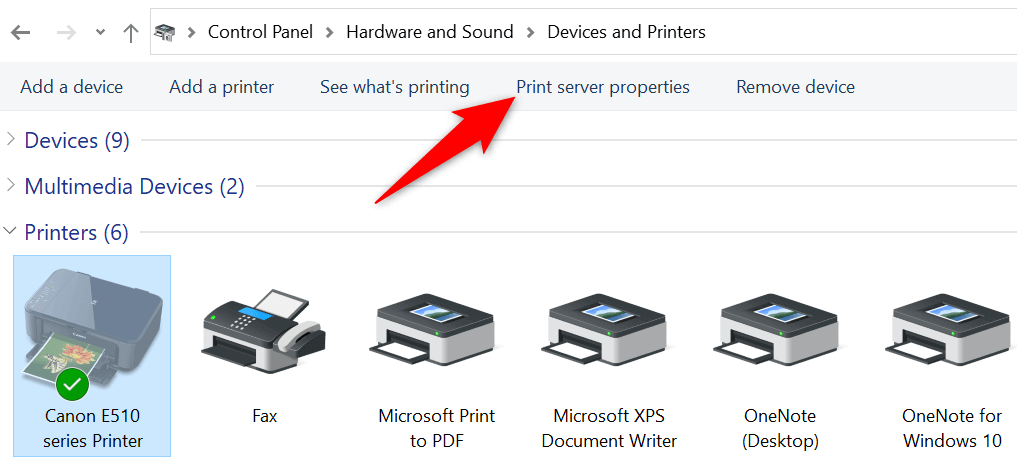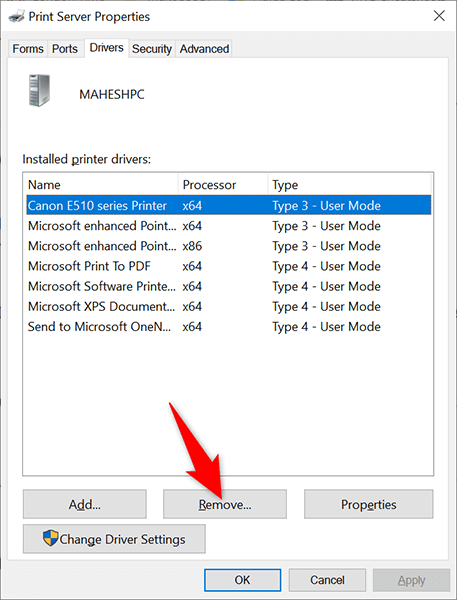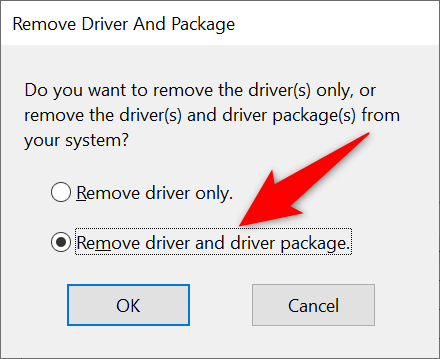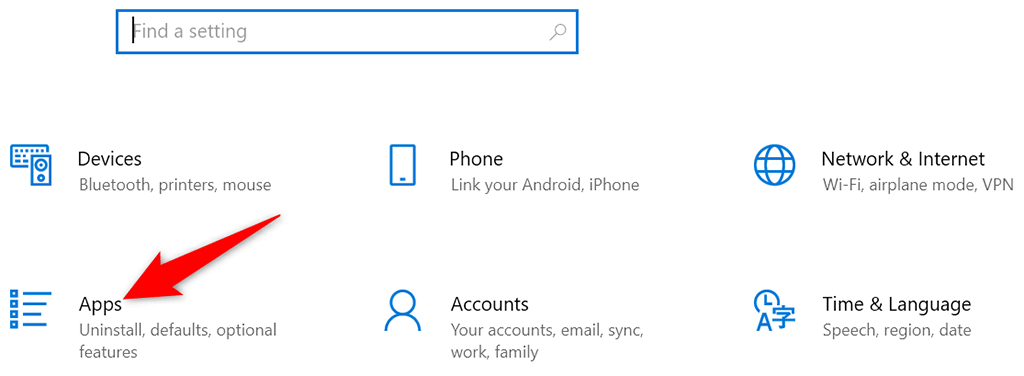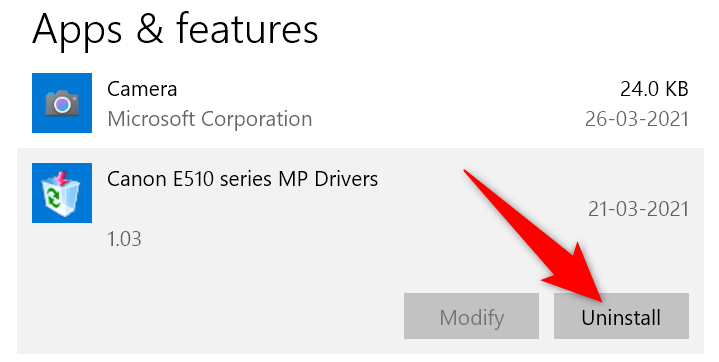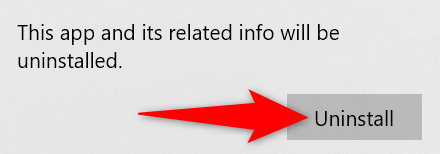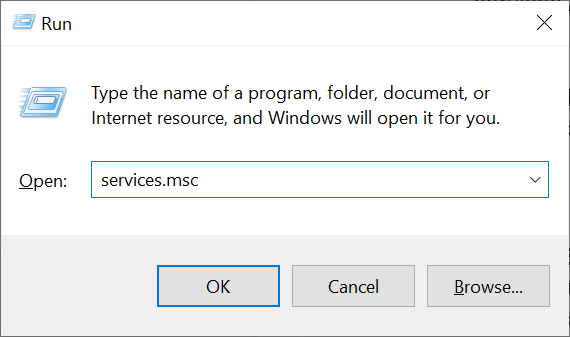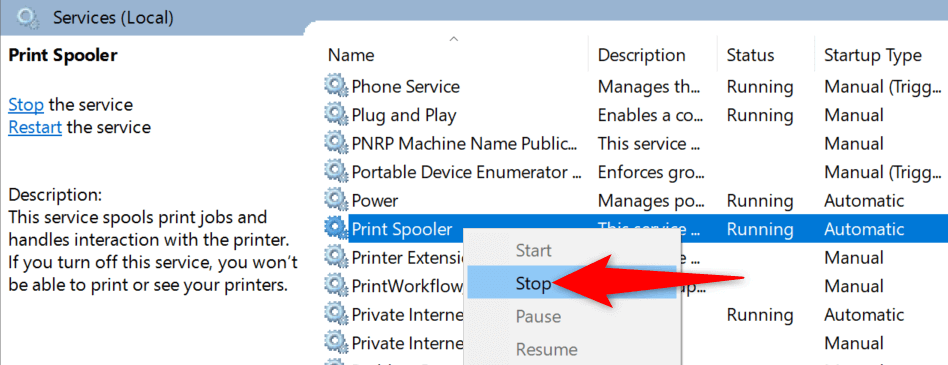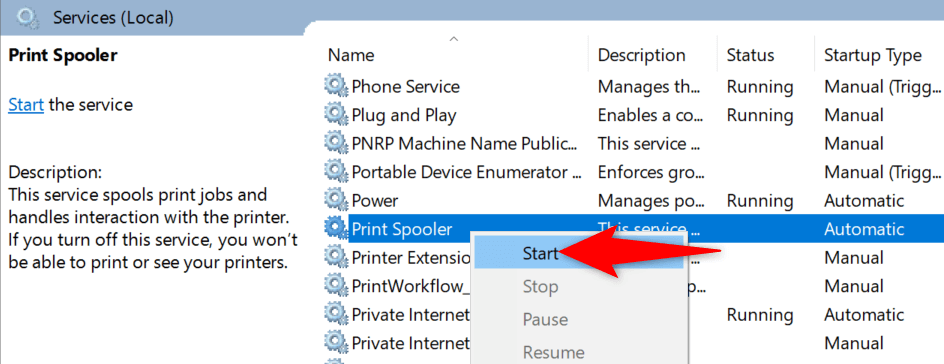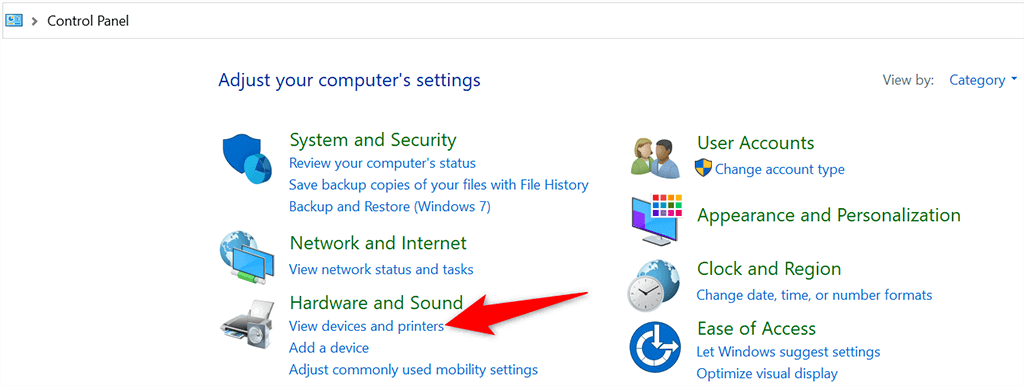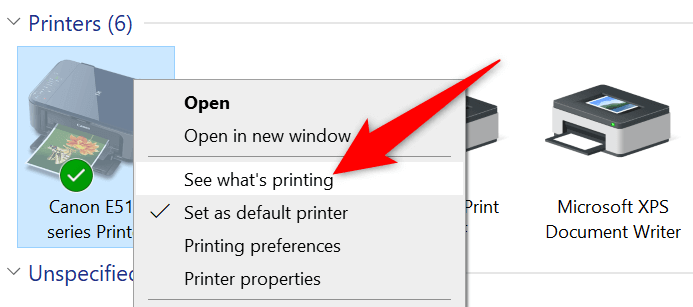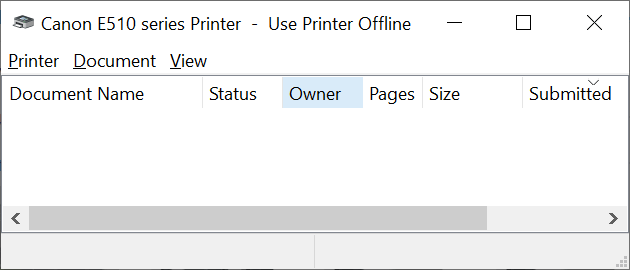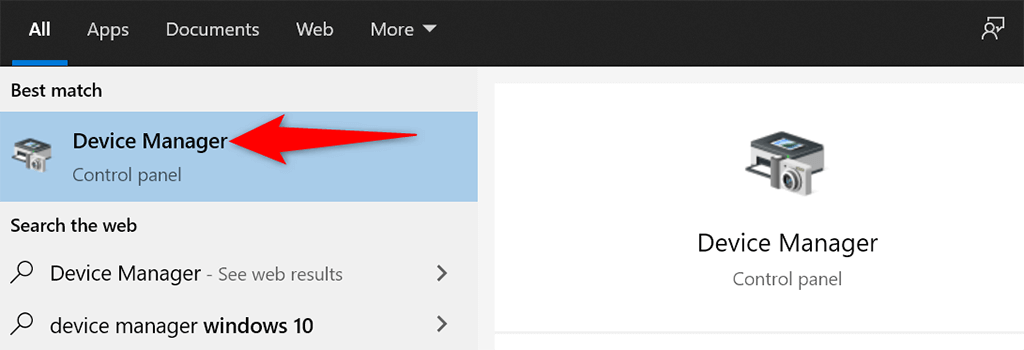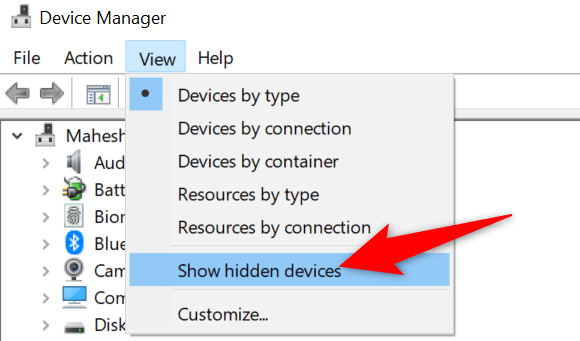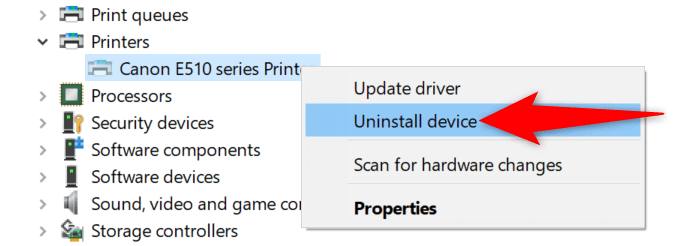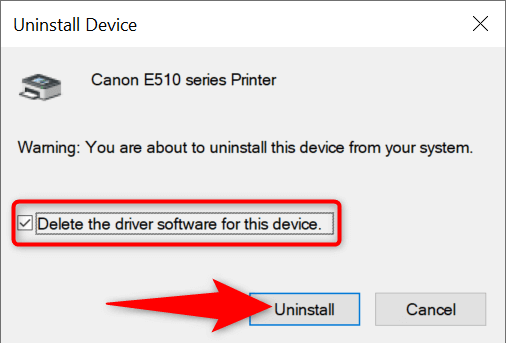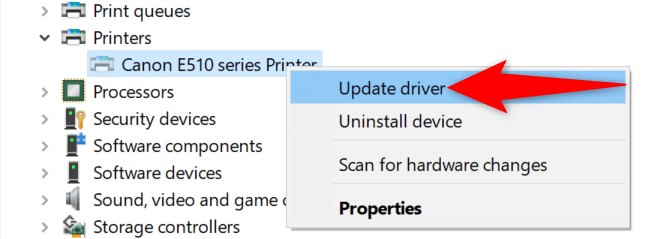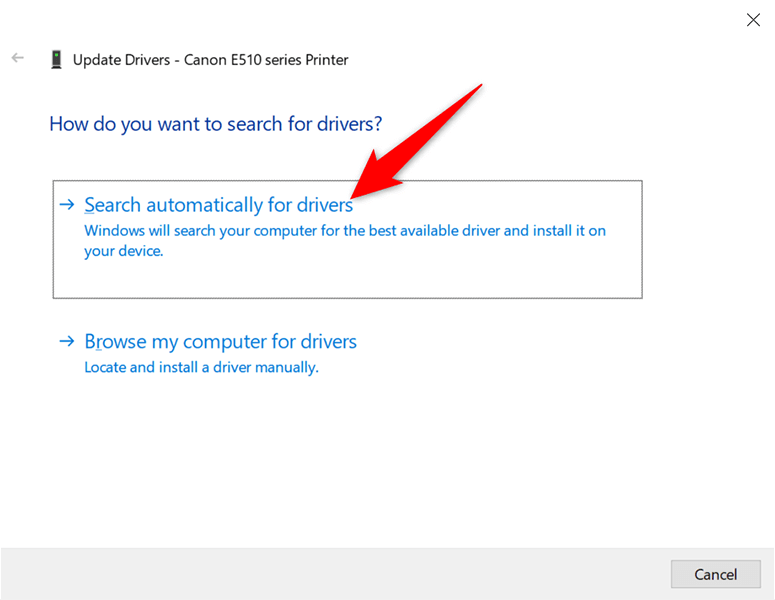У вас возникла проблема с не могу удалить принтер на компьютере с Windows 10 или 11? Скорее всего, что-то не так с конфигурацией вашей системы. К счастью, вы можете настроить несколько параметров и удалить упрямый принтер со своего компьютера.
Все эти процедуры вы можете выполнить самостоятельно, не обращаясь за технической помощью.
Используйте настройки для удаления принтера в Windows 10/11
Если для удаления принтера вы используете метод, отличный от «Настройки», воспользуйтесь приложением «Настройки», и вы добьетесь успеха в избавиться от принтера со своего компьютера.
Этот метод работает как на компьютерах с Windows 10, так и на 11.
В Windows 10:
Откройте приложение Настройки , одновременно нажав клавиши Windows + I .
Выберите Устройства в окне Настройки .
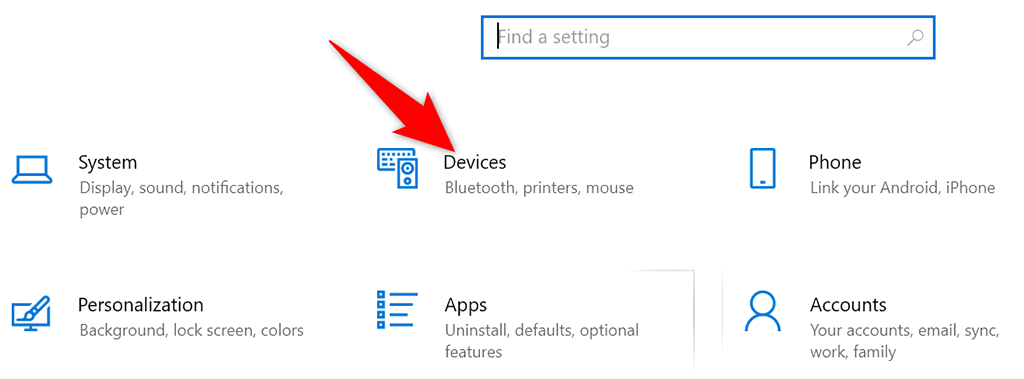
Выберите Принтеры и сканеры на левой боковой панели.
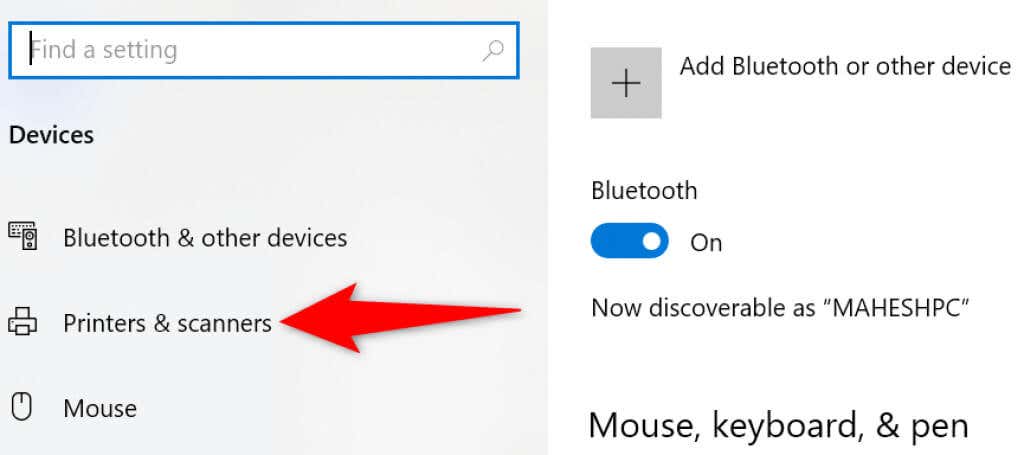
Найдите и выберите свой принтер на панели справа.
Выберите Удалить устройство под принтером, чтобы удалить принтер.
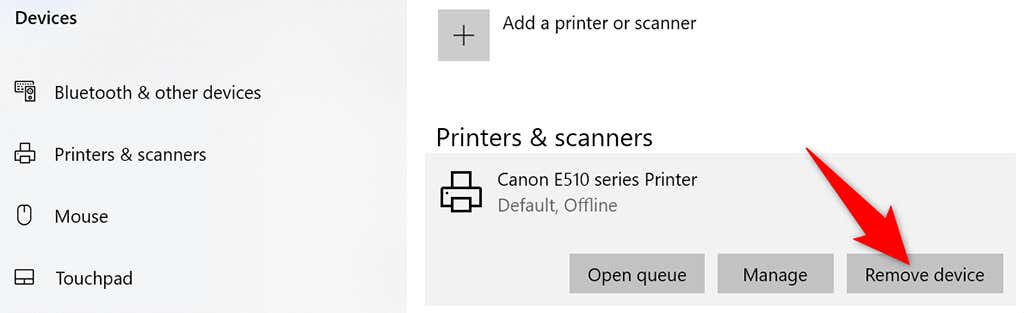
Выберите Да в открывшемся окне, чтобы начать удаление выбранного принтера.
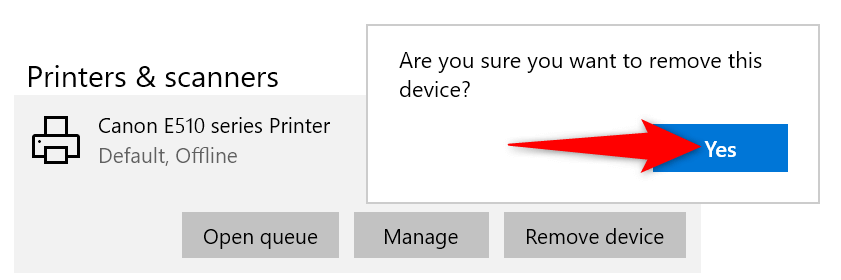
В Windows 11:
Войдите в приложение Настройки , одновременно нажав клавиши Windows + I .
Выберите Bluetooth и устройства на левой боковой панели в Настройки .
Выберите Принтеры и сканеры на панели справа.
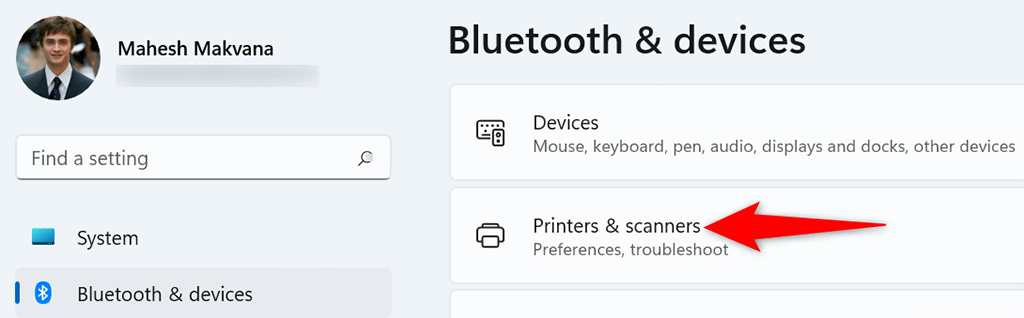
Выберите свой принтер в списке устройств.
Выберите Удалить в правом верхнем углу страницы вашего принтера.
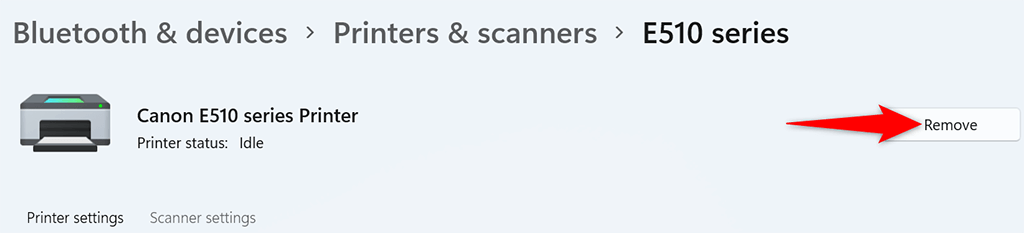
Выберите Да в открывшемся окне, чтобы удалить принтер.
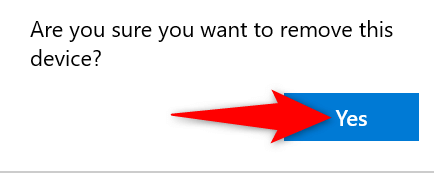
Используйте окно свойств сервера печати для удаления принтера
Если «Настройки» не удаляют ваш принтер, другой способ избавиться от установленных принтеров — использовать окно «Свойства сервера печати». В этом окне перечислены все ваши принтеры, и вы можете выбрать тот, который хотите удалить из своей системы..
В Windows 10 и 11:
Откройте меню Пуск , найдите Панель управления и выберите Панель управления в результатах поиска.
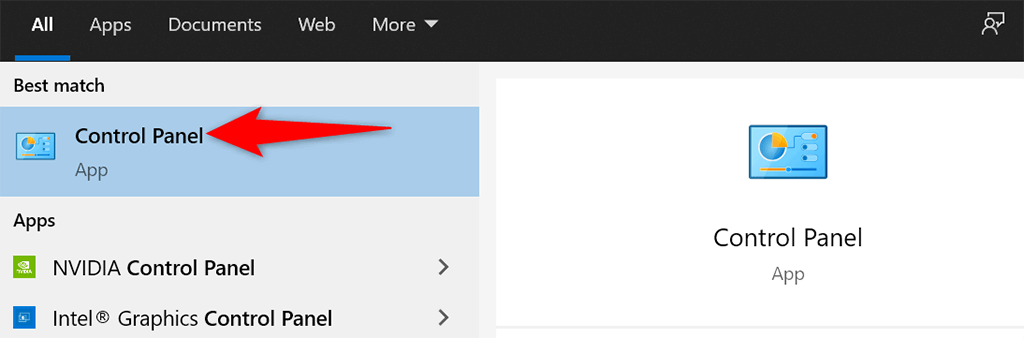
Выберите Просмотр устройств и принтеров в окне Панели управления.
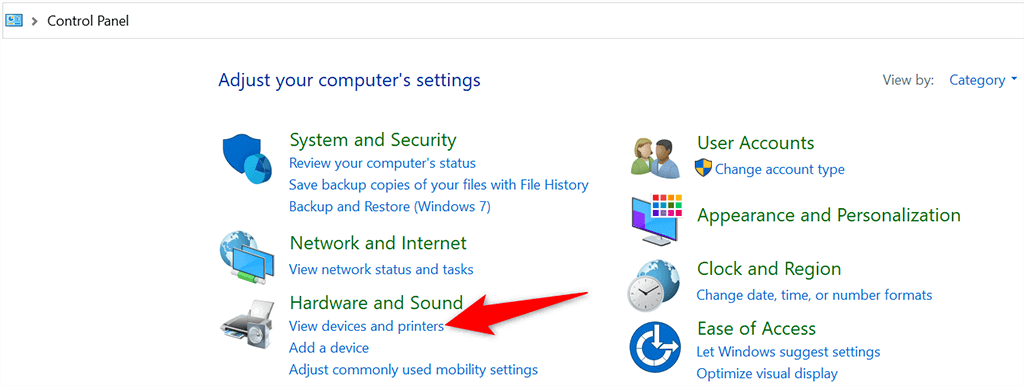
Найдите и выберите свой принтер.
Выберите Свойства сервера печати в верхней части экрана.
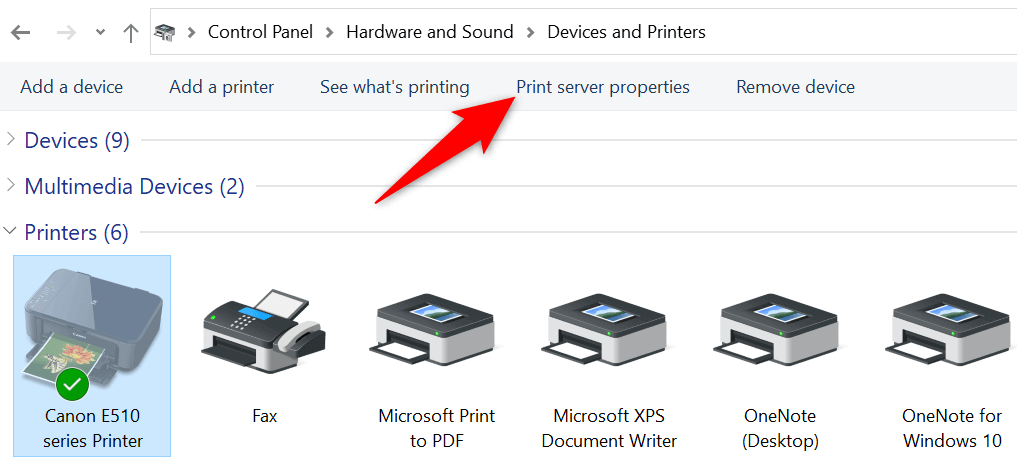
Перейдите на вкладку Драйверы , выберите свой принтер в списке и нажмите Удалить внизу.
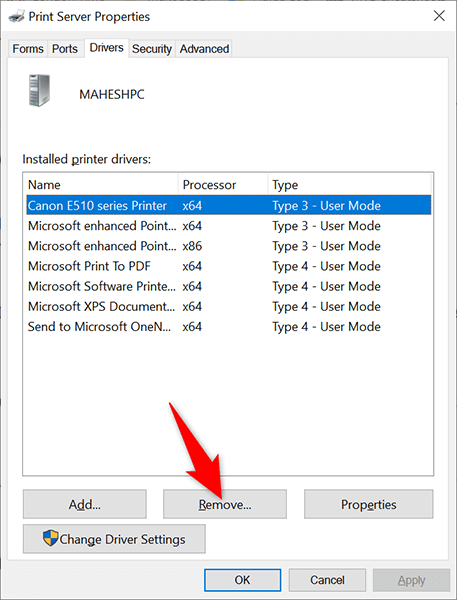
Выберите Удалить драйвер и пакет драйверов и нажмите ОК в открывшемся окне.
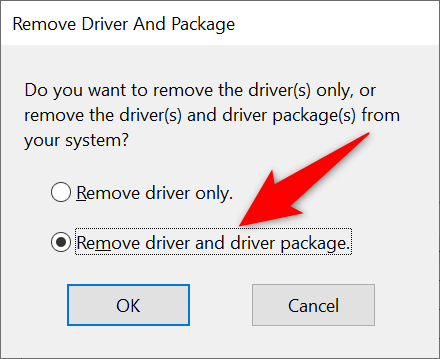
Перезагрузите компьютер, и принтер должен быть удален.
Удалите программное обеспечение принтера, чтобы удалить принтер
Возможно, программное обеспечение принтера, установленное на вашем компьютере, мешает процессу удаления принтера. В этом случае сначала избавиться от программного обеспечения принтера, а затем попробуйте удалить сам принтер.
Запустите приложение Настройки , нажав Windows + I .
Выберите Приложения в окне Настройки .
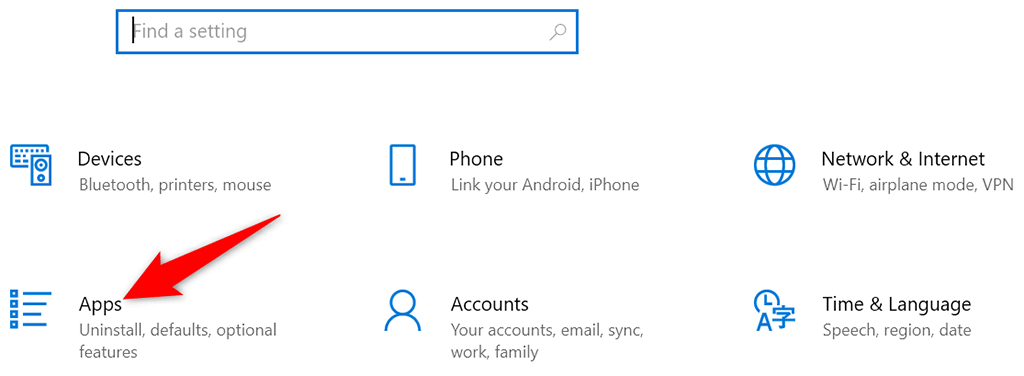
Найдите в списке программное обеспечение вашего принтера и выберите его.
Нажмите кнопку Удалить для вашего программного обеспечения.
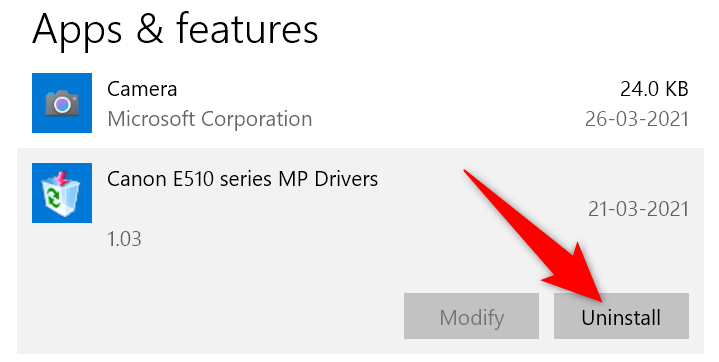
Выберите Удалить в командной строке, чтобы удалить программное обеспечение.
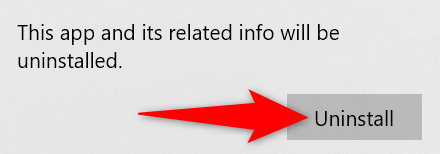
Используйте приложение Настройки , как описано выше, чтобы удалить принтер с компьютера.
Остановите диспетчер очереди печати, а затем удалите принтер
Чтобы убедиться, что служба диспетчера очереди печати не мешает процессу удаления принтера, остановите эту службу и посмотрите, сможете ли вы успешно удалить принтер.
После удаления принтера можно перезапустить службу диспетчера очереди печати.
Одновременно нажмите клавиши Windows + R , чтобы открыть окно Выполнить .
Введите следующее в поле «Выполнить» и нажмите Ввод : services.msc.
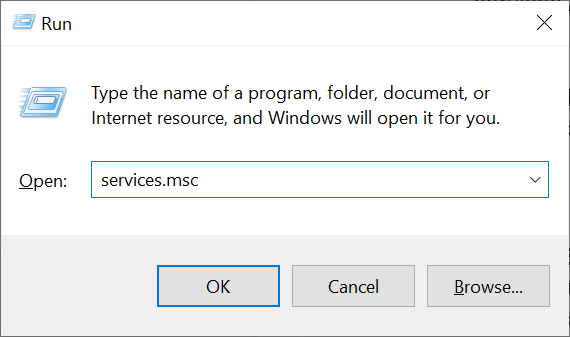
Найдите службу Диспетчер очереди печати в окне Службы .
Нажмите правой кнопкой мыши службу Диспетчер очереди печати и выберите в меню Остановить .
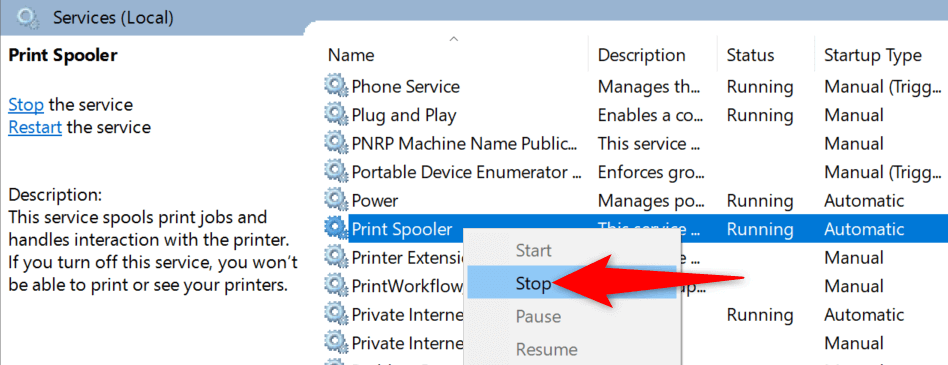
Держите окно Службы открытым.
Используйте приложение Настройки , чтобы удалить принтер с вашего компьютера.
Когда принтер будет удален, вернитесь в окно Службы . Затем щелкните правой кнопкой мыши службу Диспетчер очереди печати и выберите в меню Пуск .
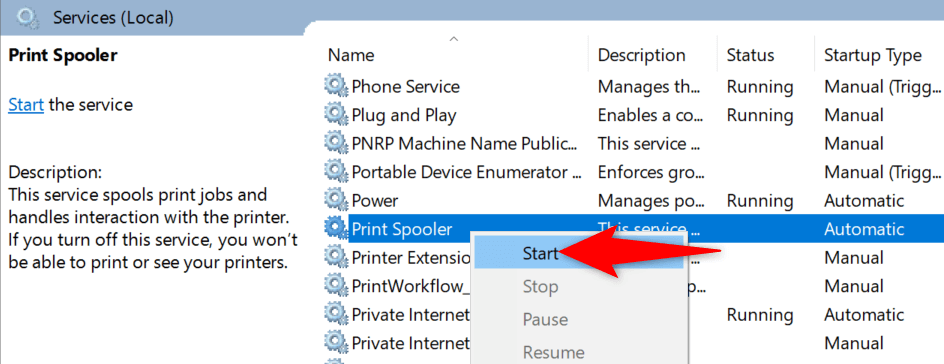
Очистите задания на печать, а затем удалите принтер
Возможная причина, по которой вы не можете удалить принтер с компьютера с Windows 10 или 11, заключается в том, что на вашем принтере все еще есть ожидающие задания на печать. Вам следует очистить эти задачи печати перед удалением принтера.
Для этого:
Открыть панель управления и выберите Просмотр устройств и принтеров .
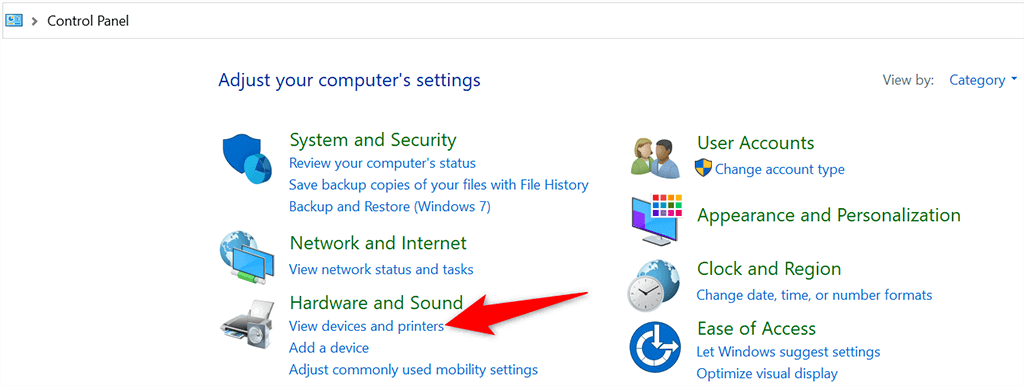
Нажмите правой кнопкой мыши на принтере и выберите в меню Посмотреть, что печатается .
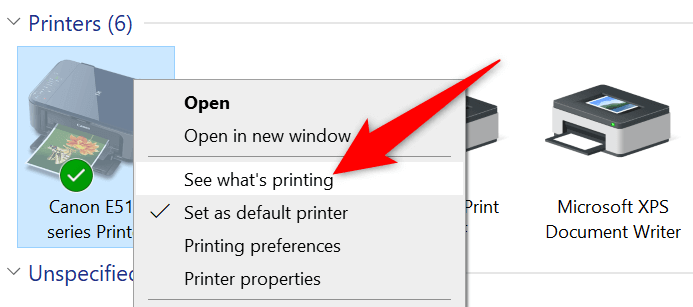
Отмените все задания на печать в открывшемся окне.
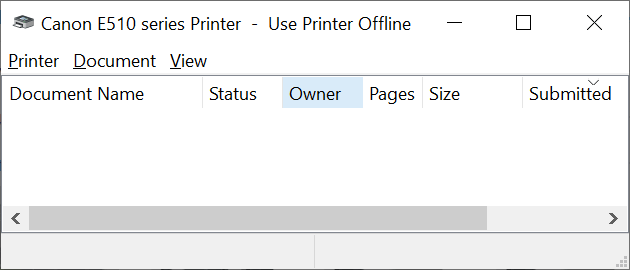
Удалите принтер с помощью приложения Настройки , как описано выше.
Используйте диспетчер устройств, чтобы удалить принтер
Вы можете удалить практически любое устройство со своего компьютера, включая принтеры, с помощью диспетчера устройств. Вот как можно использовать эту утилиту для удаления упрямого принтера:
Откройте меню Пуск , найдите Диспетчер устройств и выберите этот инструмент в результатах поиска.
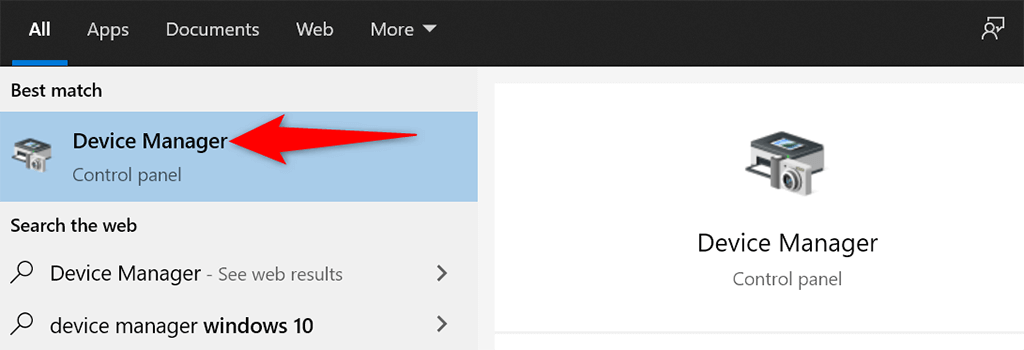
Выберите Просмотр >Показать скрытые устройства в окне диспетчера устройств. Это обеспечит появление вашего принтера в списке.
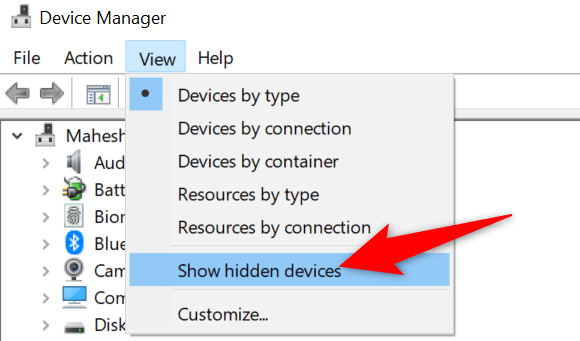
Найдите свой принтер в разделе Принтеры , щелкните его правой кнопкой мыши и выберите Удалить устройство .
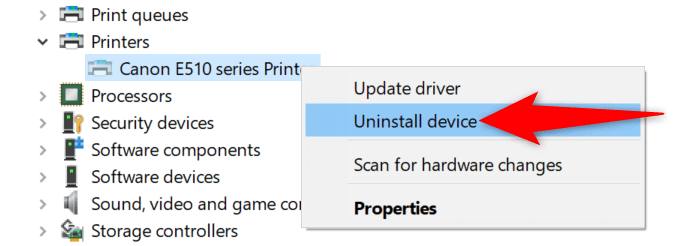
Включите параметр Удалить программное обеспечение драйвера для этого устройства и выберите Удалить .
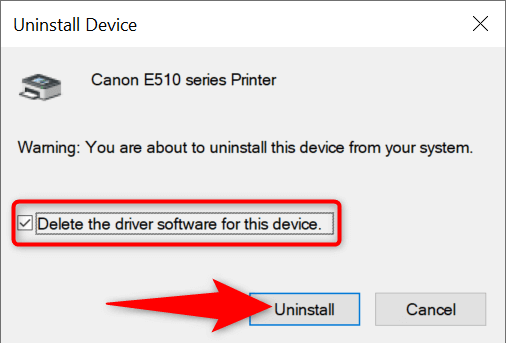
Перезагрузите компьютер, и принтер будет удален.
.
Обновите драйверы принтера, а затем удалите принтер
Если вы используете устаревшие или неисправные драйверы принтера, возможно, именно поэтому вы не можете удалить принтер с компьютера. Чтобы справиться с этим, сначала обновите драйверы вашего принтера, а затем попробуйте удалить принтер.
К счастью, вы можете автоматически обновить драйверы принтера на компьютерах с Windows 10 и 11:
Откройте Диспетчер устройств и найдите свой принтер в разделе Принтеры .
Нажмите правой кнопкой мыши на принтере и выберите в меню Обновить драйвер .
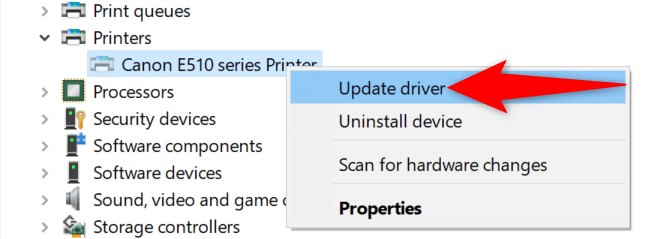
На следующем экране выберите Автоматический поиск драйверов .
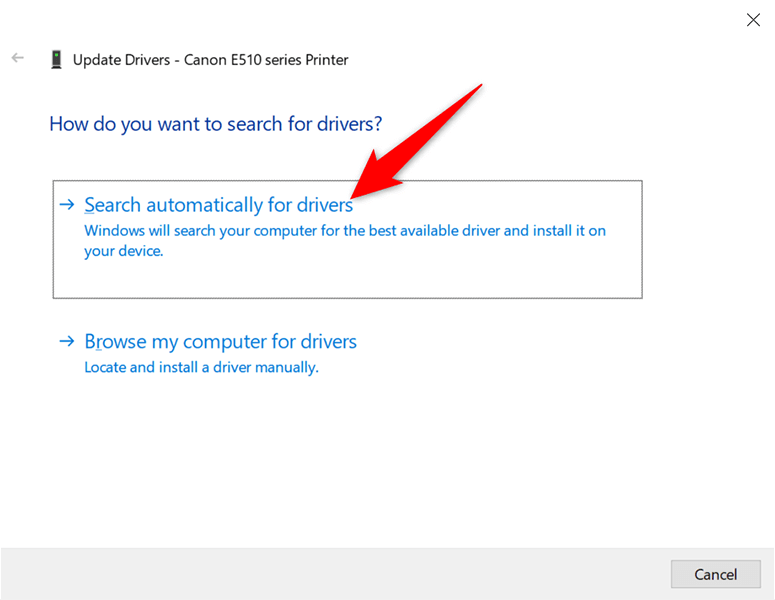
Разрешите Windows найти и установить последние версии драйверов для вашего принтера.
Перезагрузите компьютер после установки драйверов.
Используйте приложение Настройки , чтобы удалить принтер с вашего компьютера.
Исправьте ситуацию, когда вы не можете удалить принтер в Windows 10/11
Существует множество причин, по которым ваш компьютер не позволяет удалить принтер. Как только вы установите исправить эти основные проблемы, у вас не должно возникнуть проблем с удалением принтеров с компьютера. Мы надеемся, что это руководство поможет вам.
.
Похожие сообщения: