Microsoft Teams продолжает добавлять новые функции и способы привлечения участников собраний. Иногда, когда вы выступаете на собрании Teams, вам может потребоваться разрешить кому-то другому представлять или передать управление кому-то другому на собрании. Мы рассмотрим различные способы представления и передачи управления Teams другому пользователю.
Приведенная ниже информация применима ко всем собраниям Microsoft Teams, включая секционные заседания и вебинары. Некоторые функции, такие как PowerPoint Live, доступны только при использовании настольной версии Teams и недоступны, если вы используете Teams в веб-браузере.
Обмен контентом на собрании Teams
Когда вы находитесь на собрании Teams и нажимаете кнопку «Поделиться», вы можете поделиться контентом разными способами:
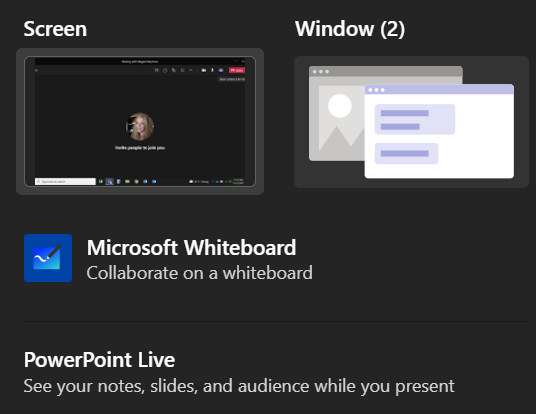
Когда вы решите поделиться презентацией PowerPoint (вместо того, чтобы поделиться конкретным окном, в котором находится PowerPoint), участники встречи получат несколько дополнительных функций, как и вы.
Когда вы делитесь презентацией с помощью PowerPoint Live, посетители смогут перемещаться по слайдам вашей презентации со своей скоростью. Не волнуйтесь: участники встречи не будут контролировать то, что видят другие участники. Вы по-прежнему будете контролировать твоя презентация. Однако если участник хочет пропустить несколько слайдов вперед, чтобы увидеть, что будет дальше, он может это сделать. Когда они будут готовы, появится кнопка синхронизации, которая синхронизирует их с докладчиком.
Если вы не хотите, чтобы участники самостоятельно перемещались по презентации, вы можете отключить эту функцию, выбрав значок глаза на панели управления, которая появляется в презентации.
Когда вы делитесь презентацией через PowerPoint Live, вы сможете видеть свои заметки, слайды и аудиторию во время презентации. Это функция, которую требовали пользователи Teams, и мы очень рады видеть, что Microsoft прислушалась..

Вы также получите доступ к разноцветным лазерным указкам, ручкам и маркерам, которые помогут вам в презентации.
Роли на собраниях Teams
Во-первых, давайте разберемся с различными ролями, доступными на собраниях Teams. Организатором является человек, создавший ссылку для присоединения к собранию. Этот человек имеет полный контроль и может делать то, что не может сделать ни один другой участник, например управлять комнаты отдыха.
Организатор может назначить докладчиками других участников встречи. Только организатор и докладчики могут делиться контентом во время собрания. Помимо организатора и докладчиков, все остальные участники собрания называются участниками.
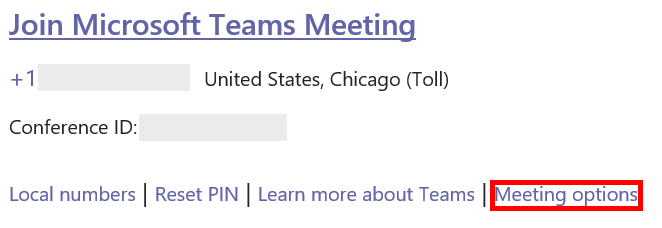
Организатор может назначить докладчиков заранее или во время собрания. Чтобы назначить докладчиков до начала собрания, организатор собрания должен выбрать ссылку «Параметры собрания» в календарном приглашении на собрание.
Откроется веб-страница, на которой вы сможете выбрать, кто сможет выступать во время встречи.
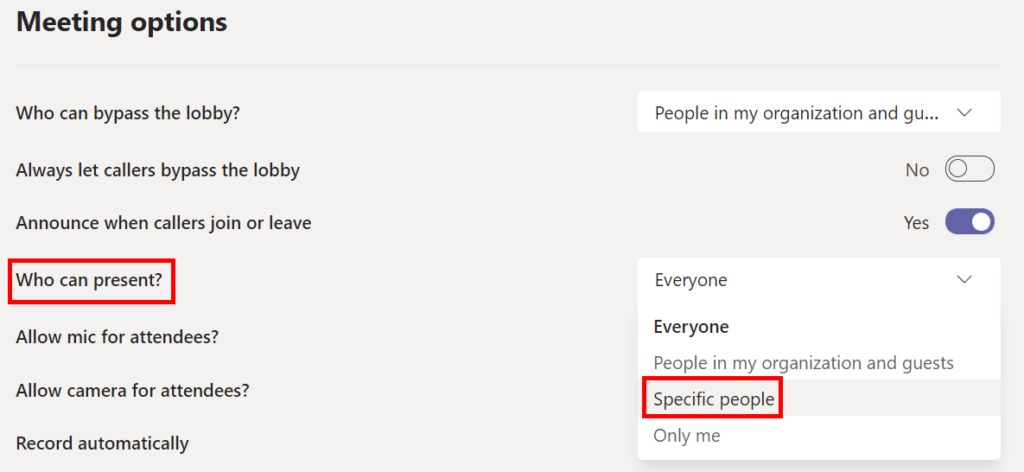
Если вы выберете Конкретные люди , введите имена людей, которых вы хотите сделать докладчиками.

Как повысить участника до докладчика в Teams
Если вы организатор встречи, вы можете легко назначить участника встречи докладчиком во время самой встречи.
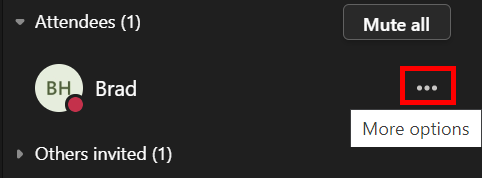
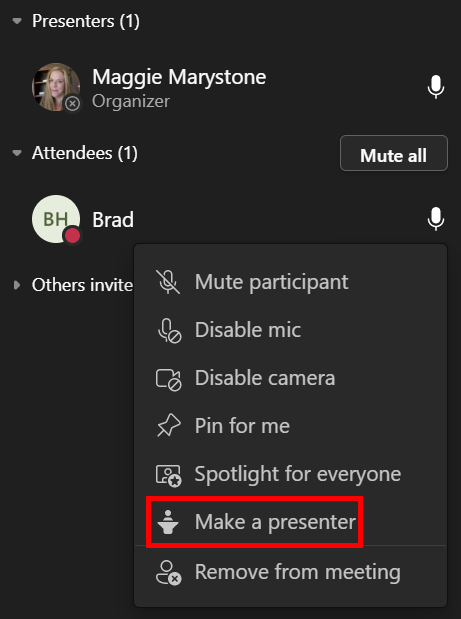
Теперь этот человек сможет делиться контентом во время встречи.
Представление или контроль
Важно понимать разницу между выступлением на собрании Teams и контролем над общим контентом.
В таких приложениях, как GoToMeeting и Zoom, участники встречи могут получить контроль над компьютером другого участника. Обычно это происходит во время сеансов удаленной поддержки. Пока что Microsoft Teams не предоставила такую функциональность. Однако Teams позволяет докладчикам предоставлять ограниченный контроль другому участнику, а посетители могут запрашивать управление у докладчиков.
Очевидно, что вам следует передавать управление Teams только тому, кому вы доверяете..
Как передать контроль в командах
В Microsoft Teams, если вы хотите, чтобы кто-то из участников вашего собрания редактировал файл, которым вы делитесь, или взял на себя управление вашей презентацией, вы можете передать управление этому человеку. Это похоже на добавление второго одновременного докладчика. Вы оба сможете контролировать то, чем делятся. Вы можете вернуть себе контроль в любой момент.
Вы можете передать управление другому участнику собрания Teams только во время презентации. Наведите указатель мыши на контент, которым вы делитесь, чтобы активировать панель инструментов общего доступа, и выберите Передать контроль .

Оттуда выберите человека, которому хотите передать управление. Человек, которому вы хотите передать управление, получит уведомление о том, что вы хотите поделиться с ним контролем над презентацией. Когда вы делитесь контролем с кем-то еще, они смогут вносить изменения и другие изменения в общий экран.

Если вы хотите вернуть им контроль, просто нажмите кнопку Отменить управление .
Как запросить контроль в Teams
Запрос контроля во время презентации в Teams работает аналогичным образом. Просто нажмите кнопку Запросить контроль . Затем докладчик может разрешить или отклонить ваш запрос на управление.

Если вам больше не нужен контроль, вы можете нажать кнопку Освободить контроль .
Освойтесь с Microsoft Teams
Нравится вам это или нет, но похоже, что Microsoft Teams не исчезнет в ближайшее время. Если ваш работодатель использует Teams, стоит изучить несколько Советы и рекомендации по работе с командами, чтобы освоиться со всеми его функциями.
Вы можете прочитать о нескольких способах запуска опросы на собраниях Teams или изучения как скрыть свой беспорядок, изменив фон в Teams.
.