За последние 15 месяцев офисные работники по всему миру столкнулись с резкими изменениями в способах своей работы. Почти в мгновение ока глобальная пандемия вынудило работодателей перейти на удаленную рабочую силу. И теперь, когда некоторые люди возвращаются в свои офисы, а другие продолжают работать удаленно, необходимы новые инструменты для поддержки гибкого графика работы.
Компании-разработчики программного обеспечения постоянно внедряют новые и улучшенные способы проведения сотрудничать удаленно и гибридных встреч. Например, Microsoft недавно выпустила обновленную версию своего приложения «Доска» для Windows 10. Оно имеет обновленный пользовательский интерфейс и некоторые новые функции. Мы покажем вам, как найти и установить модернизированное приложение «Доска», а также дадим несколько советов по его использованию.
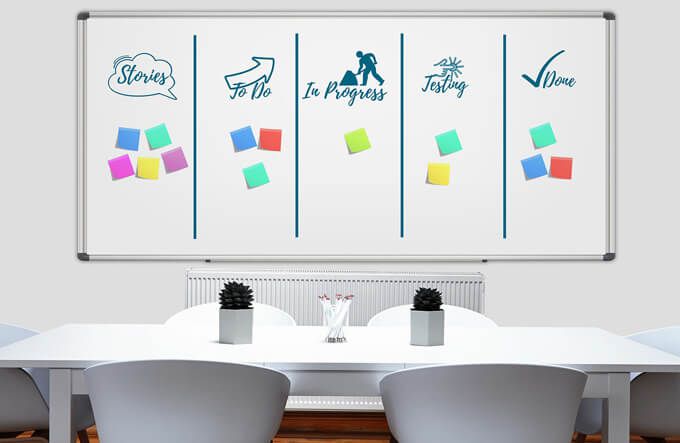
Как получить новое приложение «Доска»
Новое приложение «Доска» доступно в Microsoft Store. Если ваша организация ограничила доступ к Магазину, поговорите со своим ИТ-командой о получении доступа к новому приложению «Доска». Если у вас есть доступ, откройте Магазин Майкрософт в веб-браузере и найдите Белая доска . Затем выберите приложение Microsoft Whiteboard и следуйте инструкциям по его установке.
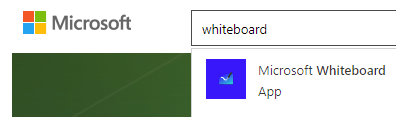
Альтернативно используйте окно поиска Windows. Откройте вкладку Приложения и найдите доска . Выберите Поиск приложений в Microsoft Store , и Магазин откроется в его окне.
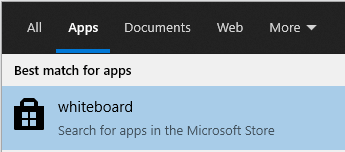
В результатах поиска вы увидите приложение Microsoft Whiteboard. Выберите Доска Microsoft и следуйте инструкциям по установке приложения на свой компьютер с Windows 10.
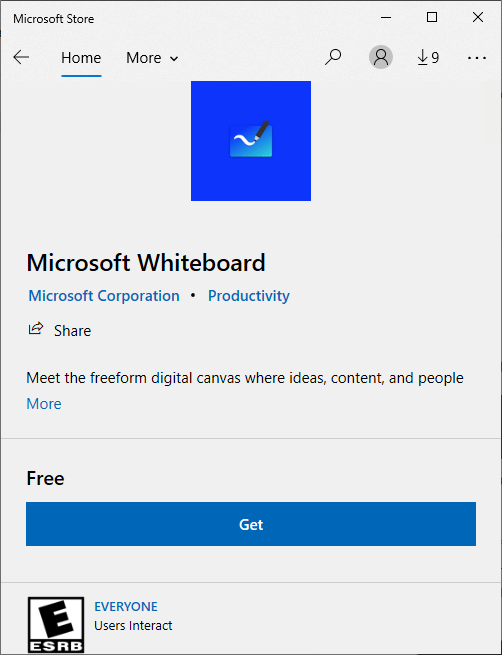
Если вы еще не вошли в свою учетную запись Microsoft, на каком-то этапе этого процесса вы увидите предложение войти в систему с помощью бесплатной учетной записи Microsoft или учетной записи Майкрософт 365.
Как использовать приложение «Доска»
При первом использовании доски вы заметите, насколько она белая.
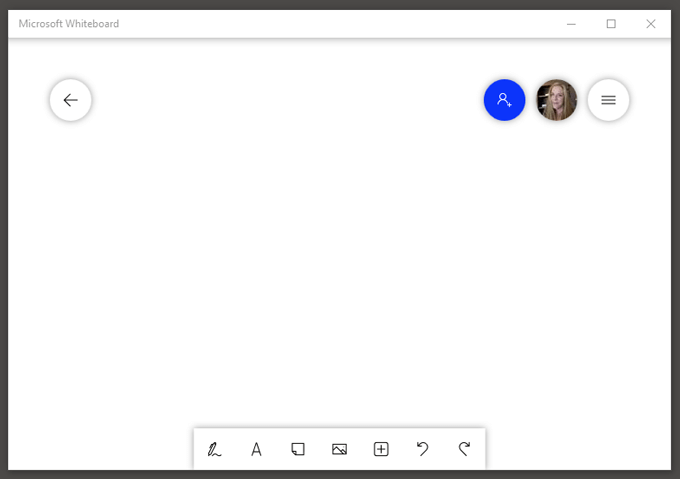
Само приложение состоит из четырех основных разделов:
Как пригласить других к своей доске
Первое, что вам, вероятно, захочется сделать, это пригласить кого-нибудь к сотрудничеству с вами. Выберите значок Пригласить кого-нибудь и включите ссылку для общего доступа в Интернет, чтобы создать ссылку на эту конкретную доску. Затем вы можете поделиться этой ссылкой с другими.
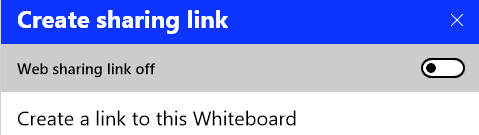
Если вы используете личную учетную запись Microsoft, вы можете поделиться созданной ссылкой с другими личными учетными записями. Если вы используете учетную запись организации, вы можете поделиться ею с другими учетными записями в той же организации.
Вы не можетеиспользовать «Доску» для совместной работы с кем-либо за пределами вашей организации. Пользователи личной учетной записи Microsoft должны использовать установленное приложение, а не версию браузера. Надеемся, Microsoft упростит совместную работу независимо от типа вашей учетной записи.
Инструменты Microsoft для досок
Традиционные инструменты доски всегда доступны на панели инструментов в нижней части приложения «Доска».
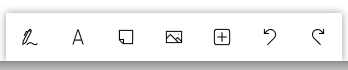
Вы можете выбрать:

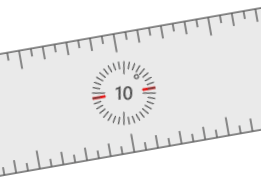
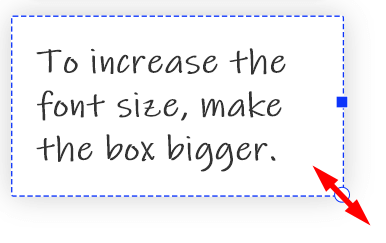
Нажмите правой кнопкой мыши, чтобы получить доступ к кнопкам выбрать все и вставить . Выделив набранный текст, вы получите доступ к инструментам для копирования , вставки , вырезания и удаления<. /сильный>. Чтобы настроить размер текста как для текста, так и для заметки, измените размер поля, перетащив правый нижний угол.
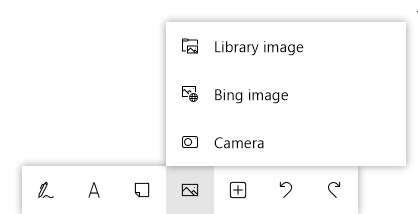
Если вы выберете Меню изображения , вы можете выбрать Изображение библиотеки , Изображение Bing или Камера .
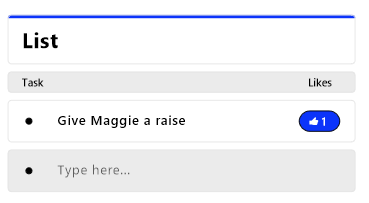
Вы также можете вставлять документы, такие как файлы PDF-файлы и Word или Силовая установка. Вам будет предложено решить, хотите ли вы вставить весь документ или выбранные страницы.
Вставка шаблонов
Внутри меню «Вставка» на панели инструментов спрятаны шаблоны — возможно, самая крутая функция Microsoft Whiteboard. Вот некоторые из лучших шаблонов, из которых вы можете выбрать.
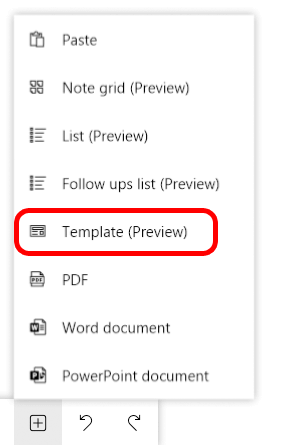
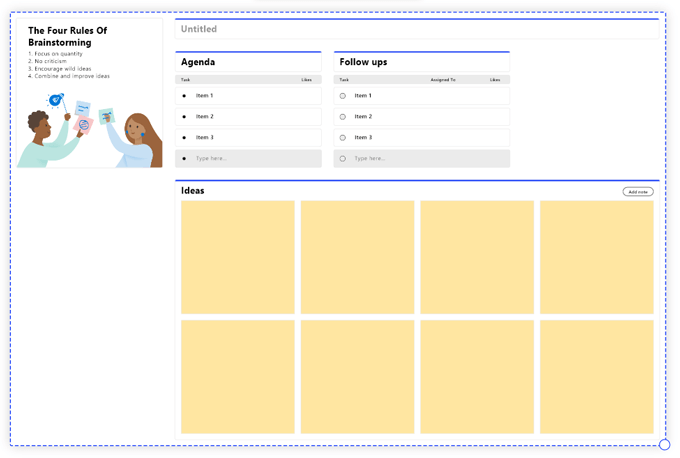
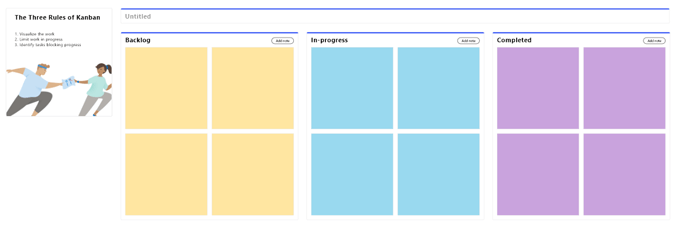
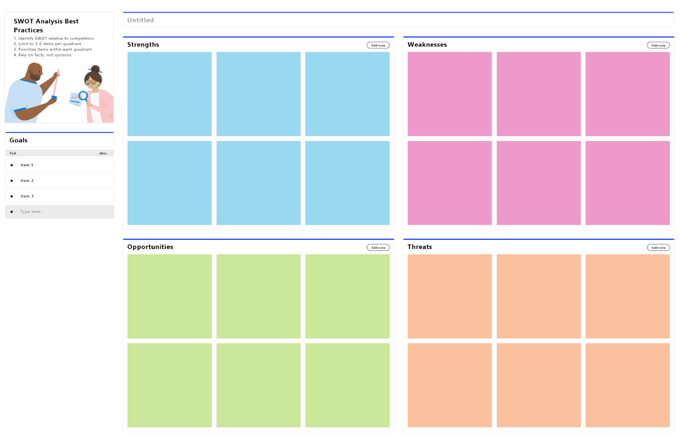
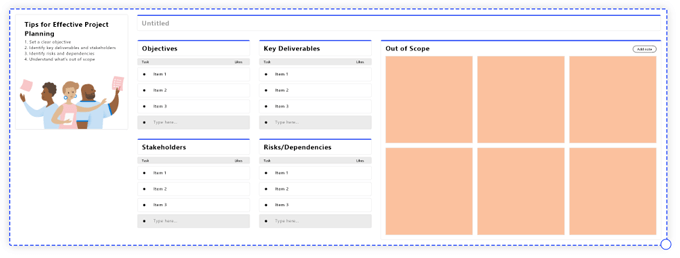
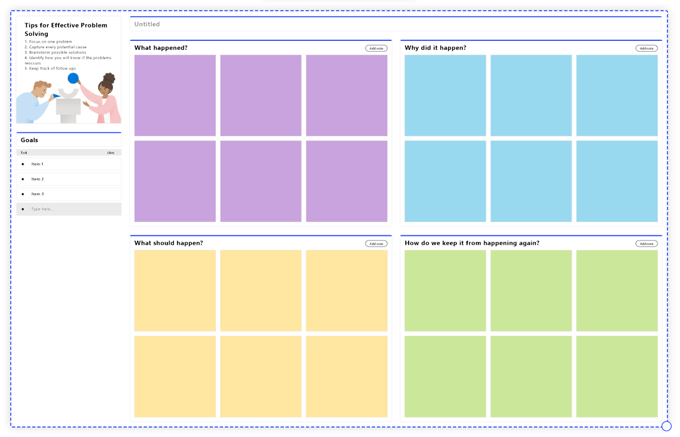
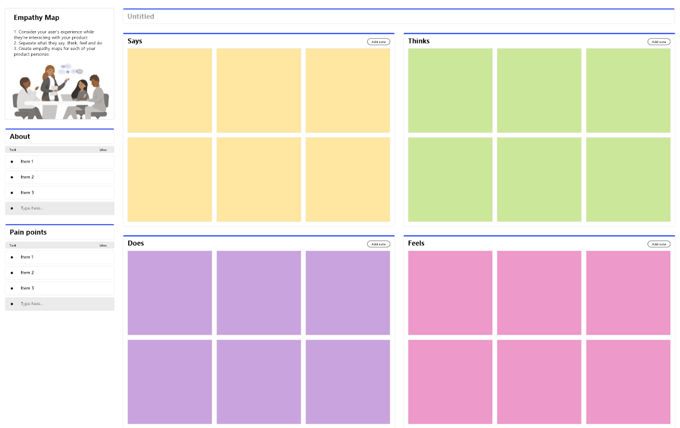
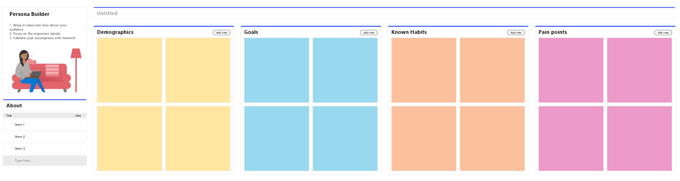
Не так интуитивно понятно, но полезно
Microsoft Whiteboard — не самое интуитивно понятное приложение, и при его использовании мы столкнулись с несколькими сбоями. Тем не менее, как только вы изучите все тонкости, вы сможете воспользоваться всеми его функциями.
.