Если на вашем ПК с Windows отображается Ошибка «Синего экрана смерти» (BSOD), это означает, что произошла катастрофическая ошибка, из-за которой Windows перестала работать. Хотя BSOD в Windows 10 встречаются гораздо реже, чем в более ранних версиях, вы все равно увидите ошибку BSOD, когда Windows столкнется с проблемой, от которой невозможно восстановиться.
Сообщения об ошибках BSOD сложно расшифровать: такие имена, как clock_watchdog_timeout, практически не содержат информации о причине. Например, если вы видите ошибку BSOD irql_not_less_or_equal, вам необходимо выполнить следующие действия, чтобы устранить проблему.
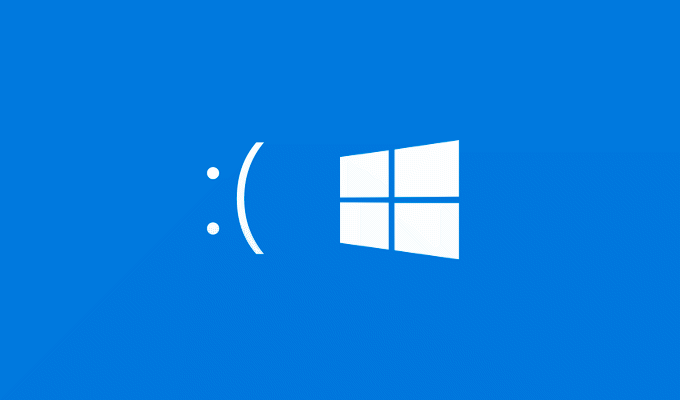
Что вызывает irql_not_less_or_equal BSOD в Windows 10?
Чтобы понять возможную причину сообщения об ошибке irql_not_less_or_equal BSOD, вам необходимо понять, что означает этот код ошибки.
Эта ошибка по сути является ошибкой безопасности. Драйвер устройства, системный процесс или запущенное приложение пытаются получить доступ к части системной памяти, которая в противном случае была бы им недоступна, обычно потому, что у него нет разрешения на доступ к ней.
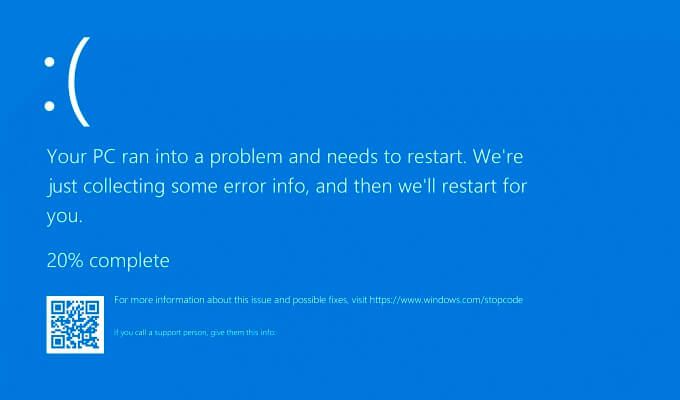
Вот почему это сообщение об ошибке часто связано с ntoskrnl.exe (ядро Windows) в файлах дампа BSOD, поскольку при возникновении этого BSOD происходит сбой самого процесса ядра. Причиной может быть сбой или ошибка в драйвере устройства, а также повреждение системных файлов, перегрев или повреждение оборудования, а также несовместимый драйвер или обновление системы.
К счастью, есть несколько распространенных шагов, которые помогут вам восстановить компьютер в случае появления этой ошибки, как описано в этом руководстве ниже.
Загрузка Windows в безопасном режиме для устранения неполадок
После любой ошибки BSOD ваш компьютер перезагрузится. К сожалению, это затрудняет устранение проблемы, особенно если вы застряли в цикле BSOD. Цикл BSOD — это когда ваш компьютер перезагружается после BSOD, при этом сразу после завершения процесса перезагрузки появляется другое сообщение об ошибке BSOD, повторяя цикл бесконечно.
Чтобы помочь вам диагностировать ошибку BSOD irql_not_less_or_equal, особенно если Windows не загружается должным образом, вам следует загрузиться в безопасном режиме. Безопасный режим – это режим устранения неполадок Windows, при котором рабочий стол Windows загружается с минимальным количеством служб, драйверов и приложений, необходимых для его запуска.
В большинстве случаев это позволит вам обойти ошибку BSOD, если причиной является проблема с драйвером или программным обеспечением, хотя это вряд ли поможет, если ваше оборудование неисправно. Если вы недавно обновили свой компьютер или установили новый драйвер, вы можете использовать безопасный режим для отката изменений, выполнив действия, описанные в разделе ниже..
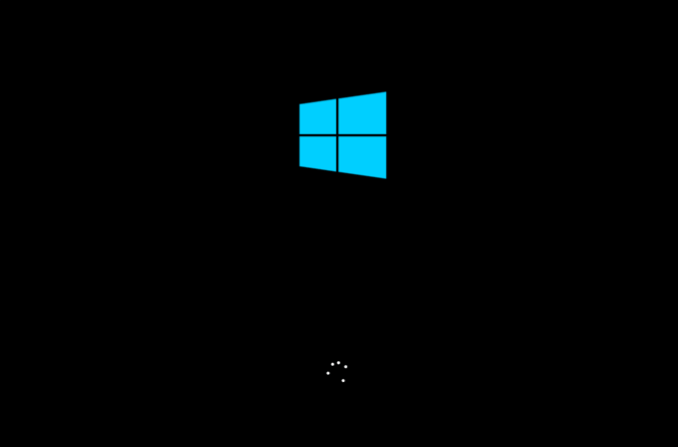
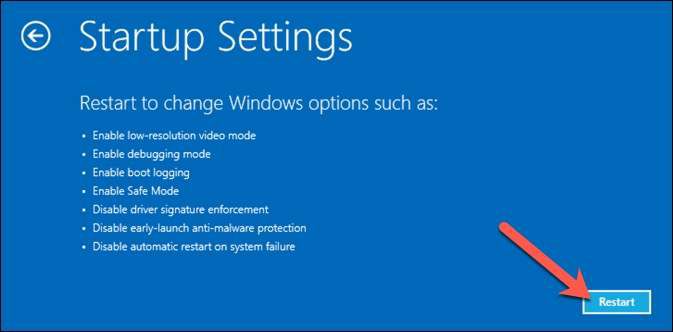
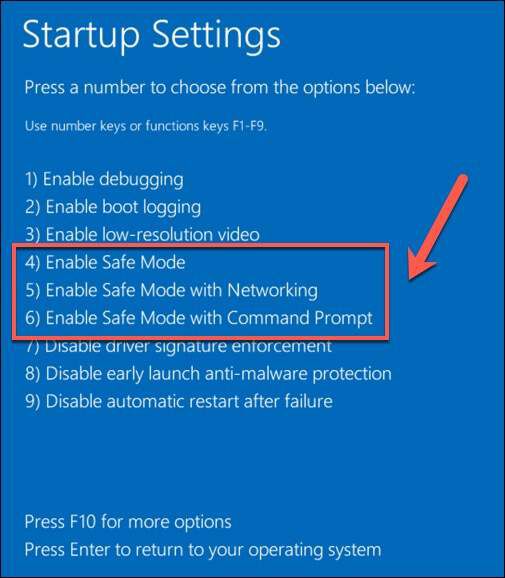
Перейдя в безопасный режим, вы можете выполнить некоторые дополнительные шаги по восстановлению, описанные ниже.
Обновить драйверы Windows и системные файлы
Операционная система Windows опирается на сотни различных системных процессов, тысячи системных файлов и миллиарды строк кода, обеспечивая функциональный пользовательский интерфейс. Однако он не идеален: ошибки в критических системных файлах или файлах драйверов вызывают BSOD, например ошибку irql_not_less_or_equal.
Если вы в последнее время не обновляли свой компьютер, вам следует проверить Центр обновления Windows на наличие новых драйверов и системных файлов, которые могут содержать исправления критических ошибок. Однако вам может потребоваться сначала загрузиться в безопасном режиме, если ваш компьютер в данный момент не загружается или обновление не устанавливается должным образом.
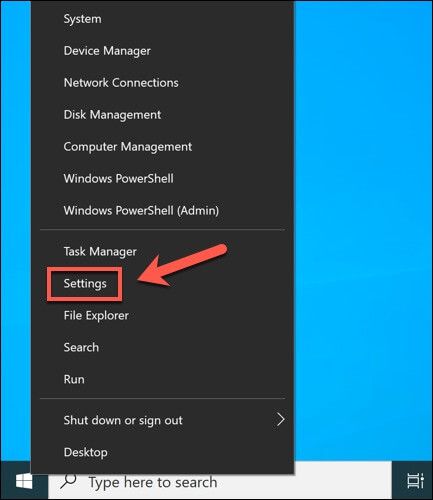
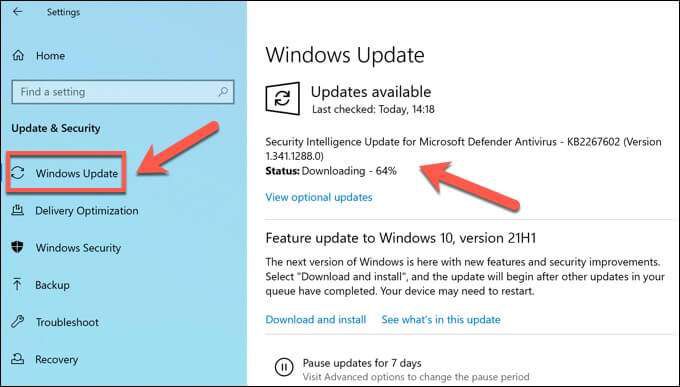
Если для вашего компьютера доступны какие-либо обновления, установите их и после этого перезагрузите компьютер. Вам также следует проверить веб-сайты производителей на наличие последних выпусков драйверов, особенно для устройства, такие как видеокарты, где обновления обычно новее, чем драйверы, выпущенные через Центр обновления Windows..
Проверьте системные файлы на наличие ошибок
Вы обновили компьютер, но ваши системные файлы все еще могут быть повреждены. Например, это может произойти после заражения вредоносным ПО или после неудачного обновления. Если вы не уверены, вы можете проверьте системные файлы на наличие ошибок использовать инструменты Проверка системных файлов и DISM .
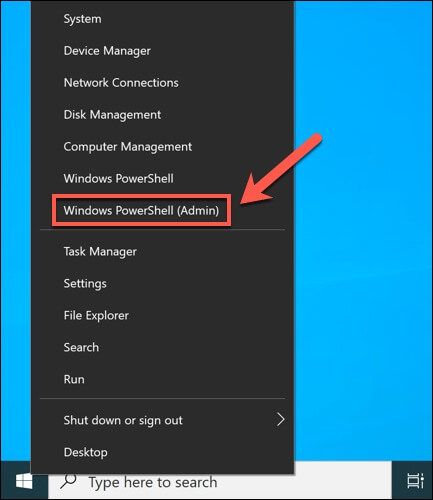
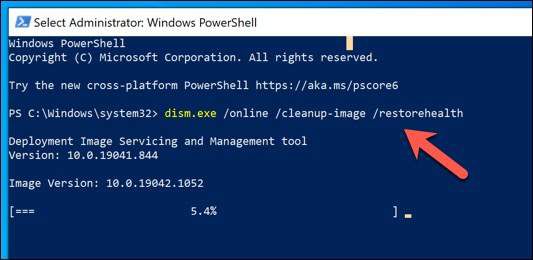
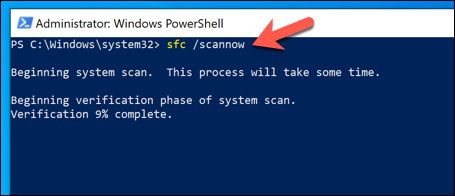
Если инструменты DISM и SFC не могут восстановить системные файлы, возможно, вам придется рассмотреть возможность использования сброс виндовс 10, чтобы получить новую и неповрежденную установку.
Откатить (или заменить) конфликтующие драйверы
BSOD irql_not_less_or_equal часто возникает из-за проблемы с драйвером. Системные драйверы позволяют Windows безопасно взаимодействовать, использовать и контролировать определенные аппаратные компоненты. Если драйвер несовместим, поврежден или устарел, могут (и обычно возникают) возникать BSOD.
Чтобы решить эту проблему, вы можете заменить любые конфликтующие драйверы, особенно если вы недавно обновили драйвер. Откатить драйвер или заменить его на альтернативный можно с помощью меню Диспетчера устройств. Для этого вам может потребоваться загрузиться в безопасном режиме.
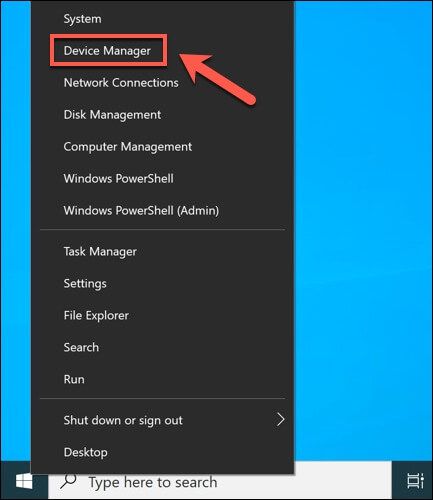
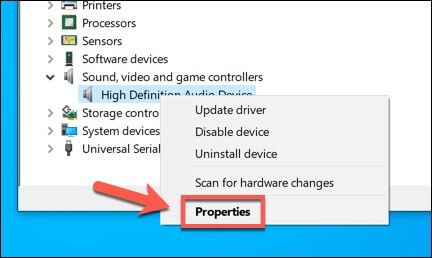
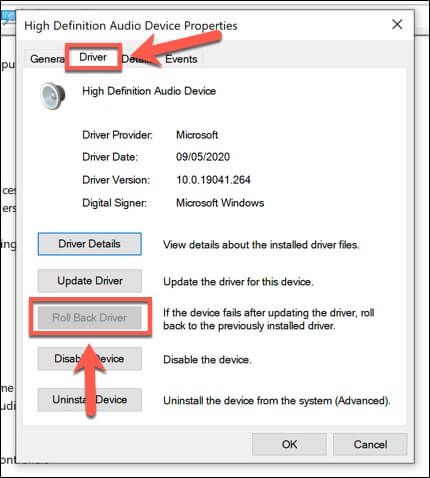
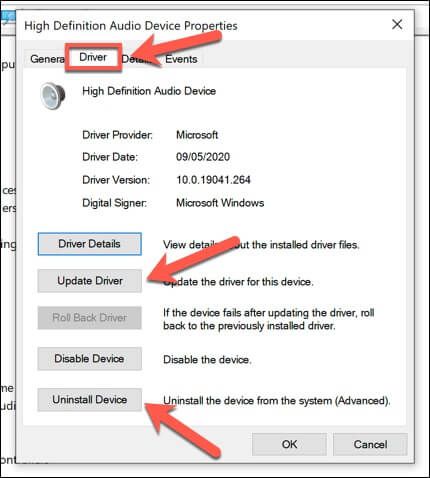
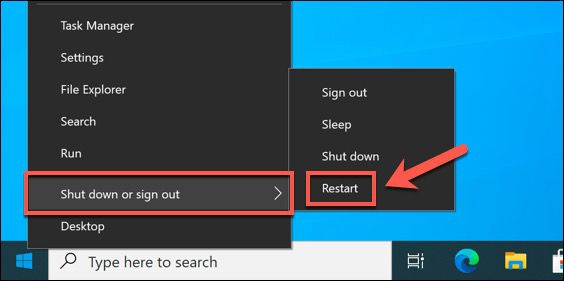
Проверьте свое оборудование на наличие сбоев
Системные ошибки BSOD не всегда вызваны проблемами с установкой Windows или конфликтом драйверов. Если ваше оборудование каким-либо образом выйдет из строя, скорее всего, последует нестабильность системы (и BSOD).
Прежде чем спешить с заменой чего-либо, выполните общие проверки системы на своем компьютере. Например, чистка вашего компьютера пыли и других загрязнений могут снизить температуру вашей системы, снизив требования к оборудованию вашего ПК и повысив его эффективность.

Если ваш компьютер чист, вы можете запустить стресс-тест процессора проверить, правильно ли работает ваш процессор. Вы также можете запустить тесты, аналогичные проверьте наличие плохой системной памяти, так как это наиболее вероятные причины irql_not_less_or_equal BSOD, при которых подозревается аппаратный сбой.
Повторите эти тесты несколько раз, чтобы определить, не работает ли ваше оборудование. Если это так, вам придется заменить эти компоненты (или полностью заменить компьютер).
Устранение ошибок BSOD в Windows 10
Если на вашем компьютере возникла ошибка BSOD irql_not_less_or_equal, описанные выше действия помогут вам ее устранить. Хотя вы не можете остановить BSOD, вы можете подготовиться к ним заранее к резервное копирование важных файлов в облачное хранилище. Вы также можете включить восстановление системы, чтобы восстановить файлы вашего ПК на более ранний момент времени.
Иногда единственный способ исправить ошибку BSOD — рассмотреть очистка и переустановка Windows 10 и вернуть ее к конфигурации по умолчанию. Однако если ваше оборудование выходит из строя, переустановка Windows не поможет, и вам придется подумать о обновление вашего ПК, чтобы решить проблему.
.