Microsoft продолжает свою долгую историю включения в Windows 11 множества ненужных нам приложений. Иногда их называют раздутое ПО. Таким образом, предприимчивые люди продолжают свою долгую историю поиска способов удаления стандартных приложений Microsoft в Windows 11/10. Почему? Потому что меньшее количество ненужных приложений в Windows 11 дает быстрее Windows 11.
Удалить приложения Microsoft по умолчанию из меню «Пуск»
Возможно, вы не хотите удалять стандартные приложения Windows, но предпочитаете не видеть их в меню «Пуск». Открепить приложения Windows очень просто.
Откройте Меню «Пуск» , щелкните приложение правой кнопкой мыши и выберите Открепить от меню «Пуск» . Приложение исчезнет из меню "Пуск".
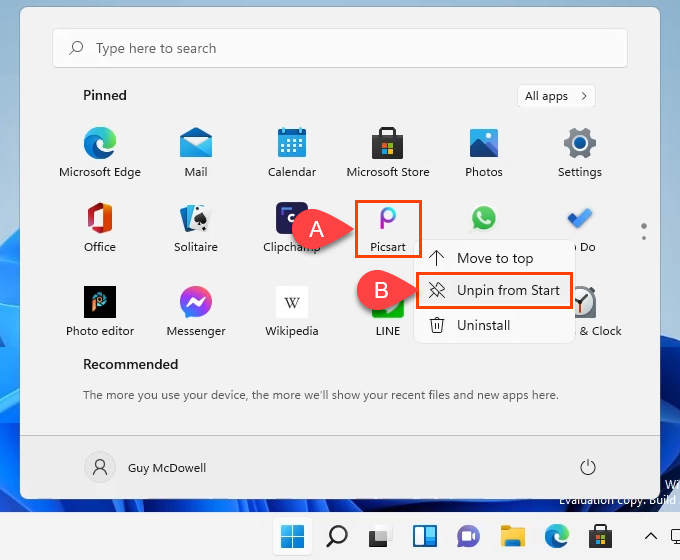
Удалить приложения Microsoft в Windows 11 через меню «Пуск»
Возможно, самый простой способ удалить приложения Microsoft — сделать это из меню «Пуск».
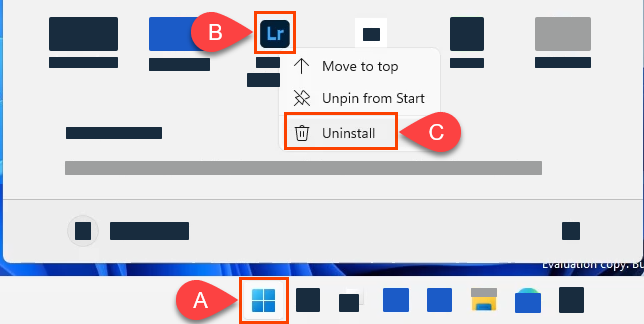
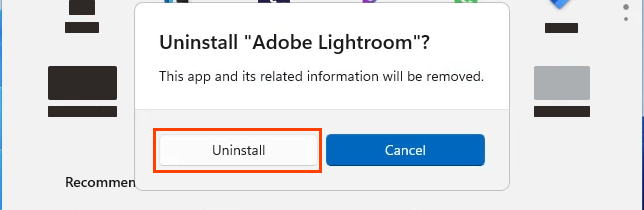
Удалить приложения Microsoft в Windows 11 через настройки
Если вы хотите удалить несколько приложений, это хороший метод «укажи и щелкни».
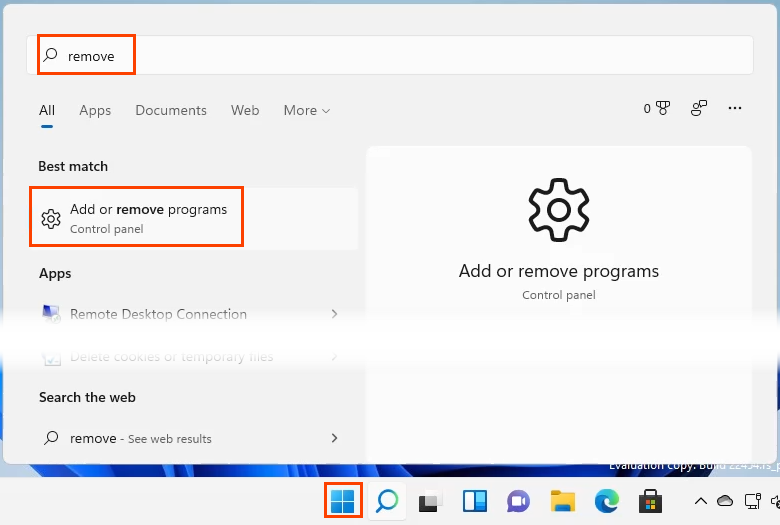
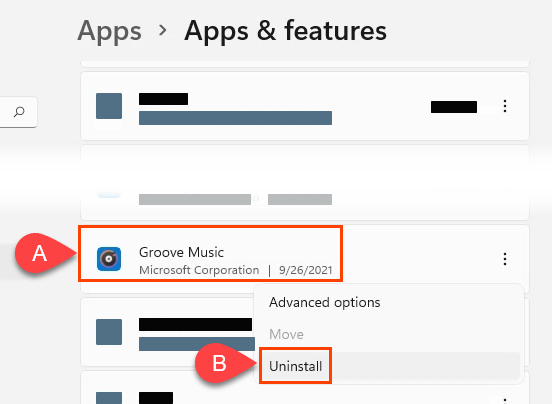
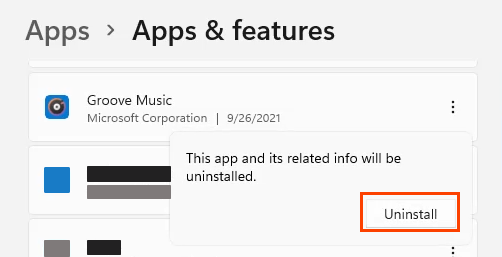
После удаления приложения появится индикатор выполнения, а по завершении появится надпись Удалено .
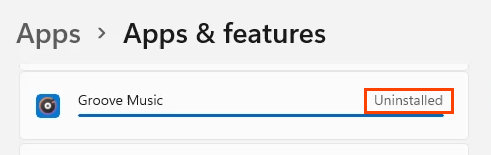
Удалить приложения Microsoft в Windows 11 через панель управления
.Да, Панель управления все еще есть в Windows 11. Удалить все с ее помощью не так удобно, как в предыдущих версиях. Программы по-прежнему можно удалять с помощью этого метода, однако приложения универсальной платформы Windows (UWP) здесь даже не отображаются. Приложения UWP — это те, которые вы, скорее всего, захотите удалить.
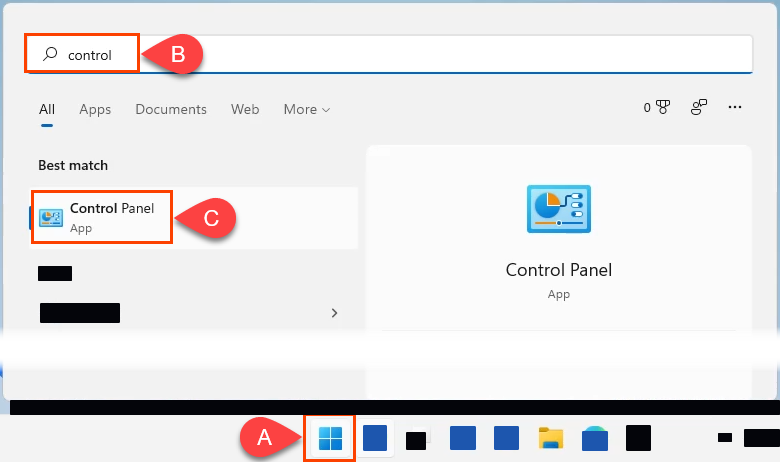
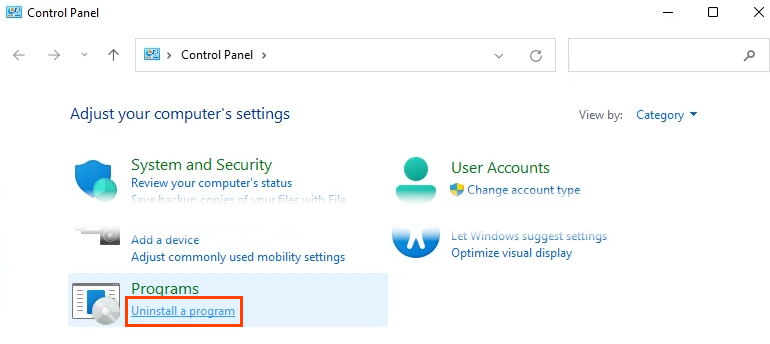
Windows отобразит окно Контроль учетных записей пользователей (UAC) с вопросом: «Хотите ли вы разрешить этому приложению вносить изменения в ваше устройство?» Выберите Да . В зависимости от размера программы, ее удаление может занять несколько минут.
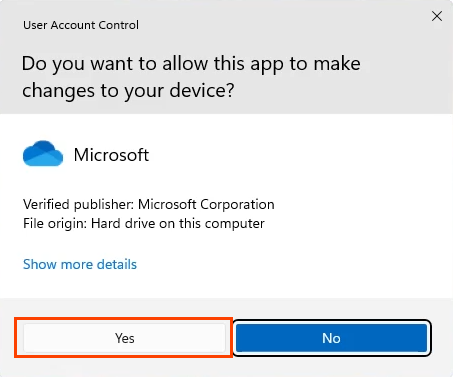
Удалить приложения Microsoft в Windows 11 с помощью PowerShell
Даже домашние пользователи могут изучить PowerShell и у вас будет больший контроль над Windows. Создание сценария PowerShell для удаления приложений Microsoft даст вам максимальный контроль над тем, что будет удалено. Кроме того, удаление множества приложений Microsoft становится быстрой и простой задачей, поэтому сохраните сценарий для следующей установки Windows 11.
Если создание сценария PowerShell — это нечто большее, чем вы ожидали, но вам все же нужна такая скорость и контроль, перейдите к разделу сценариев ниже.
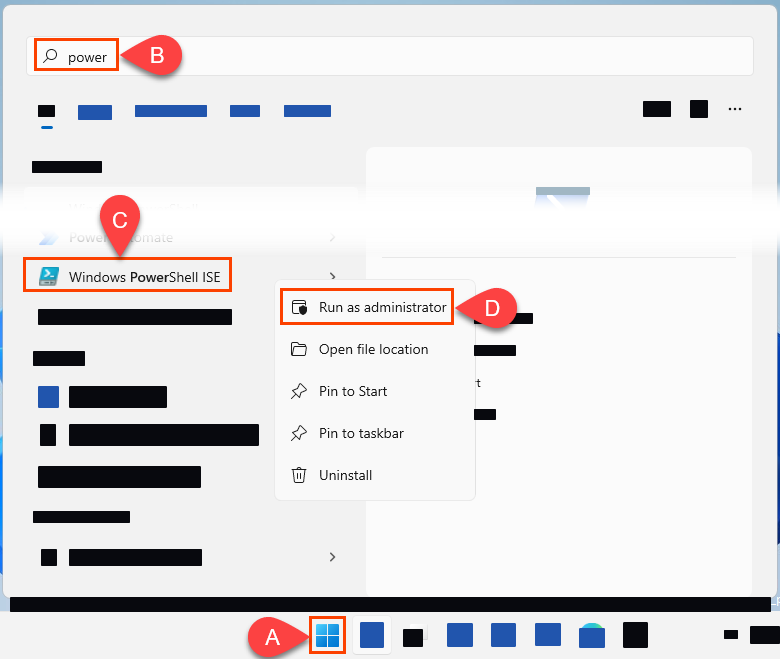
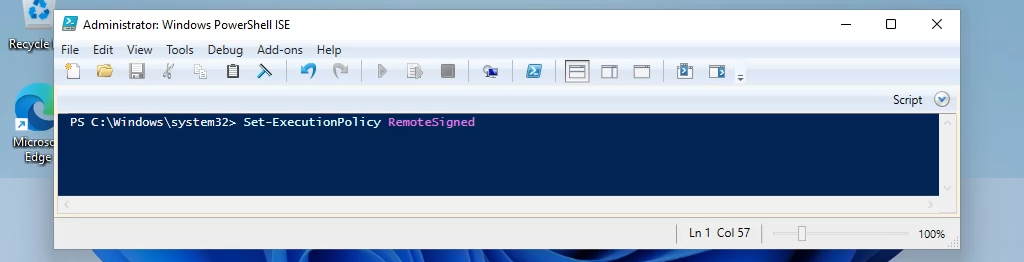
На вопрос, действительно ли вы хотите изменить политику выполнения, выберите Да для всех . Это позволит вам запускать созданные вами скрипты.

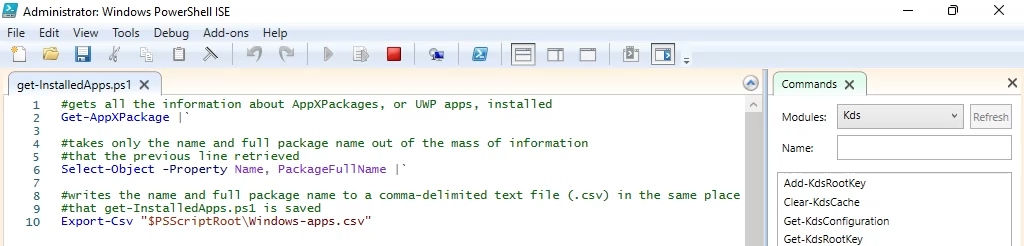
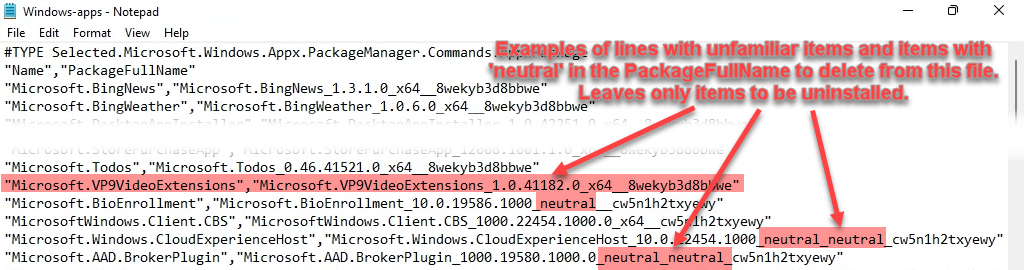
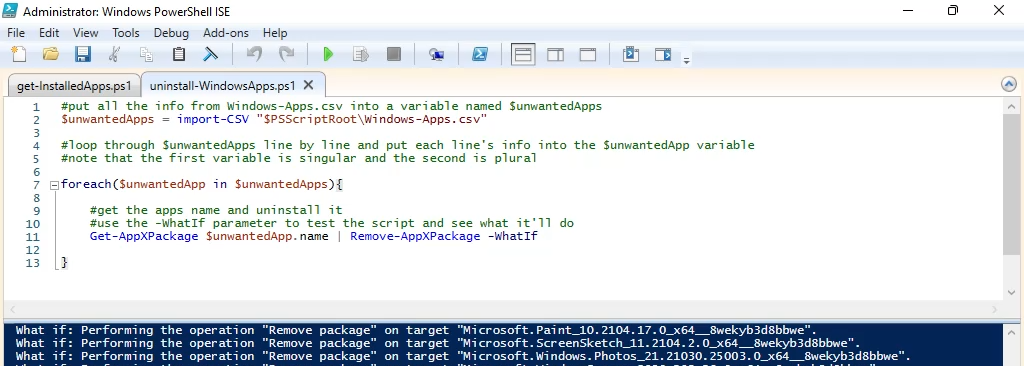
Когда вы будете готовы, удалите параметр -WhatIf и запустите скрипт. Приложения будут удалены.
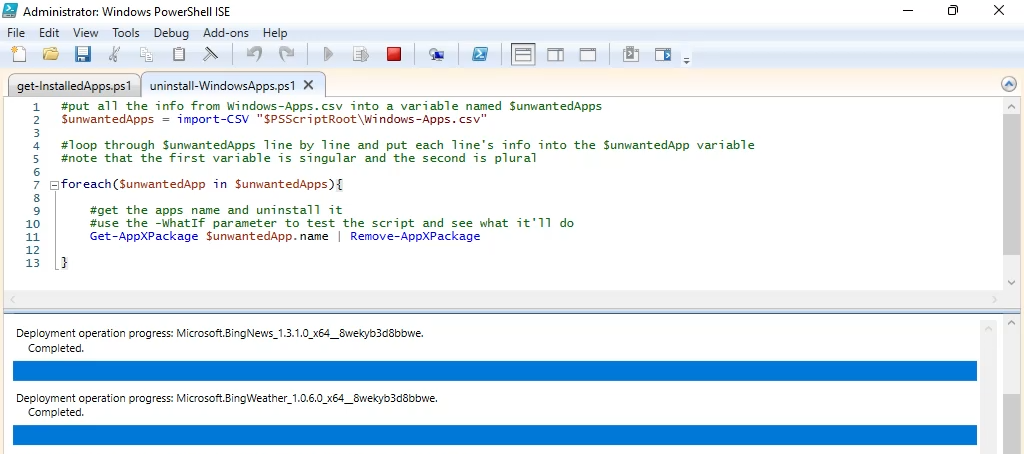
Удаление приложений Microsoft в Windows 11 с помощью сценариев
Существует несколько готовых сценариев, которые можно использовать для удаления нежелательных приложений Microsoft. Двумя наиболее популярными являются Декрапификатор Windows 10 и Деблоатер Windows 10. Оба выполняют схожие функции и оба работают в Windows 11, однако здесь мы рассмотрим только Windows 10 Debloater, поскольку у него есть опция графического пользовательского интерфейса (GUI), использование которой может оказаться более полезным.
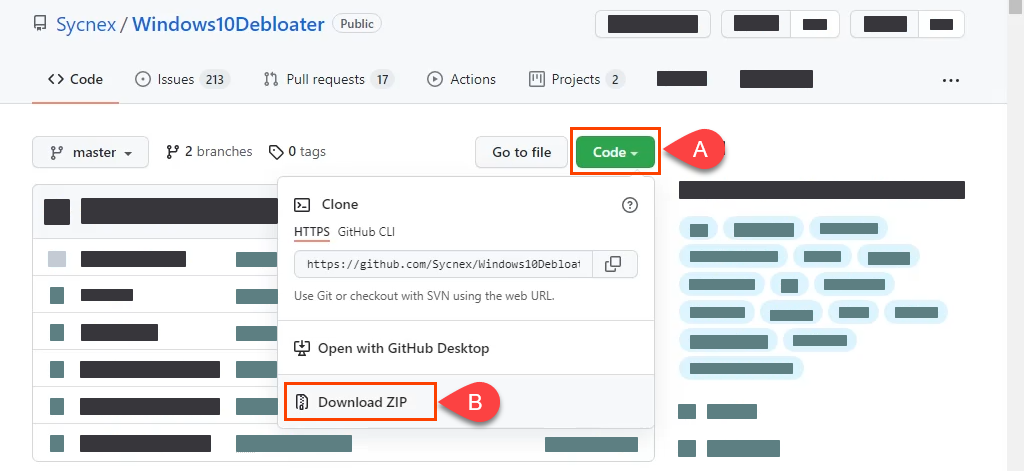
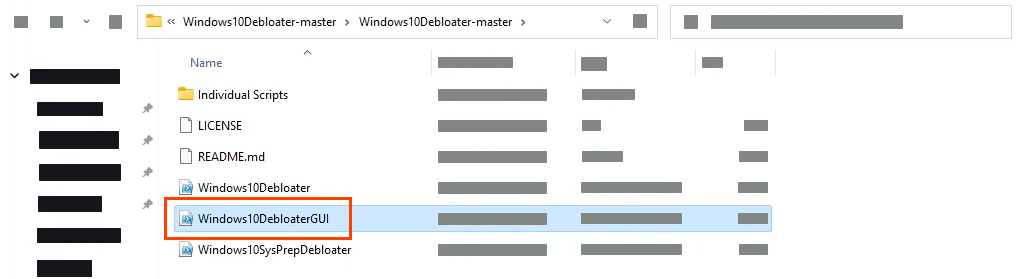
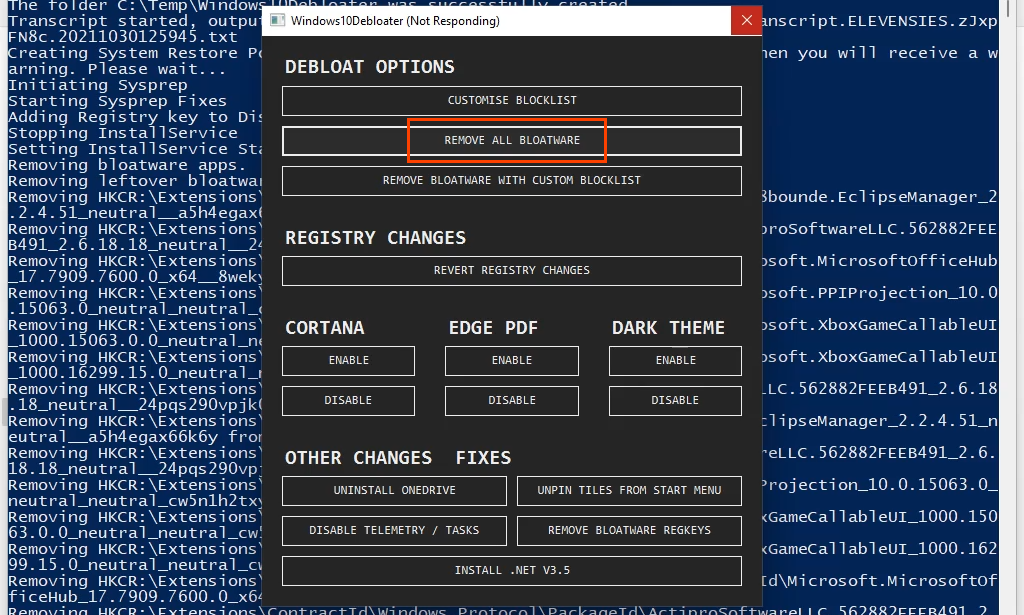
После выбора вы увидите скрипт, работающий в фоновом режиме и удаляющий множество объектов. Это может занять несколько минут. Единственное уведомление о завершении — это остановка прокрутки скрипта и последняя строка: Все задачи завершены . Все нежелательные приложения Microsoft удалены.
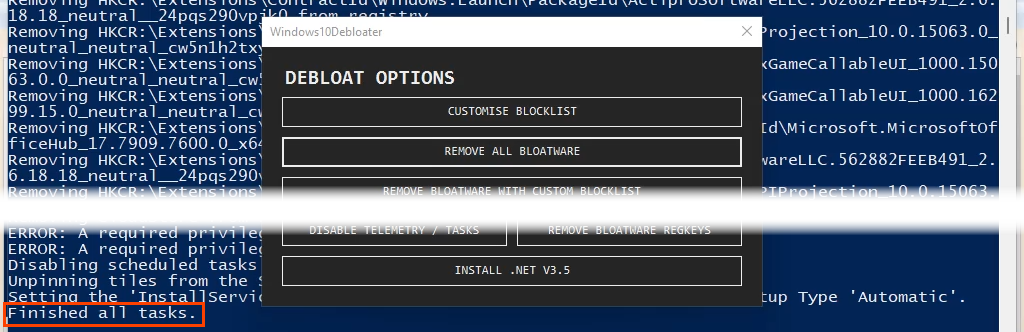
Как восстановить приложения Microsoft по умолчанию в Windows 11
Отлично, вы удалили все раздутые и стандартные приложения Microsoft. Но что, если они понадобятся вам обратно? Вы можете зайти в Microsoft Store и переустановить их один за другим. Однако самый простой и быстрый способ — использовать одну строку PowerShell.
Get-AppXPackage -AllUsers | foreach {Add-AppXPackage – Зарегистрируйте «$($_.InstallLocation)\appxmanifest.xml» -DisableDevelopmentMode

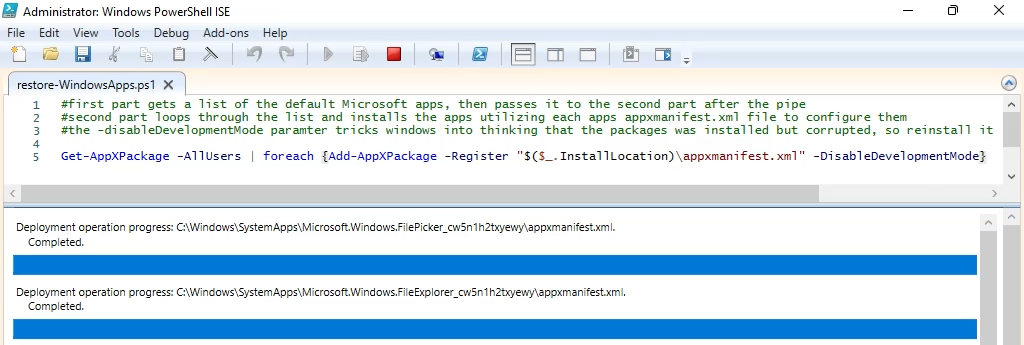
Windows 11 и приложения по умолчанию
Ненужные приложения по умолчанию всегда были частью Windows и, честно говоря, большинства операционных систем. Теперь вы знаете, как об этом позаботиться. Используете ли вы какие-либо другие методы, например Шоколадный менеджер по упаковке? Который твой любимый? Нам нравится слышать от вас о новых вещах. Дайте нам знать.
.