В наши дни Windows 10 хорошо работает практически на любом компьютере, который вы можете купить, но это не значит, что вы всегда будете получать высокую производительность. Если Windows 10 не торопится, почему бы не попробовать некоторые из этих способов ускорить Windows 10?

1. Перезагрузите компьютер
Сеанс Windows легко поддерживать в течение нескольких дней, недель или даже месяцев. Windows сейчас настолько стабильна. Это здорово, но недостатком является то, что приложения могут постепенно начать засорять систему, плохо используя память и ресурсы ЦП. Если ваш компьютер с Windows работает медленно, сначала попробуйте выключить и снова включить компьютер, чтобы посмотреть, поможет ли это.
2. Используйте SSD
Хотя это будет стоить вам немного денег, один из самых больших приростов скорости, который вы можете дать Windows, — это установка ее на твердотельный накопитель (SSD). Эти диски во много раз быстрее механически вращающихся жестких дисков.

Вам также не нужно тратить целое состояние. Если вас беспокоит стоимость, рассмотрите возможность покупки относительно небольшого SSD (например, 250 ГБ), а затем используйте его в качестве установочного диска Windows вместе с несколькими основными приложениями. Практически на любом компьютере замена на SSD обеспечивает мгновенное и значительное повышение скорости.
Твердотельные накопители могут быть немного сложными, поэтому мы рекомендуем вам прочитать некоторые рекомендации, прежде чем вы достанете свою кредитную карту. Посмотрите SATA 3 против M.2 против NVMe, Руководство по покупке SSD и Все, что вам нужно знать об износе SSD.
3. Установите больше оперативной памяти
Оперативная память (ОЗУ) — это быстрая рабочая память вашего компьютера. Когда его недостаточно для размещения всех активных приложений и данных операционной системы, Windows вынуждена обменивать данные в оперативной памяти на жесткий диск и обратно. Это одна из самых больших проблем с производительностью, с которой может столкнуться компьютер, замедляющая все до болезненного уровня. Самое простое решение — добавить в систему больше оперативной памяти.

Сначала ознакомьтесь с Требования Windows к оперативной памяти, чтобы убедиться, что у вас достаточно. Кроме того, проверьте требования к оперативной памяти приложений, которые вы хотите запускать одновременно, чтобы понять, какой объем оперативной памяти вам нужен.
Возможно, вам пока не придется тратить деньги на обновление, попробуйте предложения в 7 способов очистить память и увеличить объем оперативной памяти в Windows и Как выделить больше оперативной памяти для определенных приложений в Windows.
4. Настройте файл подкачки для повышения производительности
Если вам приходится полагаться на файл подкачки ОЗУ для текущей рабочей нагрузки, а работа слишком сильно замедляется, вам следует подумать об оптимизации файла подкачки. К счастью, у нас есть простое руководство, как это сделать, поэтому перейдите к Как оптимизировать файл подкачки в Windows и потратьте некоторое время на то, чтобы найти правильный баланс размера файла подкачки..
5. Запустите очистку диска
На жестком диске много укромных уголков и закоулков, где скапливается случайный мусор. Эти временные файлы могут замедлить работу вашей системы еще долгое время после того, как они вам больше не нужны, но найти и удалить их вручную будет довольно сложной задачей. Вместо этого попробуйте запустить «Очистку диска», чтобы автоматически найти и удалить эти файлы. У нас есть руководство по очистке диска на странице Как запустить очистку диска в Windows 10.
6. Изменение настроек производительности Windows
В Windows есть множество привлекательных визуальных настроек, но за них приходится платить! На компьютерах более низкого уровня отключение некоторых или всех визуальных украшений Windows может освободить системные ресурсы:
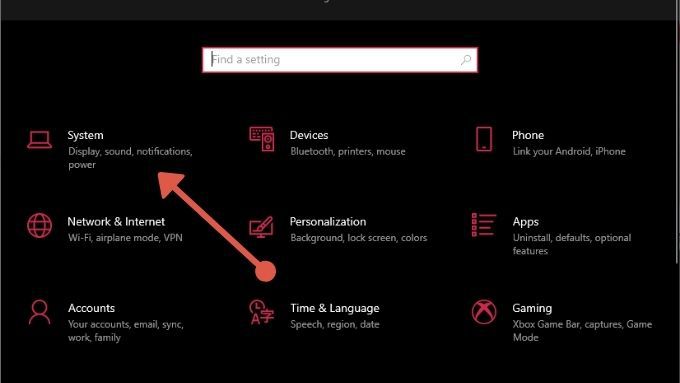
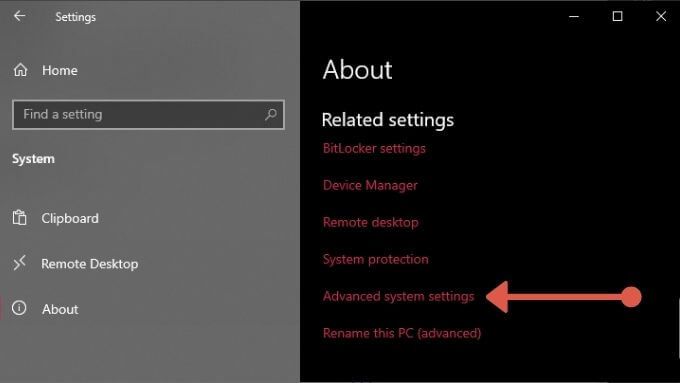
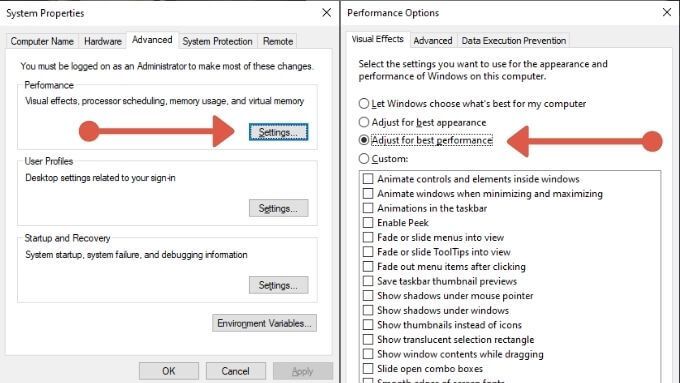
Теперь Windows не будет такой быстрой, но она должна работать быстрее.
7. Оптимизируйте запуск приложений
При каждом перезапуске Windows, вероятно, возникает длинный список приложений, ожидающих запуска при запуске. Многие из них могут оказать огромное влияние на то, сколько времени пройдет, прежде чем вы сможете начать использовать свой компьютер. Рекомендуется просмотреть все приложения, которые настроены на автоматический запуск вместе с Windows, и отключить те, которые вам не нужны. Взгляните на Как отключить или изменить программы запуска в Windows 10.
8. Включить высокую производительность
Windows — очень энергоемкая операционная система, поэтому она может ограничивать производительность вашего компьютера для экономии заряда аккумулятора или уменьшения ежемесячного счета за электроэнергию. Однако, если ваша система подключена к розетке, почему бы не раскрыть весь ее потенциал? Все, что вам нужно сделать, это:
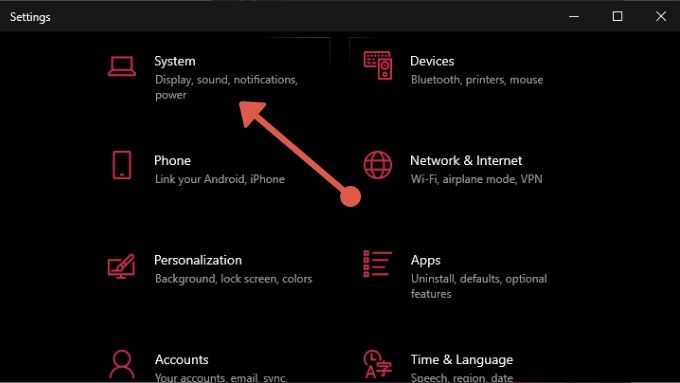
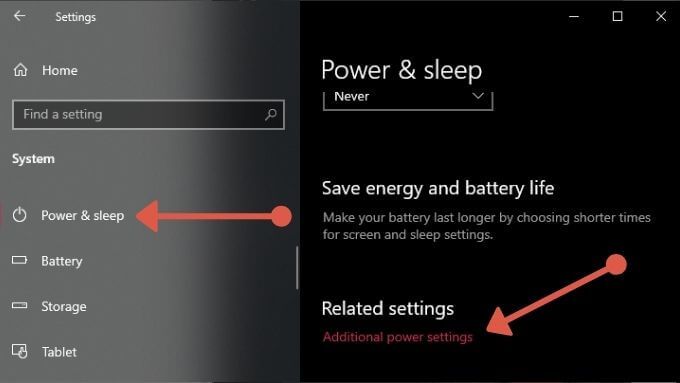
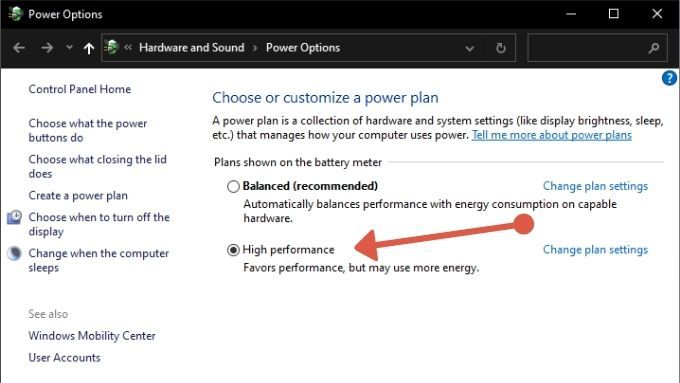
Теперь вашему компьютеру будет предоставлено столько энергии, сколько ему необходимо для достижения максимальной производительности..
9. Включите быструю загрузку в BIOS
Большинство материнских плат имеют переключатель быстрой загрузки, который можно использовать, чтобы сократить количество действий, выполняемых BIOS при запуске, и устранить любые искусственные задержки, например ту, которая ждет, пока вы нажмете кнопку, запускающую БИОС. Подробную информацию о том, как это сделать в вашей системе, можно найти в руководстве по материнской плате.
10. Используйте режим сна или гибернации
Вместо того, чтобы полностью выключать компьютер, рассмотрите возможность использования режима сна или гибернации, которые запускаются быстрее, чем холодная перезагрузка. Если вы не знаете, что такое любой из этих режимов, прочтите В чем разница между режимом сна и спящим режимом в Windows 10?
11. Приостановить или остановить синхронизацию облачных приложений
Облачные приложения, такие как OneDrive, Google Drive и Dropbox, – это удобные способы резервного копирования и обмена файлами на вашем компьютере, но если они используют ваш диск, пока вы пытаетесь сделать что-то еще, это может вызвать проблемы с производительностью.

Поэтому, если вы используете какое-либо из этих или подобных приложений облачной синхронизации на своем компьютере, рассмотрите возможность отключения автоматической синхронизации или планирования синхронизации на ночь, когда вы не пытаетесь использовать компьютер.
Пример того, как это работает, можно найти в разделе Как отключить OneDrive на компьютере с Windows 10.
12. Отключить индексирование поиска
Чтобы обеспечить мгновенное получение результатов поиска в Windows, в фоновом режиме через определенные промежутки времени работает программа индексирования файлов. На некоторых компьютерах индексирование поиска может вызвать проблемы с производительностью, но вы можете без особых проблем отключить его. Подробности прочитайте Отключите индексирование в Windows для повышения производительности.
13. Проверьте наличие вредоносного ПО

Существуют самые разные вредоносные программы, которые могут привести к остановке вашего компьютера, поэтому всегда полезно запустить антивирусное и антивирусное программное обеспечение, чтобы исключить вредоносное ПО как виновника замедления работы Windows. Если вы не знаете, как это сделать, прочитайте Как полностью удалить вредоносное ПО с помощью бесплатных инструментов.
14. Обновите драйверы
Неправильные или устаревшие драйверы часто могут быть причиной плохой производительности. Проверять актуальность драйверов вручную сложно, поэтому вам, вероятно, захочется прочитать наше руководство о том, как автоматизировать обновление драйверов устройств.
15. Отключить фоновые приложения
Если ваш компьютер не очень высокого класса, то программы, работающие в фоновом режиме, могут снизить производительность вашего оборудования. Чтобы отключить фоновые приложения:
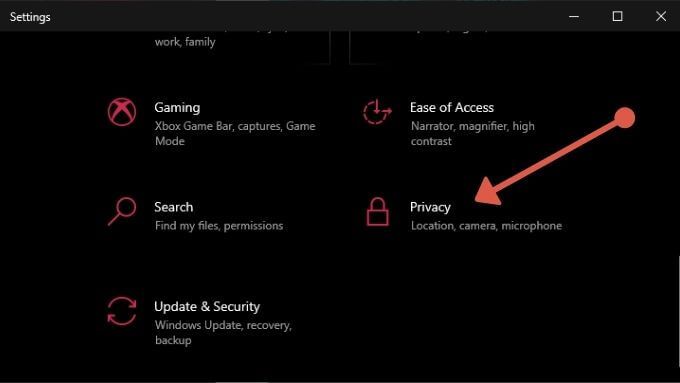
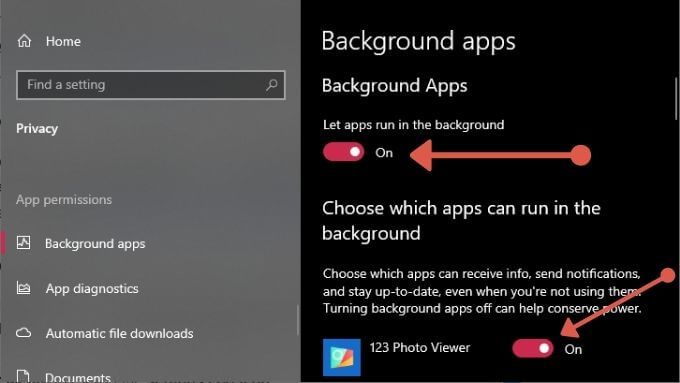
Для большинства современных компьютеров это не обязательно, но на машинах со строгими ограничениями это один из тех небольших приростов производительности, которые в конечном итоге действительно могут принести пользу.
На этом наш список советов по повышению скорости работы Windows 10 завершается. Не стесняйтесь поделиться своими знаниями о повышении производительности с остальным сообществом в комментариях ниже. В качестве бонуса ознакомьтесь с нашим супергидом от 99 способов сделать ваш компьютер быстрым.
.