Можно установить и использовать Linux Баш-оболочка на своем ПК с Windows 10. Это подсистема Linux, которая работает на вашем компьютере без установка Linux на виртуальную машину.
С помощью этой оболочки Linux Bash в Windows 10 вы можете запускать различные команды и приложения Linux (не графические) на своем ПК с Windows. Кроме того, у вас есть возможность установить ваш любимый дистрибутив Linux, включая Ubuntu.
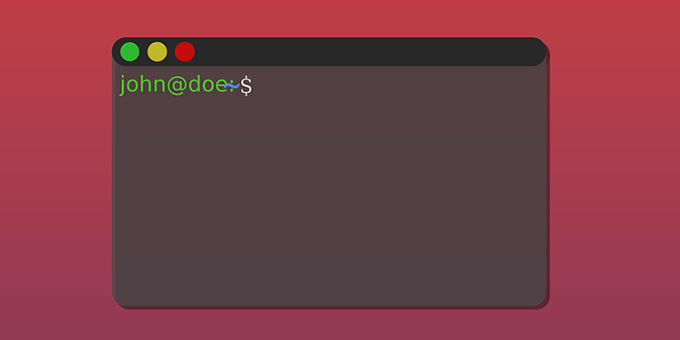
В этом руководстве мы сосредоточимся на установке дистрибутива Linux Ubuntu в Windows 10.
Шаг 1. Включите Linux в функциях Windows
Первый шаг — включить и установить подсистему Windows для Linux на ПК с Windows 10. Это можно сделать на панели «Функции Windows».
Этот параметр работает только для 64-разрядных версий Windows 10. Прежде чем продолжить, проверьте какая разрядность установлена на вашем компьютере.
Если на вашем компьютере установлена 64-разрядная версия Windows 10, выполните следующие действия:
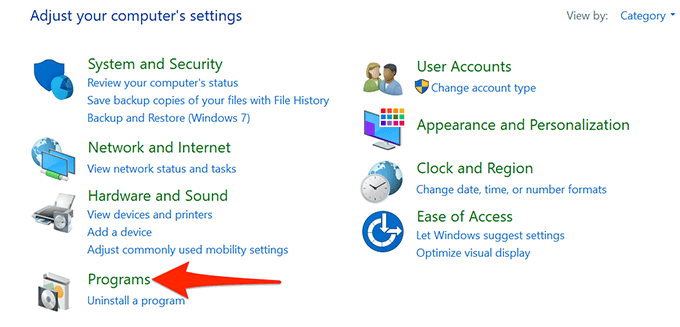
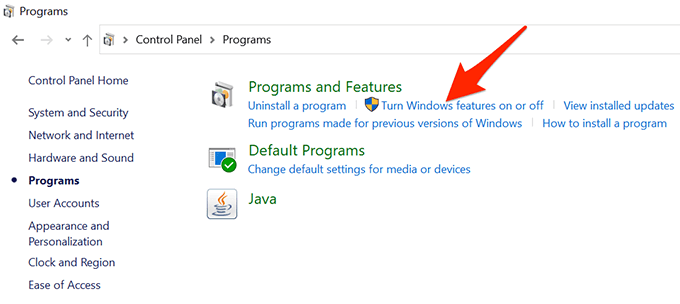
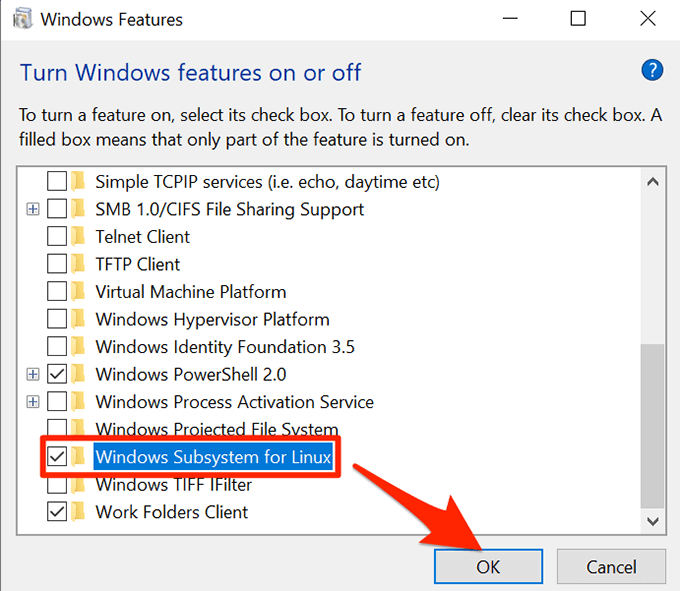
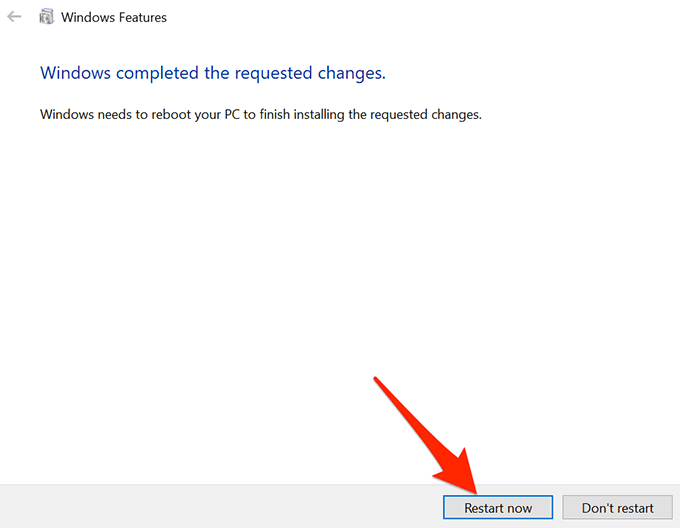
Шаг 2. Загрузите и установите дистрибутив Linux на свой компьютер
Теперь, когда подсистема Windows для Linux установлена, загрузите любимый дистрибутив Linux и установите его на свой компьютер. Вы можете установить несколько дистрибутивов Linux, доступных в Microsoft Store.
Мы установим дистрибутив Ubuntu, выполнив следующие шаги.
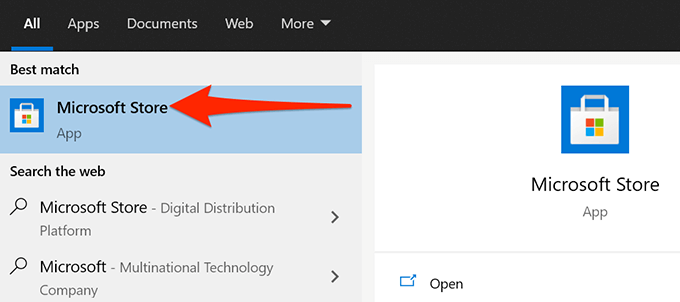
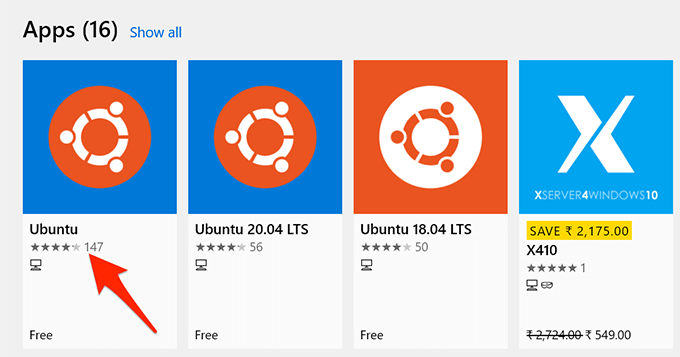
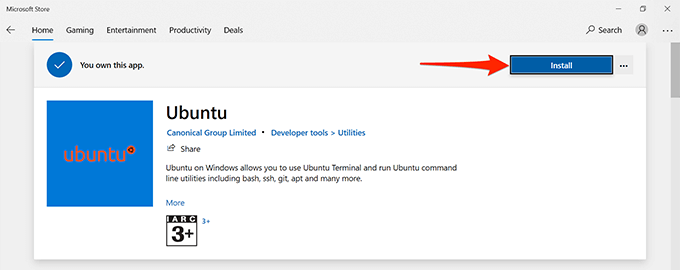
Шаг 3. Настройка оболочки Linux Bash в Windows 10
Оболочка Linux Bash теперь установлена на вашем компьютере, и вы готовы начать ее использовать.
При первом запуске оболочки вам будет предложено настроить несколько параметров. Вот как запустить и настроить оболочку:
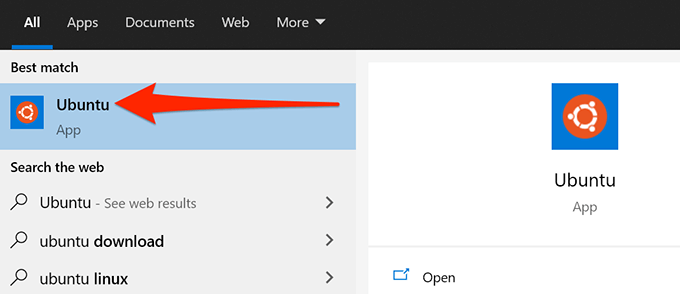
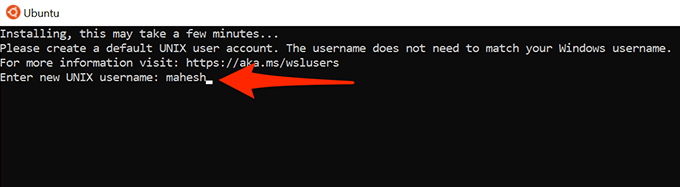
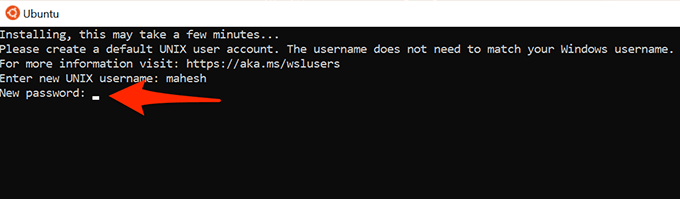
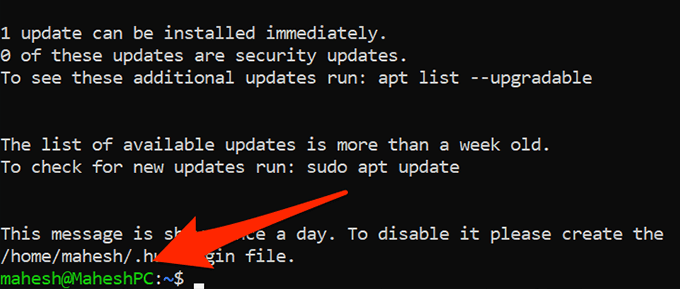
Шаг 4. Начните использовать команды оболочки Linux Bash в Windows 10
Оболочка Linux Bash теперь полностью настроена, и вы можете начни выполнять свои команды в ней. Если вы не уверены, с каких команд начать, следующая информация подскажет вам несколько идей.
Обратите внимание, что каждую команду, начинающуюся с sudo потребует от вас ввести пароль., вы создали в приведенном выше разделе. Это связано с тем, что для запуска этих команд необходимы права администратора.
1. Обновить список пакетов
Команда: sudo apt-get update
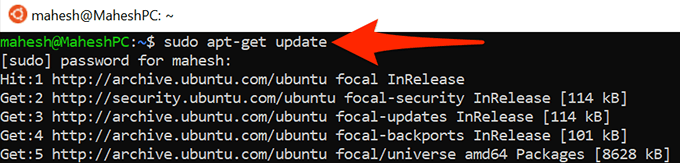
Эта команда обновляет список пакетов для вашего конкретного дистрибутива Linux. Имейте в виду, что эта команда на самом деле не устанавливает никаких обновлений; он только обновляет список.
2. Установите обновления программного обеспечения
Команда: sudo apt-get update.
Используйте эту команду, чтобы получать обновления для приложений, установленных в вашем дистрибутиве Linux.
3. Установите новую программу
Команда: sudo apt-get install PackageName
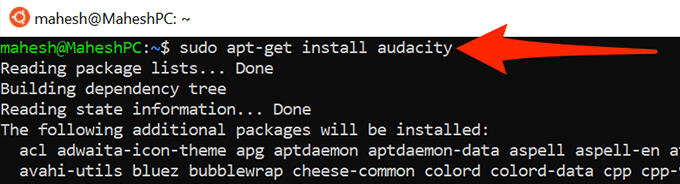
Эта команда поможет вам установить программу на свой Linux распространять. Замените PackageName в команде на имя программы, которую вы хотите установить.
Например, чтобы установить Audacity , вы должны использовать следующую команду:
sudo apt-get install audacity
4. Удаление установленной программы
Команда: sudo apt-get Remove PackageName
Чтобы удалить программу из вашего дистрибутива Linux, используйте эту команду, заменив PackageName именем программы, которую вы хотите удалить.
5. Редактировать текстовый файл
Команда: nano FileName.txt
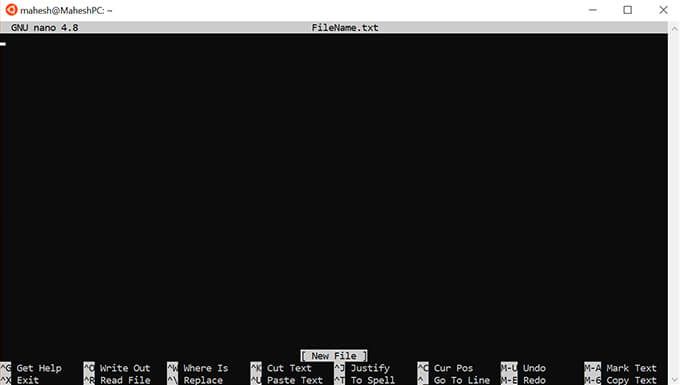
Эта команда открывает встроенный текстовый редактор Ubuntu, позволяющий редактировать указанный файл. Обязательно замените FileName фактическим именем файла, который вы хотите редактировать.
6. Перечислить содержимое каталога
Команда: ls(это маленькая буква L)
Используйте эту команду для отображения содержимого вашего текущего рабочего каталога.
7. Изменить текущий каталог
Команда: Путь к компакт-диску
Чтобы изменить текущий рабочий каталог, запустите эту команду, заменив Путь полным путем к каталогу, который вы хотите сделать новым рабочим каталогом.
8. Загрузка файлов из Интернета
Команда: wget URL
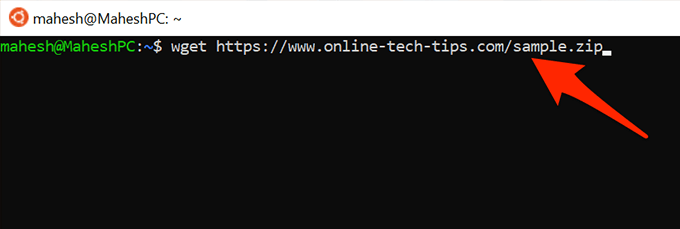
С помощью этой команды вы можете загружать файлы из Интернета на свой компьютер. Просто замените URL в команде веб-адресом файла, который вы хотите загрузить.
9. Очистите экран терминала
Команда: очистить
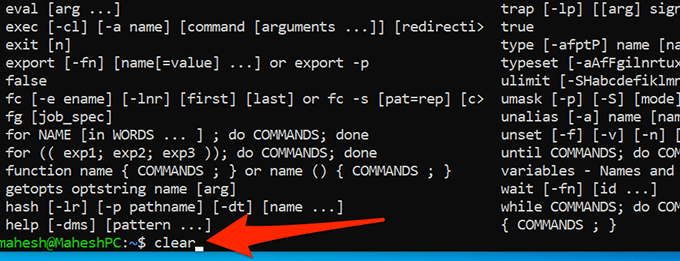
Эта команда очищает все в окне терминала и позволяет вам начать вводить команды с нуля. Используйте это, если экран терминала слишком загромождён.
10. Выйдите из терминала
Команда: выход
Эта команда закрывает окно терминала. Используйте это, когда закончите работу с командами.
И это некоторые из основных команды, которые вам следует выучить для начала работы с оболочкой Linux Bash на вашем ПК с Windows 10. Мы надеемся, что это руководство вам поможет..
.