Проблемы сбоями в работе Discord нередки, а это означает, что время от времени вы можете обнаружить, что приложение вылетает без видимой причины. Если ваше приложение продолжает неожиданно закрываться, а простая перезагрузка не решило проблему, попробуйте несколько дополнительных решений.
Эти расширенные исправления включают отключение функции аппаратного ускорения Discord, очистку данных приложения и, возможно, возвращение приложения в стабильное состояние.
Отключить аппаратное ускорение в Discord
Функция Аппаратное ускорение Discord использует графический процессор вашего компьютера для улучшения работы вашего приложения. Эта функция не всегда работает должным образом, и вам следует отключить ее, чтобы проверить, предотвращает ли она сбой Discord.
Работа с приложением Discord по большей части не должна измениться, и вы всегда можете повторно включить аппаратное ускорение в меню настроек.
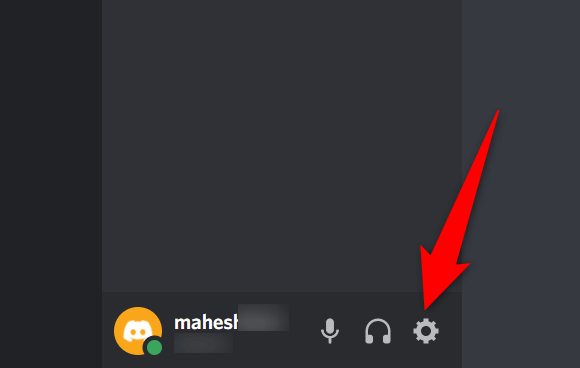
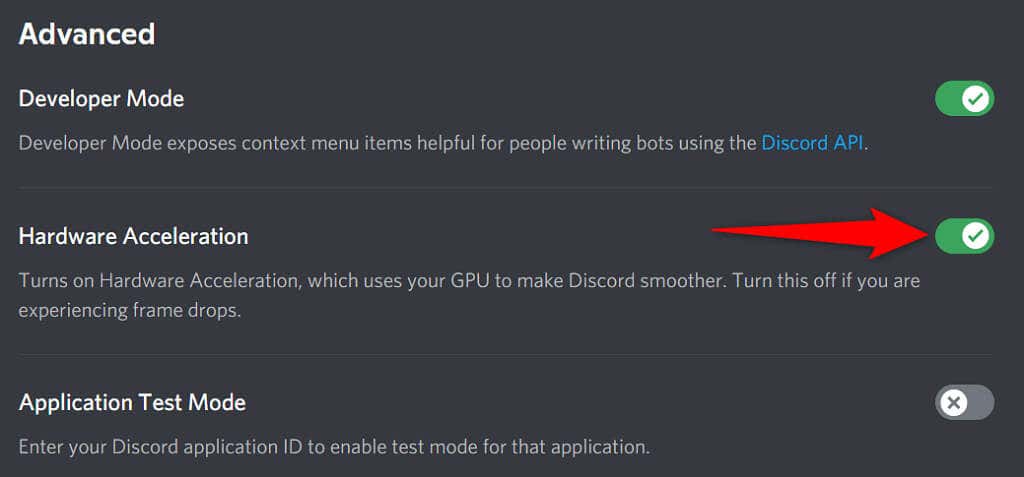
Исправить постоянное сбой Discord, удалив данные приложения
Файлы кэша Discord помогают приложению работать более эффективно. Однако эти файлы кэша иногда повреждаются и вызывают различные проблемы с приложением, в том числе неожиданное закрытие приложения.
К счастью, вы можете удалите эти файлы кеша, не удаляя свои данные или какие-либо функции Discord. Discord будет восстанавливать эти файлы по мере использования приложения.
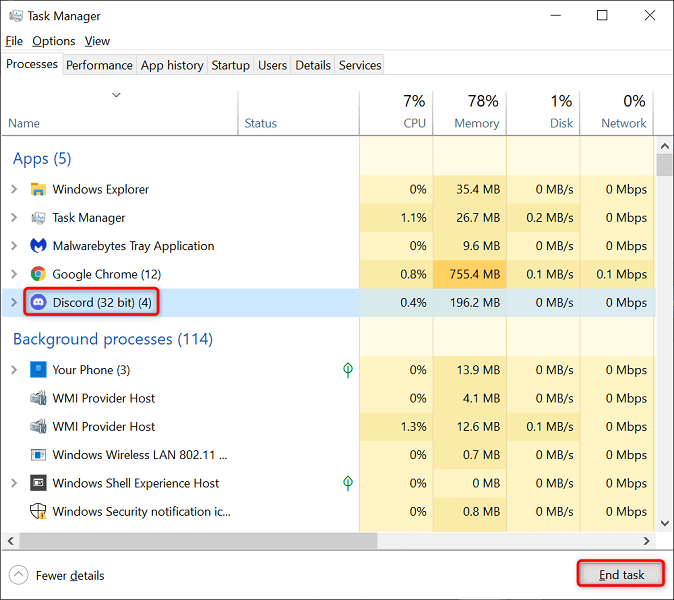
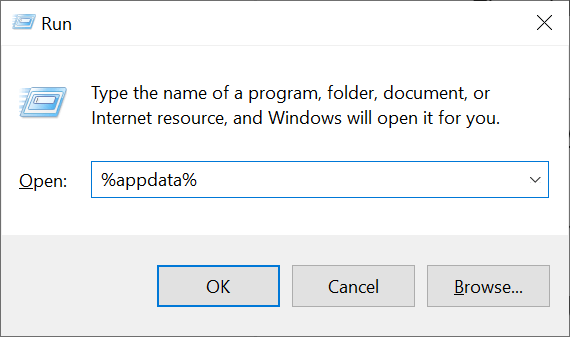
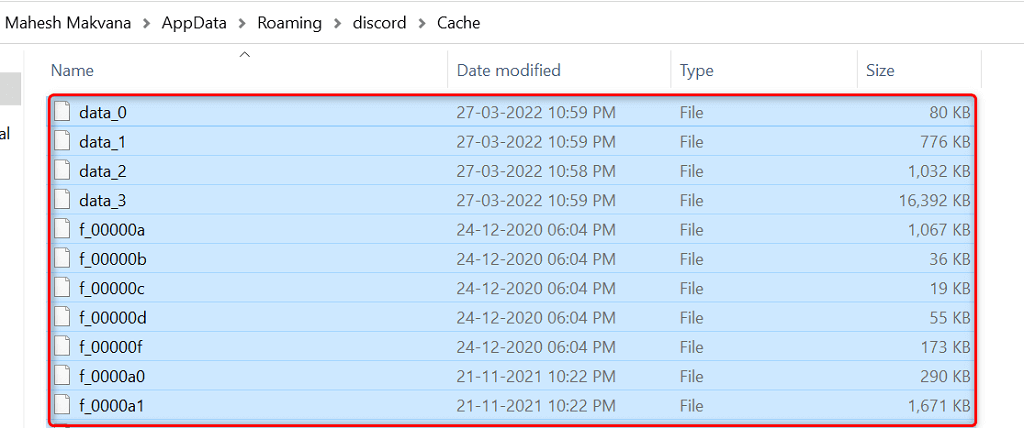
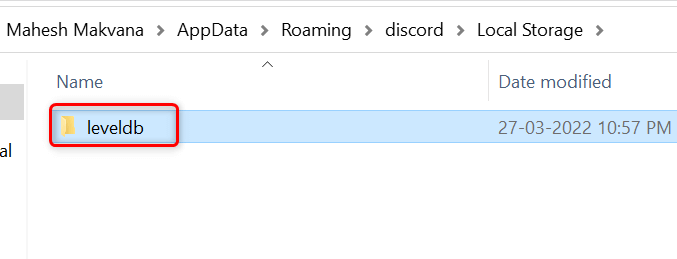
Включить устаревший режим в Discord
Discord может привести к сбою, если ваше мультимедийное оборудование несовместимо со стандартным режимом аудиоподсистемы приложения. К счастью, вы можете вернуться в устаревший режим, поэтому ваше оборудование работает и не приводит к неожиданному закрытию Discord.
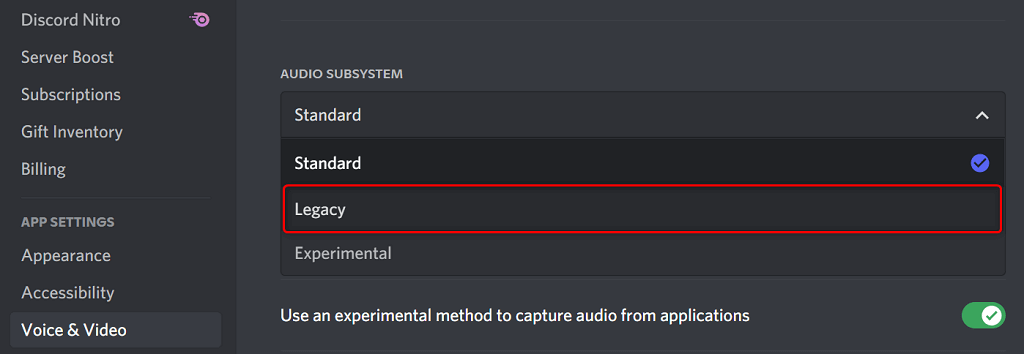
Удалить сочетания клавиш Discord
В Discord количество клавиш пользовательские ярлыки, позволяющие выполнять заранее заданные действия. Иногда эти привязки мешают работе вашей системы и Discord, вызывая зависание приложения.
В этом случае отключите привязки клавиш Discord и посмотрите, сделает ли это приложение снова стабильным. Позже вы сможете снова включить эти сочетания клавиш в меню настроек Discord.
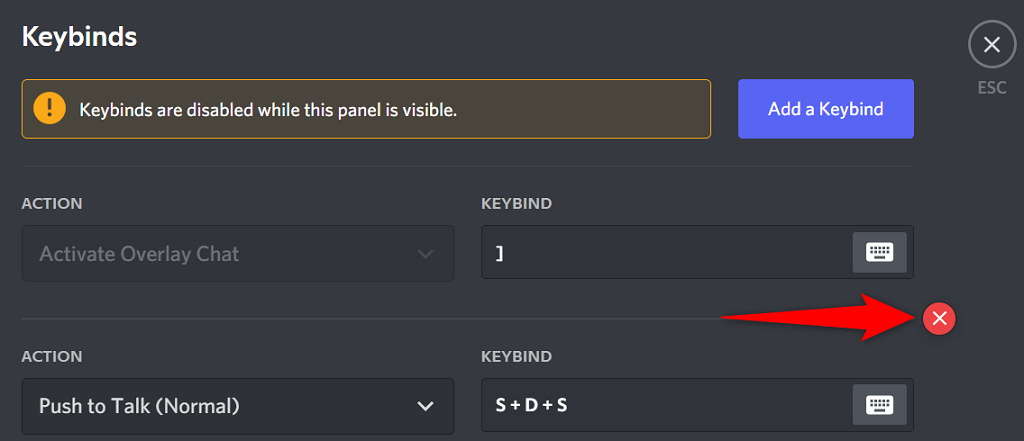
Обновите приложение, чтобы устранить проблемы со сбоем Discord
Устаревшие версии Discord могут вызвать различные проблемы, в том числе привести к полному сбою приложения. Именно поэтому компания регулярно выпускает обновления приложений, чтобы вы всегда могли максимально эффективно использовать свое приложение.
Проверять и устанавливать обновления Discord на ваш компьютер можно бесплатно и легко.
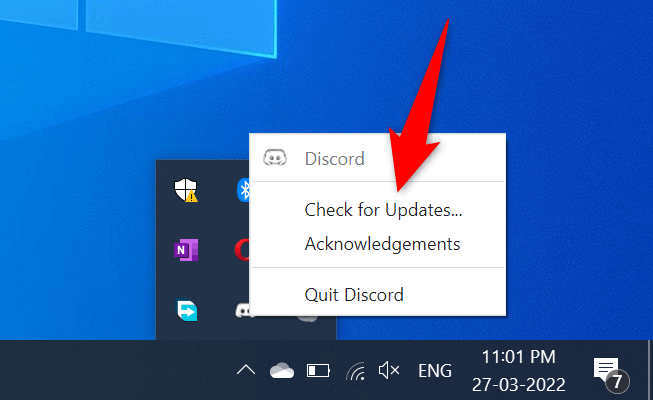
Переустановите Discord
Если у вас возникли проблемы со сбоем даже после обновления приложения Discord, возможно, в основных файлах вашего приложения есть проблемы. Существует множество причин, по которым эти файлы повреждаются или становятся проблематичными.
К счастью, вы можете восстановить эти файлы к переустановка Дискорда на своем компьютере. При этом будут удалены все старые файлы приложений и появятся новые файлы. Данные вашей учетной записи не удаляются при удалении и повторной установке приложения.
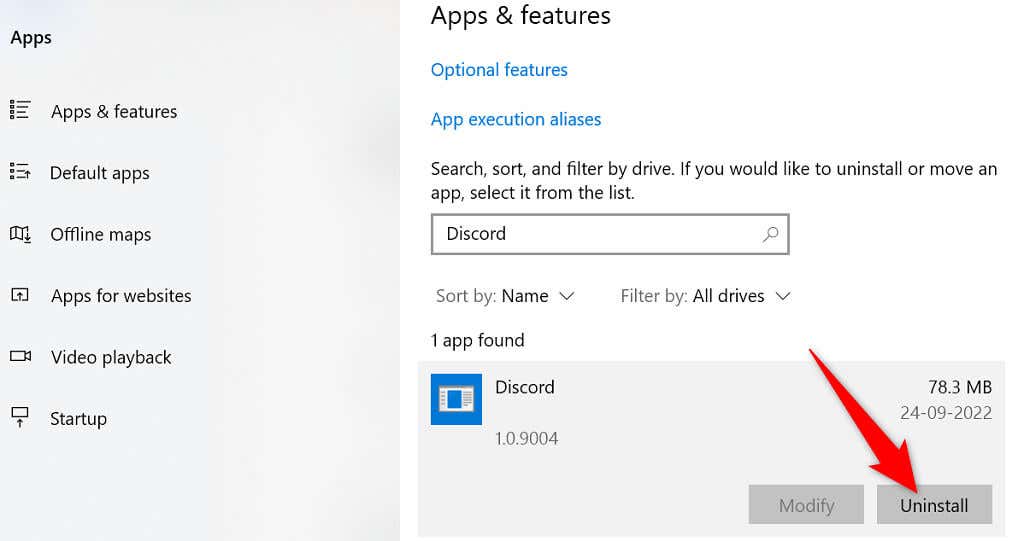
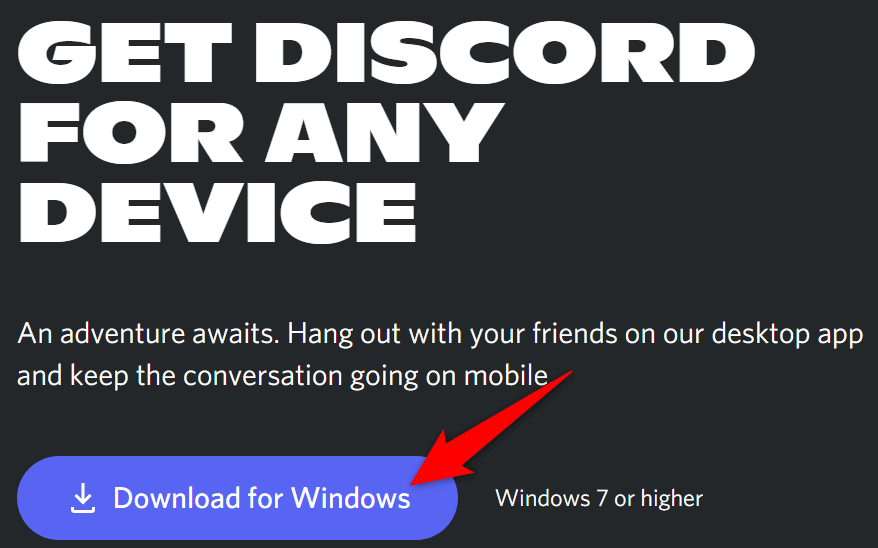
Переключиться на браузерную версию Discord
Настольное приложение Discord, в котором у вас возникли проблемы, — не единственный способ получить доступ к сервисам платформы. Компания предлагает несколько версий Discord, что означает, что вы можете использовать альтернативный вариант, если у вас возникнут проблемы с конкретным приложением.
Например, если ваше настольное приложение Discord продолжает давать сбой, перейти на браузерную версию Discord. Вы можете использовать эту версию из любого современного веб-браузера, доступного на вашем компьютере. Веб-версия работает практически так же, как и настольное приложение..
Держите под рукой данные для входа в свою учетную запись Discord, так как они понадобятся вам для входа в альтернативную версию.
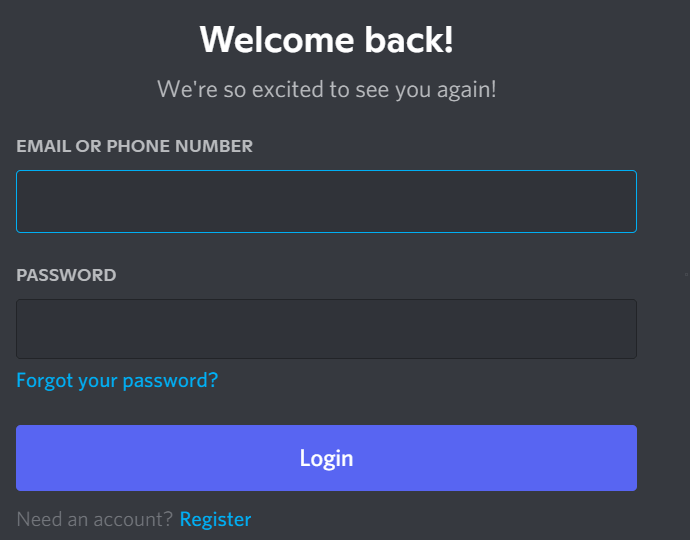
Решение постоянных проблем с сбоями Discord
Discord может перестать работать и выйти из строя по разным причинам, как и все другие приложения. Если это случилось с вами, и вы не знаете, что делать, приведенное выше руководство расскажет вам о возможных способах решения этой проблемы.
После основные проблемы устранены ваше приложение Discord начнет работать как раньше.
.