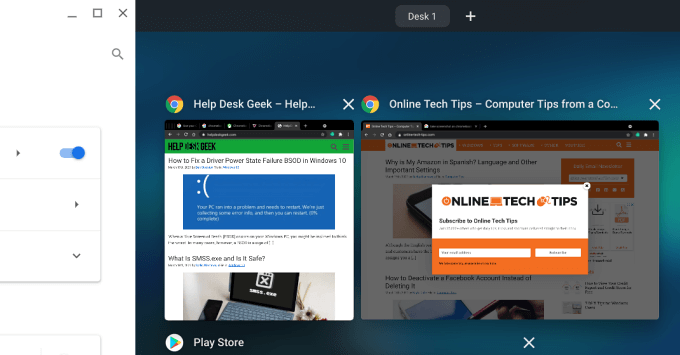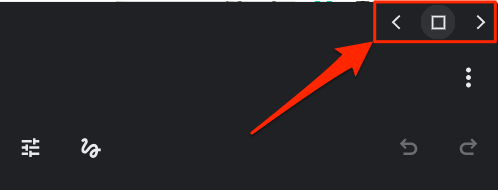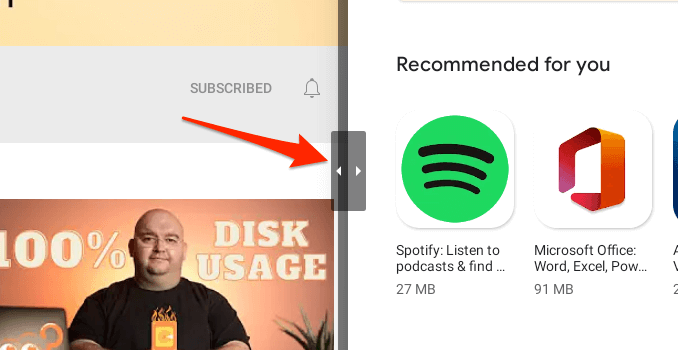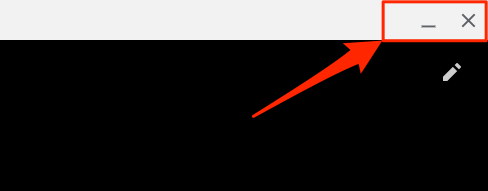Выполнять многозадачность на Хромбуки еще никогда не было так просто благодаря функции разделения экрана. В этом руководстве мы познакомим вас с четырьмя различными способами разделения экрана Chromebook для одновременного размещения двух приложений.
Вы также найдете некоторые дополнительные советы и рекомендации, который поможет вам максимально эффективно использовать функцию разделения экрана на Chromebook.
Метод 1: с экрана обзора
Клавиша Показать окна находится в позиции F5 на клавиатуре. Это ключ с прямоугольником и двумя горизонтальными линиями справа. При нажатии кнопки отображается Режим обзора Chrome, где вы найдете все открытые приложения, окна и рабочие столы на Chromebook. Вы можете переместить приложения в многооконный режим с экрана обзора. Посмотрим, как это делается.
<р>1. Запустите приложения, которые хотите использовать, в режиме разделенного экрана. <р>2. Нажмите кнопку Показать окна (она находится рядом с клавишей F5) на клавиатуре Chromebook.Либо проведите тремя пальцами вверх по сенсорной панели. Вы должны увидеть колоду карточек всех активных приложений.
<р>3. Перетащите одно из приложений в раздел экрана с надписью Перетащите сюда, чтобы использовать разделенный экран .Переместите первое/основное приложение к левому или правому краю экрана; ваш выбор.
<р>4. После этого нажмите или перетащите второе приложение на свободное место на другой стороне экрана Chromebook.Метод 2: перетаскивание
Это еще один быстрый способ организовать параллельное размещение двух приложений на Chromebook. Чтобы сделать это, следуйте инструкциям ниже.
<р>1. Нажмите и перетащите строку заголовка первого приложения к левому или правому краю дисплея Chromebook. Отпустите приложение, когда увидите прозрачную подсветку, занимающую 50 % экрана.Приложение должно автоматически закрепиться в левой или правой половине экрана, в зависимости от того, в какую сторону вы перетащили приложение.
<р>2. Запустите второе приложение и перетащите его за строку заголовка в свободную часть экрана.Если приложение занимает весь экран, коснитесь значка Свернуть , чтобы изменить размер окна приложения. В противном случае вы не сможете перетащить приложение в режим разделенного экрана..
<р>3. Отпустите окно, когда прозрачная подсветка закроет раздел, в котором вы хотите разместить приложение.Оба приложения теперь должны быть закреплены рядом друг с другом, занимая каждое из них 50 % места на экране.
Метод 3: использование сочетаний клавиш
Прелесть Chromebook и ChromeOS в том, что практически для каждого действия есть сочетание клавиш. За несколько кликов вы можете разместить на Chromebook два приложения в нескольких окнах. Вот как.
<р>1. Откройте любое из двух приложений, которые хотите использовать, в режиме разделенного экрана и нажмите клавиши Alt + [ , чтобы мгновенно закрепить приложение в левой половине экрана.Если вы хотите, чтобы первое приложение располагалось у правого края экрана, нажмите клавишу Alt и правую скобку, например Alt + ] .
<р>2. Откройте второе приложение и используйте ту же комбинацию клавиш, чтобы закрепить его на другой половине дисплея Chromebook.Предположим, вы закрепили первое приложение в левой половине экрана. Затем запустите второе приложение и нажмите Alt + ] , чтобы переместить второе приложение на другую половину. Если вы закрепили первое приложение у правого края, откройте второе приложение и нажмите Alt + [ , чтобы окно поместилось в левый край экрана.
Совет для профессионалов. Нажмите Ctrl + Alt + / (или Ctrl + Alt + ? ), чтобы просмотреть все сочетания клавиш на Chromebook.
Метод 4: используйте кнопку «Развернуть/Восстановить»
Компания «Развернуть/Восстановить» не только изменяет размер окна, но также может использоваться для размещения приложений в режиме разделенного экрана в ChromeOS.
<р>1. В первом окне приложения нажмите и удерживайте значок «Развернуть/Восстановить» . <р>2. Вы должны увидеть две стрелки слева и справа от значка. Удерживая значок «Развернуть», переместите курсор на стрелку влево, чтобы закрепить приложение в левой половине экрана. Либо переместите курсор на стрелку вправо, чтобы переместить приложение в правую половину экрана. <р>3. Запустите второе приложение и повторите процесс, чтобы отправить окно на другую половину Chromebook.Советы по разделению экрана Chromebook
.Теперь, когда вы знаете, как активировать разделенный экран на Chromebook, вот несколько дополнительных советов, которые помогут вам максимально эффективно использовать несколько окон.
Изменение размера окна приложения в режиме разделенного экрана
Хотите просмотреть одно из приложений разделенного экрана в большем окне? Поместите курсор в точку, где встречаются оба приложения, и подождите, пока на границе не появится крошечный значок с двумя стрелками, указывающими влево и вправо.
Переместите значок в соответствующем направлении, чтобы одновременно настроить соотношение разделения обоих приложений по своему усмотрению.
Чтобы изменить размер окон разделенного экрана в режиме планшета, удерживайте крошечный кружок-разделитель между приложениями и перетащите его влево или вправо.
Как выйти из режима разделенного экрана на Chromebook
Свертывание любого приложения в фоновый режим или развертывание окна на весь экран приведет к отключению настройки разделенного экрана. Закрытие приложения приведет к тому же результату.
Приложение не переходит в режим разделенного экрана?
Если вам не удается запустить приложение в режиме многооконного режима на Chromebook, возможно, приложение не поддерживает эту функцию. В большинстве случаев приложения, которые не поддерживают разделение экрана в ChromeOS, не имеют значка «Развернуть/Восстановить» в строке заголовка. В таких приложениях вы найдете только значок «Свернуть и закрыть». Хорошим примером является Нетфликс.
Аналогично, если вы попытаетесь принудительно перевести приложение в режим разделенного экрана, вы получите сообщение об ошибке: «Приложение не поддерживает разделение экрана».
Теперь вы гуру разделения экрана
Это все, что нужно знать о функции разделения экрана в ChromeOS. Используйте его в следующий раз, когда захотите многозадачность на собрании Zoom.
Вы можете использовать все методы (кроме сочетания клавиш), чтобы активировать разделенный экран, даже если Chromebook используется в режиме планшета. Единственное отличие состоит в том, что вам придется использовать пальцы для перемещения окон приложения и выполнения других связанных с ним действий.
.