Из множества возможностей создания интересного видео с помощью программного обеспечения для редактирования Adobe Premiere Pro CC создание составного видео может использоваться во многих ситуациях. Помещение видео внутри другого видео чрезвычайно полезно для редактирование спецэффектов, но на самом деле начало работы с этим методом может показаться немного утомительным. Это руководство поможет вам научиться создавать композитное видео в программе, особенно если вы начинающий видеоредактор в Premiere.
Для создания этого эффекта потребуется использовать маски и отслеживание масок, что не обязательно сложно, но требует некоторого времени. Однако с помощью этих шагов, описанных ниже, вы сможете легко создать эффект редактирования композитного видео и получить интересный и профессионально выглядящий конечный результат, готовый для социальных сетей.
Как встроить видео в видео
Для начала обязательно загрузите видео, которые хотите использовать для композиции, в корзину мультимедиа в новом проекте. Вы можете выполнить следующие шаги, чтобы добавьте свое первое видео и создать маску.
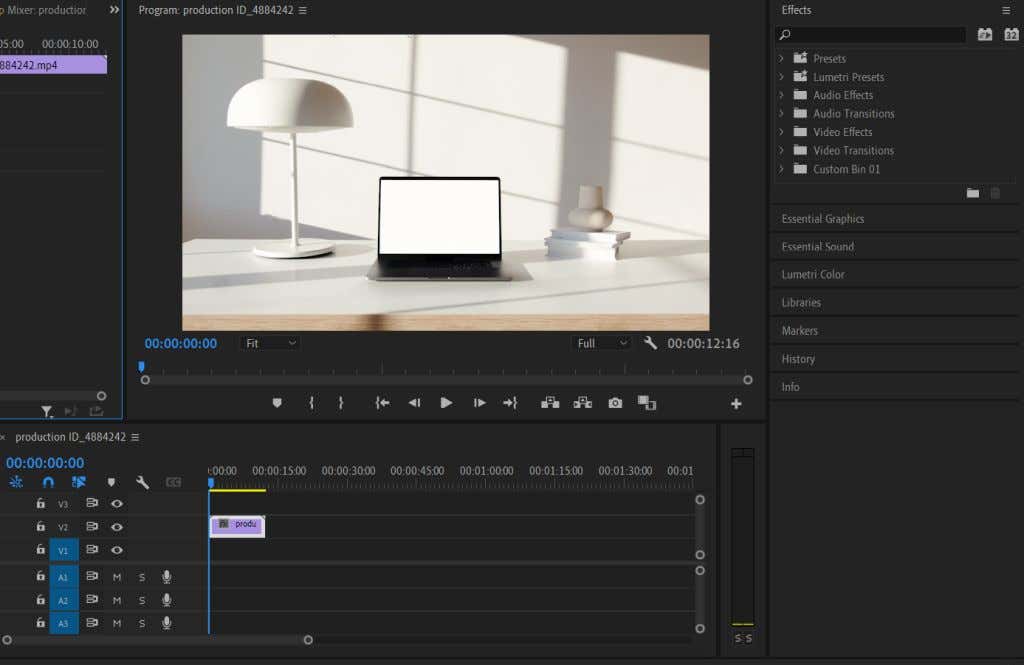
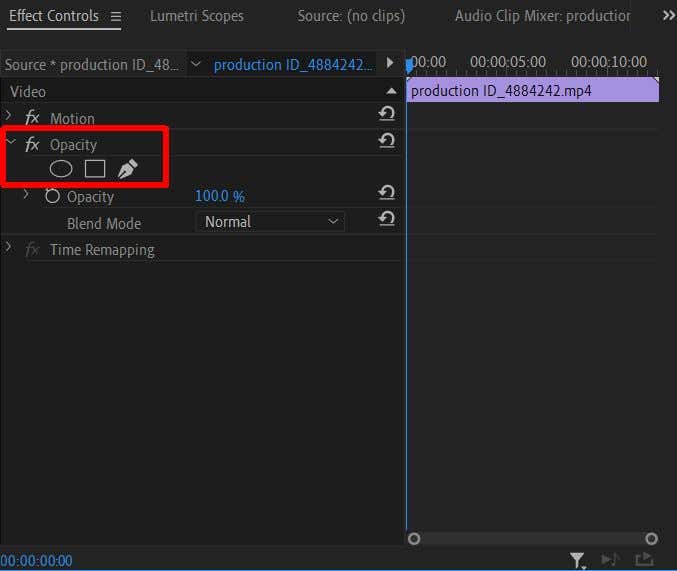
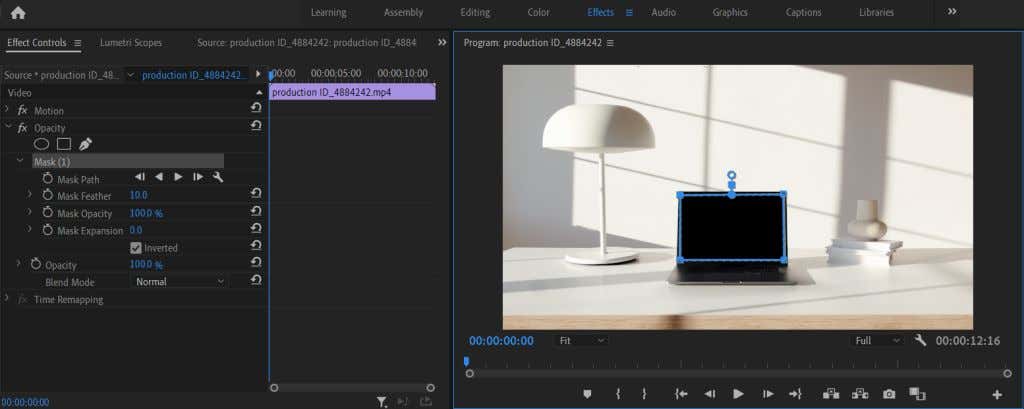
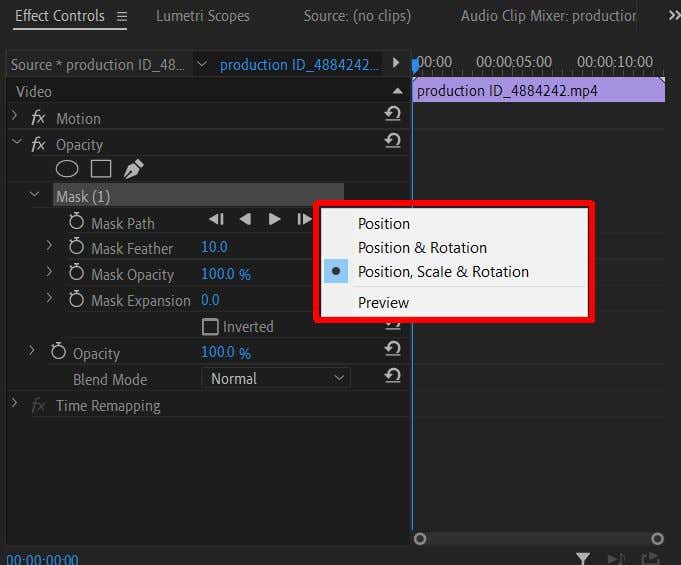
Теперь, когда вы создали маску, вы сможете добавить второе видео.
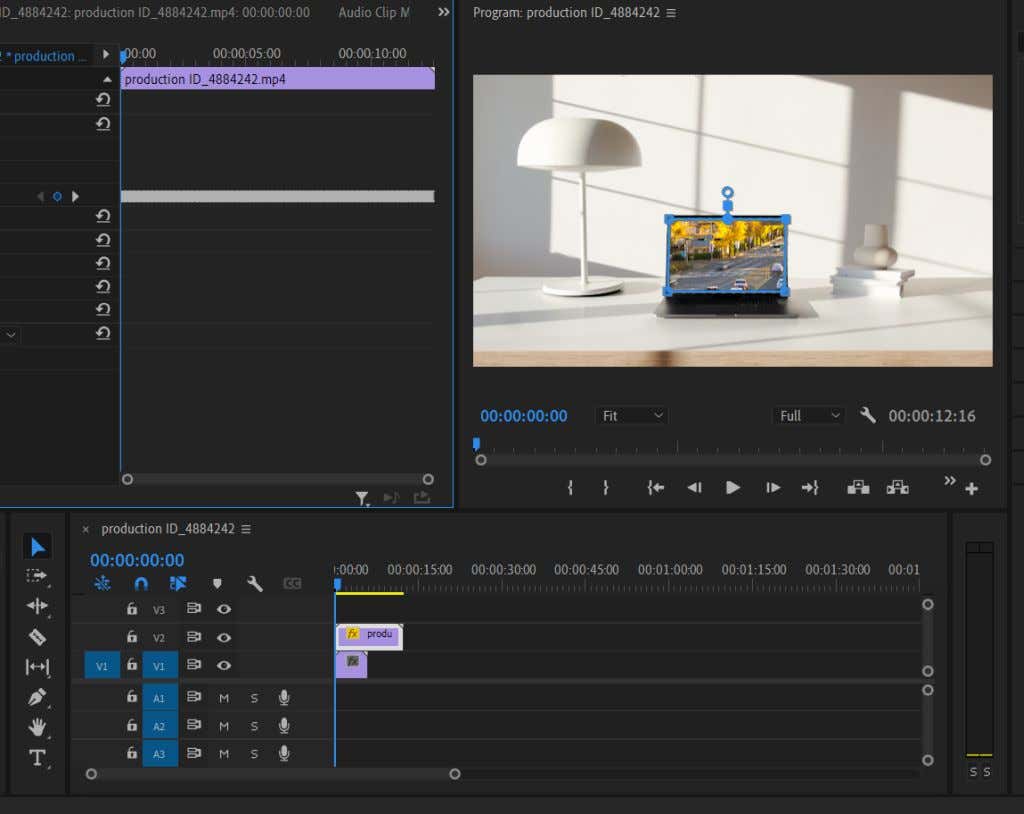
Если вы не знакомы с использованием ключевых кадров, ознакомьтесь с разделом наша статья, посвященным этой теме. При необходимости ключевые кадры можно использовать для анимации определенных эффектов.
Советы по созданию составного видео
Вышеуказанные шаги позволят вам создать базовую композицию, однако следует учитывать еще кое-что, что поможет вам точнее настроить видео.
Использовать цвет Lumetri
Когда вы впервые объединяете два отдельных видеоклипа, весьма вероятно, что цвета не будут точно совпадать. Это может сделать композицию менее гармоничной. Однако если вы используете цвет Lumertri для выполнения немного цветокоррекции работы над одним или обоими видео, чтобы добиться лучшего совпадения, это может очень помочь с любыми несоответствиями.
Вы можете использовать базовые параметры цветокоррекции, чтобы изменить ситуацию более тонко, или добавить к видео несколько настроек, чтобы изменить общий вид.
Растушуйте свою маску
Когда вы впервые создадите маску, вы увидите опцию «Растушевка маски». Это позволит растушевать края маски настолько, насколько вы ее установили. Это поможет смешать добавленное видео с первым и сделать его более цельным.
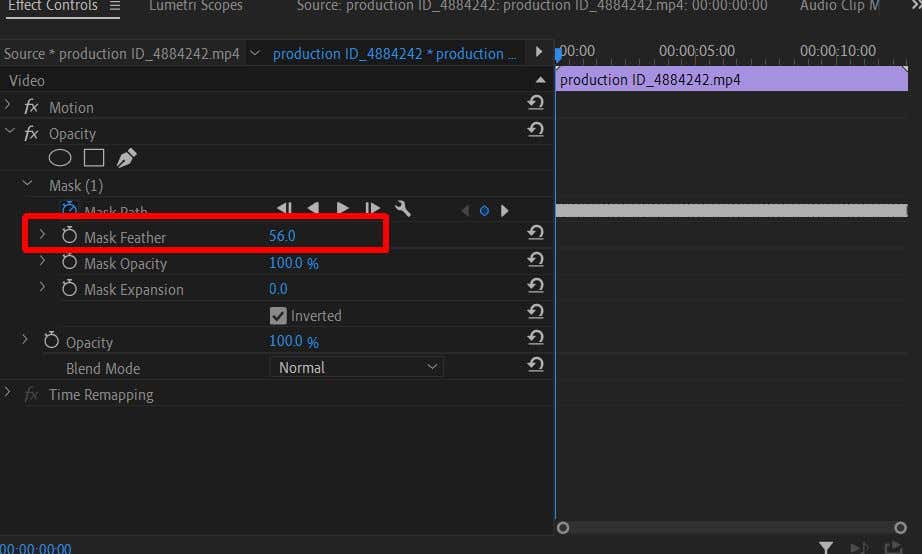
Вам нужно увеличивать растушевку маски до тех пор, пока края не станут слегка размытыми, чтобы это было менее заметно. Конечно, если этого требует ваш конкретный проект, вы можете растушевывать столько, сколько захотите.
Не торопитесь с отслеживанием маски
Мы понимаем, что отслеживание масок может оказаться утомительным испытанием. Но результат того стоит. Когда вы отслеживаете маску, лучше убедиться, что оно отслеживается плавно. Изменение ключевых кадров отслеживания, когда это необходимо, обеспечит это, и вы сможете продолжать воспроизводить предварительный просмотр и настраивать отслеживание, пока оно не станет плавным..
Создавайте специальные эффекты с помощью составных видеороликов
Возможность объединить два или более видео вместе может обеспечить массу творческих возможностей использования видеоконтента, и при создании составного видео действительно нет предела. Чем лучше вы в этом разбираетесь, тем более продвинутые эффекты вы сможете создавать. Это руководство должно дать вам хорошую рабочую основу для начала и улучшения создания композитного видео.
.