Шлюз Google Диска в файловом менеджере Chrome OS иногда работает некорректно. Факторы варьируются от нехватки локального хранилища до временных сбоев системы, ошибок программного обеспечения, вмешательства со стороны сторонних приложений и т. д.
В этой статье описаны 11 способов устранения неполадок, которые стоит попробовать, если Google Диск не работает на вашем Chromebook.
1. Проверьте подключение к Интернету
Вы не сможете синхронизировать файлы с Google Диском на Chromebook без подключения к Интернету. Итак, первый шаг — убедиться, что у вашего Chromebook есть доступ к Интернету. Посетите любой веб-сайт на своем устройстве и проверьте, загружается ли страница. Вы можете подключить другие устройства к той же сети, что и Chromebook, и проверить, работает ли Интернет на этих устройствах.
Если проблема не устранена, перезагрузите маршрутизатор Wi-Fi, подключите Chromebook к сети и повторно получите доступ к Google Диску. Вам также следует рассмотреть возможность перемещения Chromebook ближе к маршрутизатору (усиление сигнала Wi-Fi роутера ) и обновления прошивки маршрутизатора. Наконец, обратитесь к своему интернет-провайдеру, если у вас по-прежнему возникают проблемы с доступом в Интернет на Chromebook.
2. Закройте и снова откройте приложение «Файлы»
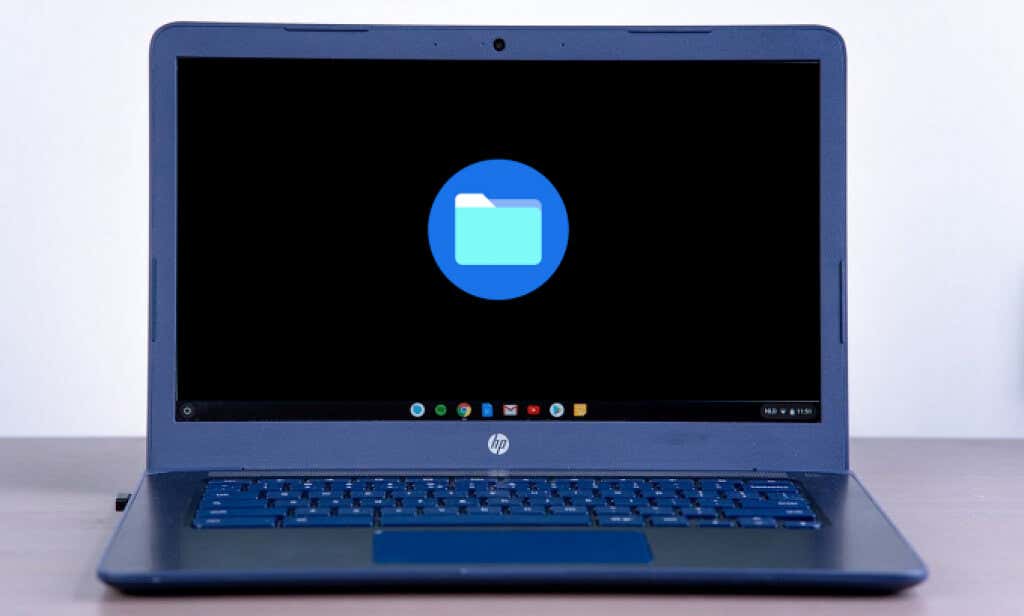
Если с подключением к Интернету все в порядке, но Google Диск не работает, обновление приложения «Файлы» должно решить проблему. Этот метод устранения неполадок подходит для некоторые пользователи Chromebook, которому не удалось найти папку Google Диск в приложении "Файлы".
Чтобы закрыть приложение «Файлы», коснитесь значка x в правом верхнем углу окна приложения. Либо нажмите Alt , выберите Значок приложения «Файлы» на полке Chromebook и выберите Закрыть .
Перезапустите приложение «Файлы» и проверьте, доступны ли файлы, синхронизированные с папкой Google Диска, на других устройствах.
3. Проверьте память вашего устройства
Загрузка или загрузка файлов на Google Диск через приложение «Файлы» может завершиться неудачей, если на вашем Chromebook недостаточно места.
В приложении «Файлы» коснитесь значка меню в правом верхнем углу, чтобы проверить свободное место на Chromebook.
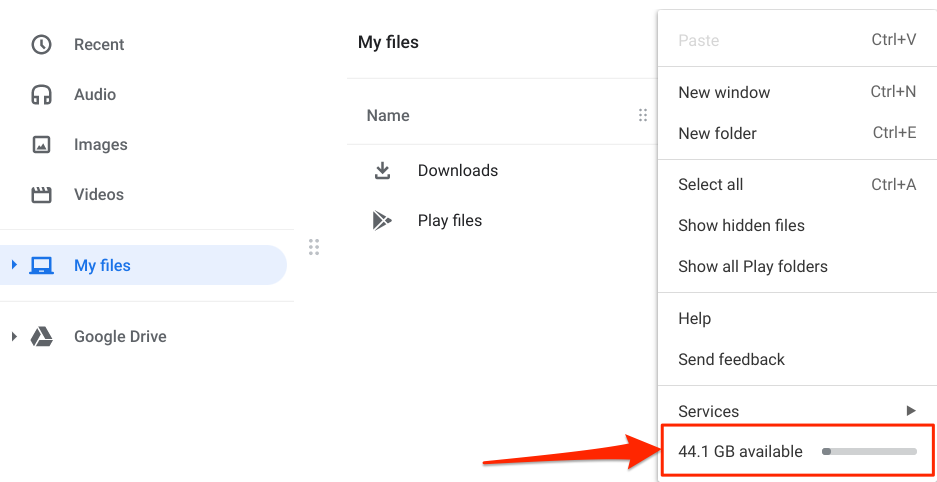
Либо откройте Настройки и выберите Устройство >Управление хранилищем .
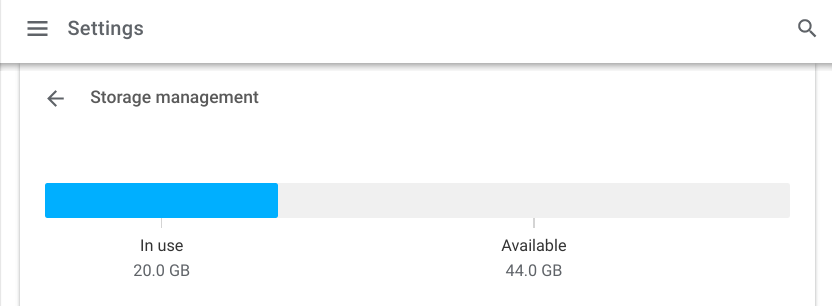
Если на вашем устройстве недостаточно места, обратитесь к этим подробным руководствам по освобождение места на Chromebook и оптимизация хранилища Google Диска.
4. Проверьте статус службы Google Диска
Простой на стороне сервера может быть причиной неработоспособности Google Диска. Используйте инструменты мониторинга сайта в режиме реального времени, такие как Детектор Дауна, чтобы проверить состояние сервера Google Диска..
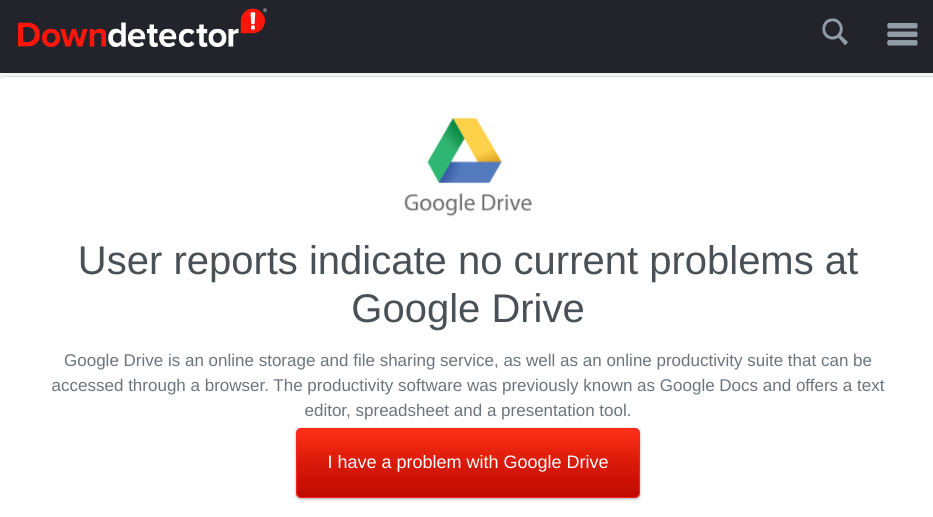
Если возникла проблема с серверами Google Диска, свяжитесь с Поддержка Google Диска, чтобы сообщить о сбое в работе службы.
5. Освободите хранилище Google
Ваш Chromebook не будет синхронизировать файлы с Google Диском, если у вас недостаточно места в хранилище Google. Откройте свой Панель управления аккаунтом Google в браузере и проверьте свое хранилище Google в разделе «Хранилище аккаунта».
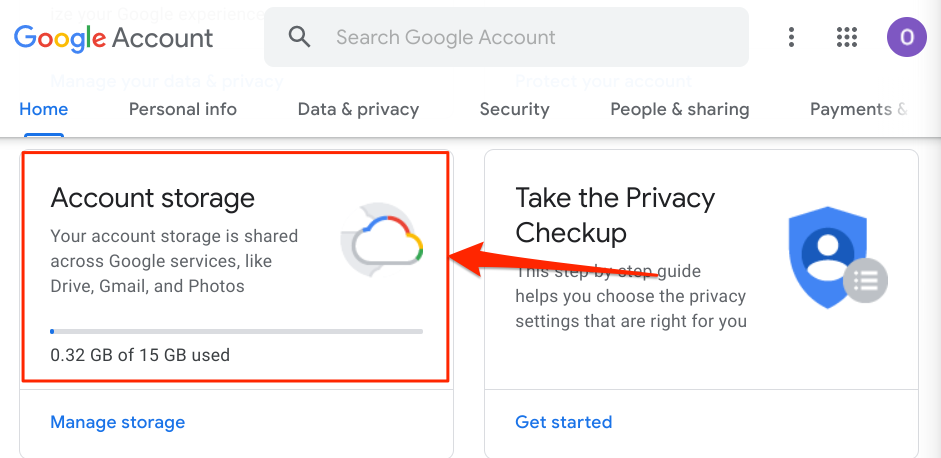
Если ваше хранилище Google исчерпано, вы можете потребовать доступ к бесплатный бонус Google One на 100 ГБ новым пользователям Chromebook. Если ваше устройство не соответствует требованиям для этой льготы, используйте «Диспетчер хранилища» Google для освободить место во всех сервисах Google.
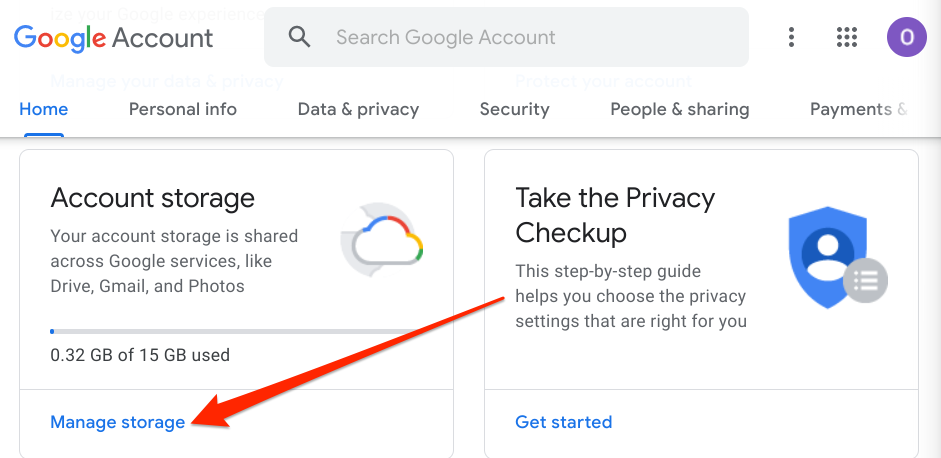
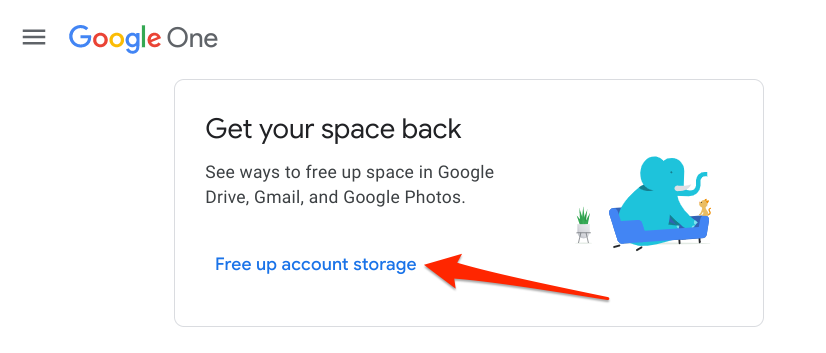
Откроется диспетчер хранилища Google — инструмент, который выделяет файлы, занимающие ваше хранилище Google.
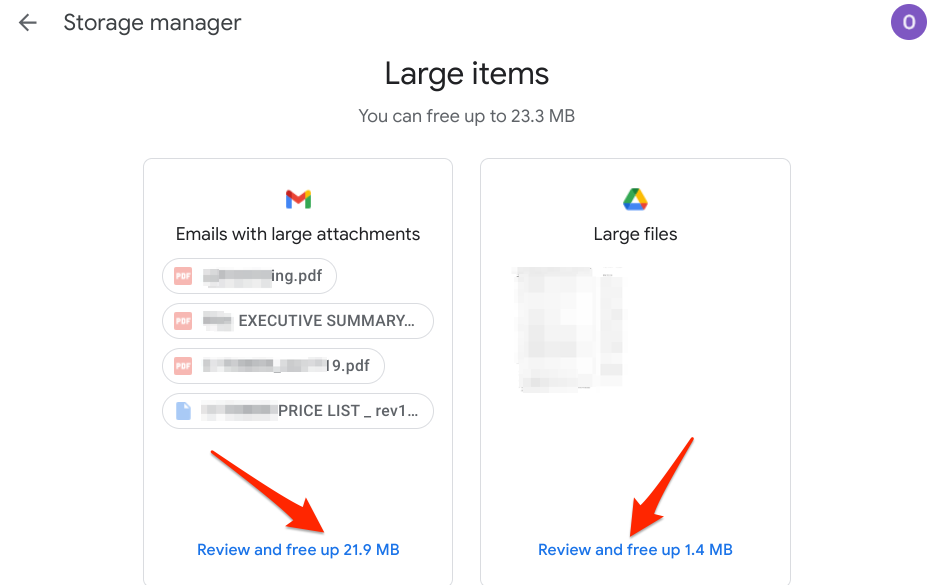
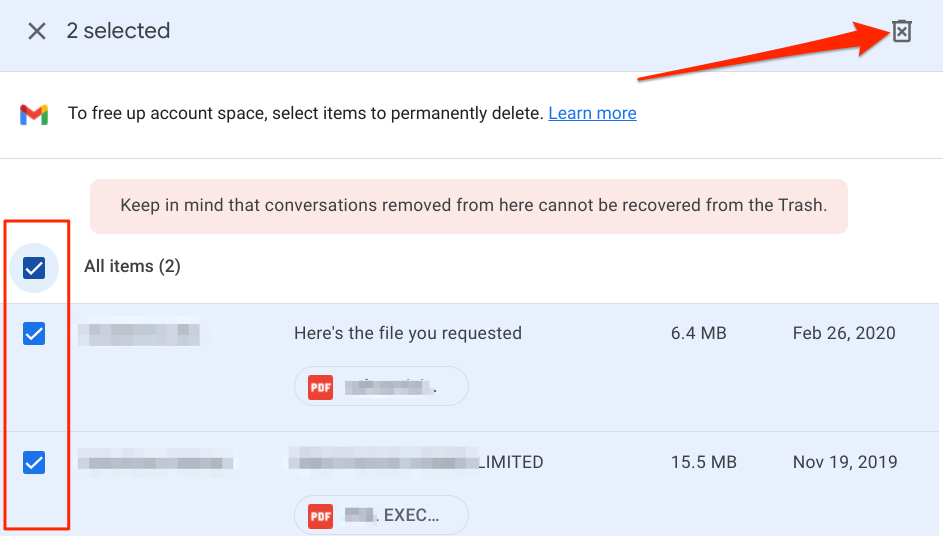
6. Обновите свой Chromebook
При анализе этих Сообщество Chromebook и Тема на Реддите мы обнаружили, что сбой Google Диска широко распространен в Chrome OS сборок 81–84. В этих версиях Chrome OS есть ошибки, которые нарушают интеграцию Google Диска с приложением "Файлы".
Установите стабильное обновление из меню настроек, если на вашем Chromebook работают старые версии Chrome OS.
Перейдите в раздел Настройки >О Chrome OS и выберите Проверить наличие обновлений .
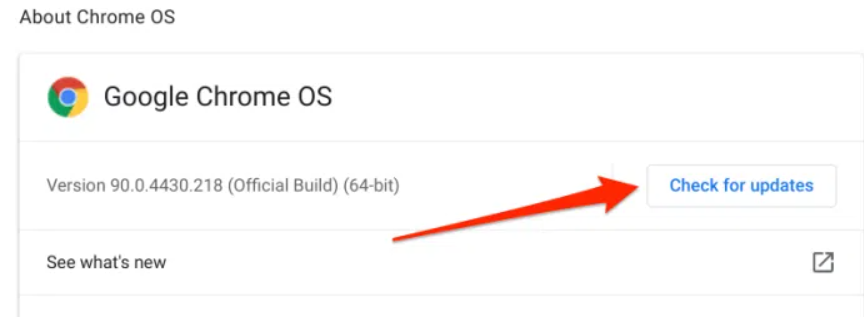
На этой странице вы можете найти кнопку «Перезагрузить», если ваше устройство уже загрузило обновление в фоновом режиме. Нажмите Перезагрузить , чтобы установить обновление Chrome OS.
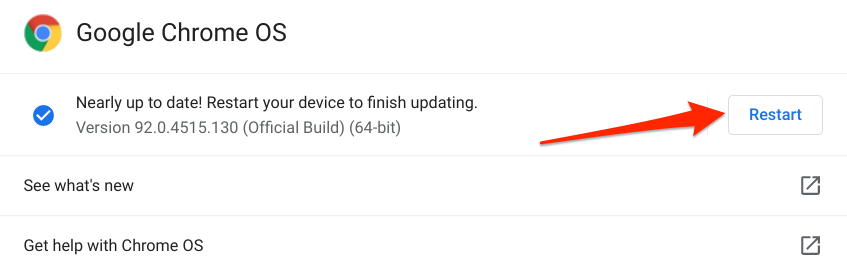
7. Повторно подключите Google Диск
При этом Google Диск будет удален и повторно добавлен в файловый менеджер вашего Chromebook. Закройте приложение «Файлы», запустите приложение Настройки , разверните раздел Дополнительно , выберите Файлы и включите Отключить учетную запись Google Диска .
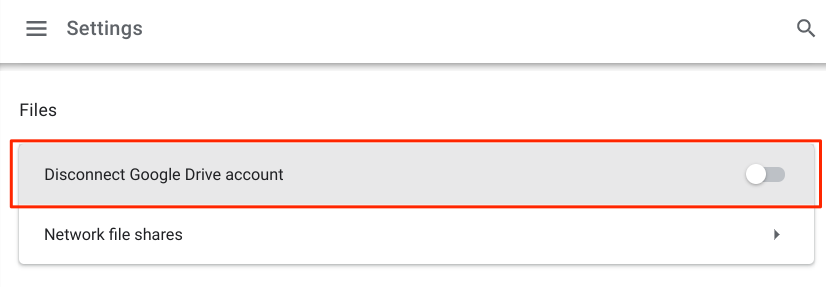
Обратите внимание, что это не отключает и не удаляет вашу учетную запись Google из Chromebook. Вместо этого отключите параметр Отключить учетную запись Google Диска , снова откройте приложение «Файлы» и проверьте, можете ли вы синхронизировать файлы с Google Диском в приложении..
8. Отключите VPN
Следующее решение по устранению неполадок resolved the problem for некоторые пользователи Chromebook. Если Google Диск не отображается в файловом менеджере вашего Chromebook, закройте все активные подключения или приложения виртуальной частной сети (VPN) и проверьте еще раз.
9. Перезагрузите Chromebook
Мягкая перезагрузка может ускорьте свой Chromebook устранить другие проблемы, связанные с программным обеспечением. Закройте все активные приложения, выключите устройство и снова включите его.
Нажмите на значок времени или аккумулятора в центре уведомлений и нажмите кнопку Питание . Либо нажмите и удерживайте кнопку питания Chromebook и выберите Выключить .
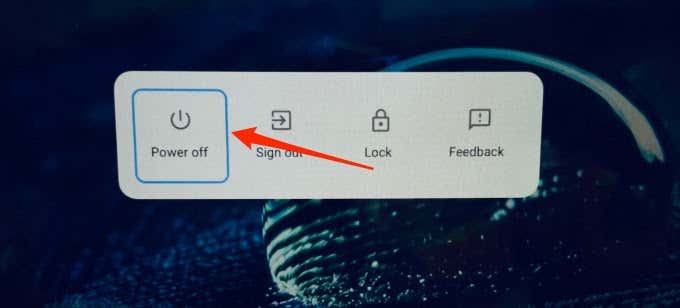
Подождите минуту или две, нажмите кнопку питания, чтобы перезагрузить Chromebook, подключитесь к Интернету и запустите приложение «Файлы».
10. Используйте приложение Google Диск
Если вы не можете синхронизировать файлы с облаком из приложения «Файлы», автономное приложение Google Диск должно работать без проблем. Считайте это временным решением проблемы.
Установите Google Диск из Play Store и проверьте, можете ли вы синхронизировать файлы с Chromebook с облаком.
11. Промойте Chromebook
Если Google Диск по-прежнему не работает в приложении «Файлы», рассмотрите вариант сброс Chromebook к заводским настройкам по умолчанию. Однако прежде чем сделать это, создайте резервную копию файлов на внешнем запоминающем устройстве.
Откройте настройки Chromebook, выберите Дополнительно , выберите Сбросить настройки и нажмите кнопку Сброс .
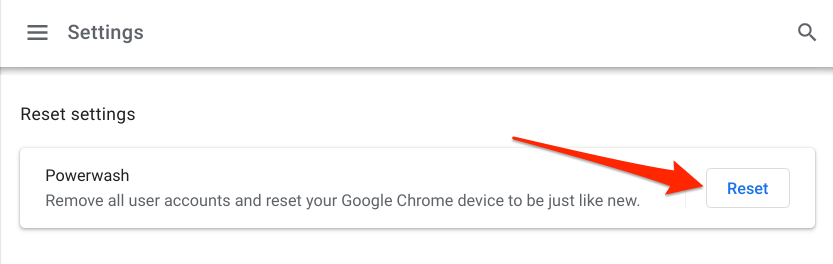
По крайней мере одно из этих решений по устранению неполадок должно решить проблемы, связанные с тем, что Google Диск не работает на вашем Chromebook. Если проблемы по-прежнему возникают, свяжитесь с Служба поддержки Google Диска или производителем Chromebook.
.