Вы когда-нибудь посещали веб-страницу и обнаруживали, что ни одно изображение на ней не загружается? Изображения не загружаются в Chrome по нескольким причинам.
В этой статье вы узнаете, что в первую очередь следует проверить, чтобы быстро решить эту проблему. Если это не так, есть несколько более продвинутых вариантов, которые можно попробовать в последней части статьи.
Почему изображения не загружаются в Chrome
Причин, по которым изображения могут не загружаться на веб-страницах при использовании Chrome, может быть множество.
Как вы понимаете, при таком большом количестве причин найти реальную проблему не всегда легко. Однако это пошаговое руководство поможет вам решить проблему.
1. Попробуйте другой браузер
Первое, что нужно проверить, связана ли проблема только с вашим браузером Chrome или с любым другим браузером. Почему это имеет значение? Каждый браузер использует свой собственный механизм браузера для обработки входящего кода веб-страницы.
Chrome использует движок Chromium. Итак, первый тест, который стоит попробовать, — использовать другой браузер на базе Chromium, например Вивальди.
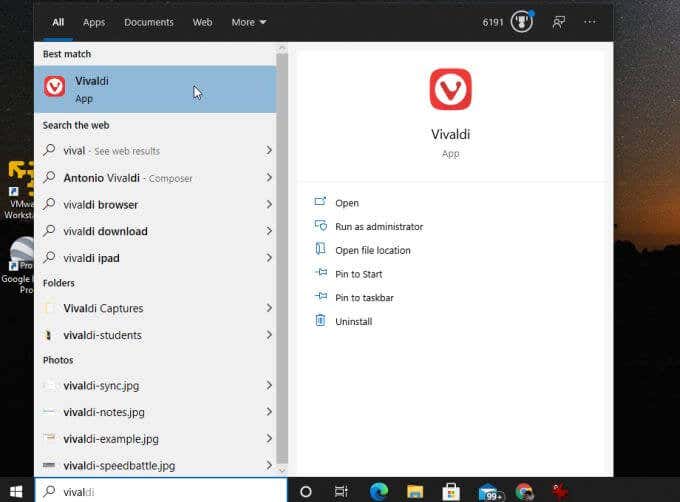
Если изображения не загружаются в Vivaldi, возможно, это связано с подключением к Интернету или с движком Chromium на вашем компьютере.
Еще один хороший тест: запускать включение Firefox и посещение той же веб-страницы.
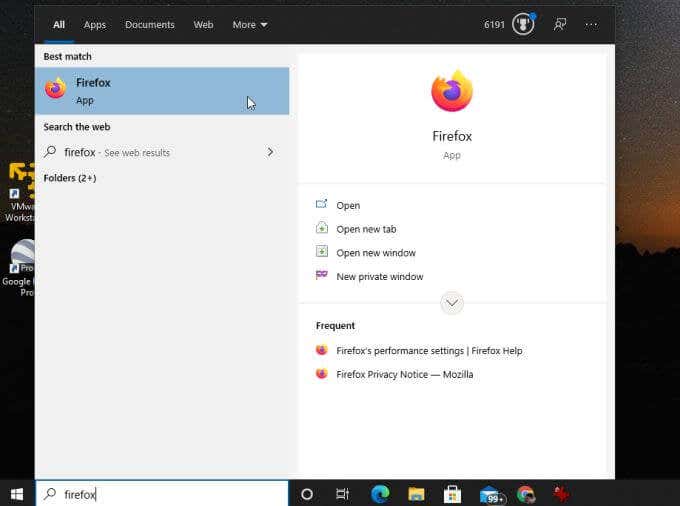
Firefox использует совершенно другой движок рендеринга браузера под названием Gecko, работающий под новым кодовым названием Quantum.
Если Firefox также не загружает изображения, возможно, проблема в вашем интернет-соединении. В этом случае вам придется поработать над устранение неполадок вашего интернет-соединения.
2. Установите флажок «Показать все изображения»
Если другие браузеры работают нормально, то, скорее всего, проблема в Google Chrome. Поэтому пришло время приступить к устранению неполадок Chrome.
Во-первых, убедитесь, что настройки, которые могут препятствовать загрузке изображений, настроены неправильно. Первый параметр, который нужно проверить, — это параметр Chrome Показать все изображения .
Чтобы найти это:
<р>1. Нажмите на три точки справа, чтобы открыть меню, и выберите Настройки .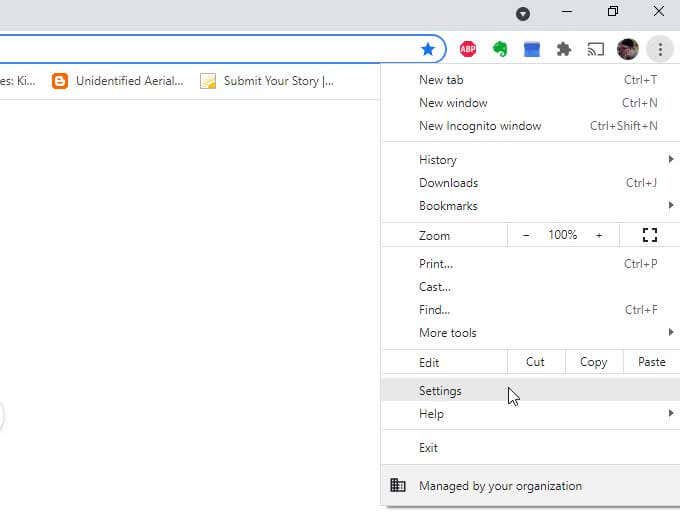 <р>2. Прокрутите вниз до раздела Конфиденциальность и безопасность и выберите Настройки сайта ..
<р>2. Прокрутите вниз до раздела Конфиденциальность и безопасность и выберите Настройки сайта ..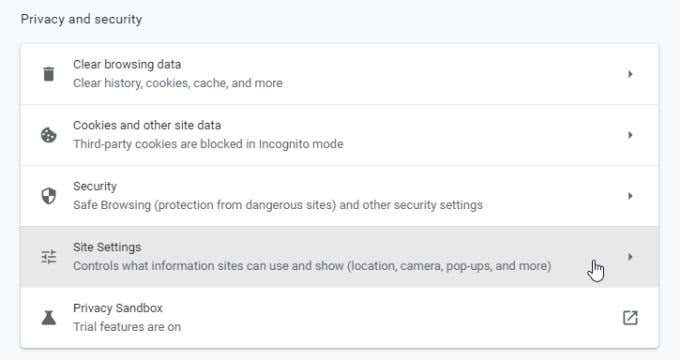 <р>3. В меню «Настройки сайта» прокрутите вниз до раздела Содержимое и выберите Изображения .
<р>3. В меню «Настройки сайта» прокрутите вниз до раздела Содержимое и выберите Изображения .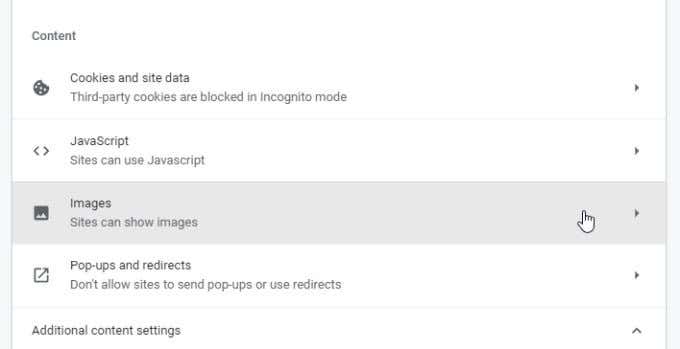 <р>4. Убедитесь, что в меню Изображения включен параметр Сайты могут отображать изображения .
<р>4. Убедитесь, что в меню Изображения включен параметр Сайты могут отображать изображения .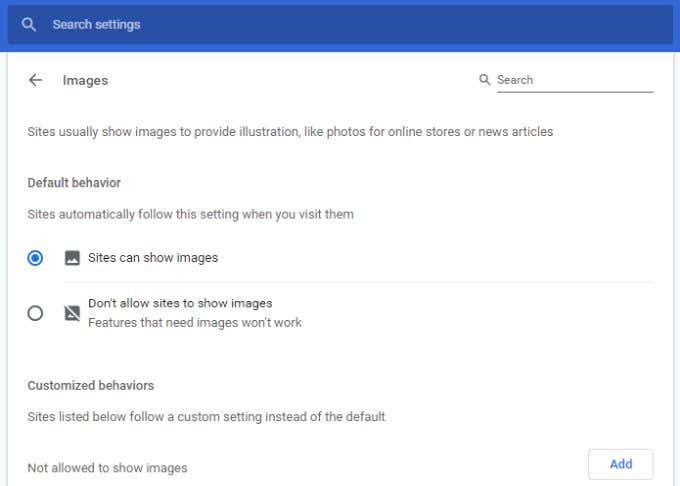
Эта настройка — одна из наиболее частых причин, по которой люди видят неработающие значки изображений при открытии веб-страниц. Надеемся, этот параметр решил вашу проблему.
3. Проверьте настройки JavaScript
Некоторые веб-страницы используют код JavaScript для загрузки изображений на веб-страницу. По этой причине, если вы отключили JavaScript в Chrome, не заметив этого, изображения не будут загружаться на этой веб-странице.
Вы можете убедиться, что в Chrome включен JavaScript, чтобы проверить, не в этом ли проблема. Для этого используйте тот же процесс, что и выше, чтобы открыть настройки Chrome. Прокрутите вниз до раздела Содержимое и выберите JavaScript , чтобы просмотреть настройки Chrome JavaScript.
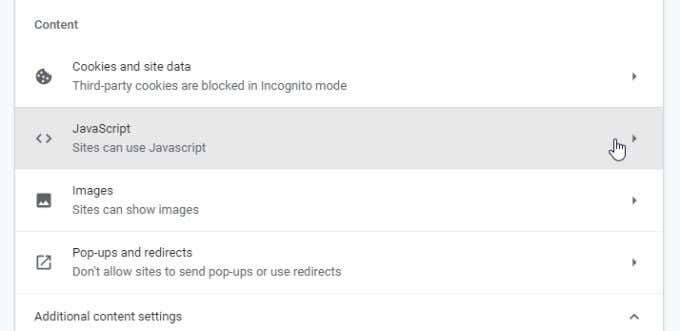
Убедитесь, что в настройках JavaScript включен параметр Сайты могут использовать JavaScript . Это гарантирует, что если веб-страница использует JavaScript для загрузки изображений, она будет работать в Chrome.
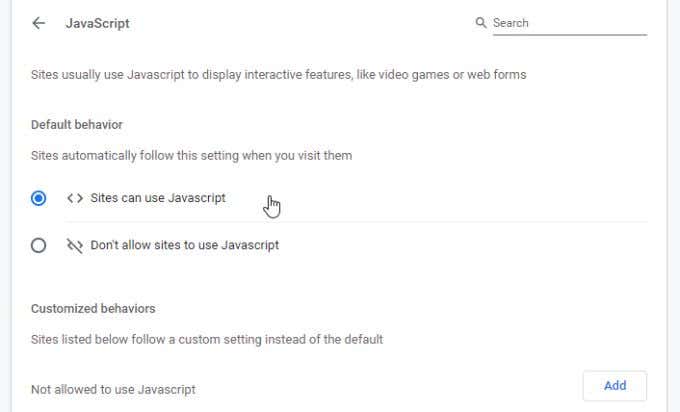
Перезапустите браузер Chrome и попробуйте повторно получить доступ к странице. Если проблема связана с этим параметром, веб-страница должна загрузить изображения сейчас.
4. Проверьте отсутствие расширений в режиме инкогнито
Еще одна проблема, которая может вызвать проблемы с загрузкой изображений в Chrome, — это расширения браузера. Трудно определить, какое именно расширение вызывает проблему, особенно если у вас их много.
Простой способ проверить это — запустить Chrome в режиме инкогнито. Это запустит браузер без загруженных расширений. Для этого просто нажмите три точки в правом верхнем углу, чтобы открыть меню Chrome, и выберите Новое окно в режиме инкогнито .
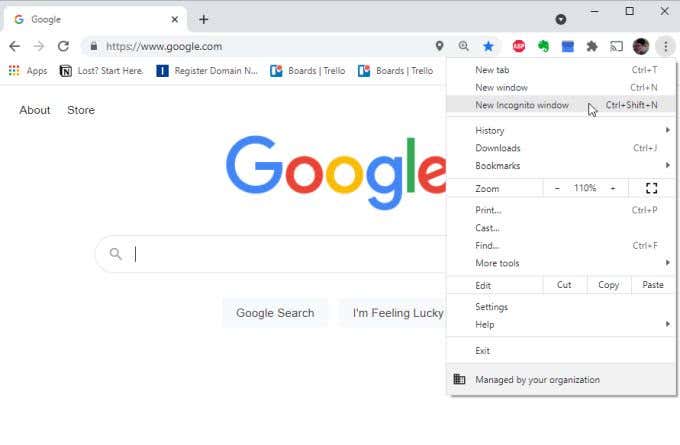
Попробуйте загрузить проблемную веб-страницу в новом окне в режиме инкогнито. Если страницы загружаются, то проблема, скорее всего, в одном из ваших расширений. В этом случае закройте режим инкогнито и откройте обычное окно браузера.
Чтобы получить доступ к меню расширений, откройте настройки, выберите Дополнительные инструменты , а затем выберите Расширения .
Отключайте активные расширения по одному и продолжайте тестирование веб-страницы.
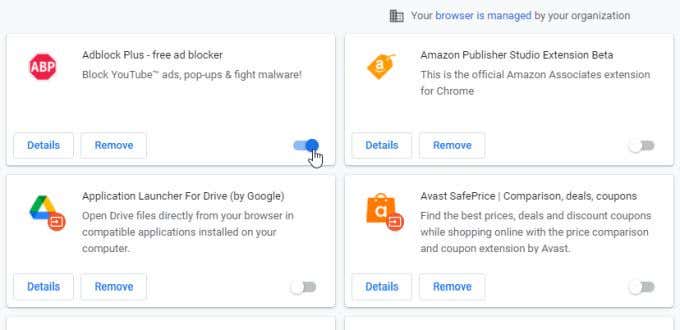
Как только вы отключите один из них и веб-страница сможет загружать изображения, вы поймете, что проблема в расширении. Рекомендуем выбрать Удалить , чтобы полностью удалить его из Chrome..
5. Очистите кеш Google Chrome
Google мог кэшировать версию веб-страницы, когда изображения не работали. Пока кеш не будет обновлен, кешированная версия страницы будет продолжать загружаться.
Очистить кеш, чтобы загрузить новейшую версию веб-страницы и проверить, не связана ли проблема с кешем Chrome.
<р>1. Введите chrome://history/ в поле URL-адреса браузера и нажмите Ввод . <р>2. В меню слева выберите Очистить данные просмотра .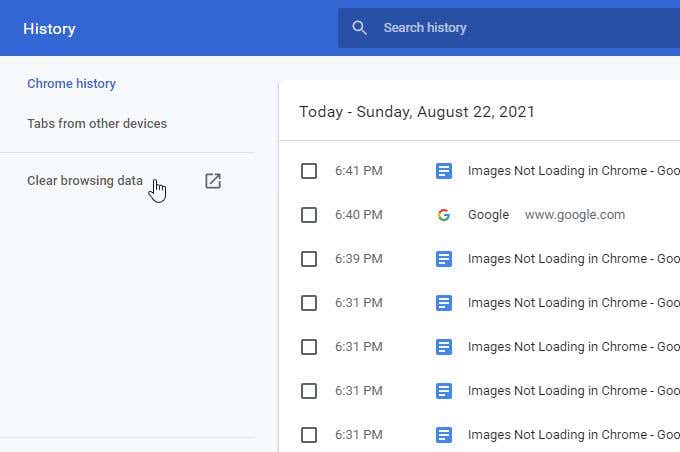 <р>3. Откроется окно Очистить данные просмотра . Убедитесь, что выбран хотя бы вариант Очистить изображения и файлы , а затем выберите Очистить данные .
<р>3. Откроется окно Очистить данные просмотра . Убедитесь, что выбран хотя бы вариант Очистить изображения и файлы , а затем выберите Очистить данные .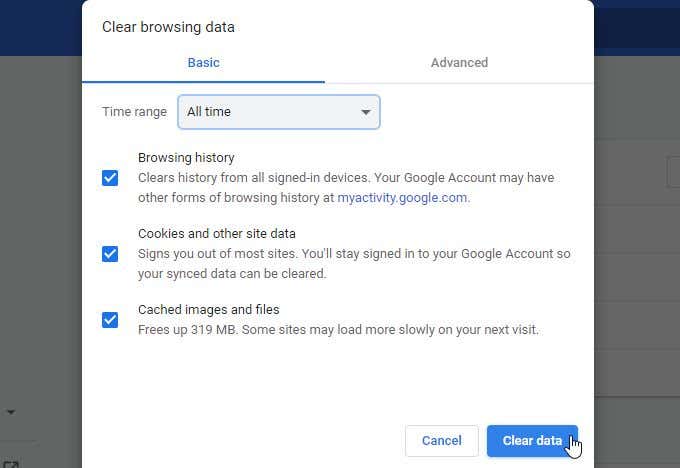 <р>4. Другой способ сделать это — выбрать вкладку Дополнительно . Убедитесь, что выбран параметр Кэшированные изображения и файлы , и нажмите кнопку Очистить данные .
<р>4. Другой способ сделать это — выбрать вкладку Дополнительно . Убедитесь, что выбран параметр Кэшированные изображения и файлы , и нажмите кнопку Очистить данные .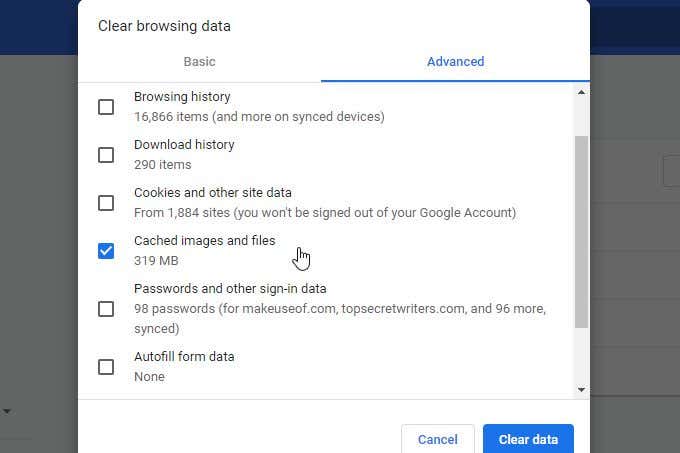
Любой из этих вариантов подойдет. После удаления кэшированных изображений и файлов перезапустите браузер и попробуйте перезагрузить страницу. Если проблема была в кеше Chrome, веб-страница теперь должна загружать все изображения.
6. Убедитесь, что Chrome обновлен
Устаревший браузер Chrome может легко привести к проблемам с загрузкой веб-страниц, включая загрузку изображений. Это особенно актуально, если веб-страница была недавно обновлена и использует новейший веб-код, для которого требуется последняя версия механизма рендеринга Chromium.
Обновить Chrome можно быстро и легко. Просто нажмите три точки в правом верхнем углу и выберите в меню Справка . Затем выберите О Google Chrome .
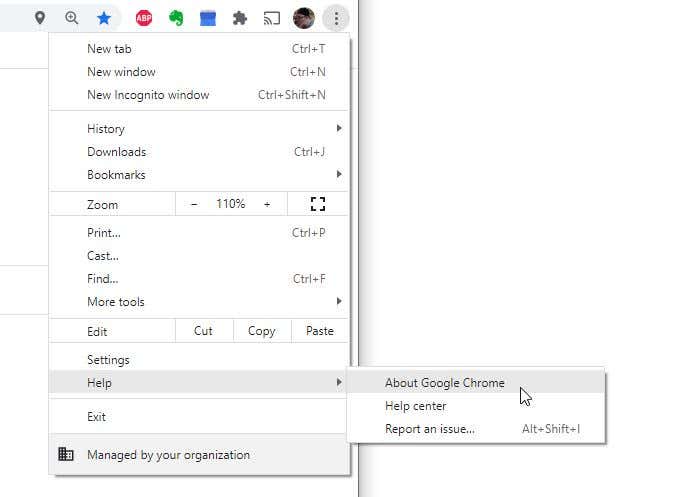
Когда откроется страница «О Chrome», Chrome автоматически свяжется с вами, чтобы проверить, полностью ли обновлена версия.
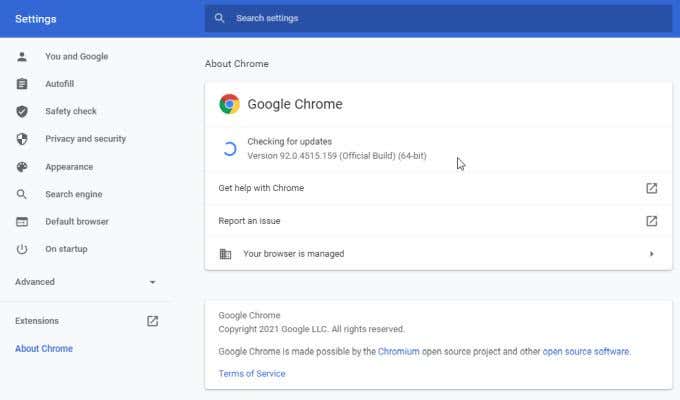
Если это не так, он автоматически обновится до последней сборки. Подождите, пока сообщение Проверка обновлений изменится на Google Chrome обновлен . Как только вы увидите это сообщение, перезапустите браузер и снова проверьте веб-страницу.
7. Попробуйте переименовать папку данных Chrome
По мнению многих пользователей Chrome, проблема с папкой данных Chrome (файлы удалены или повреждены) может привести к тому, что изображения не загружаются в Chrome.
Вы можете проверить, является ли это проблемой, и устранить ее, переименовав папку данных по умолчанию.
<р>1. Откройте меню «Пуск», введите Выполнить и выберите приложение Выполнить ..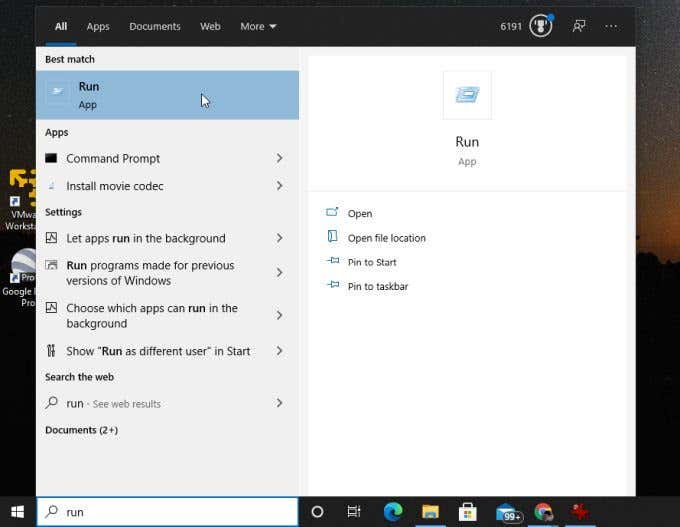 <р>2. В поле «Открыть» введите %localappdata% и нажмите кнопку ОК .
<р>2. В поле «Открыть» введите %localappdata% и нажмите кнопку ОК .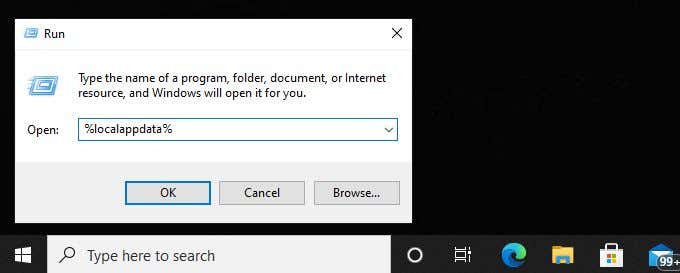 <р>3. В открывшемся окне браузера Windows перейдите к //AppData/Local/Google/Chrome/User Data .
<р>3. В открывшемся окне браузера Windows перейдите к //AppData/Local/Google/Chrome/User Data .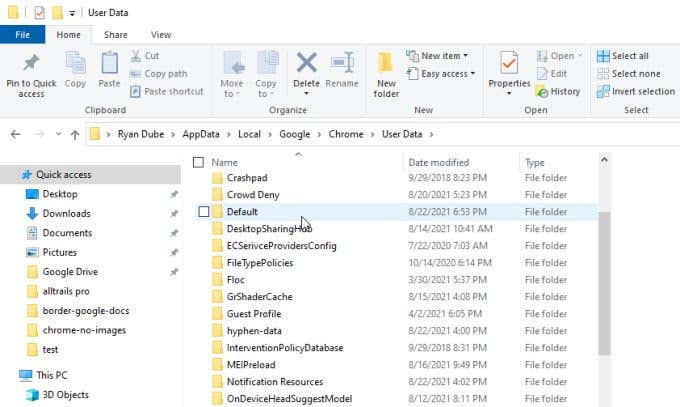
Переименуйте папку Default в любое другое имя. Затем перезапустите Chrome. Chrome заново создаст новую папку Default внутри User Data .
Если проблема была в старой папке «По умолчанию», то теперь при посещении проблемной веб-страницы вы должны видеть изображения.
8. Сбросьте настройки браузера Chrome
Если вы попробовали все указанные выше настройки и ничего не помогло, сброс всех настроек Chrome до значений по умолчанию может решить проблему.
Откройте окно настроек Chrome, выберите Дополнительно и прокрутите вниз до раздела Сброс и очистка . Выберите Восстановить исходные настройки по умолчанию .
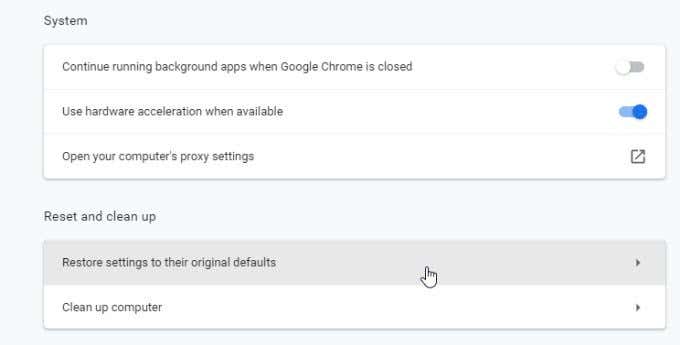
Это приведет к сбросу всех настроек браузера Chrome. Перезапустите браузер Chrome и попробуйте открыть веб-страницу еще раз. Если изображения загружаются, значит, проблема вызвана одной из многих настроек браузера Chrome.
9. Попробуйте разные DNS-серверы
Последнее, что вы можете попробовать, — это протестировать подключение к Интернету с использованием разных DNS-серверов. Когда веб-страница пытается загрузить изображения, она использует URL-ссылку на эти изображения. Если сайт, который вы посещаете, использует службу сети доставки контента (CDN) (которая обслуживает изображения с разных серверов по всему миру), то DNS-сервер, который вы используете, имеет значение.
Если ваши текущие DNS-серверы имеют неверный IP-адрес для локальных серверов CDN, ваш браузер не будет загружать изображения.
Чтобы проверить, в этом ли проблема, попробуйте изменить DNS-серверы на DNS-серверы Google.
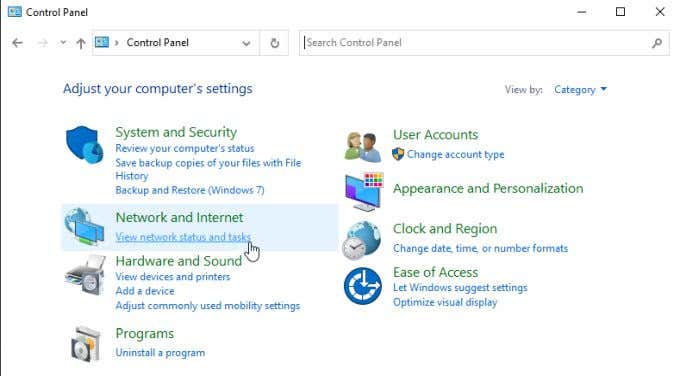 <р>2. В левом навигационном меню выберите Изменить настройки адаптера .
<р>2. В левом навигационном меню выберите Изменить настройки адаптера .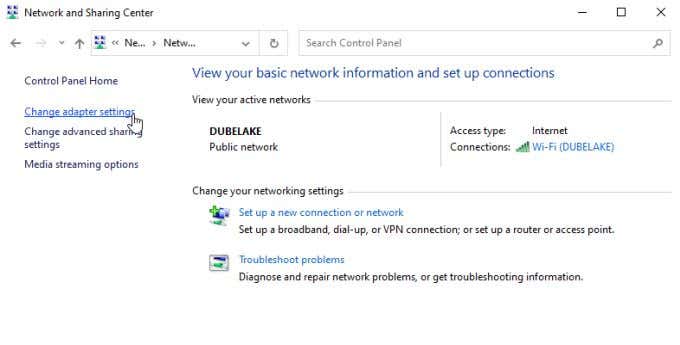 <р>3. Вы увидите список всех сетевых адаптеров. Щелкните правой кнопкой мыши активный сетевой адаптер, который вы используете, и выберите в меню Свойства .
<р>3. Вы увидите список всех сетевых адаптеров. Щелкните правой кнопкой мыши активный сетевой адаптер, который вы используете, и выберите в меню Свойства .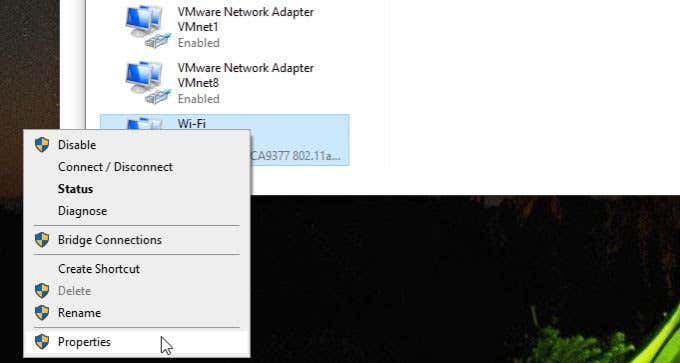 <р>4. В окне свойств Wi-Fi выберите Протокол Интернета версии 4 (TCP/IPv4) в разделе Это соединение использует следующие элементы . Нажмите кнопку Свойства под этим..
<р>4. В окне свойств Wi-Fi выберите Протокол Интернета версии 4 (TCP/IPv4) в разделе Это соединение использует следующие элементы . Нажмите кнопку Свойства под этим..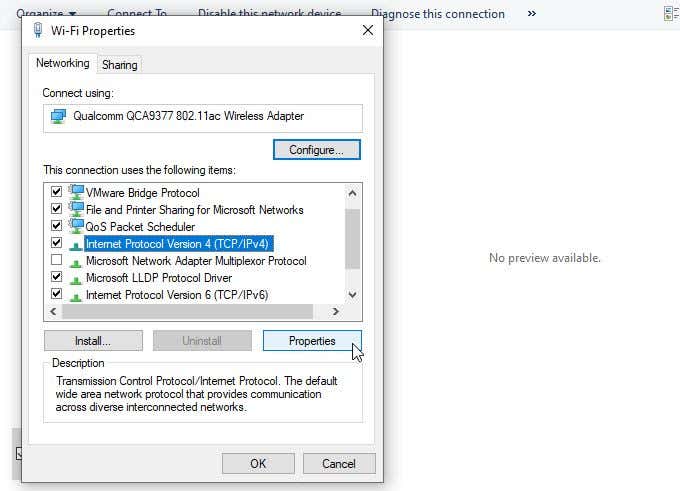 <р>5. Выберите Использовать следующий адрес DNS-сервера . Введите 8.8.8.8 в качестве Предпочитаемого DNS-сервера и 8.8.4.4 в качестве Альтернативного DNS-сервера .
<р>5. Выберите Использовать следующий адрес DNS-сервера . Введите 8.8.8.8 в качестве Предпочитаемого DNS-сервера и 8.8.4.4 в качестве Альтернативного DNS-сервера .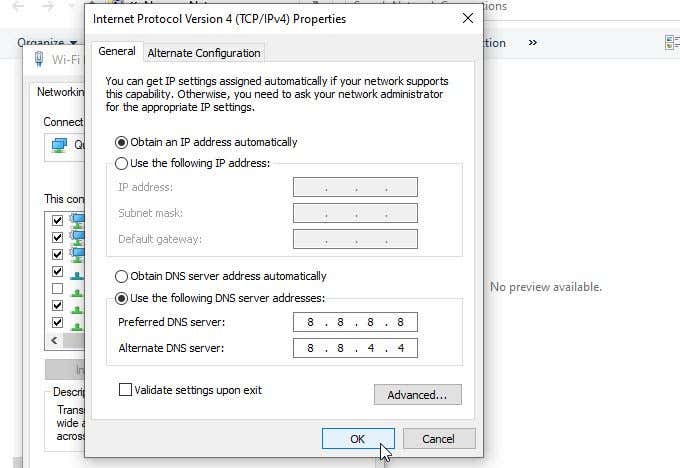
Выберите ОК . Перезагрузите компьютер, чтобы убедиться, что эти настройки вступили в силу. Затем перезапустите Chrome и снова проверьте веб-страницу.
Изображения не загружаются в Chrome
Как видите, проблема, из-за которой изображения не загружаются в Chrome, не всегда проста. Но надеемся, что, внимательно выполнив действия, описанные в этом руководстве, вы обнаружили и решили проблему.
.