HDMI — это наиболее распространенный современный формат подключения дисплея, который обычно предлагает функцию Plug-and-Play. Тем не менее, иногда вы подключаете дисплей HDMI к компьютеру с Windows 10, и ничего не происходит. Если порты HDMI не работают в Windows 10, попробуйте решить проблему несколькими способами.
1. Временно использовать другой вывод
Некоторые из приведенных ниже исправлений требуют наличия рабочего экрана с доступным выводом. Вероятно, ваша видеокарта имеет другие типы вывода изображения. Если ваша видеокарта и телевизор имеют общий тип порта, отличный от HDMI, попробуйте. Это может быть постоянное решение (например, DisplayPort – лучший вариант по сравнению с HDMI) или временная мера, пока вы не решите проблему.

Если ваш дисплей имеет только вход HDMI, вы можете использовать адаптер. В наши дни купить DVI, VGA или Переходник DisplayPort-HDMI не так уж и дорого.
2. Осмотрите кабель и порты на наличие повреждений
Прежде чем пытаться что-либо еще, проверьте порт HDMI на компьютере и порт на дисплее на наличие повреждений, таких как коррозия или неплотно вставленная вилка в порту. Проверьте кабель, чтобы убедиться, что он не изношен, а разъемы не деформированы, не подвержены коррозии и не частично оторваны от кабеля. Если вы заметили какие-либо повреждения, замените или отремонтируйте компоненты, если это возможно.
3. Попробуйте поменять вещи
Чтобы локализовать проблему, связанную с неработающим портом HDMI, смешайте и сопоставьте компоненты вашего соединения с другими устройствами, чтобы определить, связана ли проблема с дисплеем, компьютером или самим кабелем. Это поможет определить, какой компонент неисправен.
4. Выберите правильный порт HDMI на своем компьютере
Многие настольные компьютеры имеют встроенную графику, доступную через порт HDMI на самой материнской плате. Если у вас установлен дискретный графический процессор, обязательно подключите кабель HDMI к карте, а не к порту HDMI на материнской плате. На рисунке выше показан пример подключения материнской платы. Дискретный графический процессор будет иметь разъем на самой карте, доступ к которому осуществляется через высокие задние слоты на задней панели компьютера.

Некоторые компьютеры позволяют одновременно использовать как встроенные, так и дискретные карты или переключаться между ними. Эти параметры будут в меню BIOS/УЕФИ. Обратитесь к руководству по материнской плате за конкретными инструкциями по изменению этих настроек, поскольку они различаются в зависимости от марки материнской платы..
5. Перезагрузитесь с подключенным кабелем
Попробуйте перезагрузить компьютер с подключенным кабелем HDMI и дисплеем. Хотя HDMI должен работать сразу после его подключения, иногда Windows может его не распознать. Загрузка со всем необходимым обычно гарантирует обнаружение дисплея.
6. Выберите правильный вход HDMI

Большинство мониторов и телевизоров имеют более одного входа HDMI. Еще раз проверьте, что вы настроили дисплей на использование подключенного входа HDMI. Вам придется просмотреть руководство к вашему экрану, чтобы узнать, как это делается, но обычно это просто настройка в меню.
7. Выберите правильный режим нескольких мониторов в Windows
Если вы используете экран HDMI в качестве второго дисплея в установка с двумя мониторами, вам необходимо убедиться, что Windows использует правильный режим двух мониторов. У вас есть четыре варианта:
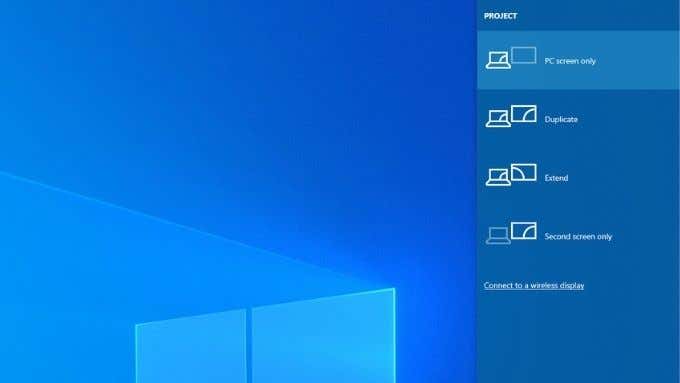
Чтобы быстро переключаться между этими режимами, удерживайте клавиши Windows + P . Затем вы можете использовать указатель мыши, чтобы выбрать предпочтительный режим. Если вы ничего не видите ни на одном экране, вы можете удерживать клавишу Windows и нажимать P несколько раз , чтобы переключаться между различными режимами.
8. Вручную выберите поддерживаемое разрешение и частоту обновления
При подключении дисплея HDMI компьютер должен автоматически выбрать правильное разрешение и Частота обновления. Если этого сделать не удается, на дисплее должно появиться сообщение об ошибке о том, что выбрано неподдерживаемое разрешение или частота обновления. В некоторых случаях вы ничего не увидите или просто увидите сообщение «нет сигнала».
Для дополнительного дисплея самый простой способ исправить это — открыть настройки дисплея, а затем изменить разрешение и частоту обновления.
Как это сделать, зависит от марки вашего графического процессора, поскольку название утилиты графического процессора и ее внешний вид будут отличаться. Что является универсальным для всех брендов, так это то, что вы получаете доступ к этим настройкам, щелкнув правой кнопкой мыши на рабочем столе и затем выбрав оттуда утилиту Nvidia, AMD или Intel. Зайдя в утилиту, вам нужно будет найти настройки дисплея. Приведенный ниже пример предназначен для графического процессора ноутбука Nvidia.
Для внесения этих изменений вы также можете использовать собственную страницу настроек дисплея Windows:
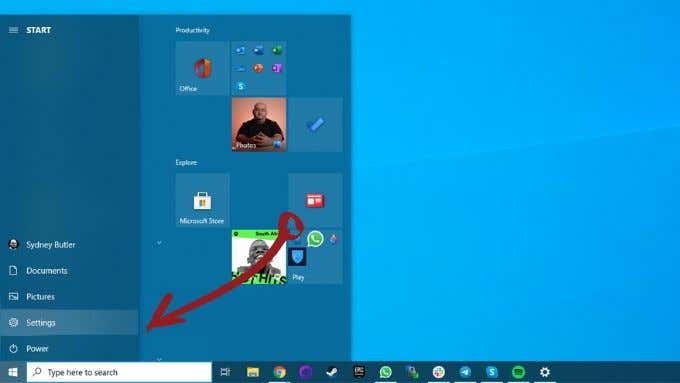
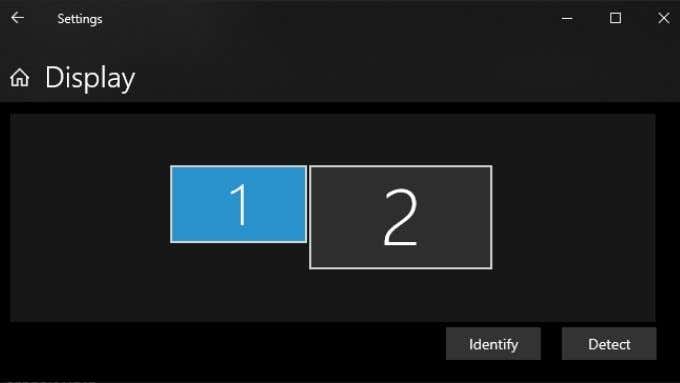
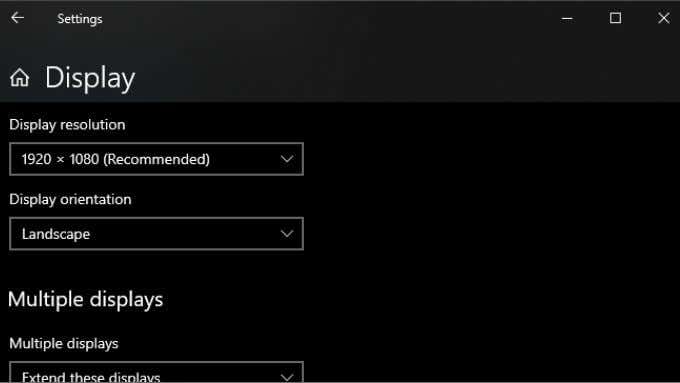
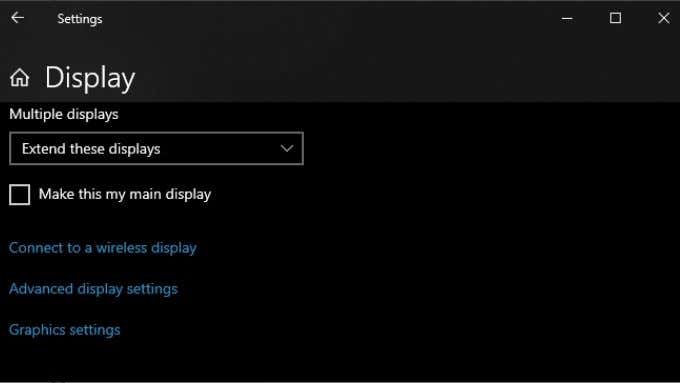
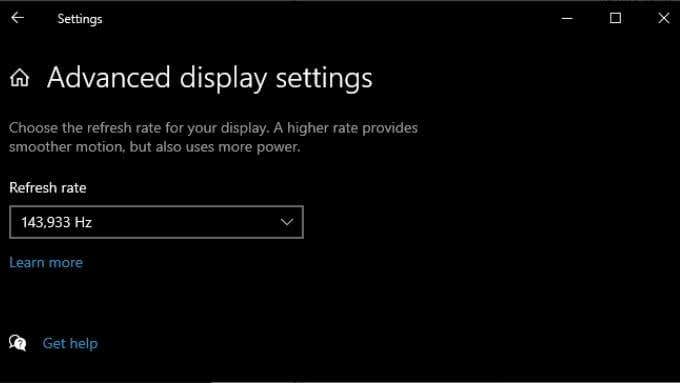
После внесения этих изменений и закрытия окна настроек ваш дисплей должен работать, если проблема заключалась в этом. Обратите внимание, что HDMI ограничен определенными комбинациями разрешения и частоты обновления, в зависимости от используемой версии HDMI. Например, наш экран может достичь разрешения 2560×1440 при частоте 165 Гц через DisplayPort, но только 144 Гц при использовании HDMI.
9. Видео работает нормально, но нет звука
HDMI передает как видео, так и аудиоданные, и вы можете обнаружить, что у вас есть изображение, но нет звука. Это потому, что Windows 10 рассматривает ваш аудиопоток HDMI как отдельное звуковое устройство. Чтобы использовать его, вам необходимо переключиться на это аудиоустройство.
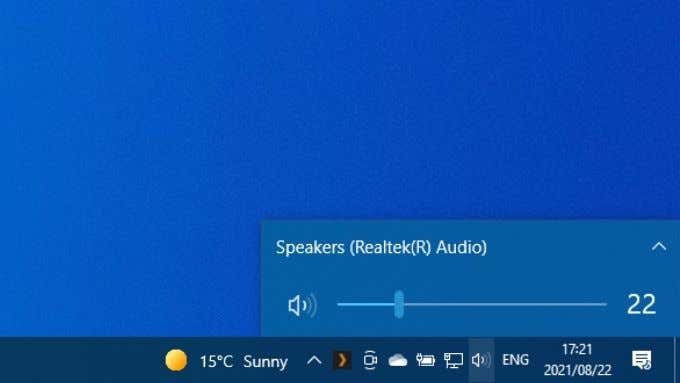
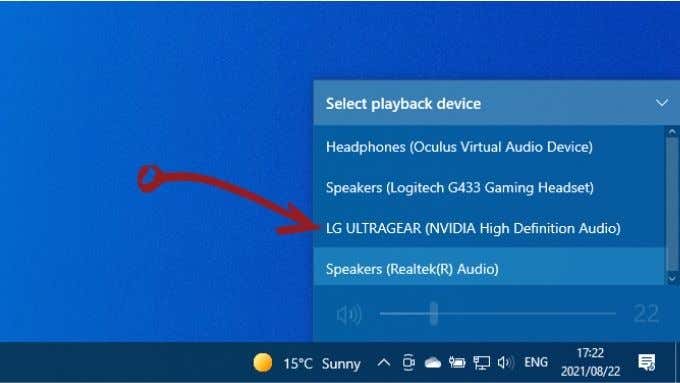
Ваше устройство HDMI теперь будет вашим аудиоустройством, и весь звук должен поступать на него. Если вы хотите узнать больше о маршрутизации звука в Windows 10, прочитайте Как одновременно воспроизводить звук на наушниках и динамиках в Windows 10.
10. Обновите Windows и драйверы графического процессора
Наконец, убедитесь, что ваша установка Windows и драйверы графического процессора обновлены.
Чтобы убедиться, что вы используете последнюю версию Windows 10, откройте меню «Пуск» , найдите Проверить наличие обновлений и откройте его. Нажмите кнопку Проверить наличие обновлений кнопку , и Windows сообщит вам, есть ли ожидающие обновления.
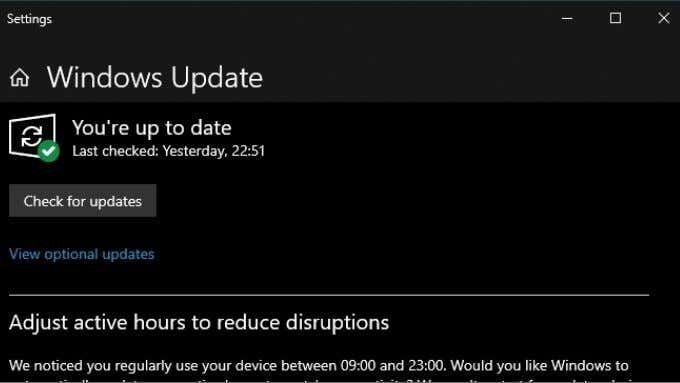
Что касается драйверов графического процессора, посетите веб-сайт производителя вашего графического процессора и найдите модель вашего графического процессора в разделе загрузки драйверов. В некоторых случаях вы также можете проверить наличие обновлений с помощью служебного приложения графического процессора, уже установленного на вашем компьютере. Более подробные инструкции см. в документации вашего графического процессора..
11. Используйте средство проверки системных файлов
Хотя это маловероятно, существует вероятность того, что повреждение системных файлов может помешать работе вашего графического процессора. Самый простой способ убедиться, что все системные файлы не повреждены, — это проверка системных файлов. Вы можете узнать, как использовать SFC, в нашей статье SFC и DISM. Это займет всего минуту и обычно устраняет большинство типов повреждений системных файлов.
.