Google Play Store является официальным источником приложения для Chromebook. Но несмотря на то, насколько стабилен Play Store, в приложении случаются моменты простоя. Если Google Play Store продолжает давать сбои на вашем Chromebook, возможно, проблема связана с плохим подключением.
Если подключение к Интернету быстрое и работает правильно, попробуйте выполнить действия по устранению неполадок, описанные ниже.
1. Принудительно выйти из Play Store
Завершение процессов приложения в фоновом режиме может стабилизировать его работу и предотвратить сбой Chromebook.
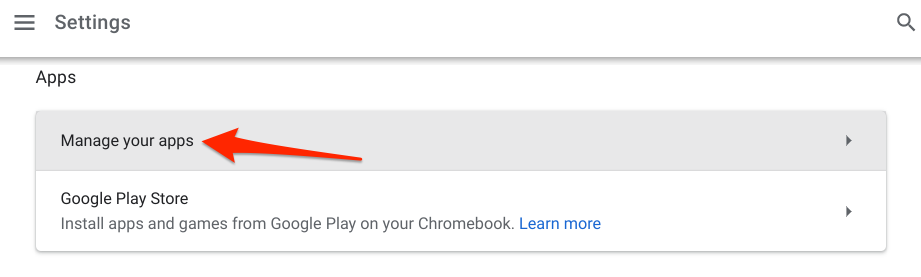
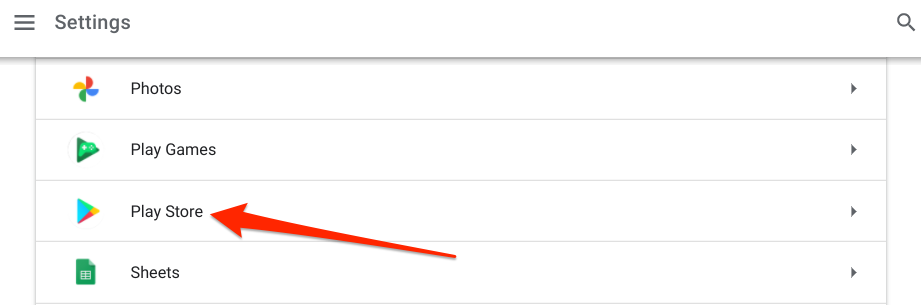
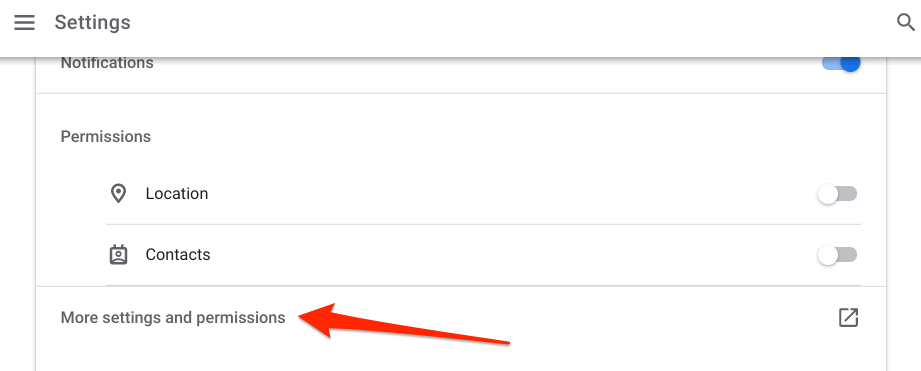
Откроется новое окно «Информация о приложении», в котором вы сможете управлять разрешениями Google Play Store, хранилищем, использованием данных и т. д.
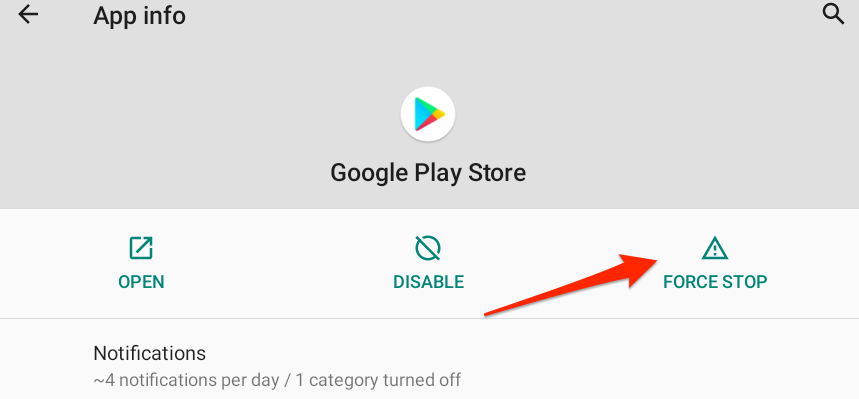
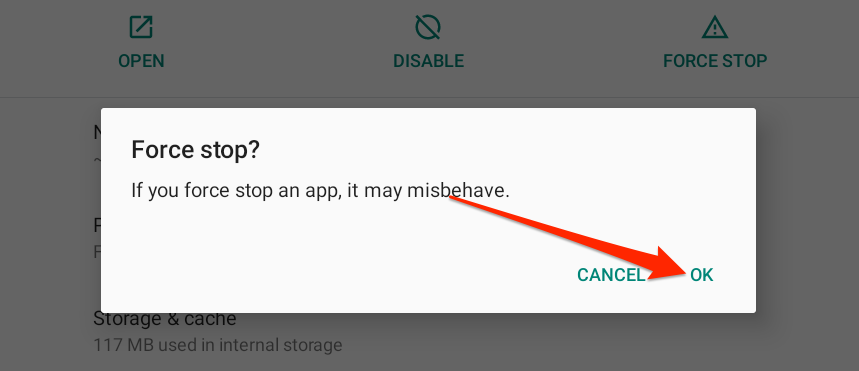
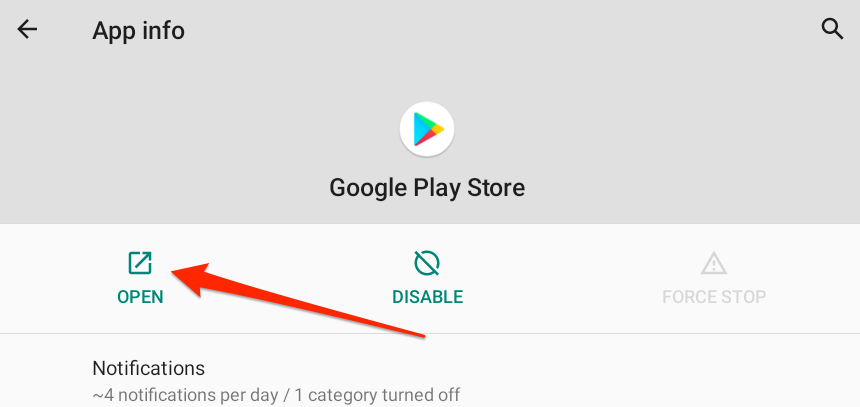
2. Закройте другие приложения
Google Play Store может периодически давать сбой, если на вашем Chromebook заканчивается Оперативная память (ОЗУ). Обычно это происходит, если одновременно запущено слишком много приложений, вкладок браузера и других процессов. Просмотрите использование оперативной памяти Chromebook, чтобы узнать, сколько свободной памяти доступно для запуска других приложений и процессов.
Откройте новую вкладку Chrome, вставьте chrome://sys-internals в адресную строку и нажмите Ввод . Просмотрите столбец Память , чтобы узнать, сколько памяти вашего Chromebook доступно или используется.
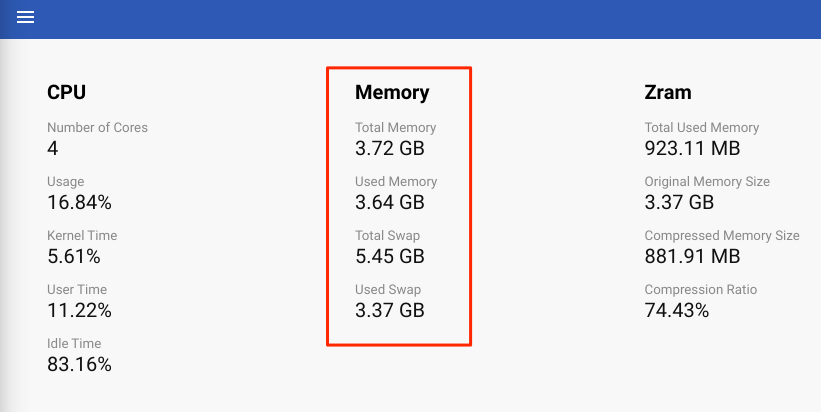
А еще лучше: перейдите в Настройки >О Chrome OS >Диагностика >и проверьте раздел Память , чтобы посмотрите, сколько оперативной памяти доступно.
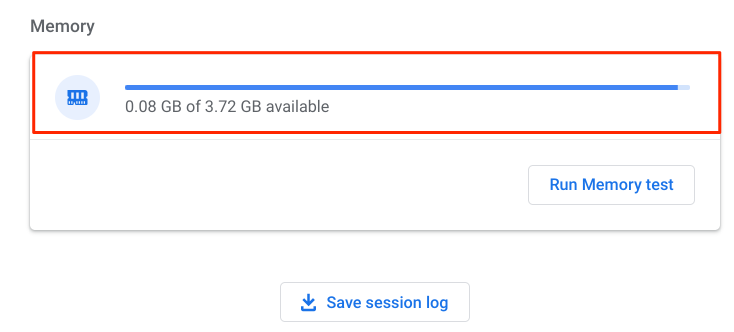
Если на вашем устройстве недостаточно памяти, откройте диспетчер задач Chrome OS и закройте неиспользуемые приложения и процессы.
Нажмите Поиск + Escape , чтобы запустить диспетчер задач, выберите приложение/процесс, который хотите закрыть, и нажмите Завершить процесс .
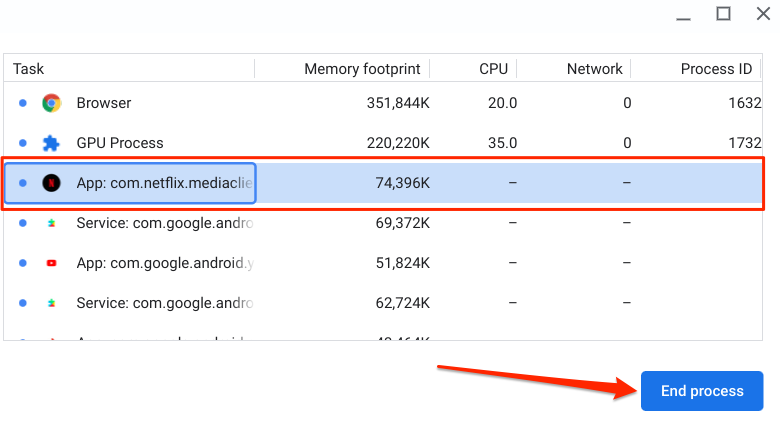
Совет для профессионалов. Элементы с префиксом «Приложение:» являются автономными или сторонними приложениями. Элементы, начинающиеся с «Service:», являются фоновыми процессами, а префикс «System:» описывает системные приложения и процессы. Обратите внимание, что вы не можете остановить системные приложения..
3. Проверьте настройки даты и времени
Google Play Store может не устанавливать или обновлять приложения на устройствах с неправильными настройками даты и времени. Хуже того, Play Store и другие системные приложения вообще не открываются. Или они будут аварийно завершать работу при каждом запуске.
Перейдите в Настройки >Дополнительно >Дата и время >Часовой пояс и убедитесь, что Устанавливается автоматически. — выбранный вариант.
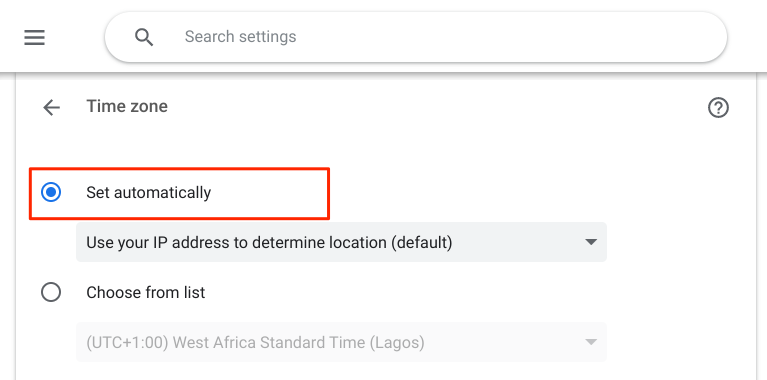
4. Очистить кэш и данные Play Маркета
Приложения сохраняют данные кэша или временные файлы на вашем устройстве для повышения производительности. К сожалению, эти файлы также могут привести к сбоям в работе приложений, особенно если файлы кэша повреждены.
Если Google Play Store продолжает давать сбой на вашем Chromebook после закрытия других приложений, очистка данных кэша может решить проблему.
Перейдите в Настройки >Приложения >Управление приложениями >Play Маркет >Дополнительные настройки и разрешения >Хранилище и кеш и нажмите Очистить кеш .
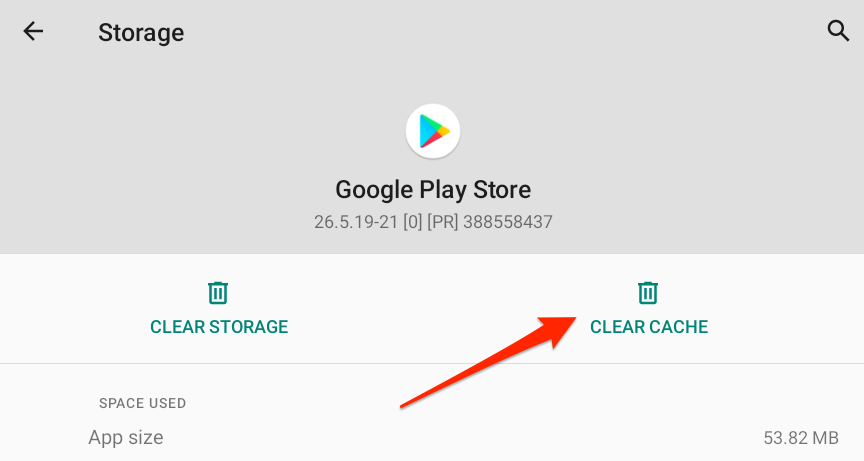
Откройте приложение и проверьте, работает ли оно без проблем. Если в магазине Google Play продолжаются сбои, удаление данных приложения может восстановить его работоспособность. Прежде чем продолжить, обратите внимание, что удаление данных Play Store на Chromebook приведет к сбросу настроек приложения (например, настроек уведомлений, темы, настроек использования данных и т. д.) до заводских значений по умолчанию.
Вернитесь на страницу информации о приложении Google Play Store, выберите Хранилище и кеш , нажмите кнопку Очистить хранилище и выберите ОК в командной строке. .
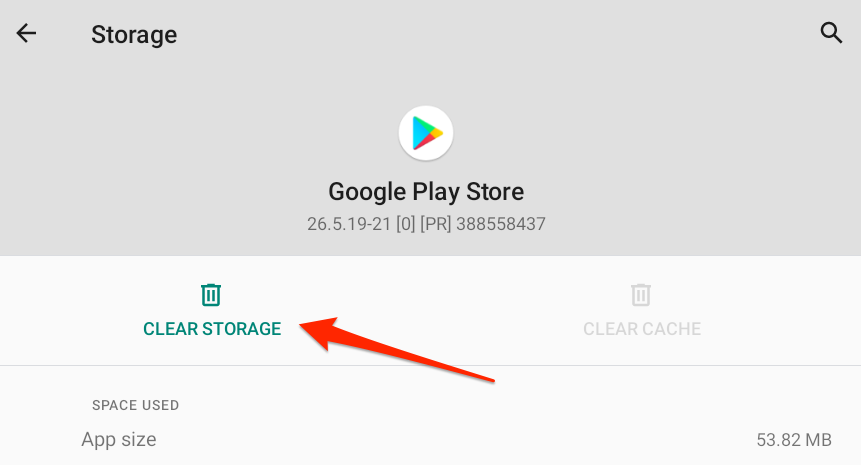
5. Перезагрузите Chromebook
Выключение и повторное включение Chromebook может решить несколько программные сбои проблем.
Нажмите и удерживайте кнопку питания и выберите Выключить в меню питания. А еще лучше откройте область состояния и коснитесь значка питания , чтобы выключить Chromebook.
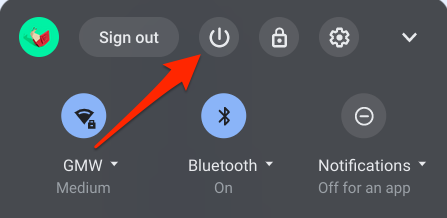
Включите Chromebook, запустите Google Play Store (перед любым другим приложением) и проверьте, правильно ли он работает.
6. Удалите проблемные приложения или расширения
Установка ошибочных приложений или расширений браузера на Chromebook может привести к сбою системных приложений. Итак, если вы заметили, что Google Play Store начал работать со сбоями после установки приложения или расширения, удалите их и перезагрузите Chromebook..
Чтобы удалить приложение, щелкните правой кнопкой мыши значок приложения на полке Chromebook или в средстве запуска приложений и выберите Удалить .
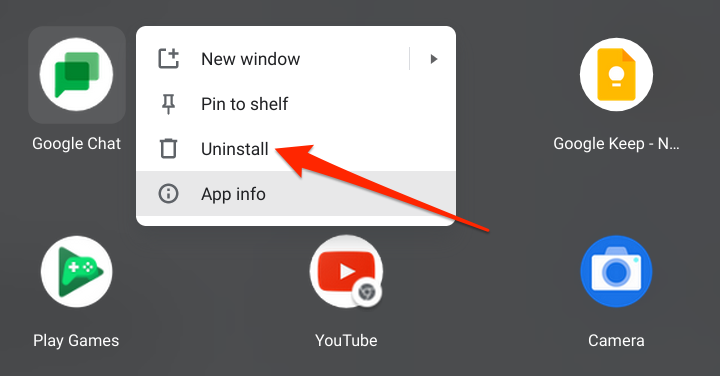
Для расширений Chrome введите или вставьте chrome://extension в адресную строку, найдите недавно установленные расширения и нажмите Удалить , чтобы удалить их.
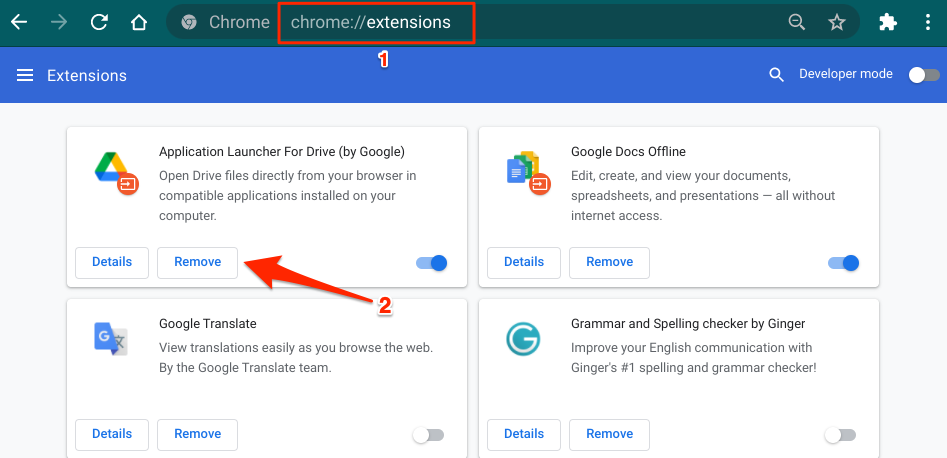
7. Обновите свой Chromebook
Системные службы и сторонние приложения также могут продолжать давать сбой, если операционная система вашего Chromebook устарела или содержит ошибки. Перейдите в меню настроек и установите последние обновления Chrome OS, доступные для вашего устройства.
Перейдите в раздел Настройки >О Chrome OS и нажмите Проверить наличие обновлений .
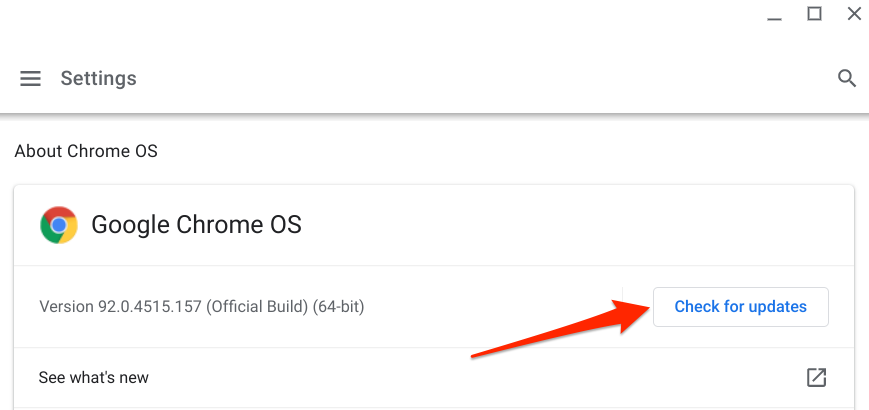
Перезагрузите Chromebook, чтобы установить загруженное обновление ОС. Google Play больше не должен аварийно завершать работу при повторном включении устройства.
8. Запустите диагностику Chromebook
Диагностика – это встроенный инструмент Chrome OS, который помогает обнаруживать проблемы с памятью, процессором и другими аппаратными компонентами вашего Chromebook, например аккумулятором. Этот инструмент работает аналогично средству устранения неполадок Windows — группе служебных программ, которые диагностируют и устраняют проблемы с программным и аппаратным обеспечением на устройствах Windows.
Чтобы запустить инструмент диагностики Chrome OS, откройте приложение «Настройки», выберите О Chrome OS на боковой панели и нажмите Диагностика .
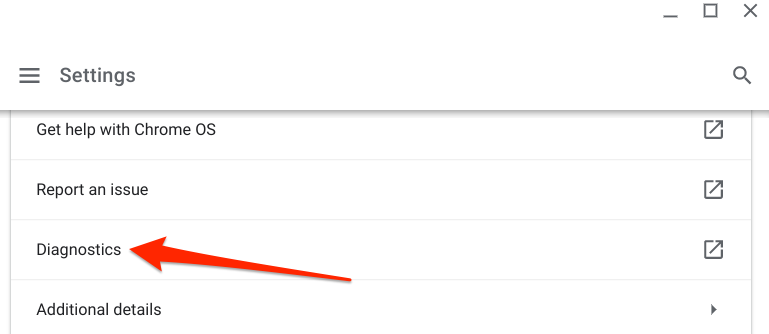
Либо нажмите кнопку поиска на клавиатуре или коснитесь значка запуска в левом нижнем углу экрана Chromebook, введите диагностика в строке поиска и коснитесь значка Диагностика .
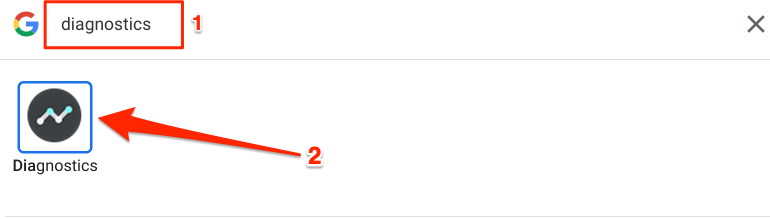
Прокрутите до раздела «Память» и нажмите кнопку Выполнить проверку памяти .
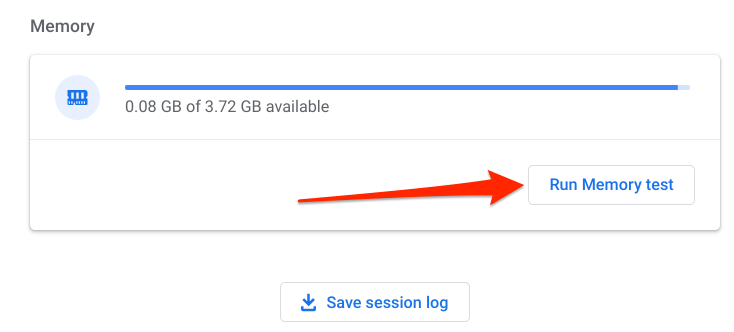
Подождите, пока инструмент завершит проверку в течение расчетного времени. Если тест не пройден и вы получаете сообщение об ошибке «Не удалось», это может быть признаком неисправной памяти. Нажмите кнопку Выполнить еще раз , чтобы повторно запустить тест — в целях подтверждения. Или перезагрузите Chromebook и повторите попытку.
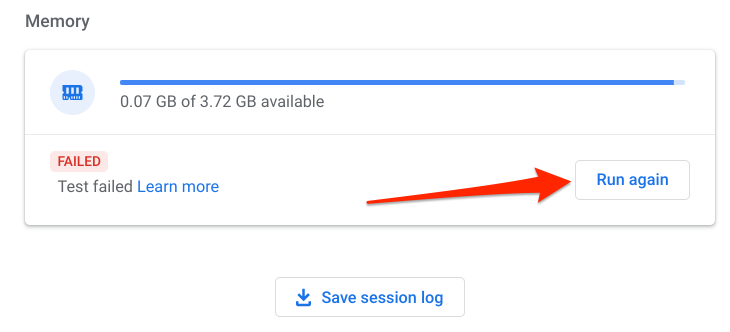
Если вы получаете такое же сообщение об ошибке «Ошибка», обратитесь к производителю Chromebook, чтобы сообщить о проблеме.
9. Промойте Chromebook
Это называется аппаратным сбросом, т. е. сбросом Chromebook к заводским настройкам. Промывать Chromebook следует только в крайнем случае, так как при этом все данные на вашем устройстве будут удалены..
Для промойте Chromebook выберите Настройки >Дополнительно >Сбросить настройки и нажмите Сбросить . strong>в ряду «Powerwash».
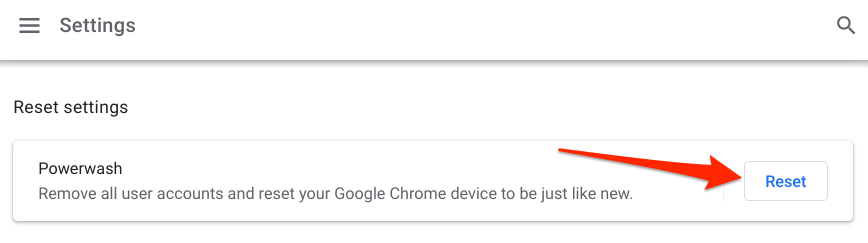
Прежде чем выполнить сброс настроек устройства к заводским настройкам, мы рекомендуем обратиться к производителю Chromebook, особенно если в магазине Google Play произошел сбой с момента приобретения устройства. Проблема может быть связана с заводским браком. Посетите Справочный центр Chromebook, чтобы получить контактную информацию всех производителей Chromebook, таких как HP, ASUS, Samsung, LG, Lenovo и т. д.
.