Ваша USB-клавиатура постоянно отключается и снова подключается к ПК с Windows? Не паникуйте! Проработайте этот список возможных исправлений.
Перезагрузите компьютер
Проблемы с большим количеством USB, Bluetooth и периферийными устройствами можно решить, просто выключив компьютер, а затем включив его снова. Поскольку это простое решение, мы рекомендуем вам сначала сделать это на тот случай, если проблема связана с временным сбоем.
Устранить клавиатуру как подозрительную
Заманчиво думать, что что-то не так с компьютером, а не с клавиатурой, но клавиатуру — это самый простой компонент, который можно устранить как источник проблемы. Попробуйте использовать клавиатуру на другом компьютере. Если проблема связана с клавиатурой, скорее всего, проблема связана с устройством.
К сожалению, с неисправной клавиатурой мало что можно сделать, но некоторые беспроводные клавиатуры позволяют обновить прошивку. Если для вашей клавиатуры была выпущена новая прошивка, возможно, стоит установить ее, если она решит соответствующую ошибку. Если проблема связана именно с вашей клавиатурой, вам также следует обратиться к производителю за технической поддержкой.
1. Использование экранной клавиатуры
Многие из приведенных ниже исправлений будет намного проще, если вы сможете ввести условия поиска в строку поиска в меню «Пуск». Если ваша клавиатура постоянно отключается или вообще не работает, это может стать проблемой. Поэтому рекомендуется активировать экранную клавиатуру, чтобы вместо этого можно было печатать с помощью указателя мыши.
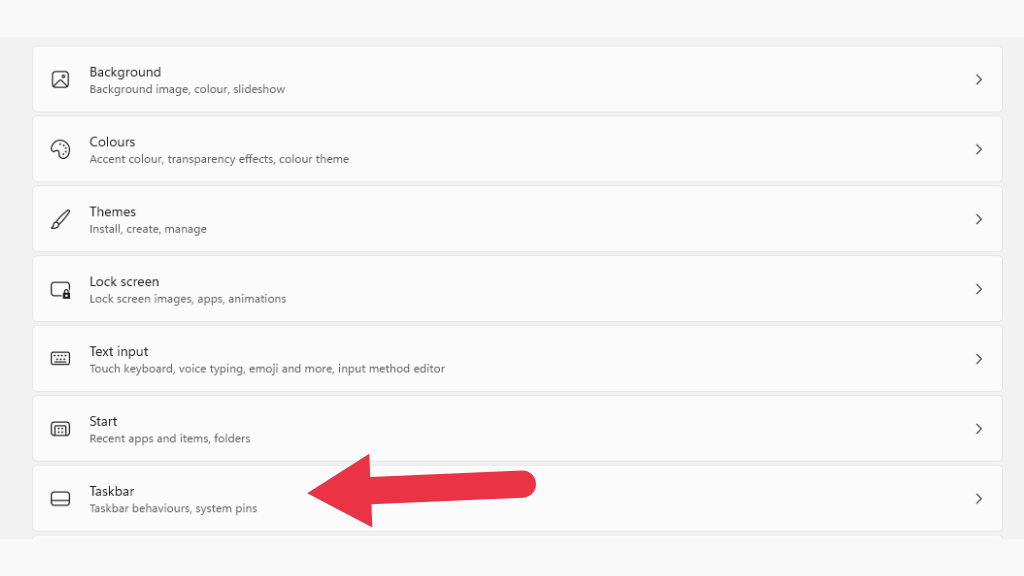
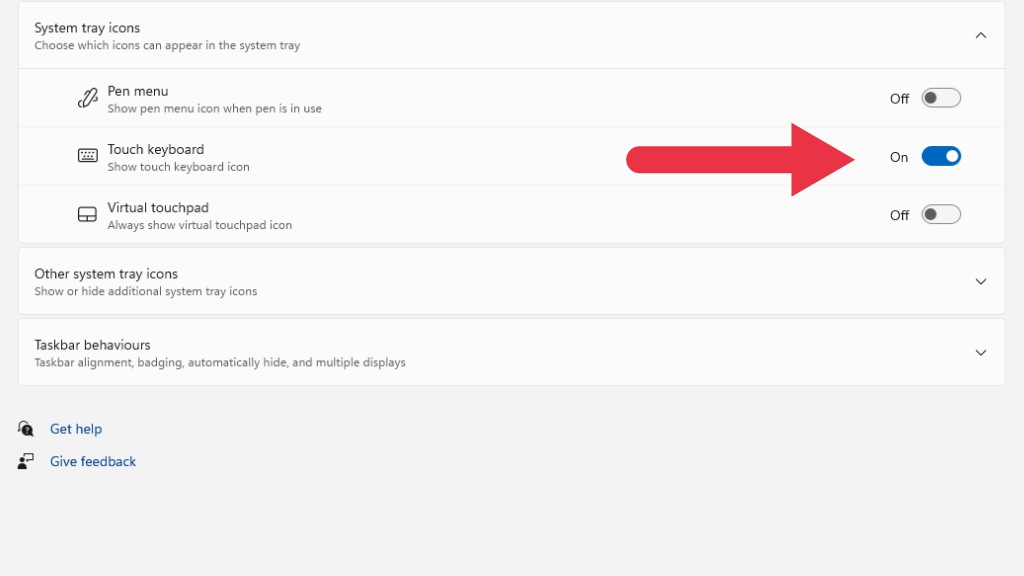
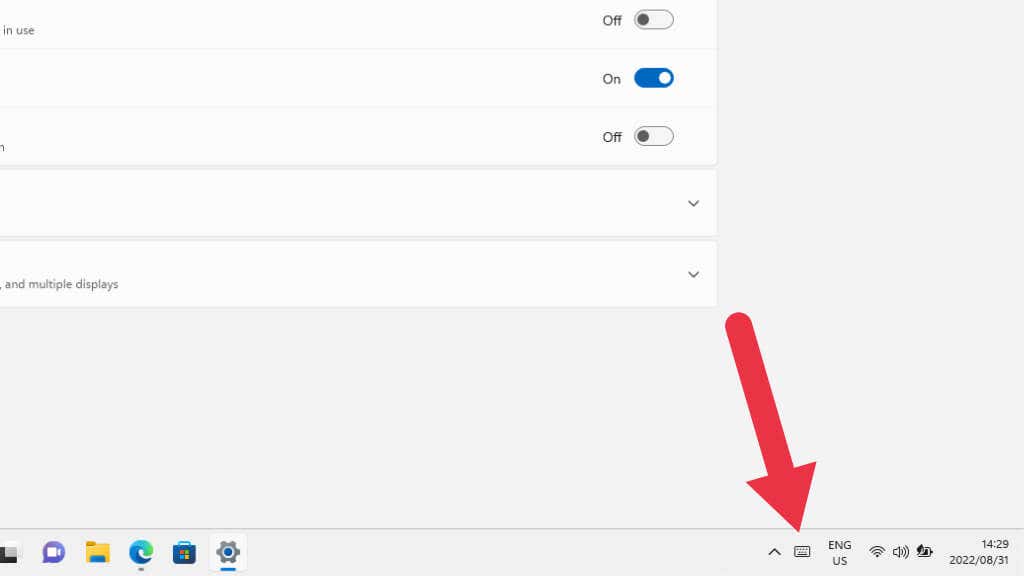
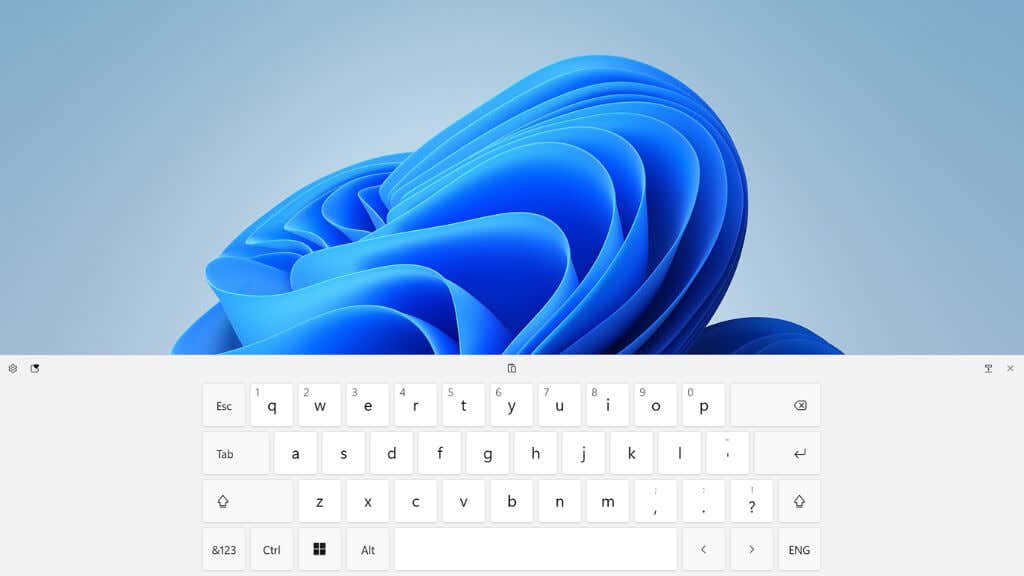
2. Запустите средство устранения неполадок оборудования клавиатуры
Хорошее начало — средство устранения неполадок с клавиатурой.
Откройте меню «Пуск»и найдите «исправить клавиатуру», затем выберите Найти и устранить проблемы с клавиатурой. Вы также можете найти это средство устранения неполадок, выполнив поиск в Панели управления..
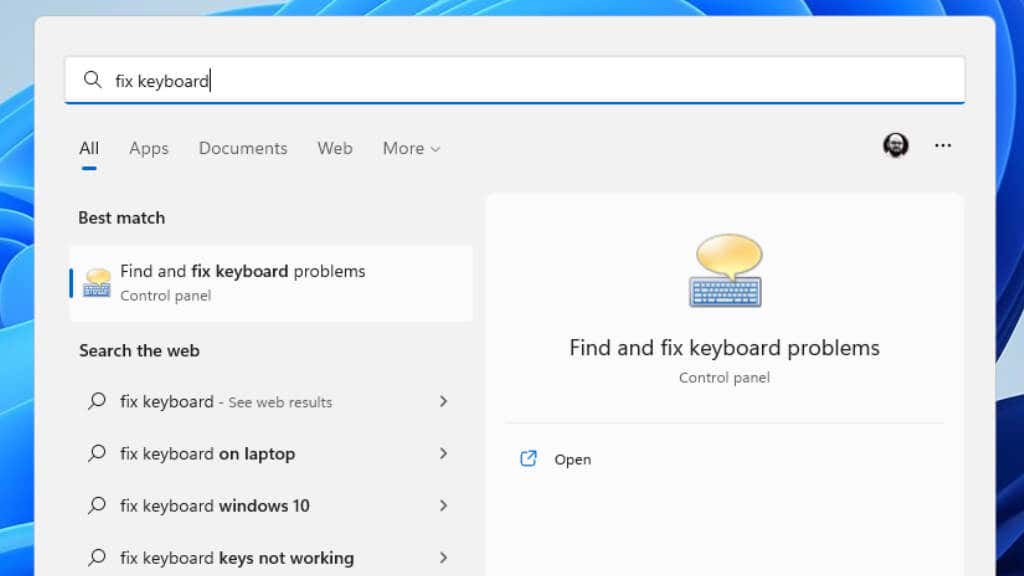
Как только инструмент откроется, просто следуйте инструкциям и проверьте, обнаруживает ли приложение какие-либо проблемы. Он может попытаться обновить драйверы или перезапустить USB-контроллер, поэтому вам, возможно, придется одобрить некоторые действия, если он обнаружит проблемы.
3. Проверьте свои батареи!

Если вы используете беспроводную клавиатуру с батарейным питанием, убедитесь, что у нее достаточный заряд. Это особенно актуально, если у вас щелочные батареи, поскольку они могут восстанавливать некоторое напряжение, когда клавиатура выключена, создавая впечатление, будто клавиатура подключается, а затем отключается при ее включении.
Если ваша клавиатура оснащена встроенной литиевой батареей, возможно, она старая или повреждена. В этом случае может потребоваться обновление батареи или всей клавиатуры.
4. Обновите Windows или отмените обновление
Windows постоянно получает обновления, и нередко одно из этих обновлений вызывает проблемы с оборудованием. Также возможно, что вашей установке Windows требуется обновление для работы с текущей версией ваших программных пакетов или драйверов.
Если проблемы начались сразу после обновления Windows, возможно, вам стоит откатить это обновление. Возможно, вы захотите попробовать обратное, если у вас есть ожидающие обновления Windows.
5. Обновите драйверы чипсета или Bluetooth
Если вы используете USB-клавиатуру, это оборудование управляется драйверами набора микросхем вашей материнской платы. Чипсет — это набор интегрированных периферийных устройств и процессоров на материнской плате. Возможно, Windows установила неправильный драйвер для вашего набора микросхем или набор микросхем устарел для используемой вами версии Windows или приложений.
Ответ: зайдите на сайт производителя материнской платы, ноутбука или готового компьютера, с которым у вас возникли проблемы, и загрузите последнюю версию драйвера набора микросхем. Если вы используете клавиатуру Bluetooth, возможно, вам захочется загрузить последнюю версию драйвера Bluetooth для вашего компьютера, которая должна находиться на той же странице загрузки, что и драйвер набора микросхем.
6. Проверьте наличие препятствий и помех

Если вы используете беспроводную клавиатуру, помехи в сигнале являются еще одной распространенной причиной отключения:
7. Отключить выборочную приостановку USB
В Windows имеется функция управления питанием, известная как выборочная приостановка USB. Это позволяет USB-концентратору подвешивать устройства к определенным разъемам, не затрагивая другие порты и подключенные к ним устройства.
Иногда выборочная приостановка может ошибочно приостановить порт, к которому подключена клавиатура, а затем через секунду или две вернуть его в онлайн-режим, что может показаться пользователю отключением клавиатуры.
Стоит отключить эту функцию, чтобы проверить, не является ли это причиной перебоев в работе клавиатуры.
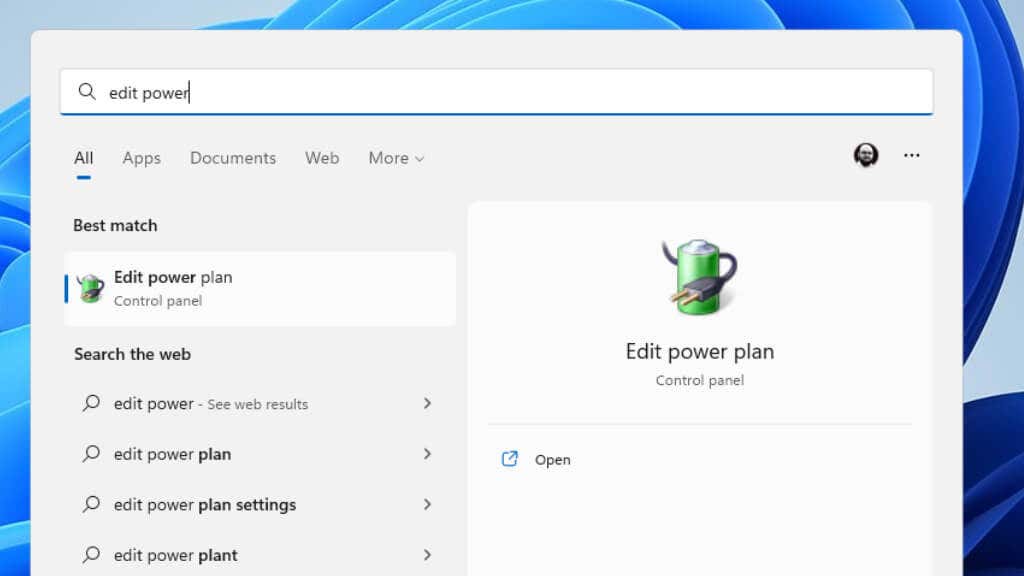
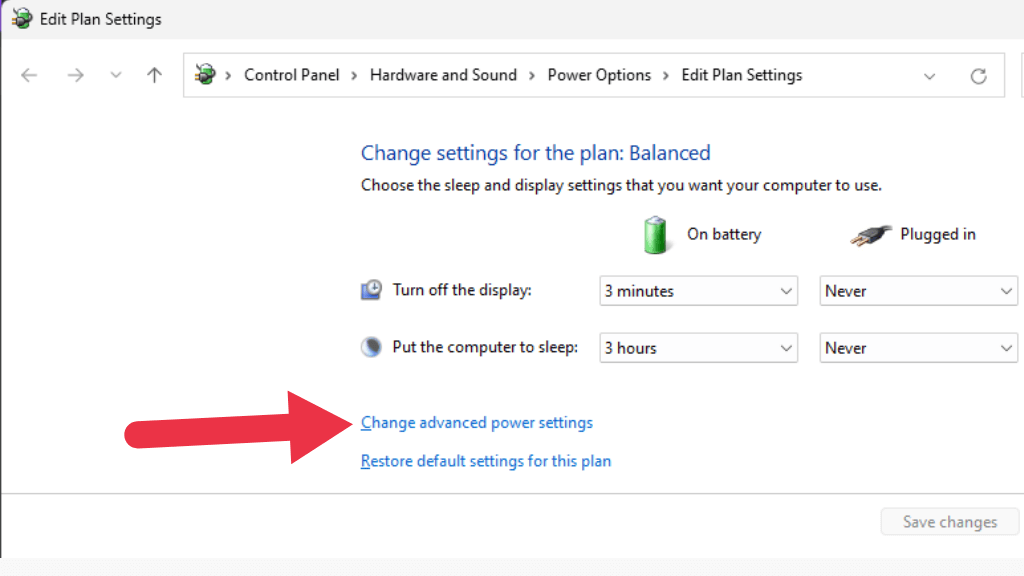
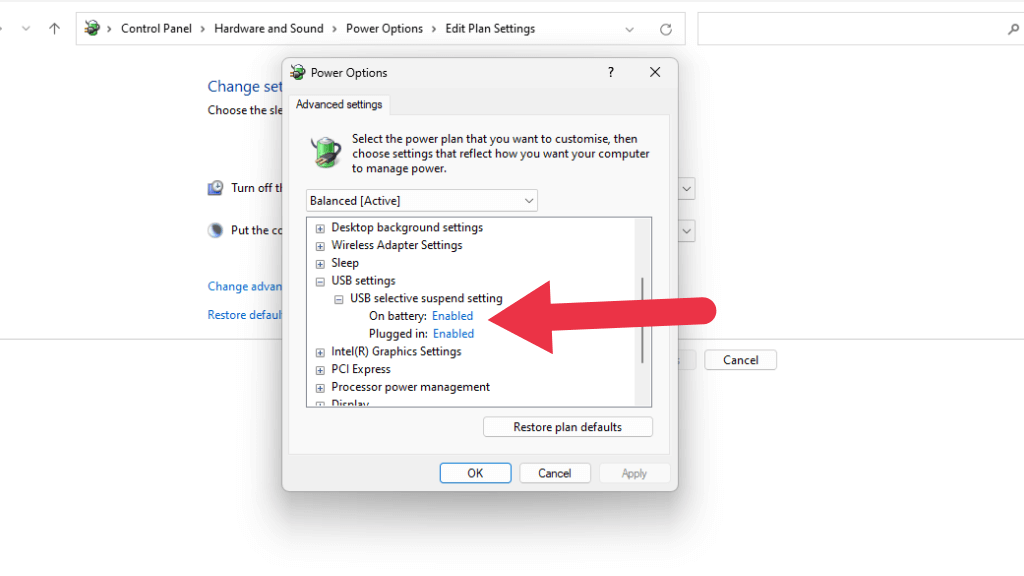
Если вы не видите эту опцию в разделе «Управление питанием», попробуйте отключить ее в диспетчере устройств.
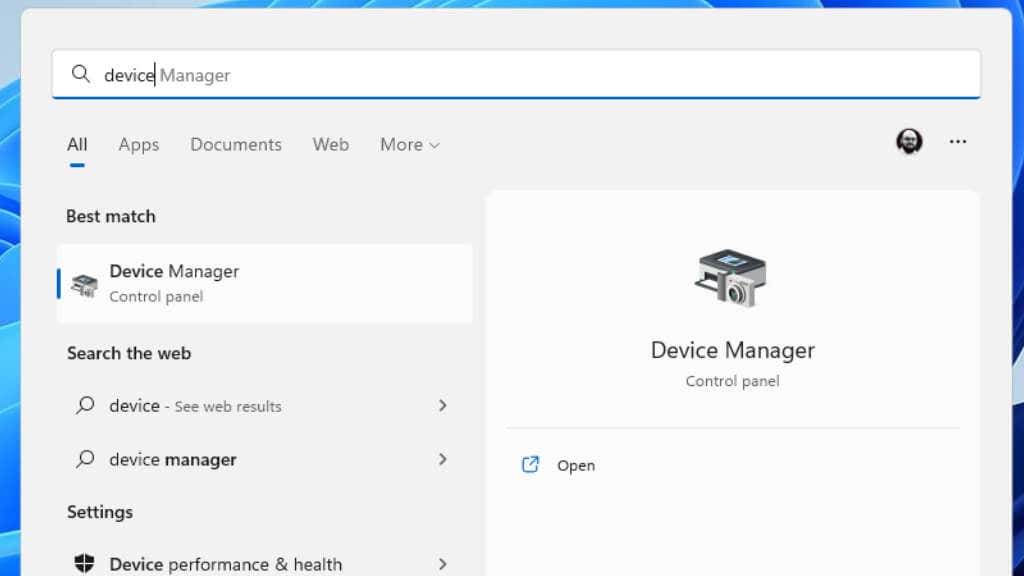
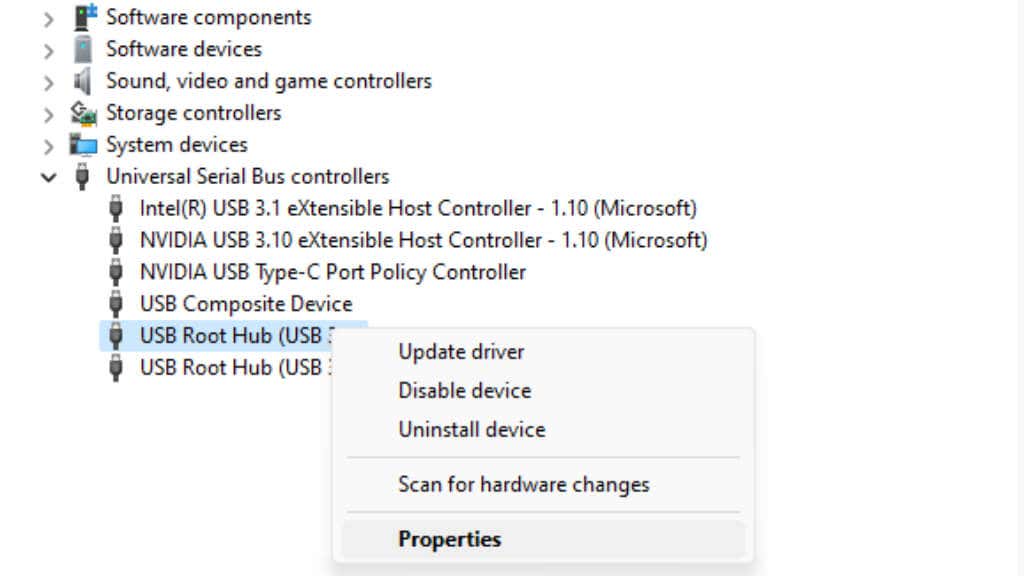
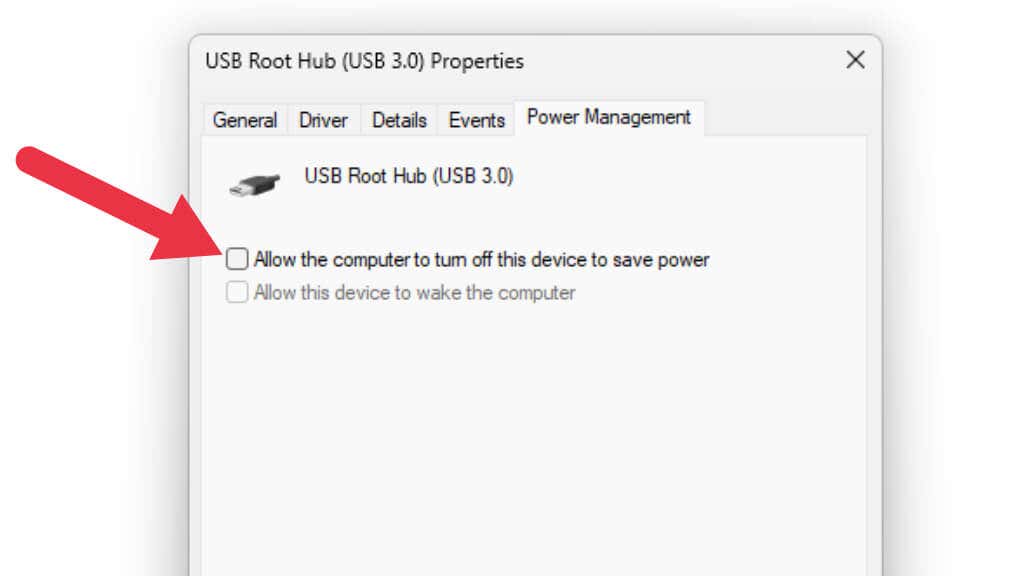
8. Переход на собственные стандарты беспроводной связи

Некоторые беспроводные клавиатуры предлагают выбор между Bluetooth или фирменным беспроводным адаптером, который должен поставляться в комплекте с клавиатурой. Например, Logitech Unified Receiver работает со многими клавиатурами Logitech Bluetooth. Если у вас возникли проблемы, связанные с Bluetooth, это один из способов решения проблем с отключением..
9. Подключите клавиатуру к другому USB-порту
С тех пор, как USB впервые появился на домашних компьютерах в конце 90-х годов, всегда наблюдалась странная загадочная ошибка, когда USB-устройство не работало правильно в одном порту, но отлично работало в другом, даже если оба порта используют тот же USB-контроллер.
На самом деле существует множество причин, почему это происходит, но в любой ситуации решение обычно состоит в том, чтобы переместить клавиатуру в другой порт USB или переместить беспроводной USB-приемник в другой порт.
10. Подключите клавиатуру напрямую к компьютеру
Некоторые беспроводные клавиатуры позволяют использовать проводное соединение. Поэтому, если ваша Bluetooth-клавиатура продолжает отключаться, вы можете использовать кабель. Хотя бы в качестве временного решения!
Если вы используете проводную клавиатуру через концентратор или другое USB-устройство, попробуйте подключить клавиатуру напрямую к компьютеру. Также удалите все удлинители кабелей. Если какое-либо из устройств между клавиатурой и компьютером работает неправильно, оно может мешать работе клавиатуры.

Обязательно подключите клавиатуру к одному из портов USB непосредственно на материнской плате настольного ПК. Это означает, что следует избегать использования передних портов USB или любых портов, для которых используются удлинители материнской платы.
Если проблема не устранена даже при подключении к USB-порту, напрямую подключенному к материнской плате, скорее всего, проблема связана с драйвером набора микросхем материнской платы.
11. Удалите и переустановите клавиатуру в диспетчере устройств
Если ни один из приведенных выше советов не помог решить вашу проблему, последнее, что стоит попробовать, — это удалить клавиатуру из диспетчера устройств и переустановить ее.
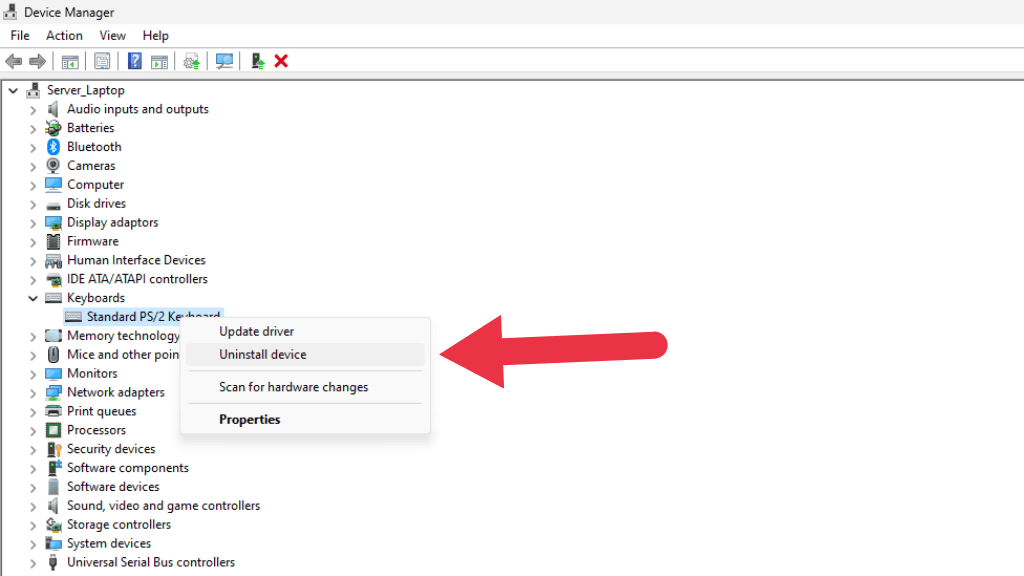 <р>3. В появившемся окне подтверждения еще раз выберите Удалить. Не устанавливайте флажок «Попытаться удалить драйвер для этого устройства», если вас об этом спросят. Возможно, вы захотите удалить драйвер клавиатуры со второй попытки, если этот метод не сработает с первого раза..
<р>3. В появившемся окне подтверждения еще раз выберите Удалить. Не устанавливайте флажок «Попытаться удалить драйвер для этого устройства», если вас об этом спросят. Возможно, вы захотите удалить драйвер клавиатуры со второй попытки, если этот метод не сработает с первого раза..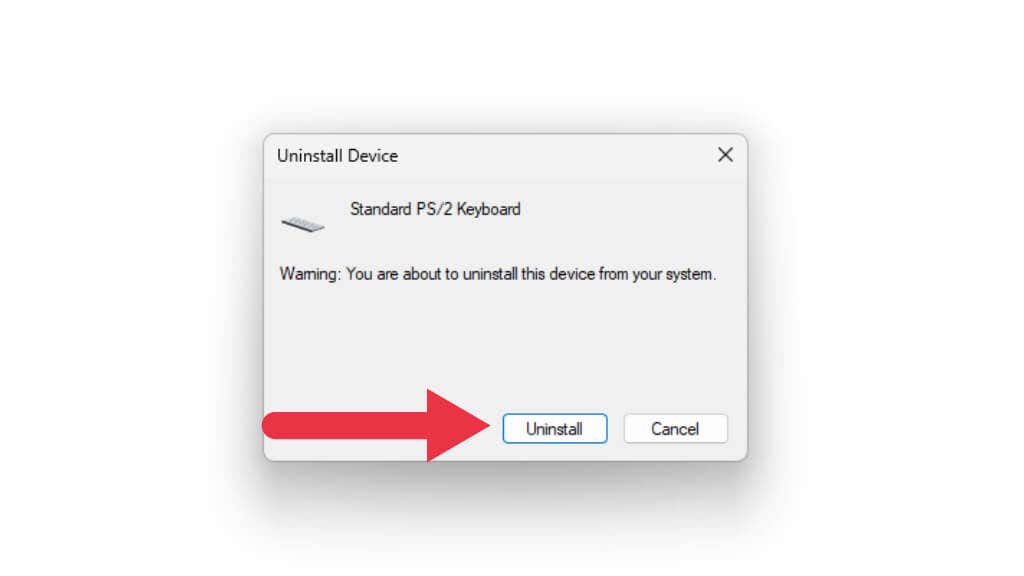 <р>4. Теперь клавиатура должна исчезнуть из списка устройств. Выберите Действие>Поиск изменений оборудования.
<р>4. Теперь клавиатура должна исчезнуть из списка устройств. Выберите Действие>Поиск изменений оборудования.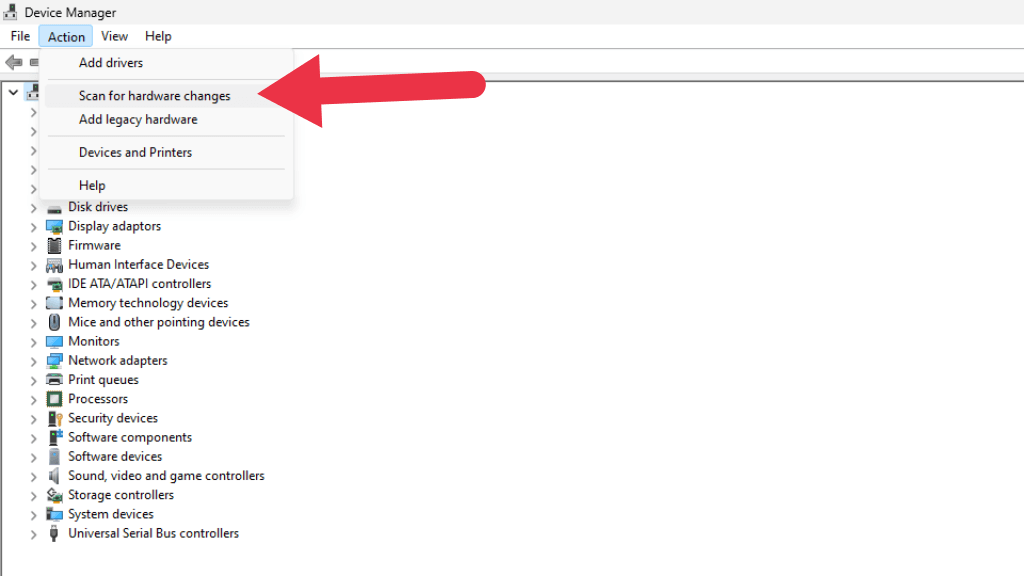
По мере обновления список должен мигнуть несколько раз, и клавиатура должна вернуться на то же место. Попробуйте снова использовать клавиатуру и проверьте, решена ли проблема с отключением.
.