Вы хотите увеличить размер тома или раздела на вашем компьютере, но опция «Расширить том» в «Управлении дисками Windows» неактивна? Узнайте, почему это происходит и что можно сделать, чтобы решить эту проблему.
Консоль управления дисками в Microsoft Windows позволяет легко увеличить размер тома или раздела на вашем компьютере. Но что, если опция «Расширить том» отображается серым цветом?
Есть несколько возможных причин, почему это происходит. Прочтите, чтобы узнать, как исправить проблему с неактивной опцией увеличения громкости в Windows 10 и 11.
Почему опция «Увеличить громкость» отображается серым цветом
Параметр «Расширить том» для жесткого диска или SSD в инструменте «Управление дисками» может отображаться серым цветом по следующим причинам:
Большинство вышеперечисленных проблем возникает из-за ограничений управления дисками. Если следующие советы по устранению неполадок кажутся вам слишком сложными, возможно, вы захотите перейти к разделу, в котором рассказывается об использовании стороннего инструмента создания разделов для увеличения размера раздела.
1. Создать непрерывное нераспределенное пространство
Наиболее распространенная причина, по которой вы видите неактивную опцию «Расширить том» в консоли управления дисками на вашем компьютере, — это отсутствие «нераспределенного пространства» на вашем жестком диске или SSD. Это хранилище, которое вам еще предстоит отформатировать с помощью файловой системы.
Даже если графическое представление диска в «Управлении дисками» указывает на нераспределенное хранилище, опция «Расширить том», выделенная серым цветом, останется неактивной, если только пространство не находится непосредственно справа от тома, который вы хотите расширить.
Например, предположим, что на вашем компьютере есть два раздела с буквами дисков Cи D. Если вы хотите расширить диск C, необходимо удалить диск D, чтобы создать нераспределенное пространство на диске. Использование параметра «Сжать том» в «Управлении дисками» на диске Dне будет работать, поскольку диск Dбудет выступать в качестве барьера между диском Cи результирующим диском. незанятое пространство..
Чтобы удалить раздел и создать нераспределенное пространство:
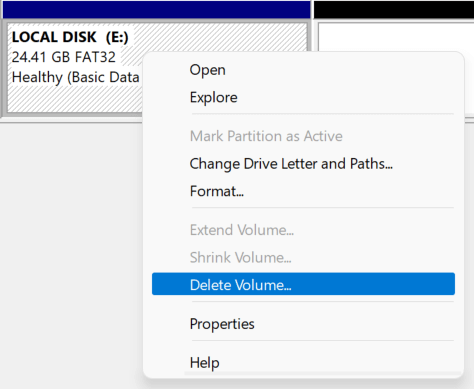
После этого раздел будет отображаться как нераспределенное пространство. Затем вы можете без проблем расширить том слева от нераспределенного пространства.
2. Удалить раздел восстановления
Наличие раздела восстановления между томом, который вы хотите расширить, и любым нераспределенным пространством может быть еще одной причиной того, что опция «Расширить том» в «Управлении дисками» становится неактивной.
Поскольку раздел восстановления помогает восстановить компьютер в случае, если что-то пойдет не так, мы не рекомендуем его удалять. Но если вы хотите продолжить, вы можете удалить раздел с помощью инструмента командной строки DiskPart через Windows PowerShell или консоль командной строки.
Однако вместо этого обязательно установите создать загрузочный USB-накопитель или диск для восстановления Windows, чтобы защитить свой компьютер от повреждения операционной системы и потери данных.
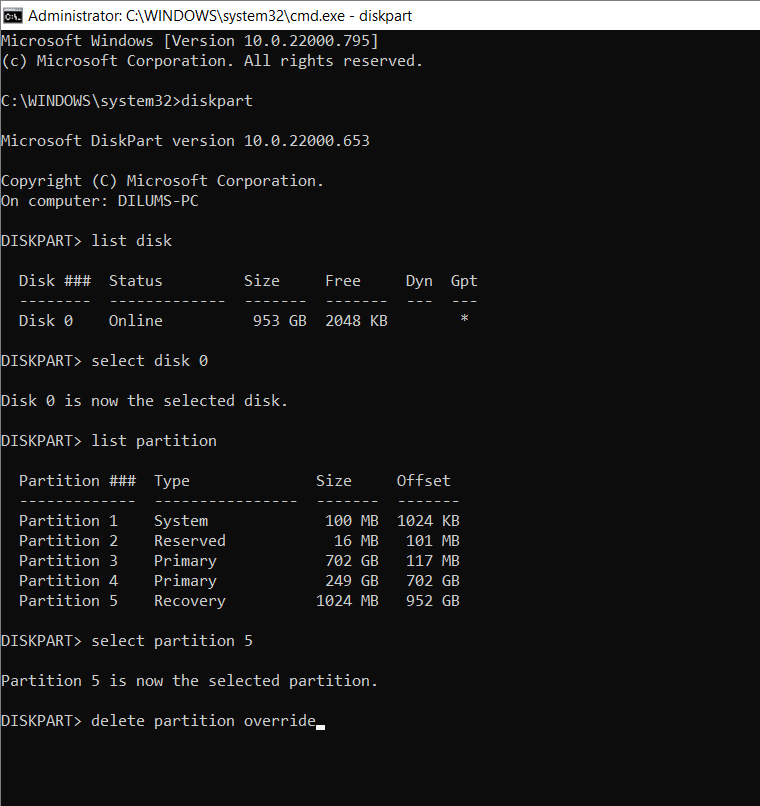
3. Используйте совместимый формат
Управление дисками позволяет расширять разделы только в формате NTFS (или формате ReFS, если ваша версия Windows его поддерживает). Это не проблема системного раздела, поскольку Windows работает только на разделах NTFS..
Однако если вы расширяете логический раздел, он может иметь неподдерживаемый формат, например FAT32. Вы можете использовать «Управление дисками», чтобы отформатировать том в NTFS, но при этом все данные на нем будут удалены. Поэтому перед тем, как продолжить, обязательно создайте резервную копию всего раздела.
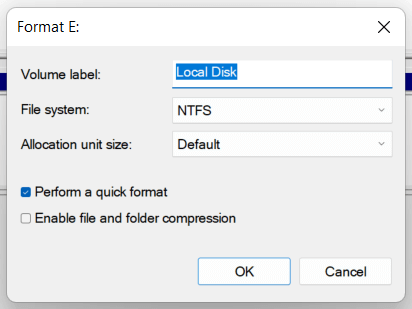
Теперь вы сможете расширить том, предполагая, что справа от диска есть нераспределенное пространство.
4. Конвертировать MBR в GPT-диск
Если вы пытаетесь расширить раздел или том на диске, использующем Схема разделов MBR (Master Boot Record), возможно, вы имеете дело с порогом в 2 ТБ, связанным с дисками MBR. Чтобы устранить проблему, необходимо преобразовать жесткий диск или твердотельный накопитель из MBR в GPT.
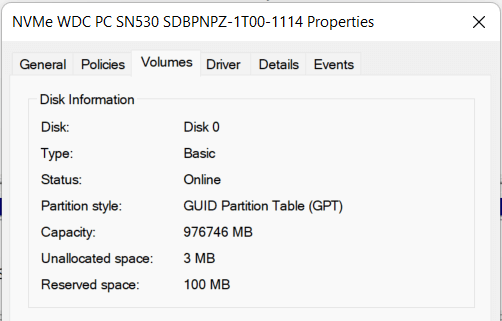
Если диск находится в формате MBR, мы рекомендуем вам следовать нашему руководству по конвертация диска из MBR в GPT без переустановки Windows для получения дальнейших инструкций.
5. Используйте сторонний диспетчер разделов
В отличие от «Управления дисками», лучшие сторонние инструменты для разбиения диска на разделы для Windows значительно удобнее в использовании и предлагает несколько подходов к увеличению размеров разделов с минимальными усилиями. Например, Стандартный помощник по разделам AOMEI — бесплатная утилита, которая позволяет расширить том путем объединения его с другими разделами и нераспределенным хранилищем, даже если они не являются смежными.
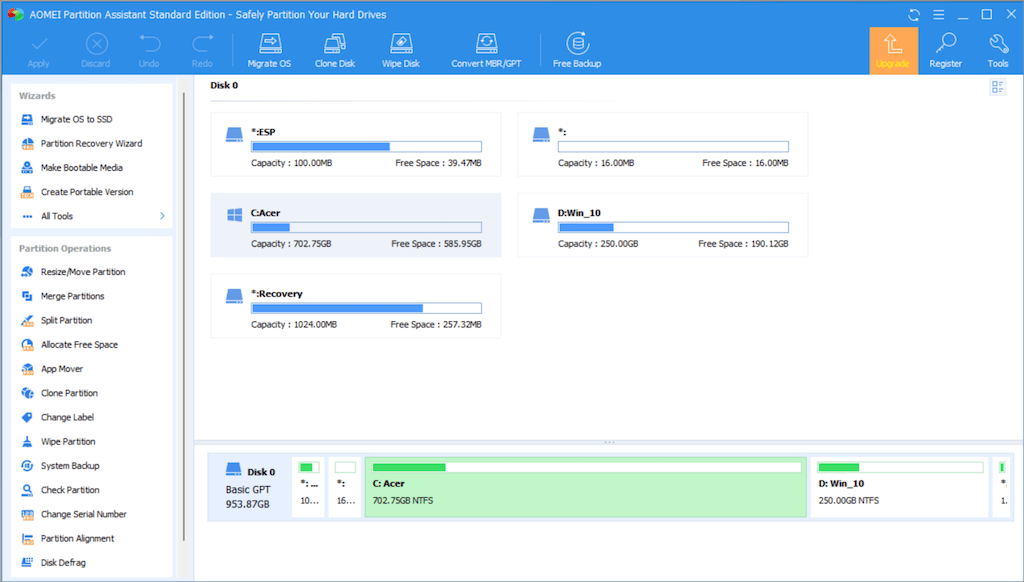
AOMEI Partition Assistant Standard также позволяет выделять свободное пространство из одного раздела в другой, расширять диски в форматах, которые обычно поддерживает Управление дисками, и при необходимости удобно конвертировать диски из MBR в GPT. Вот несколько операций с разделами в AOMEI, которые могут вам пригодиться.
Однако, прежде чем использовать сторонний инструмент разбиения на разделы, мы рекомендуем вам резервное копирование данных на вашем диске, прежде чем продолжить. Это позволит вам восстановить данные, если что-то пойдет не так.
Лучше избегать использования управления дисками
Как вы только что видели, если опция «Расширить том» отображается серым цветом в «Управлении дисками», исправить это может быть затруднительно, если вы не используете сторонний инструмент для создания разделов. Последний вариант не только лучше подходит для изменения размера томов, но и тратит меньше времени на удаление и перемещение разделов.
.