Ваш компьютер с Windows зависал при перезагрузке? Или он попал в бесконечный цикл перезагрузки? Если да, то вы можете попробовать несколько возможных решений по устранению неполадок.
Ваш компьютер с Windows обычно зависает на экране «Перезагрузка», когда система или другое действие, например Центр обновления Windows, мешает процессу перезагрузки.
К счастью, исправить зависание компьютера Windows при перезагрузке обычно довольно просто. Однако в редких случаях Windows может попасть в порочный цикл перезагрузки, что требует расширенного устранения неполадок.
Сначала попробуйте эти три исправления
Выполните три приведенных ниже исправления, чтобы исправить зависание ПК с Windows при перезагрузке. Если ни один из них не помог, перейдите к остальным советам и решениям в этом руководстве по устранению неполадок.
1. Подожди
Как правило, рекомендуется подождать некоторое время и проверить, завершит ли Windows перезагрузку. Например, если вы перезагрузите компьютер после обновления Windows, на экране «Перезагрузка» могут появиться длительные задержки, поскольку операционная система завершает обновление. Если вы уже дали компьютеру 15 или более минут, а он все еще завис, перейдите к следующим шагам по устранению неполадок.
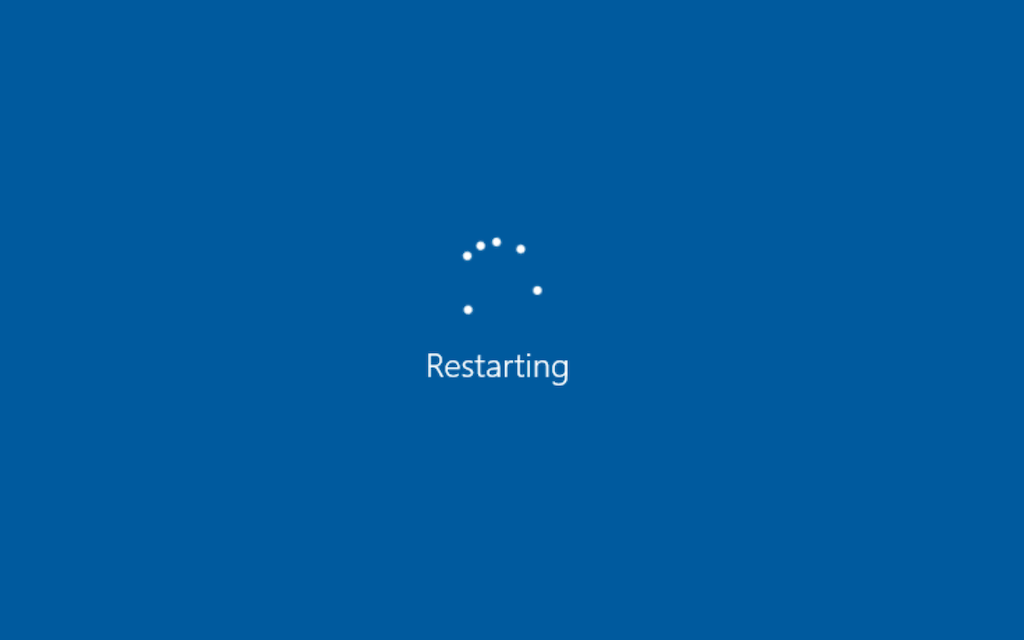
2. Удаление внешних устройств и периферийных устройств
Фоновые процессы, связанные с периферийными устройствами компьютера, такими как внешние жесткие диски и USB-принтеры, иногда могут давать сбои и препятствовать завершению работы или перезапуску Windows.
Попробуйте отключить все ненужные проводные устройства от настольного компьютера или ноутбука и посмотрите, изменится ли это. Если компьютер использует Ethernet для подключения к Интернету, отсоедините сетевой кабель.

3. Выполните полную перезагрузку компьютера
Следующее действие предполагает полную перезагрузку.
Предупреждение.Аппаратный сброс может привести к повреждению Windows или личных файлов, особенно если он работал над чем-то в фоновом режиме, например при завершении обновления. Прежде чем выполнять полный сброс, подождите не менее 15 минут, чтобы убедиться, что Windows зависла на экране «Перезагрузка».
Чтобы выполнить полный сброс, начните с удержания кнопки Питаниена настольном компьютере или ноутбуке в течение 5–10 секунд, пока экран не погаснет. Некоторые ноутбуки требуют нажатия дополнительных кнопок для выключения. Проверьте руководство пользователя или онлайн-документацию на предмет правильной комбинации клавиш..
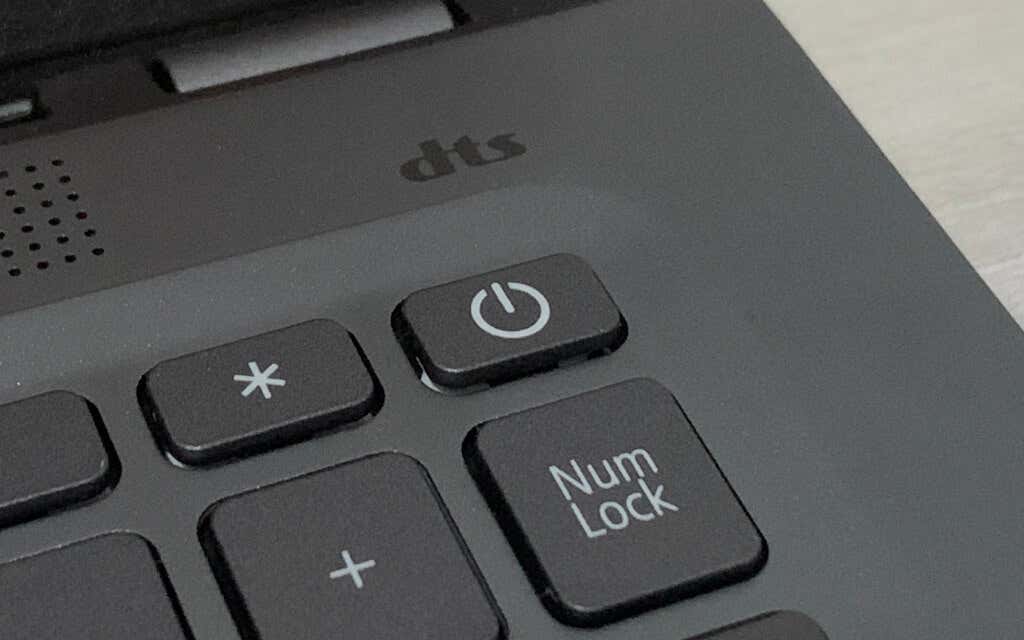
Необязательно. Если вы используете настольное устройство, вам все равно может потребоваться отсоединить кабель питания от корпуса процессора после выключения компьютера. Затем подождите до 10 секунд и снова подключите его.
После выключения нажмите кнопку Питаниена компьютере, чтобы снова загрузить его. Если были какие-либо незавершенные обновления системы, возможно, вам придется подождать, пока Windows завершит их, прежде чем вы сможете снова войти в область рабочего стола.
Используйте среду восстановления Windows, чтобы исправить зависание компьютера при перезагрузке
В редких случаях жесткая перезагрузка компьютера, зависшего на экране перезагрузки, приводит к бесконечному циклу загрузки или результату Ошибки «синего экрана смерти» (BSOD). Если вы обновляли свой компьютер, вы также можете получить застрял на экране готовности «Подготовка компьютера».
Чтобы продолжить устранение неполадок компьютера с Windows 10 или 11, застрявшего в цикле перезагрузки, необходимо ввести Среда восстановления Windows от Microsoft (WinRE). Для этого трижды выполните полную перезагрузку компьютера при появлении логотипа Windows или используйте загрузочную флешку. Затем выберите Устранение неполадок>Дополнительные параметры.
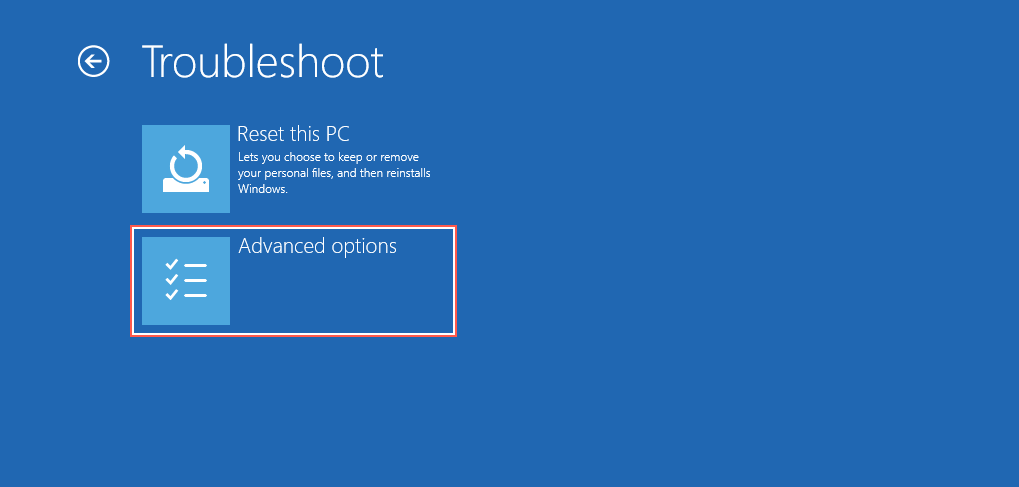
4. Выполните восстановление при запуске
Поручите Windows диагностировать и устранить проблемы с запуском, приводящие к циклической перезагрузке. Это полностью автоматический процесс, поэтому вам не нужно ничего делать, кроме выбора параметра Восстановление при запускев WinRE.
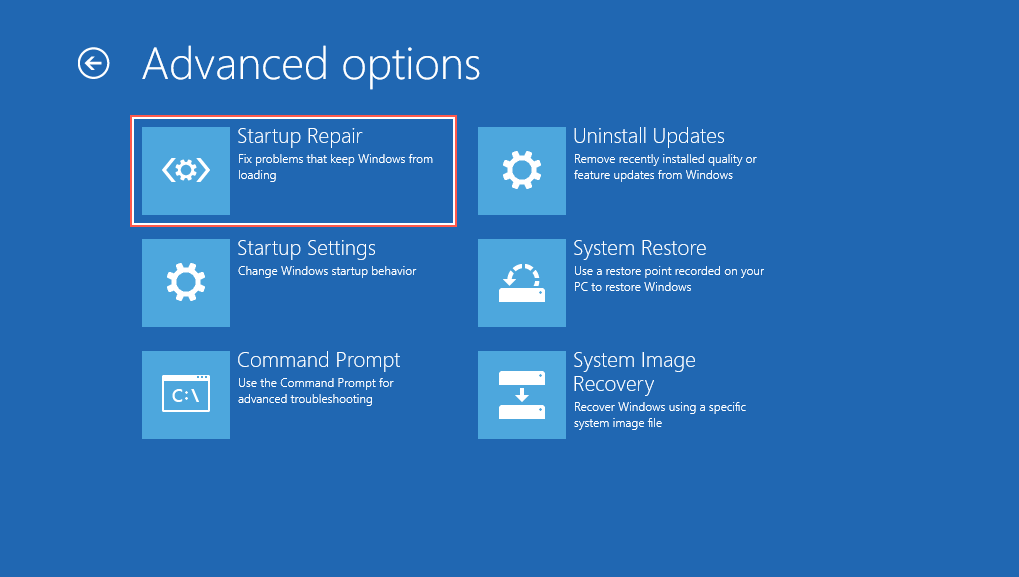
Если восстановление при запуске не помогло, перезагрузите среду восстановления Windows и перейдите к следующему исправлению.
5. Запустите программу проверки системных файлов и утилиту проверки диска
Используйте консоль командной строки для запустите средство проверки системных файлов и утилиту проверки диска.. Это устраняет проблемы со стабильностью операционной системы и устраняет ошибки диска на жестком диске или SSD.
Выберите Командная строкав WinRE, введите команду ниже и нажмите Enter, чтобы запустить проверку системных файлов:
sfc /scannow /offbootdir=C:\ /offwindir=D:\Windows
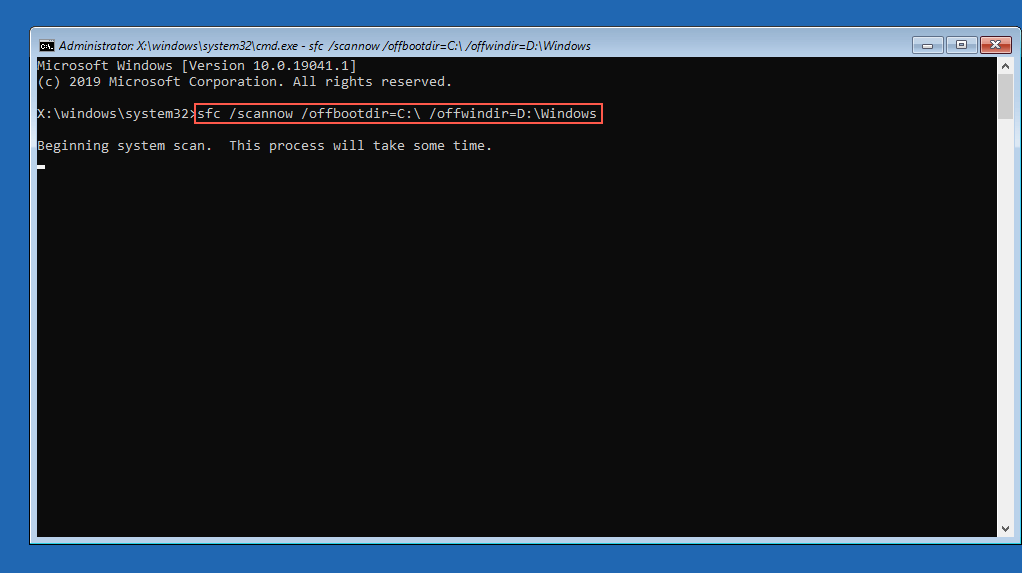
После того как средство проверки системных файлов завершит сканирование вашего компьютера, введите chkdsk D: /R, чтобы вызвать утилиту проверки диска.
6. Удалить новые обновления
Выберите Удалитьобновленияв WinRE и выберите между Удалить последнее обновлениеи Удалить последнее обновление функциивозможности удаления самого последнего обновления качества или функции, которое может привести к зависанию Windows в цикле перезагрузки..
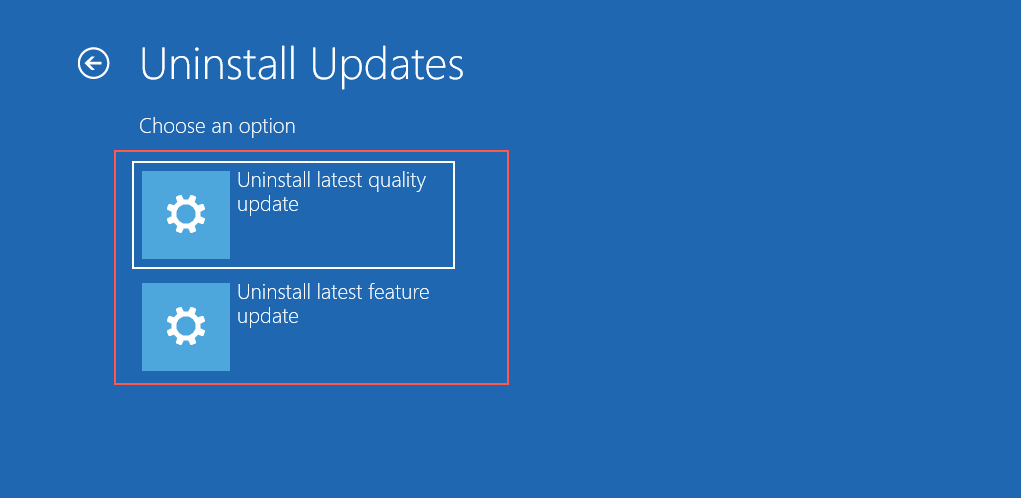
7. Выполните восстановление системы
Если на вашем компьютере установлено Восстановление системы, выберите Восстановление системыв WinRE и откатите свой компьютер на момент, когда ваш компьютер работал. без проблем.
Используйте безопасный режим, чтобы исправить зависание компьютера при перезагрузке
Если ваш компьютер по-прежнему не перезагружается, попробуйте выполнить дополнительные действия по устранению неполадок в безопасном режиме. В среде восстановления Windows выберите Параметры запуска>Перезагрузитьдо загрузить виндовс 10 /11 в безопасном режиме.
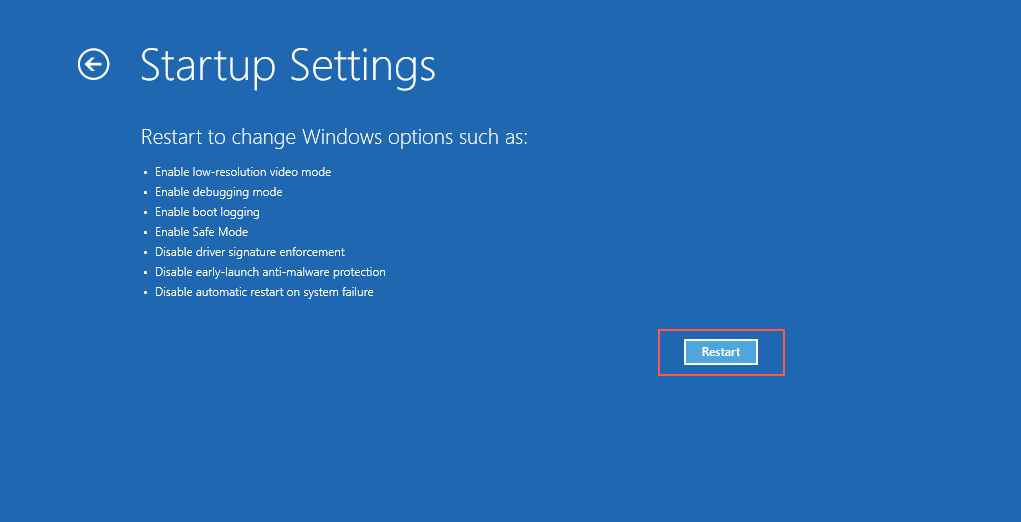
8. Сбросить Центр обновления Windows
Сброс Центра обновления Windows устраняет циклы перезагрузки, вызванные незавершенными обновлениями системы. Для этого:
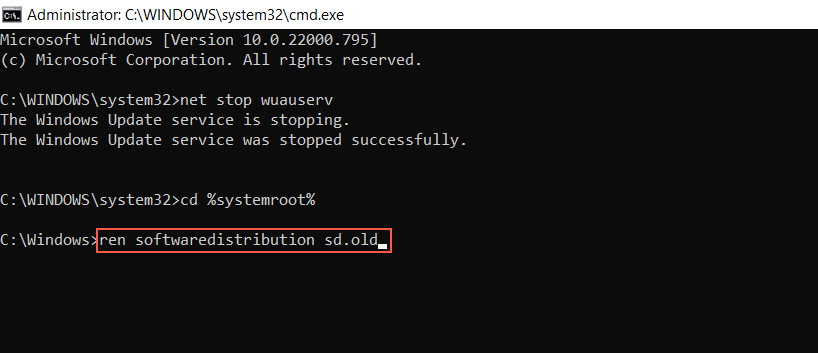
9. Запустите средство устранения неполадок обслуживания системы
Принудительное обслуживание системы Windows с помощью Панель управления — еще одно решение, которое может помочь решить проблемы с компьютером, который постоянно перезагружается. Для этого вам необходимо:
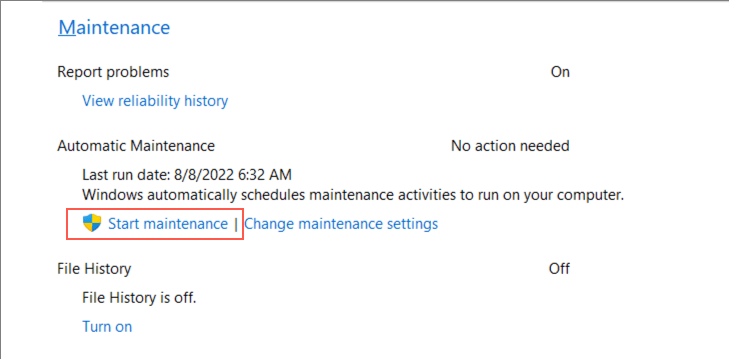
10. Отключить быстрый запуск
Быстрый запуск — это опция управления питанием, которая ускоряет работу компьютера при его перезагрузке после холодного выключения. Однако это может создать различные проблемы при запуске. Чтобы отключить быстрый запуск:
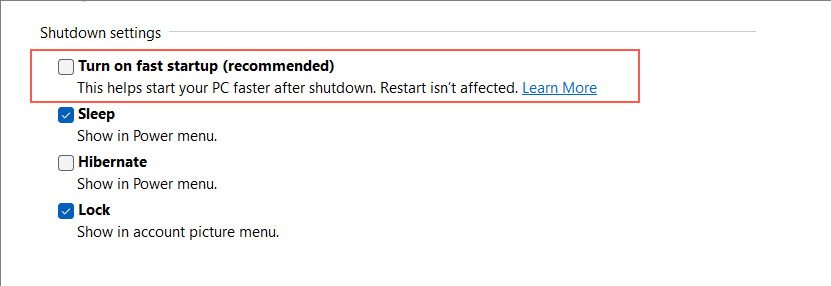
11. Откатить драйверы устройств
Обновляли ли вы недавно драйвер устройства? Это может быть как-то связано с проблемами перезагрузки вашего компьютера, поэтому рассмотрите возможность отката к более старой версии драйвера. Для этого:
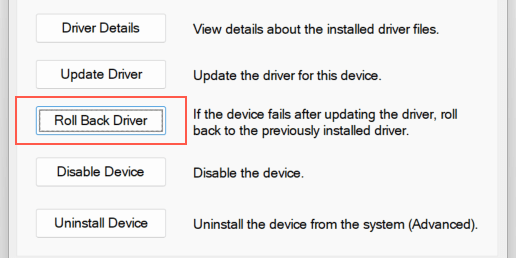
12. Проверьте наличие вредоносного ПО
Серьезное заражение вредоносным ПО может быть еще одной причиной, по которой ваш компьютер не может запуститься. Выполните тщательную проверку на наличие компьютерных вирусов использование известного инструмента для удаления вредоносных программ, например Малваребайты.
Альтернативно провести автономную проверку на вирусы с помощью Защитника Windows. Для этого:
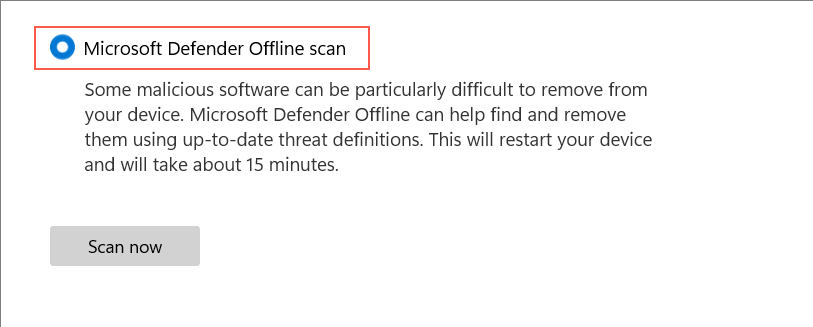
13. Очистить загрузочную Windows
Чистая загрузка Windows помогает изолировать проблемы, вызванные конфликтами между сторонними службами и программами запуска. Чтобы выполнить чистую загрузку:
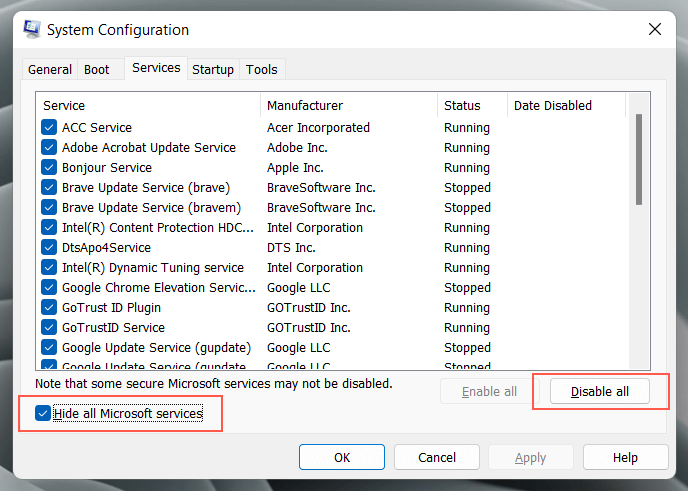
Если это поможет, вам необходимо повторно активировать сторонние службы и процессы запуска, пока не определите причину проблемы с перезапуском. Дополнительную информацию можно найти в нашем руководстве по чистая загрузка операционной системы Windows..
Решена проблема с зависанием перезагрузки Windows
Обычно для устранения зависания при перезапуске Windows 11 или 10 требуется не что иное, как полная перезагрузка компьютера. Если операционная система продолжает зависать в цикле перезагрузки, поможет дополнительное устранение неполадок в WinRE и безопасном режиме.
Однако, если ни одно из приведенных выше исправлений в этом руководстве не помогло, проверьте, нуждается ли BIOS/UEFI вашего компьютера в обновлении или сброс настроек до заводских и переустановка Windows с нуля.
.