Windows 11 радикально отличается от предыдущих операционных систем Windows. Если вы изо всех сил пытаетесь к этому привыкнуть, вы можете вернуться к Windows 10. Мы покажем вам, как понизить версию Windows 11 до Windows 10.
Хотя Windows 11 — более быстрая и безопасная операционная система, она подходит не всем. Если вам не нравится изменения интерфейса, такие как обновленная панель задач, или вы не считаете Новые возможности Windows 11 полезным, или вы продолжайте сталкиваться с ошибками, которые портят впечатление, имеет смысл вернуться к Windows 10.
Если вы обновились до Windows 11 в течение последних десяти дней, удалить ее и вернуться на Windows 10 довольно просто. В противном случае единственный способ вернуться к Windows 10 — выполнить чистую установку операционной системы.
Вернуться к Windows 10
При обновлении до Windows 11 Центр обновления Windows автоматически перемещает старые системные файлы из Windows 10 в папку под названием «Windows.old». Благодаря этому вы можете вернуться к Windows 10, если у вас возникнут проблемы с последней операционной системой Microsoft.
Откат до Windows 10 прост. Вы сохраните личные данные и не потеряете сторонние программы, за исключением приложений, установленных вами после обновления. В любом случае, если что-то пойдет не так, резервное копирование файлов и документов будет хорошей идеей.
Подвох? Разумное хранение автоматически удаляет папку «Windows.old» через десять дней, поэтому вы можете перейти с Windows 11 на Windows 10 только в течение этого периода.
Если десять дней уже прошли, вы все равно можете выполнить откат, если такая возможность доступна в параметрах восстановления вашего компьютера. Если вы этого не сделаете, вам придется прибегнуть к чистой установке Windows 10 (подробнее об этом в следующем разделе).
Если вы хотите продолжить, вот как удалить Windows 11 и вернуться к Windows 10.
<р>1. Щелкните правой кнопкой мыши кнопку «Пуск»и выберите Настройки.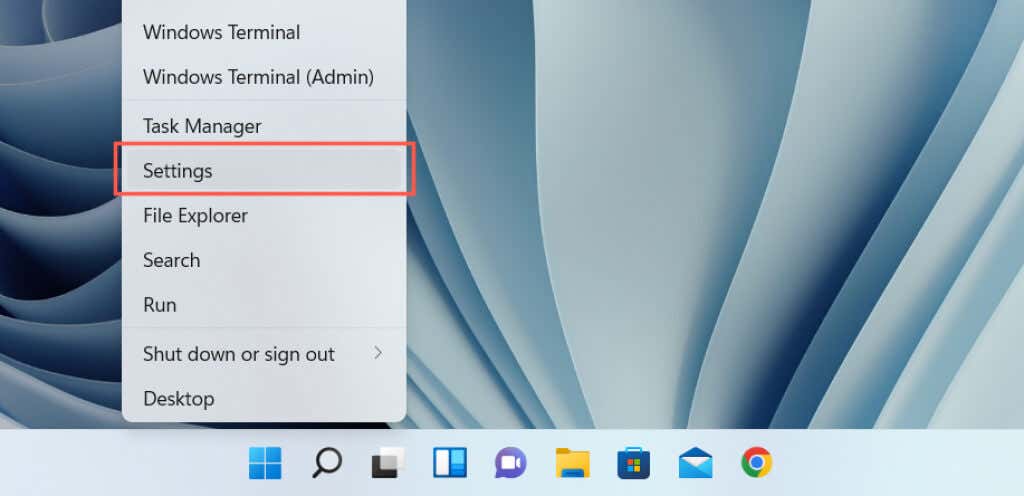 <р>2. Прокрутите приложение «Настройки» вниз и выберите Восстановление.
<р>2. Прокрутите приложение «Настройки» вниз и выберите Восстановление.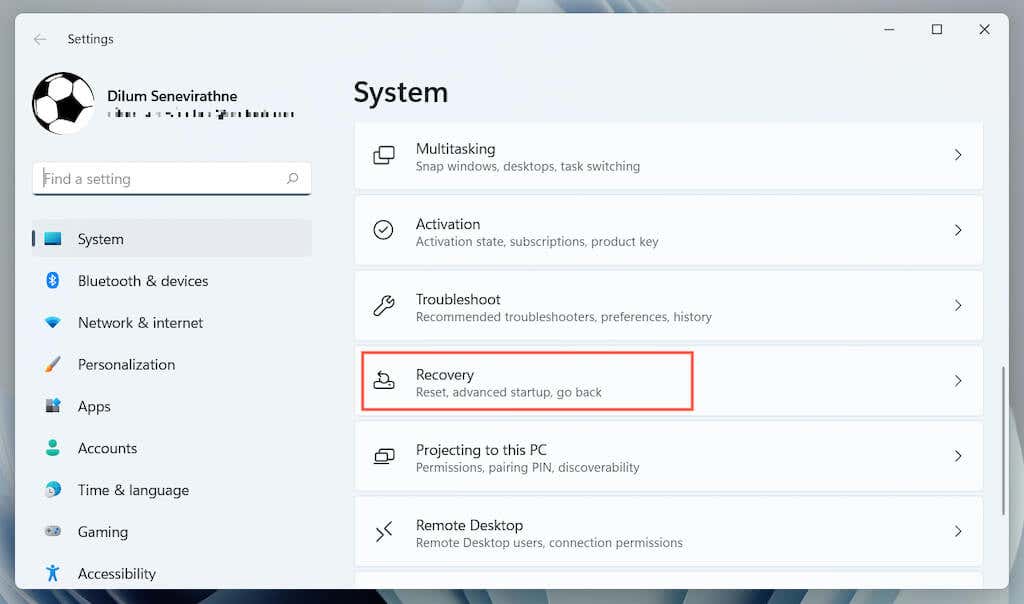 <р>3. Нажмите кнопку Вернутьсяв разделе Параметры восстановления. Если опция отсутствует, вы не сможете вернуться к Windows 10.
<р>3. Нажмите кнопку Вернутьсяв разделе Параметры восстановления. Если опция отсутствует, вы не сможете вернуться к Windows 10.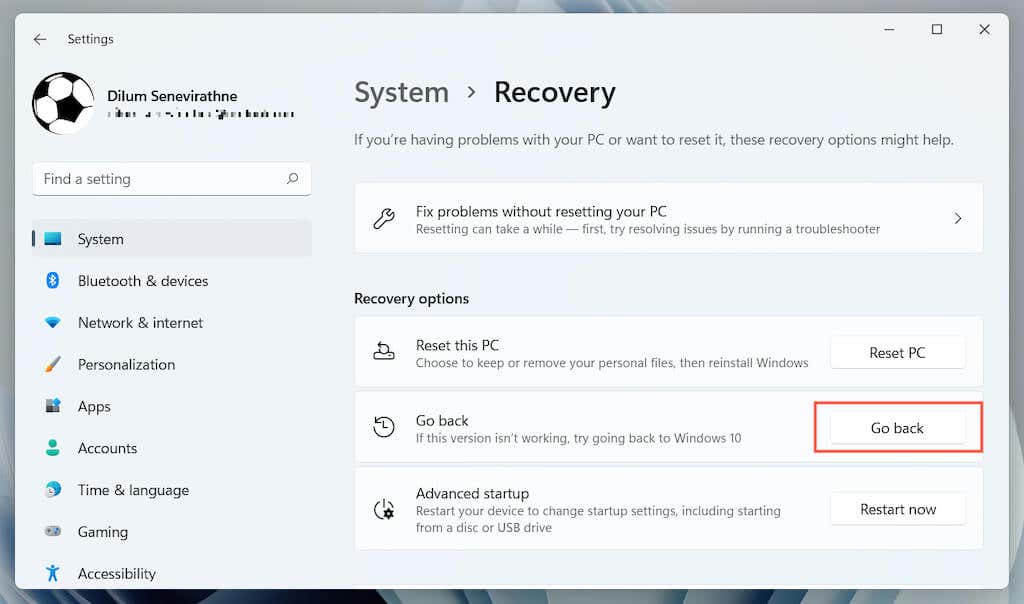 <р>4. Укажите, почему вы хотите вернуться в Windows 10, и нажмите Далее.
<р>4. Укажите, почему вы хотите вернуться в Windows 10, и нажмите Далее.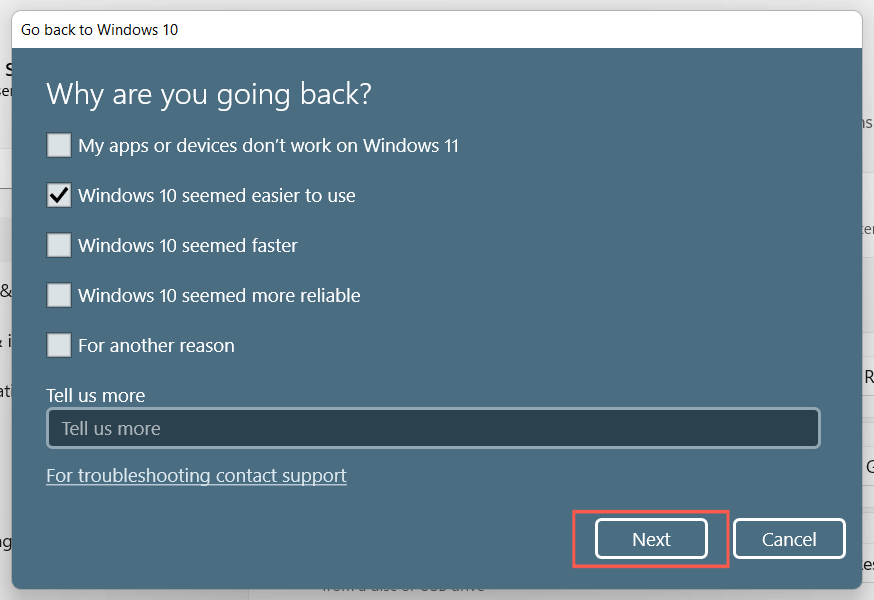 <р>5. Выберите, хотите ли вы проверять наличие обновлений. Это может исправить любые ошибки или сбои, которые могут возникнуть в Windows 11. Если вы не хотите этого делать, выберите Нет, спасибо..
<р>5. Выберите, хотите ли вы проверять наличие обновлений. Это может исправить любые ошибки или сбои, которые могут возникнуть в Windows 11. Если вы не хотите этого делать, выберите Нет, спасибо..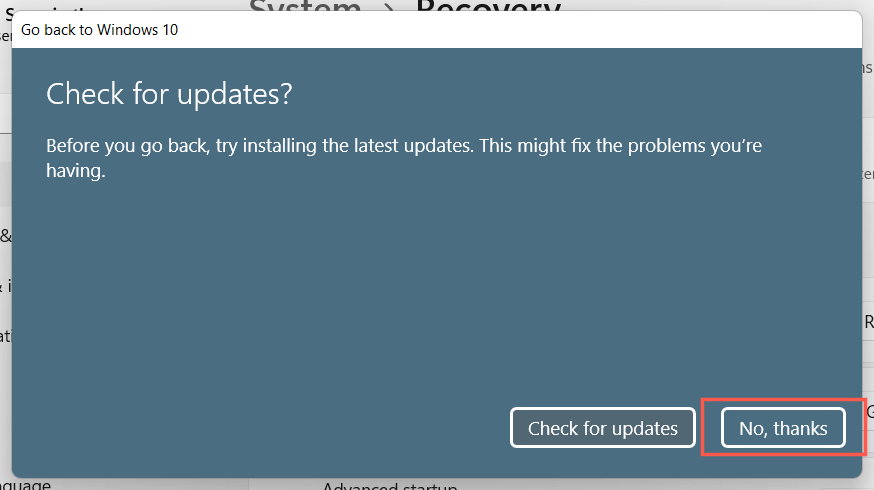 <р>6. Внимательно прочитайте информацию на экране «Что вам нужно знать» и выберите Далее.
<р>6. Внимательно прочитайте информацию на экране «Что вам нужно знать» и выберите Далее.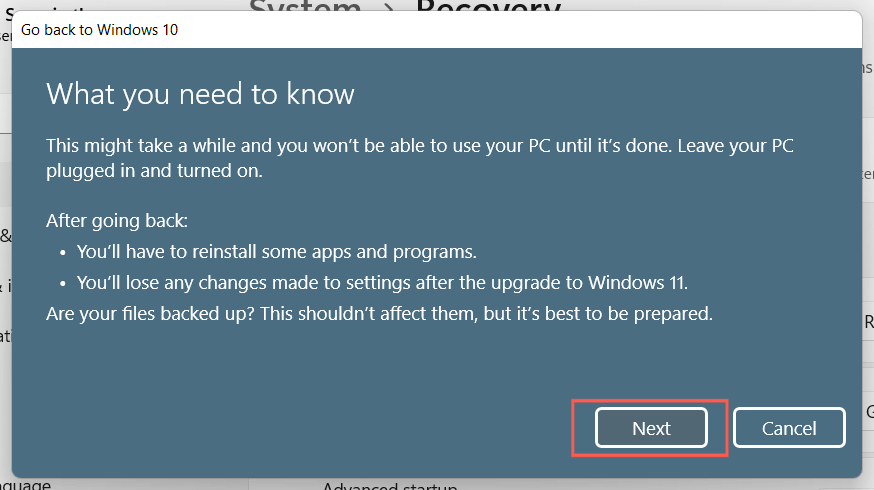 <р>7. Нажмите Далеееще раз, чтобы подтвердить, что вам необходимо запомнить пароль своей учетной записи из Windows 10. Вы не сможете войти в систему, если не знаете его.
<р>7. Нажмите Далеееще раз, чтобы подтвердить, что вам необходимо запомнить пароль своей учетной записи из Windows 10. Вы не сможете войти в систему, если не знаете его.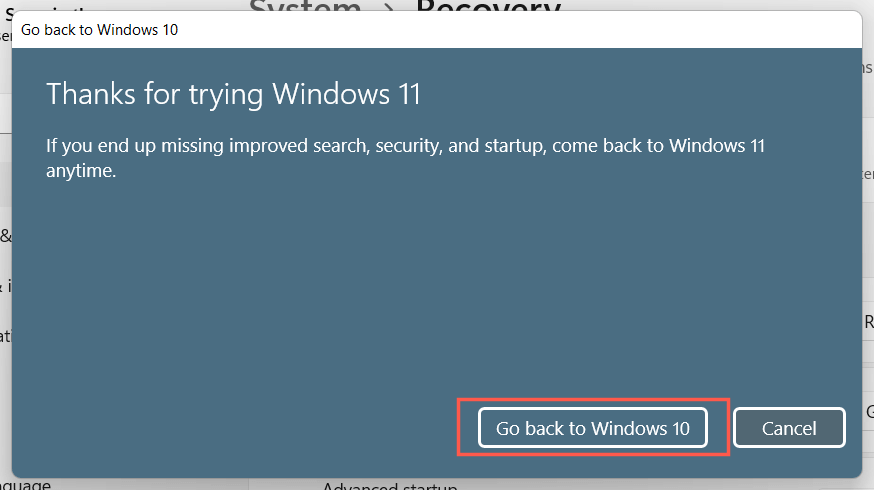 <р>9. Подождите, пока программа установки Windows выполнит понижение версии вашего компьютера до Windows 10. Это займет всего 5–10 минут. Во время процесса ваш компьютер несколько раз перезагрузится.
<р>9. Подождите, пока программа установки Windows выполнит понижение версии вашего компьютера до Windows 10. Это займет всего 5–10 минут. Во время процесса ваш компьютер несколько раз перезагрузится.
Чистая установка Windows 10
Не видите возможности вернуться к Windows 10? Единственный способ удалить Windows 11 — стереть системный раздел и выполнить чистую установку Windows 10. Однако при этом будут удалены все личные данные и приложения, а это означает, что вам придется начинать с нуля, если вы решите продолжить.
1: Резервное копирование ваших документов и файлов на внешний диск или в другой раздел внутреннего жесткого диска или твердотельного накопителя. Альтернативно вы можете загрузить свои данные на служба облачного хранения, такая как OneDrive или Гугл Диск.
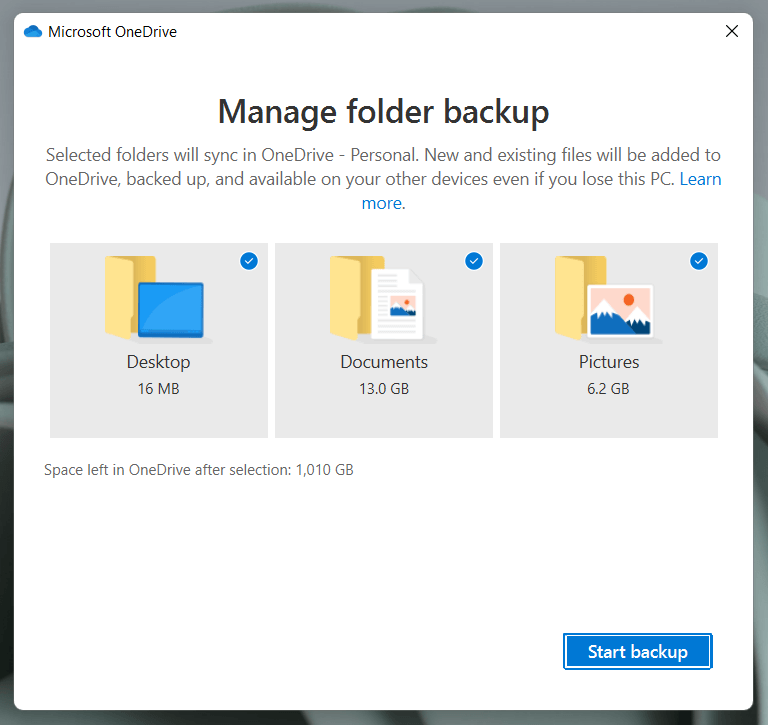 <р>2. Создайте загрузочный установочный диск Windows 10. Самый простой способ сделать это — использовать Инструмент создания мультимедиа Microsoft для Windows 10. Вам понадобится пустой USB-накопитель емкостью не менее 8 ГБ.
<р>2. Создайте загрузочный установочный диск Windows 10. Самый простой способ сделать это — использовать Инструмент создания мультимедиа Microsoft для Windows 10. Вам понадобится пустой USB-накопитель емкостью не менее 8 ГБ.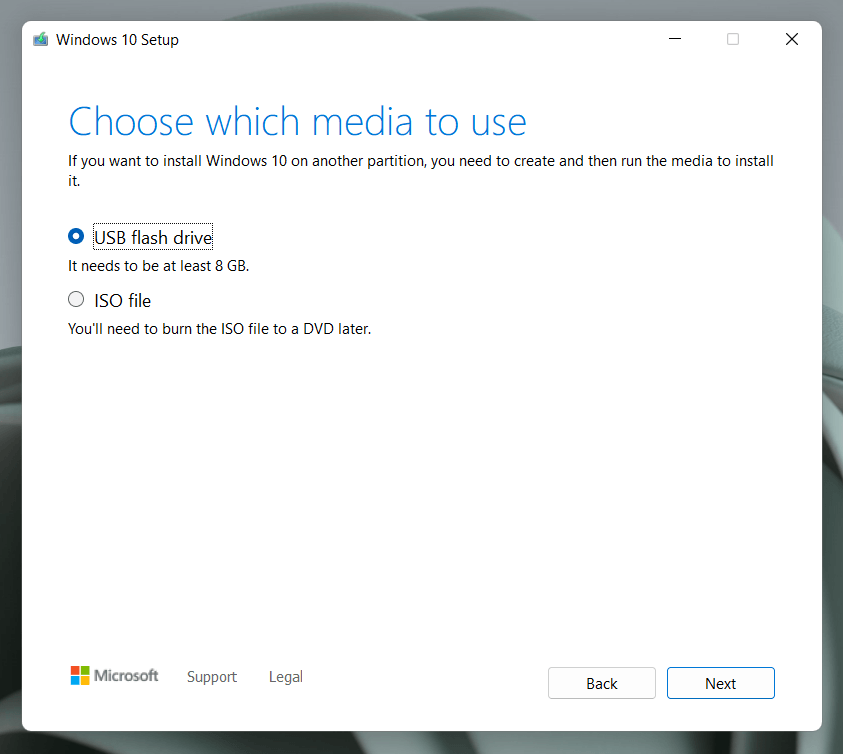
Это простой процесс, но если вам нужна помощь, вот пошаговые инструкции по созданию загрузочной флешки с Windows 10.
<р>3. Загрузите компьютер с установочного USB-носителя. и пройдите через программу установки Windows, чтобы удалить системный раздел и переустановить Windows 10.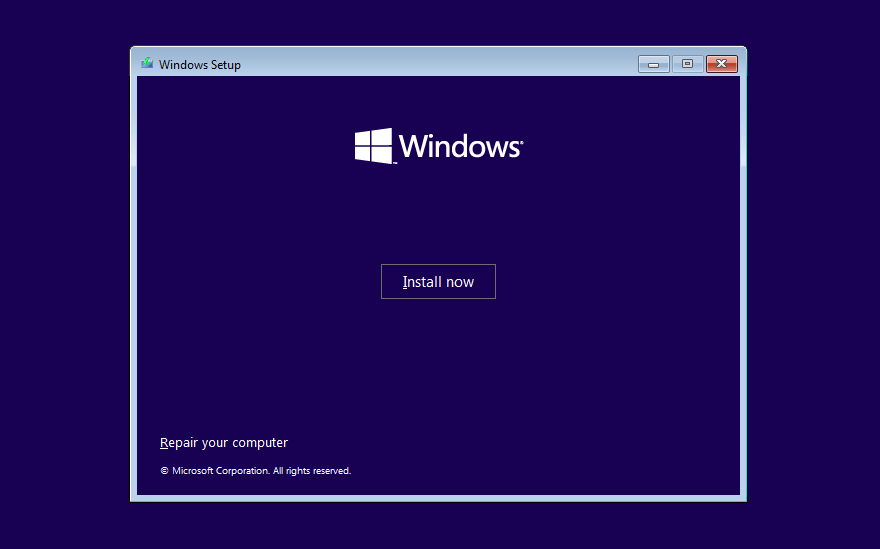
Выберите версию Windows 10, соответствующую вашей лицензии или ключу продукта Windows: Homeили Pro. Затем обратитесь к этому руководству для получения более подробной информации о чистая установка Windows 10 на ПК.
Знакомая обстановка
Windows 10 по-прежнему остается работоспособной операционной системой, и Microsoft обязуется активно поддерживать ее до 2025 года.
Все, что работает в Windows 11, будет работать и в Windows 10, поэтому при переходе на более раннюю версию вы не упускаете ничего существенного.
Однако наступит момент, когда постоянное обновление до Windows 11 станет неизбежным. К тому времени, мы надеемся, он претерпит несколько крупных обновлений, которые сделают его значительно лучше, чем сейчас.
.