Если вы один из многих людей, которые наконец-то используют Windows 11, вы, вероятно, экспериментируете со всеми новые функции, которые доступны.
Одна из первых функций, с которой вы, возможно, захотите поиграть, — это возможность перемещать панель задач Windows 11 влево или вправо или различные способы ее дальнейшей настройки. Из этого урока вы узнаете, как это сделать.
Как переместить панель задач Windows 11 влево
При первом запуске операционной системы Windows 11 вы, вероятно, заметили тот факт, что основные значки панели задач расположены по центру панели задач в нижней части рабочего стола.
<с>3В настройках панели задач доступны два положения, позволяющие изменить положение значка меню «Пуск» и значков приложений на панели задач. Вы можете разместить их слева или справа от экрана (фактически это центр панели задач, поскольку значки времени, даты и системы находятся в крайнем правом углу).
Вы предпочитаете стандартное левое расположение меню «Пуск» и значков приложений? Установить это просто.
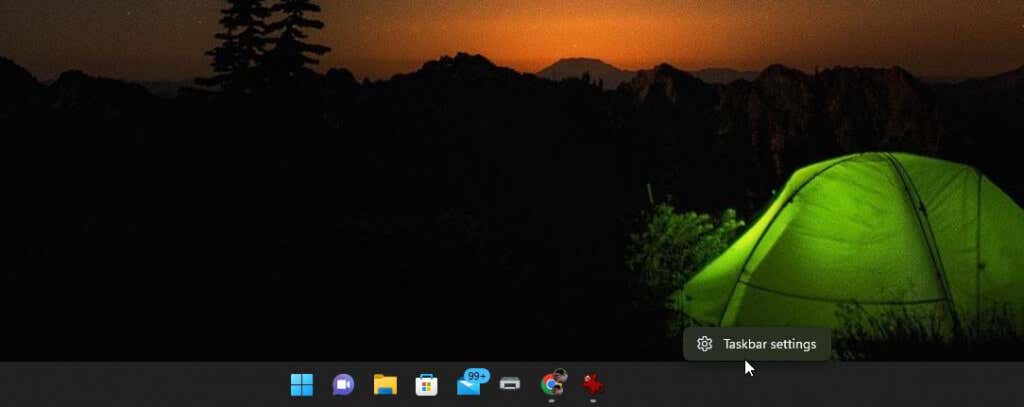
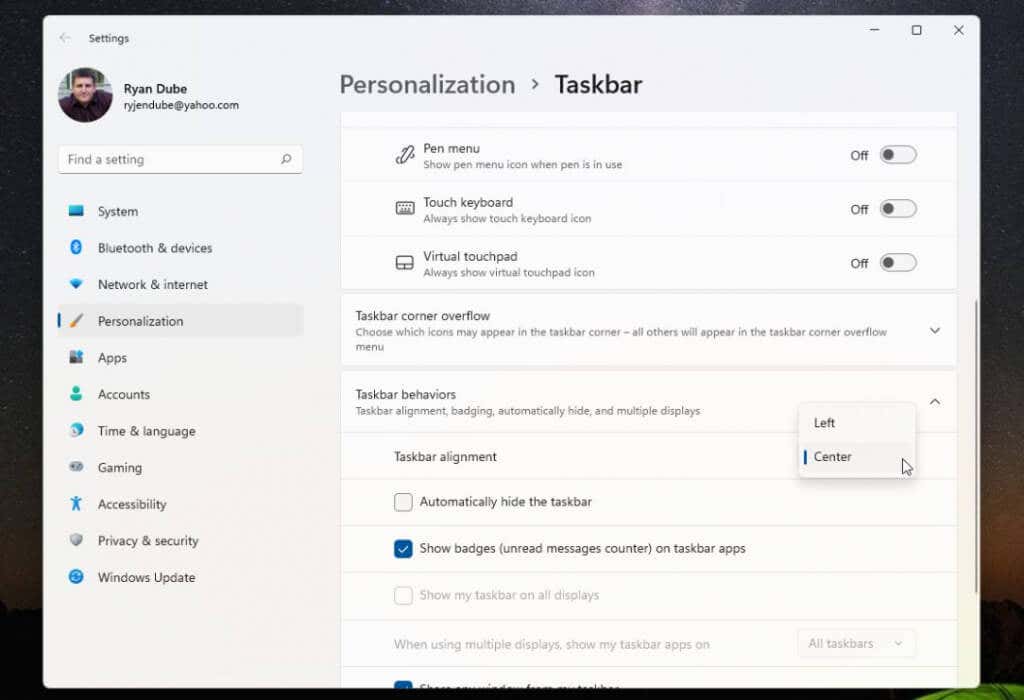
Изменив настройку, вы должны были заметить, что меню «Пуск» и все значки панели задач теперь выровнены по левой стороне панели задач.
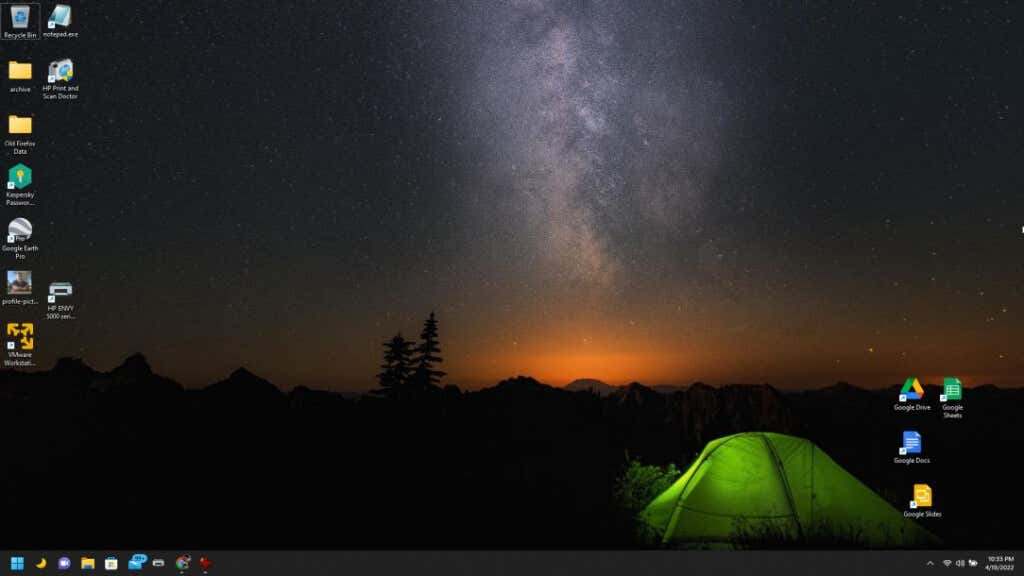
Если это достаточно хорошо, вы можете прекратить чтение этой статьи. Но если вы хотите разместить эти значки панели задач в других местах на рабочем столе или дополнительно настроить их — читайте дальше.
Переместить панель задач Windows 11 в верхнюю часть рабочего стола
Если вам не хватает гибкости в левой или центральной части панели задач, вы также можете разместить панель задач в других местах рабочего стола.
Вы можете сделать это с помощью простого взлом реестра.
Введите любое из следующих значений в зависимости от того, в какое положение вы хотите переместить панель задач.
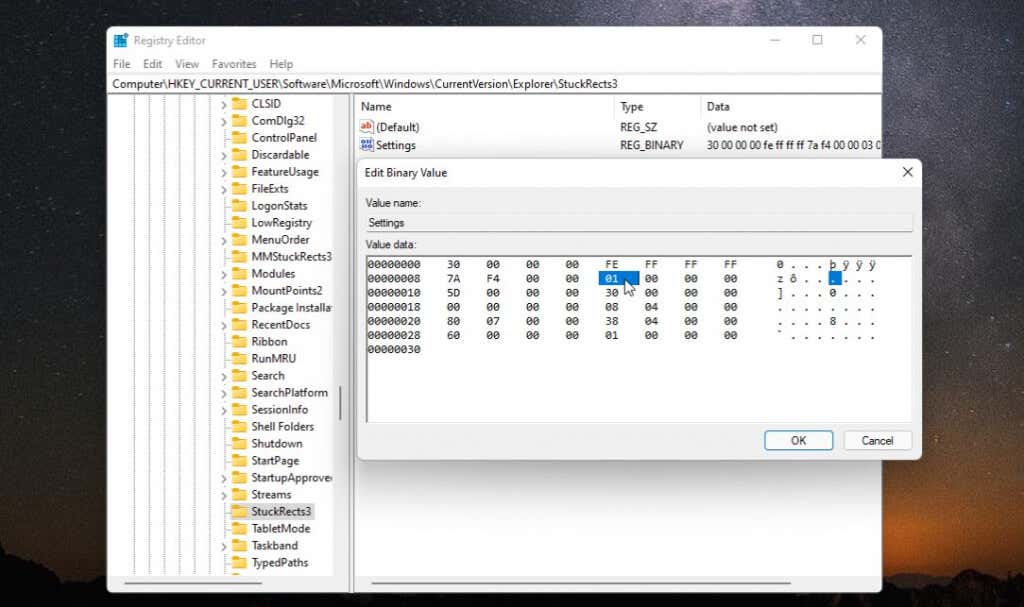
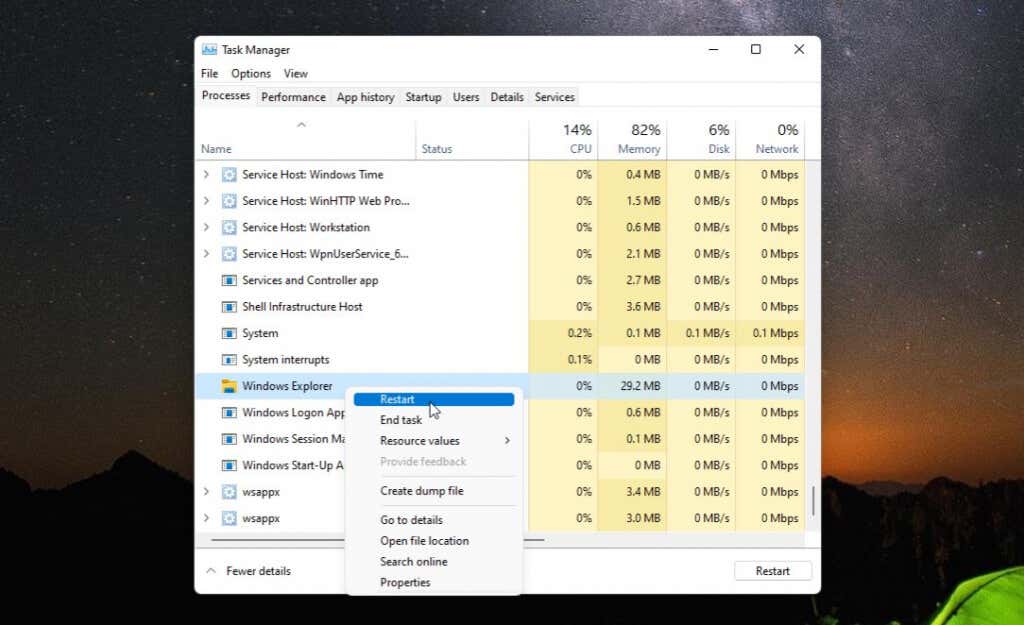
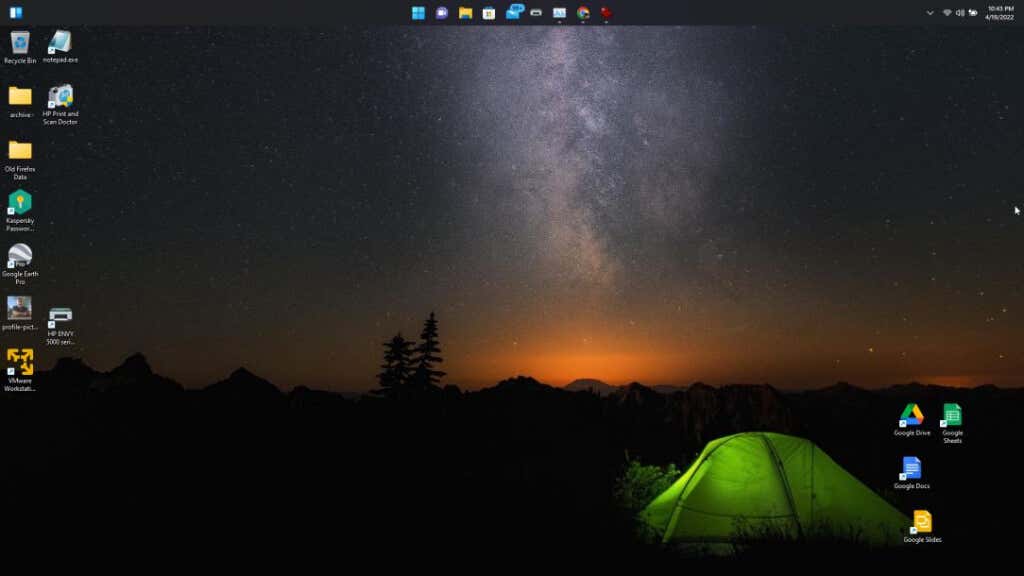
Как видите, переместить панель задач в любое место на рабочем столе Windows 11 довольно легко. Но есть и несколько дополнительных способов настройки панели задач Windows 11.
Как настроить панель задач Windows 11
Есть несколько других способов настройки панели задач Windows 11. Это можно сделать в настройках «Персонализация панели задач» в настройках Windows.
Для этого:
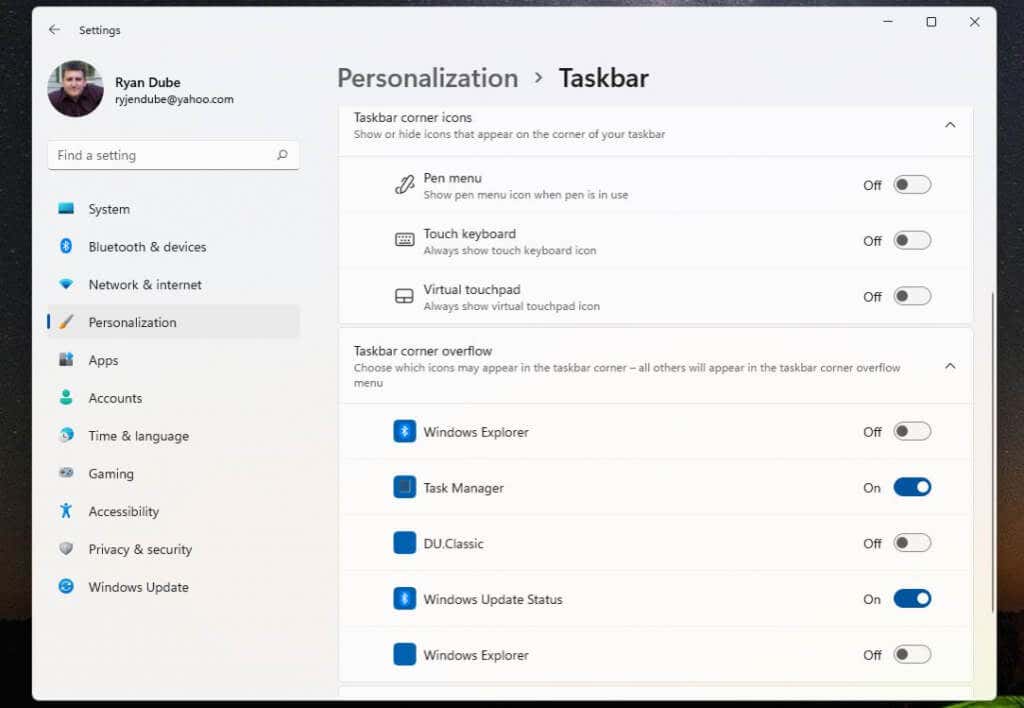
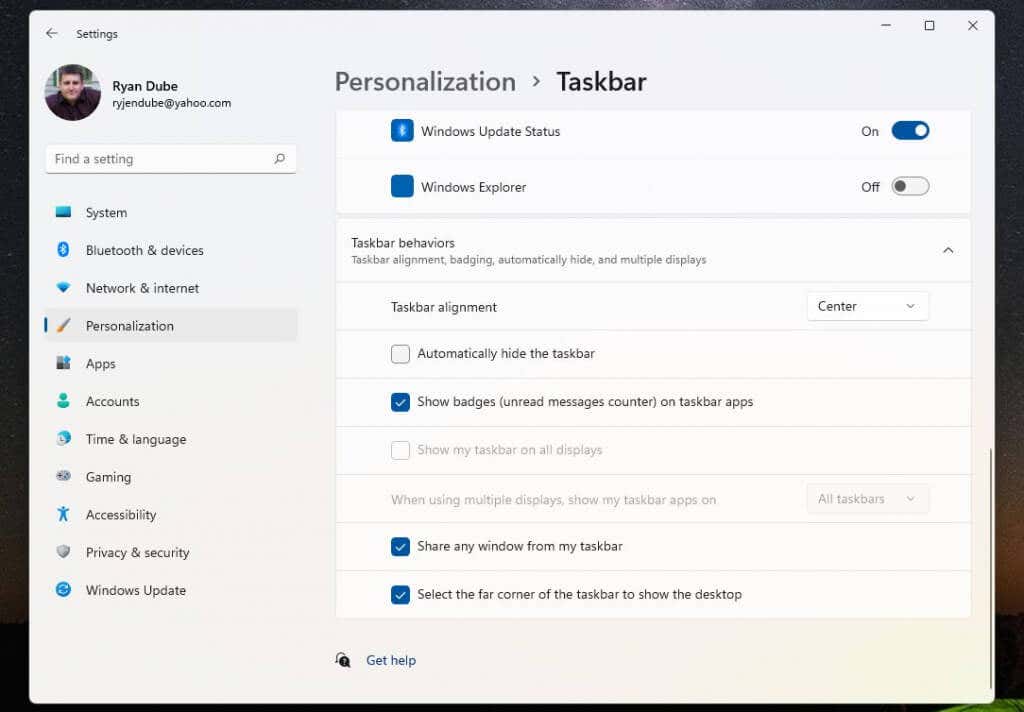
После того как вы настроите панель задач, просто вернитесь на рабочий стол, чтобы начать ее использовать.
Конечно, последний метод, который вы можете использовать для настройки отображения на информационной панели, аналогичен тому, что вы могли бы сделать в Windows 10 — закрепление или открепление значков приложений.
Просто щелкните правой кнопкой мыши любое приложение, которое хотите удалить, и выберите Открепить от панели задач , чтобы навсегда удалить значок приложения с панели задач.
Это самый простой способ настроить, какие значки приложений будут появляться на панели задач при запуске Windows 11.
Нравится вам это или нет, но Windows 11 предоставляет нам новый пользовательский интерфейс, который, возможно, не всем понравится. Однако, по крайней мере, есть несколько различных вариантов панели задач Windows 11.
.