Windows 11, возможно, самая стабильная и безошибочная операционная система, выпущенная в истории Microsoft, но некоторые люди все еще сталкиваются с проблемами, когда звук не работает или ведет себя странным образом, как и они. в Windows 10.
При таком большом количестве конфигураций компьютеров и звуковом оборудовании сторонних производителей в Windows 11 неизбежно возникают проблемы со звуком в некоторых системах. Если вам сложно что-либо услышать из динамиков вашего компьютера с Windows 11 или другого аудиоустройства, воспользуйтесь этими советами, чтобы решить эту проблему.
Установите правильные драйверы и программное обеспечение
Перед устранением неполадок установите подходящее программное обеспечение, если вы только что обновились до Windows 11 или выполнили чистую установку и с самого начала у вас нет звука.
Windows 11 имеет доступ к обширному набору звуковых драйверов и может автоматически загружать драйверы для вашей звуковой карты. Тем не менее, почти всегда лучше зайти на сайт производителя ноутбука или звуковой карты и загрузить последнюю официальную версию, чем полагаться на универсальные драйверы устройств.
Сначала ознакомьтесь с основами

Прежде чем увлечься всеми техническими аспектами решения проблемы со звуком, ознакомьтесь с основами:
Многие проблемы со звуком оказываются простыми, и вы их упускаете из виду, поэтому изучите основы, даже если они кажутся очевидными.
Используйте средство устранения неполадок со звуком
В Windows 11 имеется автоматизированное средство устранения неполадок со звуком, которое позволяет устранить проблемы со звуком в Windows без сложных действий. Мы рекомендуем сначала использовать средство устранения неполадок, прежде чем пробовать какие-либо более сложные решения, представленные ниже:
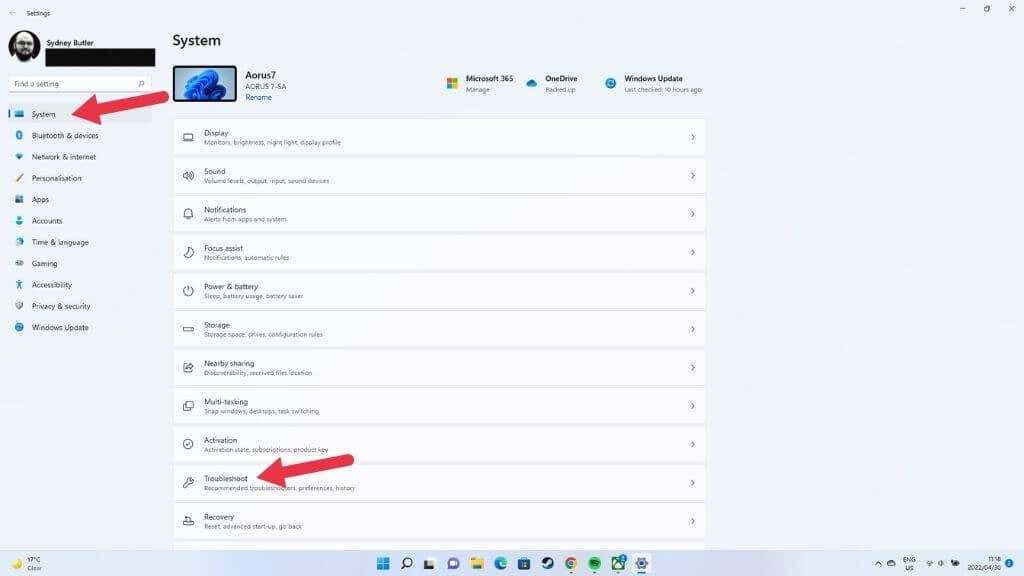
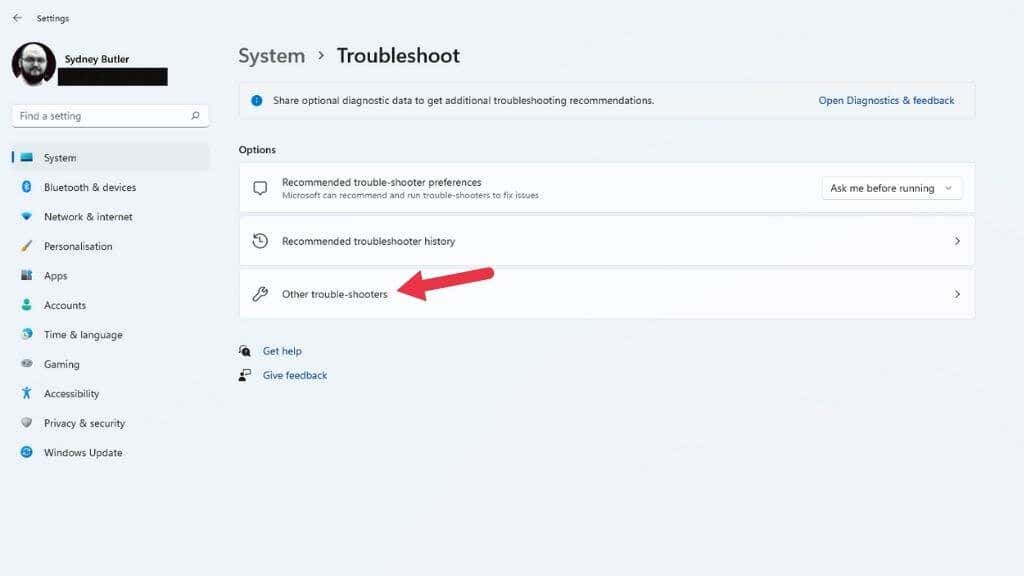
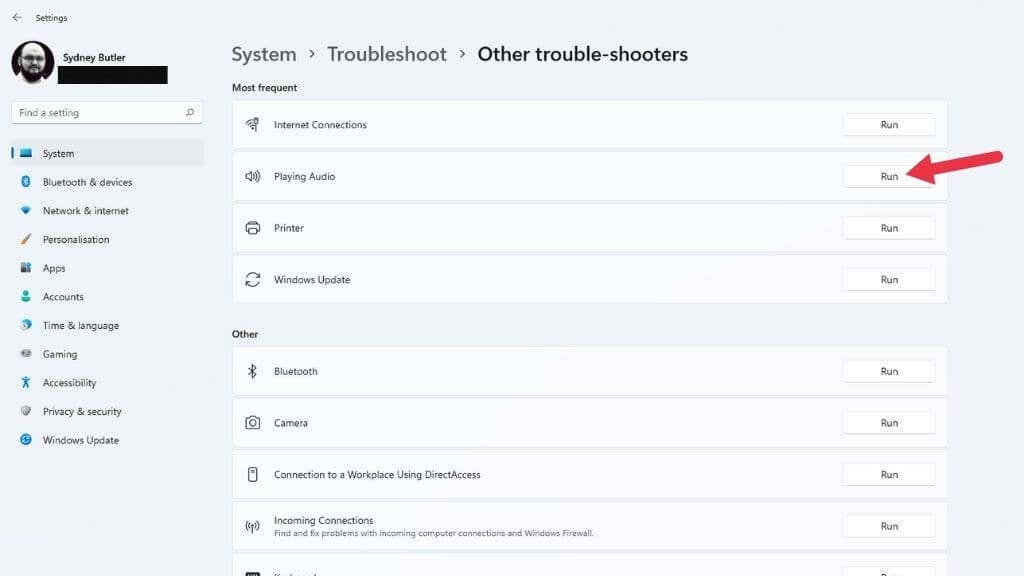
Здесь выберите аудиоустройство, которое хотите проверить, и позвольте средству устранения неполадок выполнить свою работу.
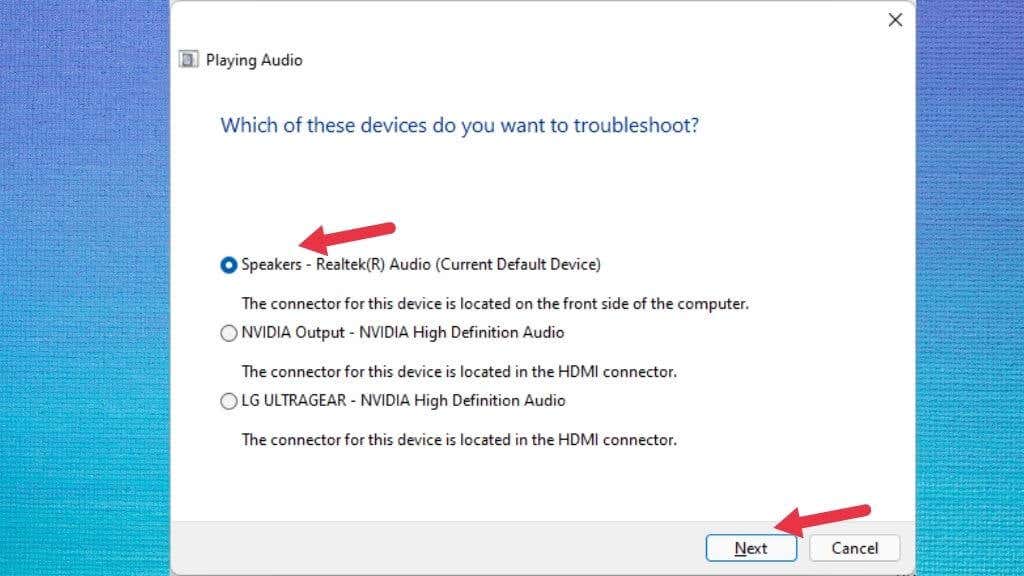
Он укажет, были ли обнаружены какие-либо проблемы и можно ли их исправить.
Убедитесь, что улучшения звука отключены
В Windows 11 есть функция улучшения звука, которая улучшает качество звука, выходящего из динамиков или наушников. Он включает в себя усиление басов, виртуализацию наушников и функцию выравнивания громкости.
По умолчанию эта функция отключена, поскольку может вызвать проблемы с некоторыми звуковыми устройствами. Возможно, кто-то включил функцию улучшения звука без вашего ведома, поэтому стоит убедиться, что эта функция отключена.
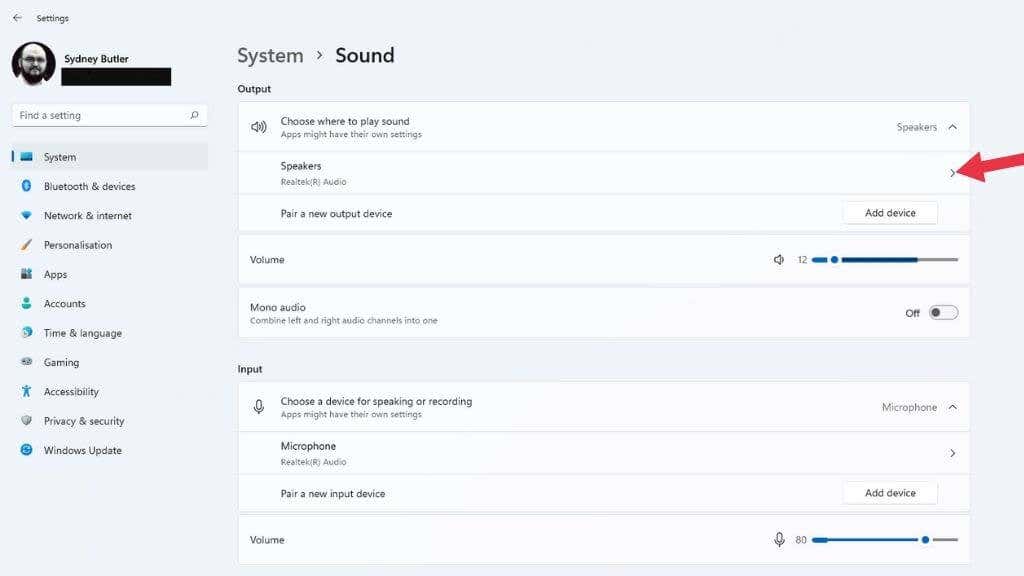
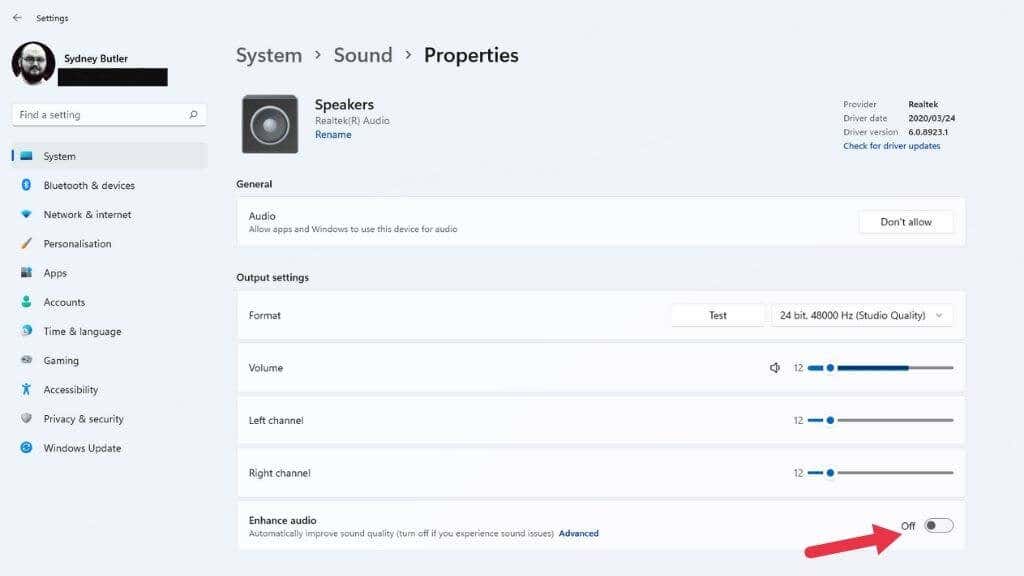
Если настройка была изменена, попробуйте воспроизвести звук еще раз и проверьте, правильно ли он работает.
Выберите правильное аудиоустройство
Если на вашем компьютере имеется более одного аудиоустройства, вы можете не услышать звук, поскольку звук направляется на неправильное устройство вывода. Типичный пример — аудиовыход на мониторе. Подключения HDMI и DisplayPort также передают звук, и многие мониторы имеют выходы на динамики или наушники. Windows может определить это как последнее подключенное аудиоустройство и переключиться на него.
Вы можете изменить аудиоустройства с помощью быстрых настроек:
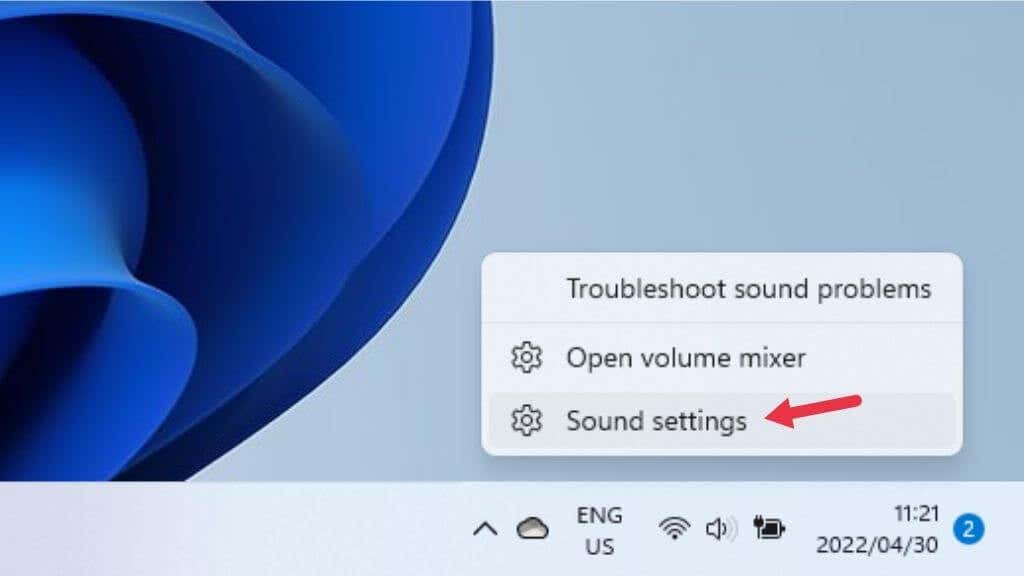
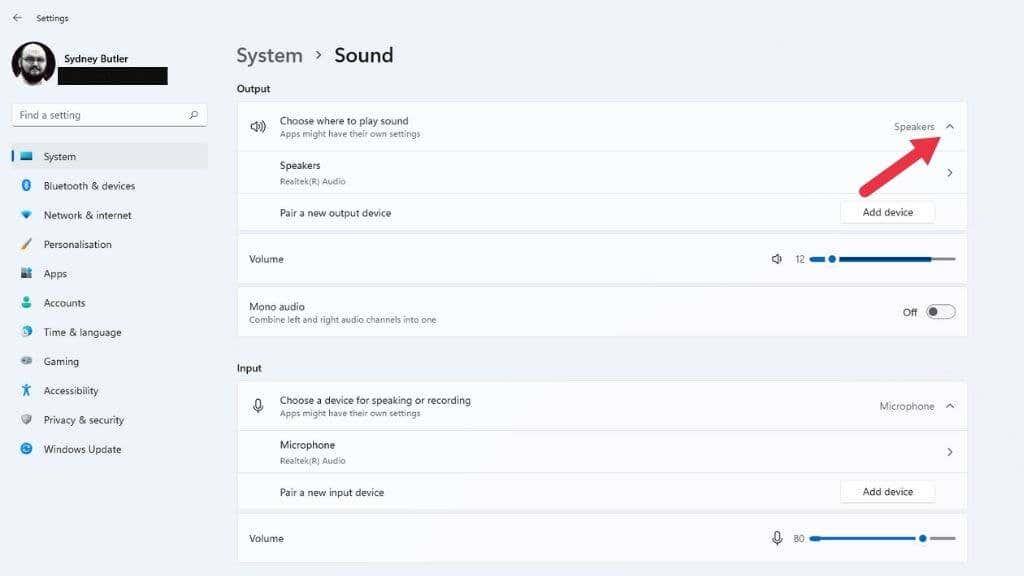
Если вы хотите отключить аудиоустройство, чтобы оно никогда не выбиралось Windows, выберите стрелку вправо рядом с этим устройством в разделе Выберите, где воспроизводить звук . Затем выберите Не разрешать рядом с пунктом Разрешить приложениям и Windows использовать это устройство для аудио .
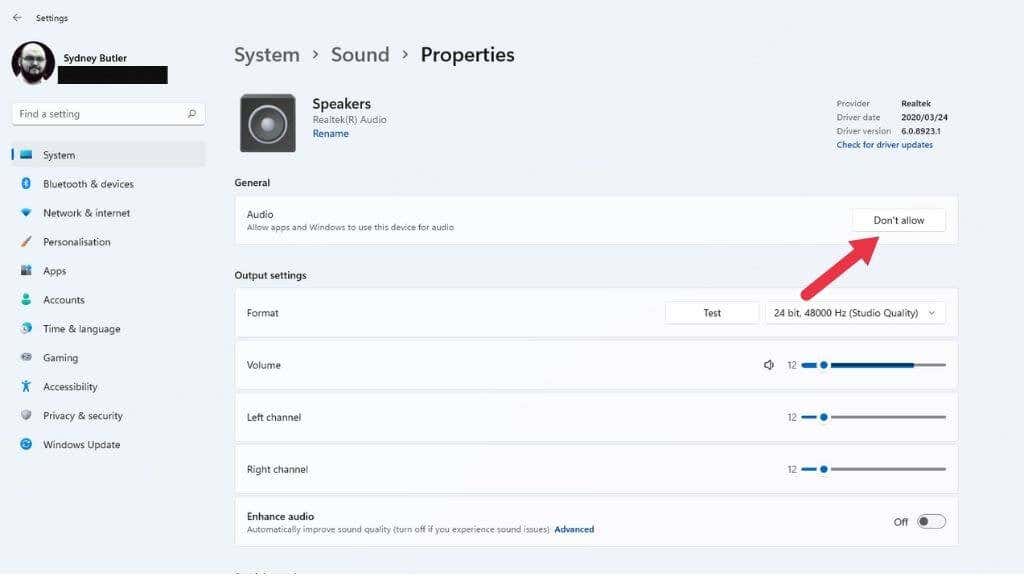
Кроме того, здесь вы также можете изменить устройство на аудиоустройство по умолчанию, чтобы Windows учитывала его среди других устройств. Просто выберите раскрывающееся меню рядом с пунктом Установить как звуковое устройство по умолчанию и выберите его по умолчанию.
Проверьте настройки вывода звука для каждого приложения
Если звук не воспроизводится только в определенных приложениях, возможно, данное приложение не назначено правильному устройству вывода звука. Вы можете попробовать закрыть и снова открыть приложение, но если это не сработает, вы можете проверить, назначен ли этому приложению правильный выход.
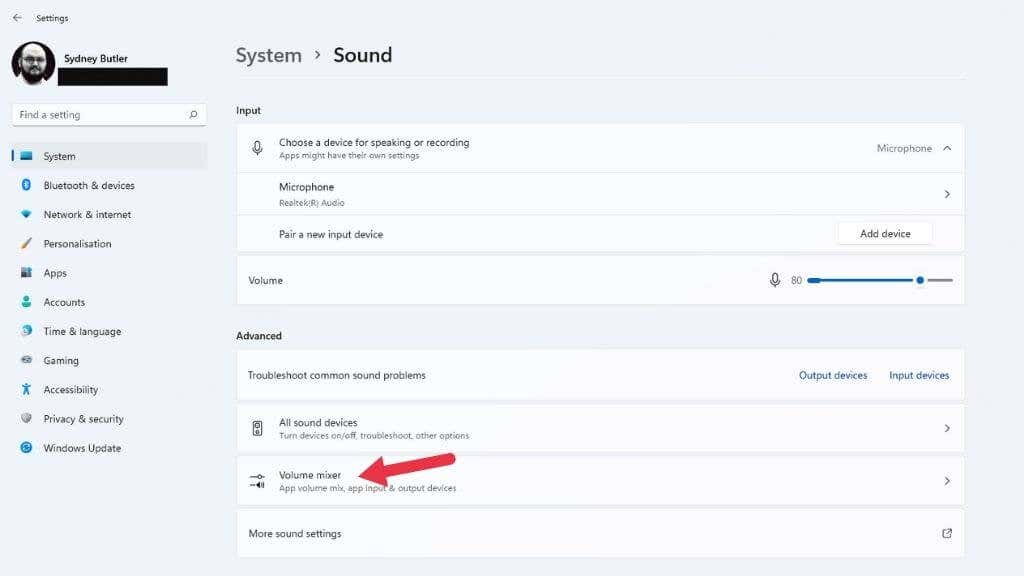
Совет. Кстати, это отличный способ одновременно воспроизводить звук разных приложений через ваш наушники и колонки.
Перезапустите службу аудио
Служба Windows Audio могла перестать работать по какой-либо причине, которая не может быть связана с вашим оборудованием или драйверами оборудования, а также с какими-либо настройками. Быстрый способ исправить это — перезапустить службу вручную:
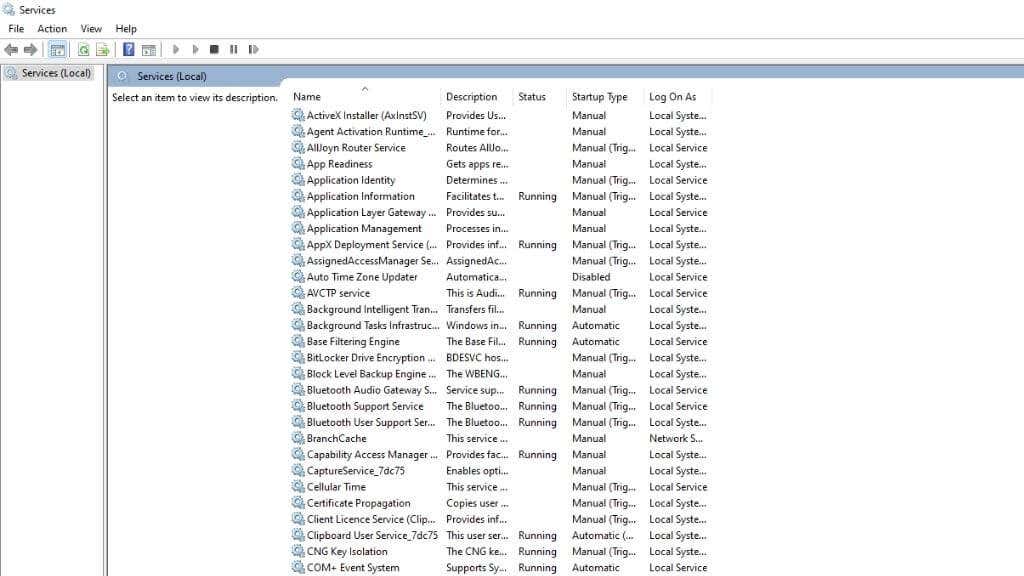
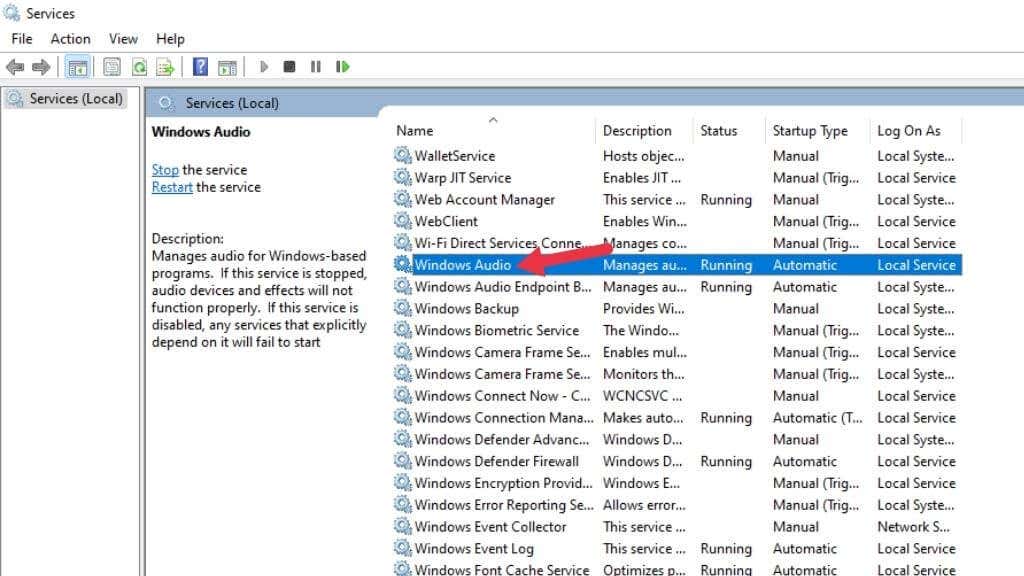
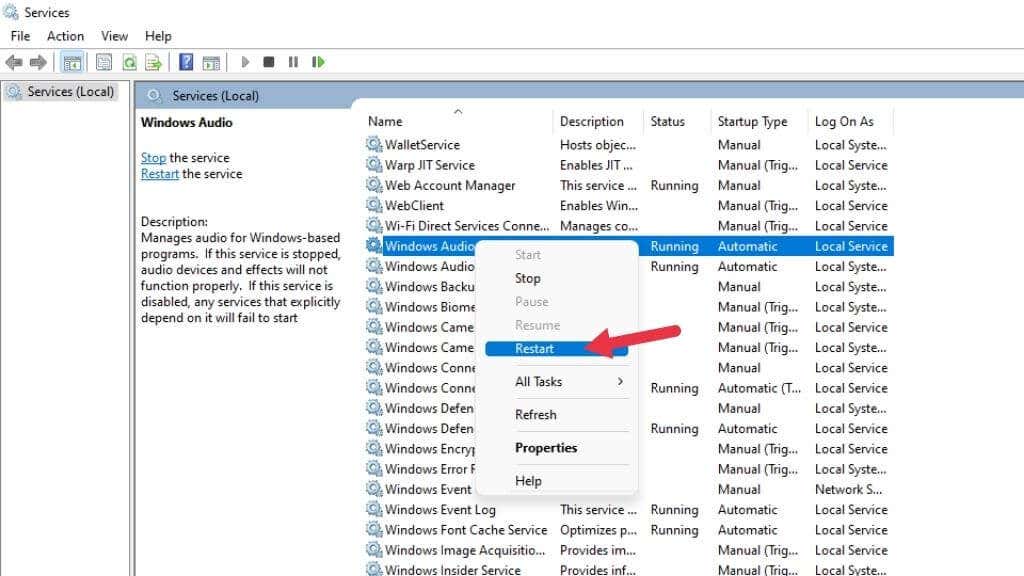
Надеюсь, ваш звук вернется.
Устранение общих неполадок
Если описанные выше исправления, связанные со звуком, вам не помогли, можно предпринять более общие действия по устранению неполадок:.
Любое недавнее изменение на вашем компьютере может привести к проблемам со звуком, поэтому, если возможно, постарайтесь отменить последнее, что произошло до того, как ваш звук перестал работать.
Попробуйте новое аудиоустройство

Если вам не удается заставить работать встроенную звуковую карту вашего компьютера, использование отдельного аудиоустройства может помочь определить, связана ли проблема с Windows или с вашим аудиооборудованием.
Если у вас есть аудиоустройство Bluetooth или USB-гарнитура или динамики, они представляют собой отдельные аудиоустройства. Возможно, звуковое оборудование вашей материнской платы неисправно, если вы получаете правильное воспроизведение через другое устройство, и переустановка драйвера не работает.
.