Итак, вы слышали все об операционной системе Windows 11. Вы знаете многих людей, которые воспользовались бесплатным обновлением до Windows 11 и либо любят его, либо ненавидят. Теперь вы с нетерпением ждете возможности наконец попробовать это.
К сожалению, вы обнаружили, что при попытке обновления до Windows 11 возникает ошибка, в которой говорится, что процессор вашего компьютера не поддерживается. Что ты можешь сделать?
Хотя эта ошибка заставляет многих людей бежать в магазин за новым компьютером, вы все равно можете обойти ошибку и установить Windows 11.
Следует ли устанавливать Microsoft Windows 11 на неподдерживаемый процессор?
Каждый компьютер индивидуален, и значение причины несовместимости с Windows 11 может различаться от одной системы к другой. Вы даже можете обновить компьютер с Windows 7, если он соответствует всем требованиям совместимости оборудования.
Однако наиболее распространенной причиной того, что ваша система не соответствует «минимальным системным требованиям для запуска Windows 11», является несовместимый процессор. Проверьте Список поддерживаемых процессоров Intel от Microsoft и список процессоров AMD, чтобы узнать, включен ли ваш.
Вы можете подтвердить это, открыв настройки Windows и выбрав Центр обновления Windows в левом меню.
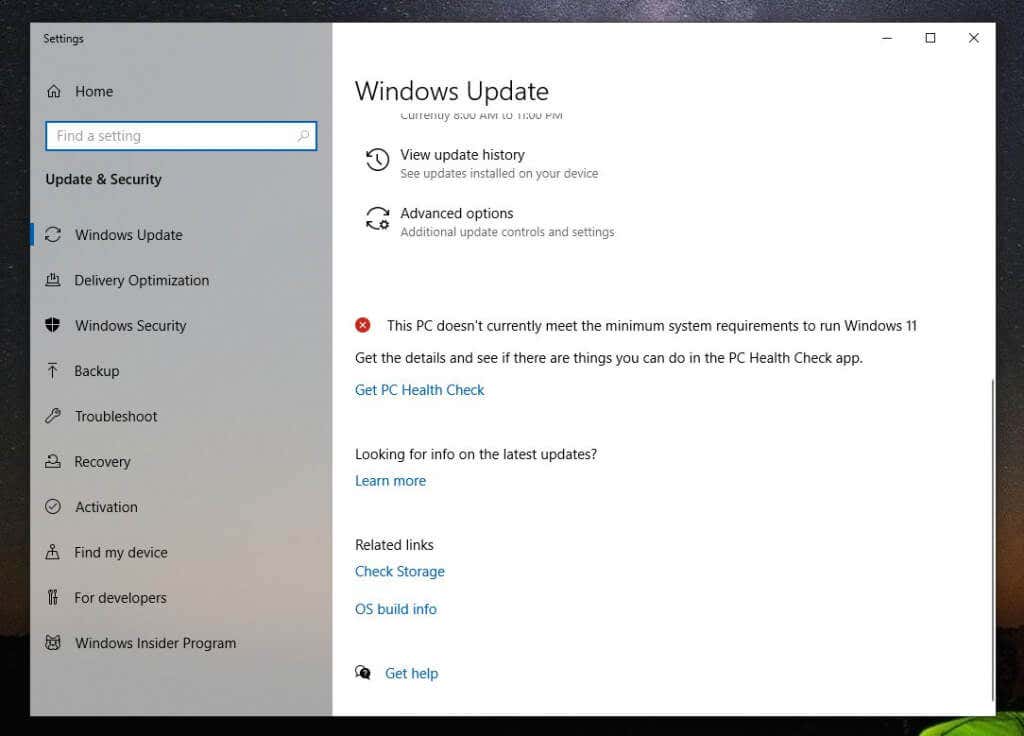
Скорее всего, вы увидите красный значок X рядом с сообщением «Этот компьютер в настоящее время не соответствует минимальным системным требованиям для запуска Windows 11».
Запуск инструмента проверки работоспособности компьютера
Под этим вы увидите ссылку для доступа к приложению PC Health Check. Этот инструмент просканирует ваш компьютер и определит конкретные причины, по которым ваш компьютер несовместим с Windows 11.
При первом запуске инструмента нажмите кнопку Проверить сейчас , чтобы начать сканирование.
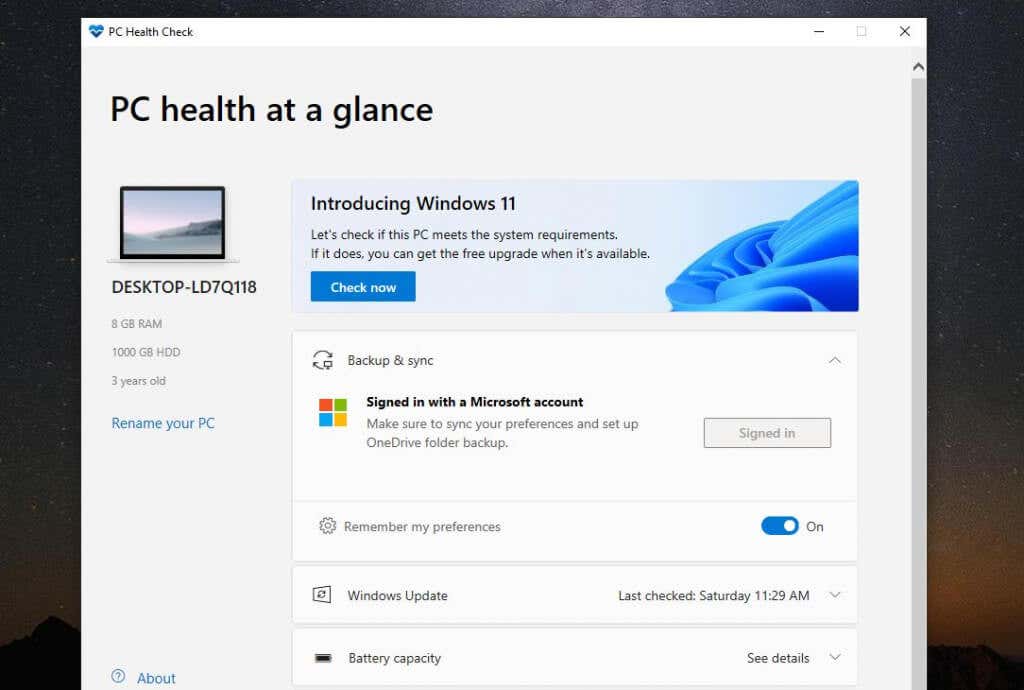
По завершении вы снова увидите сообщение о том, что ваша система не соответствует минимальным требованиям к оборудованию. Но на этот раз будет указана основная причина несовместимости вашей системы.
Основной причиной вашей системы, скорее всего, будет «Процессор в настоящее время не поддерживается для Windows 11».
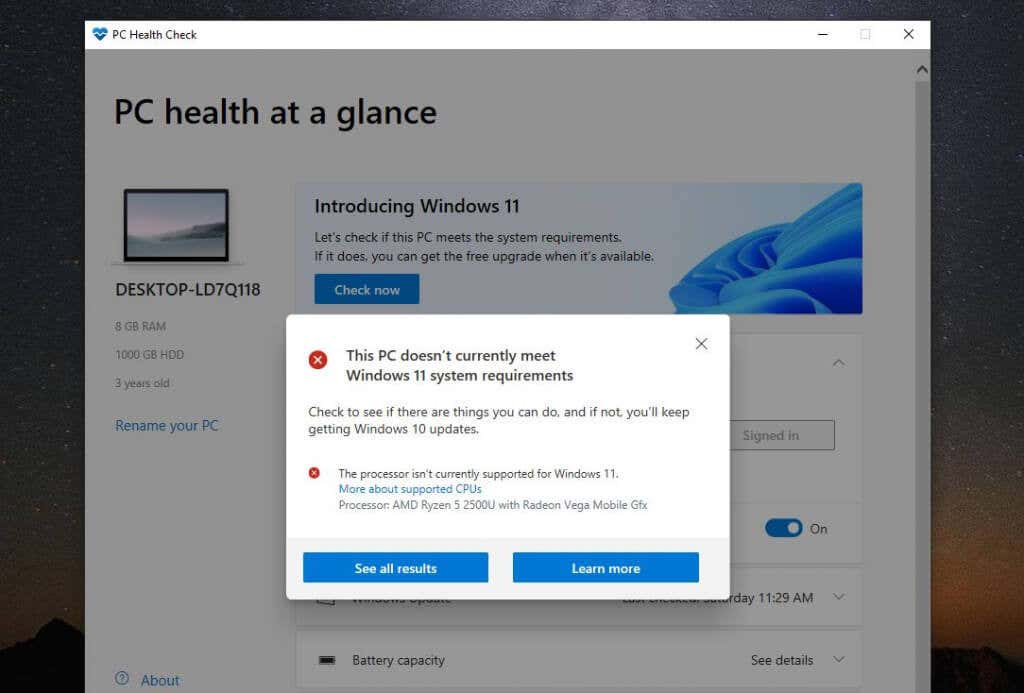
Если вы выберете Просмотреть все результаты , вы увидите любые другие причины, по которым ваша система может быть несовместима с Windows 11. Это могут быть TPM 2.0, доступная оперативная память, безопасная загрузка или ваш процессор..
Вы можете включить настройки безопасной загрузки в BIOS, изменив режим загрузки ПК с «Legacy» BIOS на UEFI/BIOS. Обратите внимание, что это возможно только в том случае, если в вашем BIOS есть эта функция.
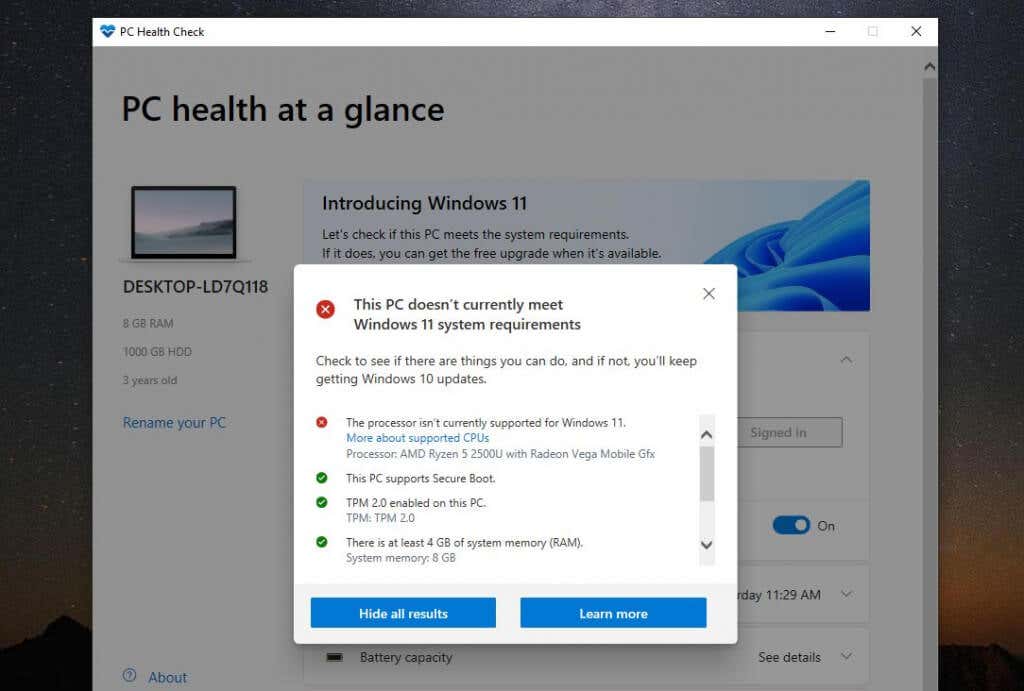
Вы также увидите, совместима ли ваша система. Будем надеяться, что единственная причина, по которой ваша система несовместима, — это процессор и ничего больше. В идеале в вашей системе должен быть включен как минимум TPM 2.0. Однако даже если этого не произойдет, вы все равно сможете установить Windows 11, если захотите.
Примечание . Самое главное: у вас будет доступно нужно как минимум 4 ГБ оперативной памяти, иначе вы не сможете установить Windows 11, используя обходной путь, описанный в этой статье.
Следует ли устанавливать Windows 11 на несовместимый компьютер?
Если ваша система несовместима с Windows 11 только из-за процессора и отсутствия другого неподдерживаемого оборудования, у вас в любом случае самый низкий риск возникновения каких-либо проблем при обновлении до Windows 11. Однако риски не равны нулю.
По данным Microsoft, любой, кто установит Windows 11 на неподдерживаемый компьютер, не получит необходимые обновления Windows 11.
Кроме того, Microsoft утверждает, что :
«Установка Windows 11 на этот компьютер не рекомендуется и может привести к проблемам совместимости. Если вы продолжите установку Windows 11, ваш компьютер больше не будет поддерживаться и не будет иметь права на получение обновлений. Гарантия производителя не распространяется на повреждения вашего ПК из-за отсутствия совместимости».
Эти «ущербы» могут означать более высокую вероятность появления большего количества ошибок «синего экрана смерти» (BSOD) или ваш компьютер зависает или выходит из строя.
А как насчет TPM 2.0?
Если вы заметили в списке несовместимостей, что одной из них является отсутствие доверенного платформенного модуля (TPM) 2.0, вы все равно можете установить Windows 11. Однако вы примете некоторые дополнительные риски безопасности.
>
TPM — это физический чип в большинстве современных компьютеров, который предотвращает запуск вредоносного программного обеспечения (вредоносного ПО). Если на вашем компьютере не включен TPM 2.0, это может не означать, что на вашем компьютере нет этой функции. Вам достаточно нужно включить его в биосе или приобрести модуль TPM.
Следует ли мне перейти на Windows 11?
Это означает, что ничто не мешает вам обновление до Windows 11 использовать это руководство. Однако вы примете определенный уровень риска, если перейдете на эту новую операционную систему. Ваша система может не получать новые обновления Windows, и вы можете начать видеть больше ошибок BSoD..
На многих компьютерах, на которых установлена Windows 10, в любом случае могут возникнуть проблемы с получением новых обновлений безопасности. Например, этот автор столкнулся с бесконечным циклом обновлений, когда обновления Windows 10 не удались, и их приходилось удалять каждый раз при перезагрузке компьютера.
В таком случае вам действительно нечего терять, если вы обновите эту новую версию Windows на несовместимом устройстве и сможете пользоваться всеми новыми функциями. По крайней мере, это поможет вам избежать покупки нового ПК еще год-два.
Как выполнить обновление до Windows 11 на несовместимом компьютере
Если вы решили перейти на Windows 11, несмотря на все предупреждения Microsoft, процесс довольно прост.
Загрузите ISO-файл Windows 11
Первый шаг — загрузка ISO-файла Windows 11 с веб-сайта Microsoft. Обратите внимание, что эта установка предназначена только для компьютеров с 64-разрядным процессором. Кроме того, если вы переходите на полностью лицензированный компьютер с Windows 10, вам не придется беспокоиться о проблемах с активацией Windows 11.
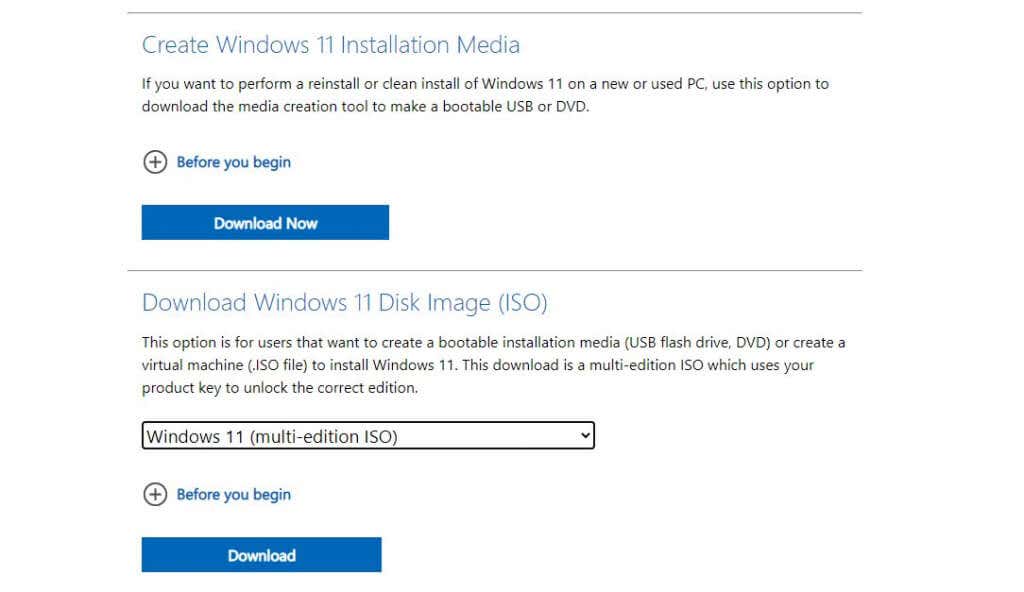
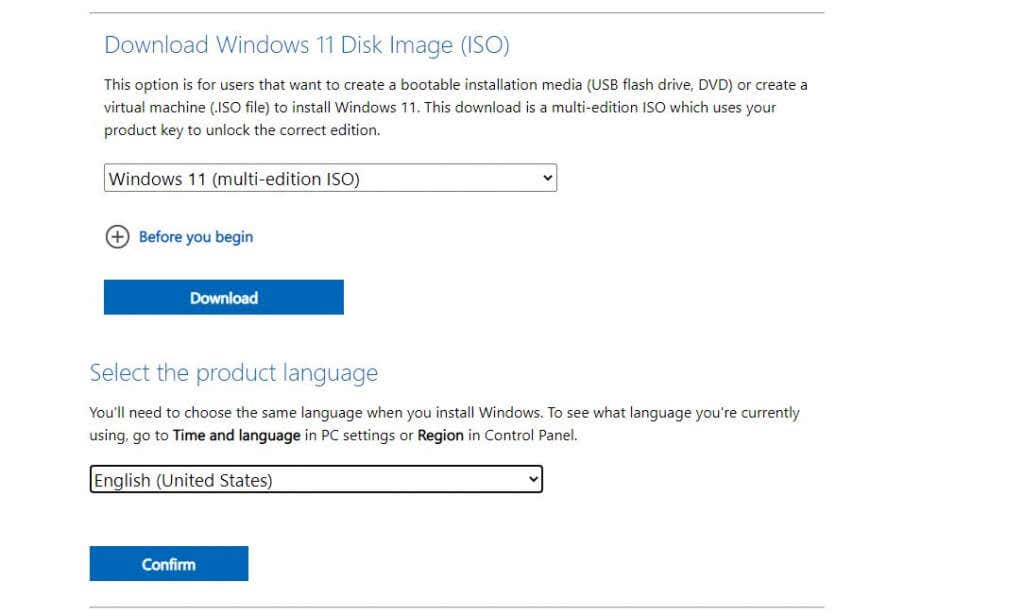
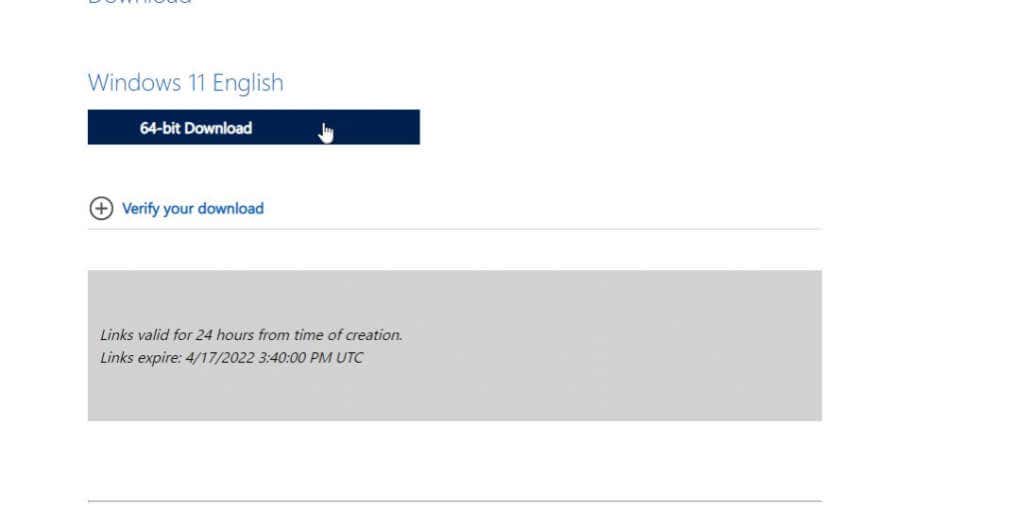
Внесите изменения в реестр для установки Windows 11
Далее вам нужно будет добавить запись в реестр для установки Windows 11 в несовместимой системе.
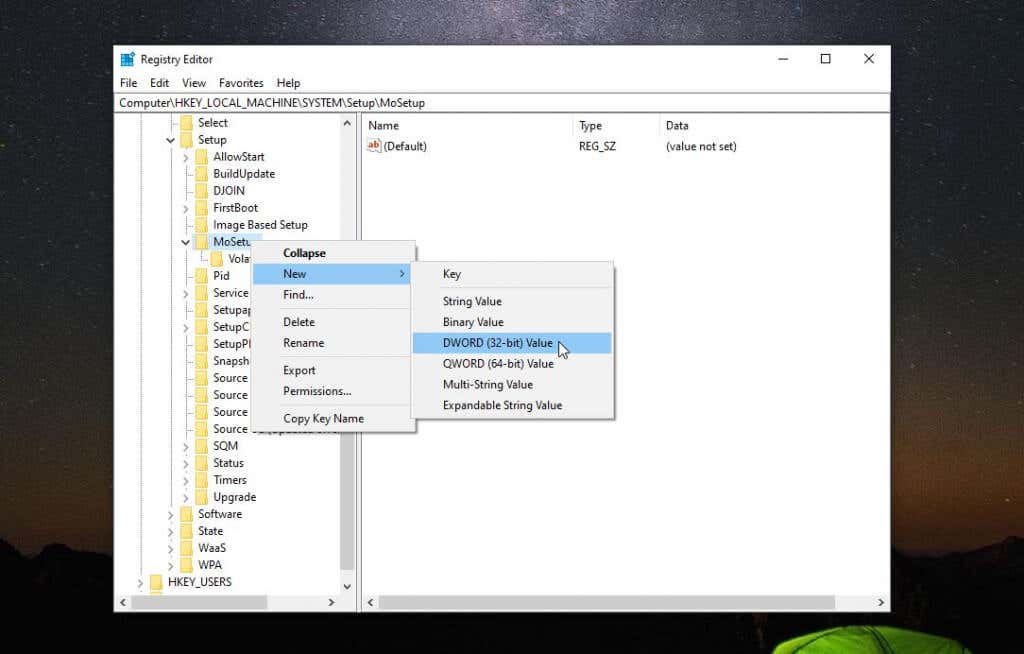
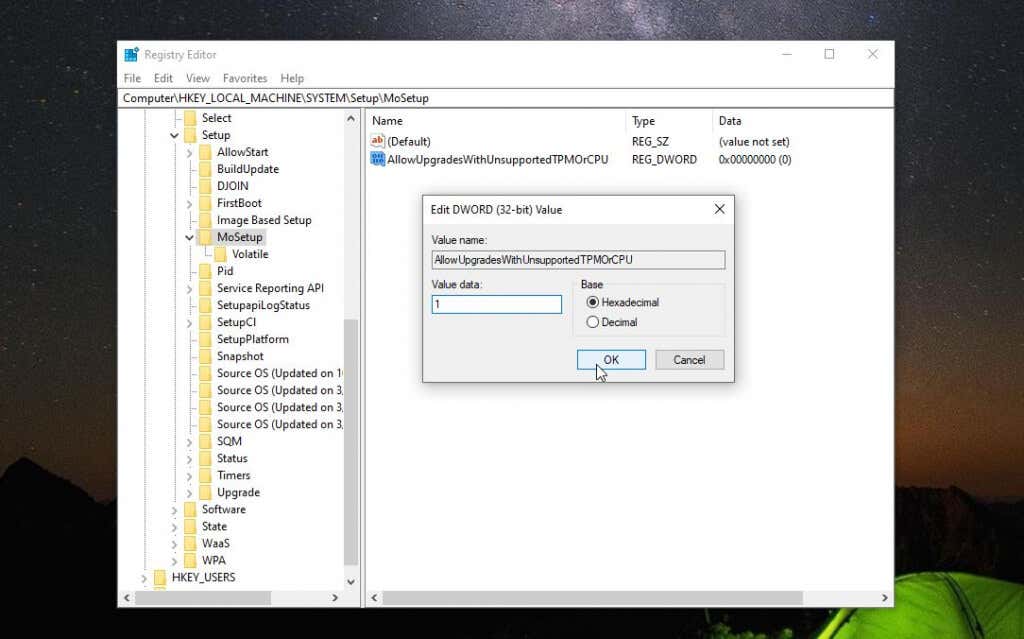
На этом этапе вы можете закрыть редактор реестра. Теперь вы готовы перейти на Windows 11.
Установить Windows 11 с помощью файла ISO
После полной загрузки ISO-файла на ваш компьютер выполните следующую процедуру для обновления до Windows 11.
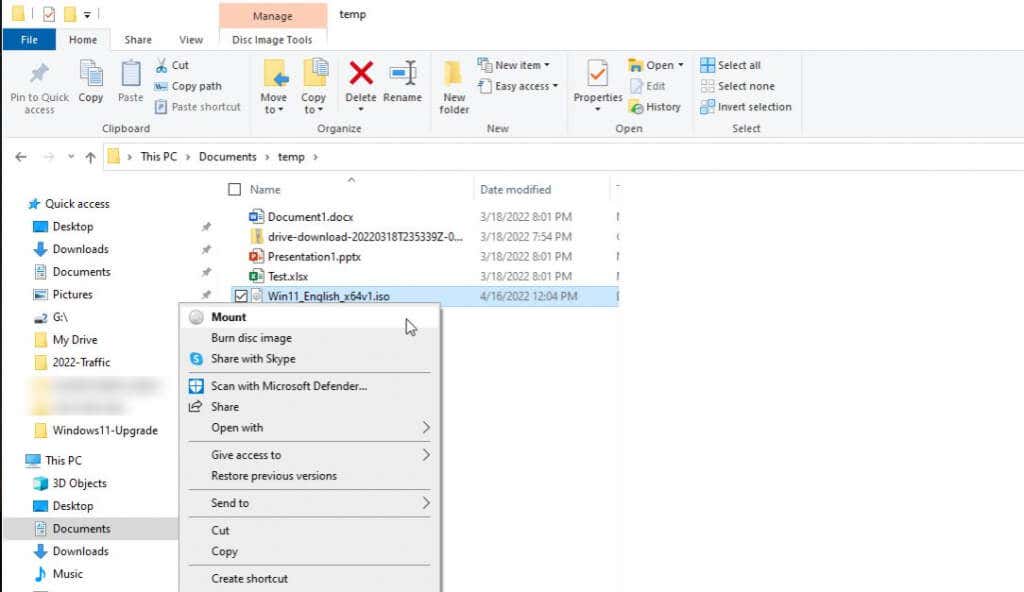
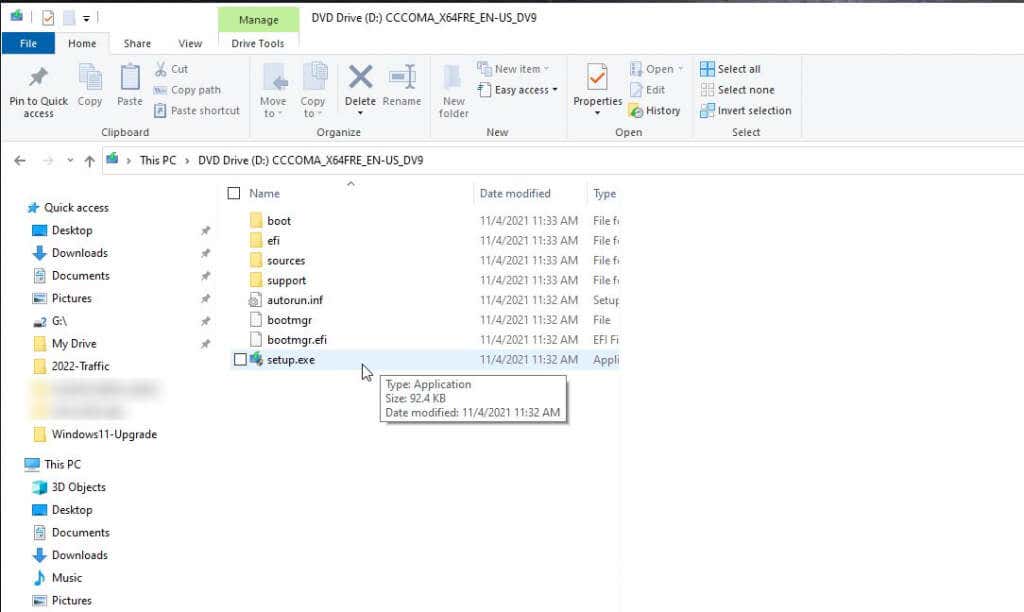
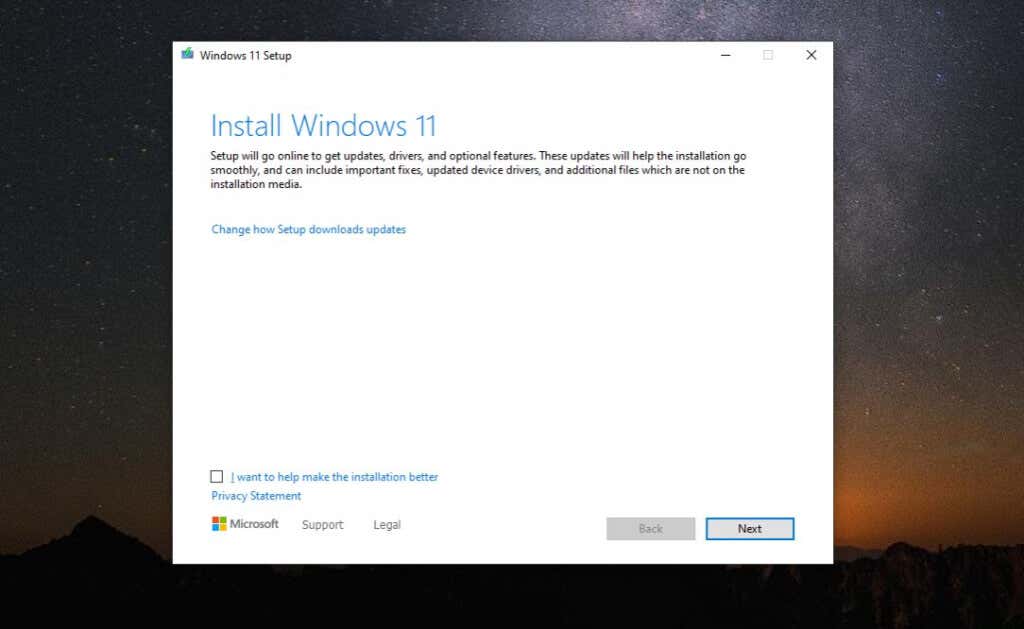
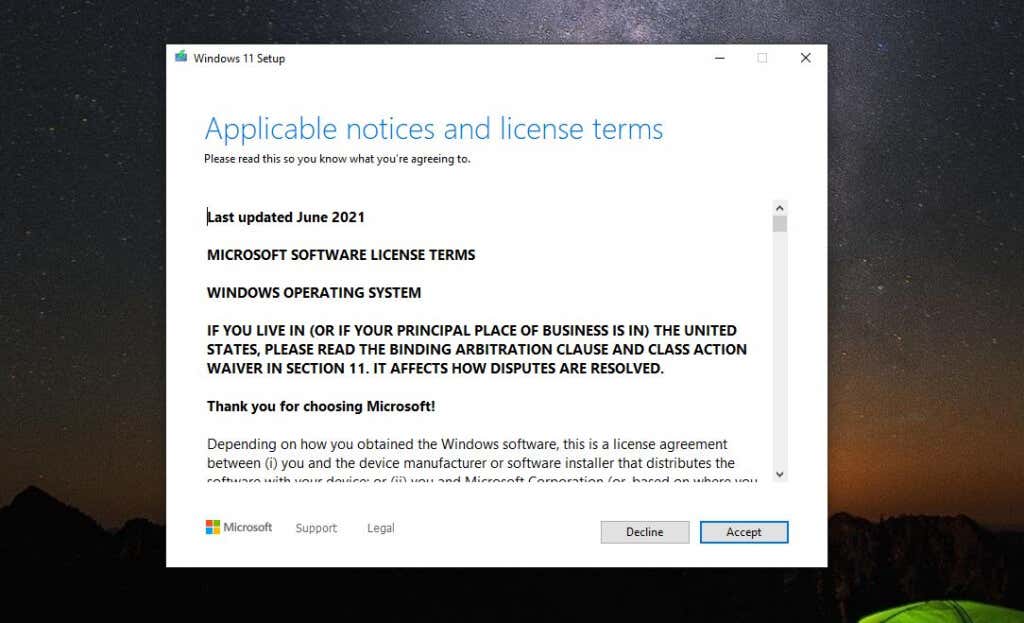
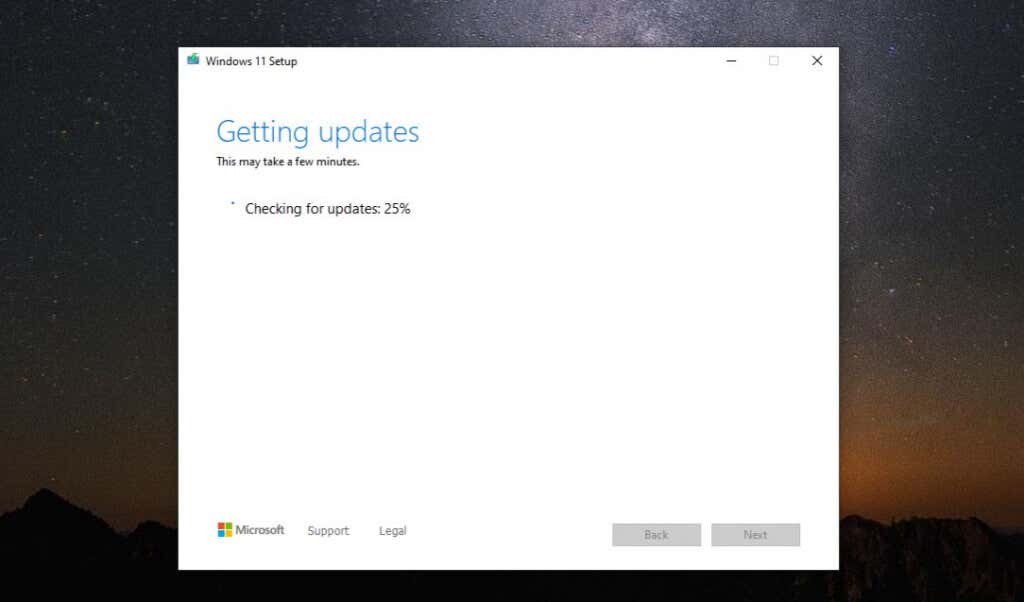
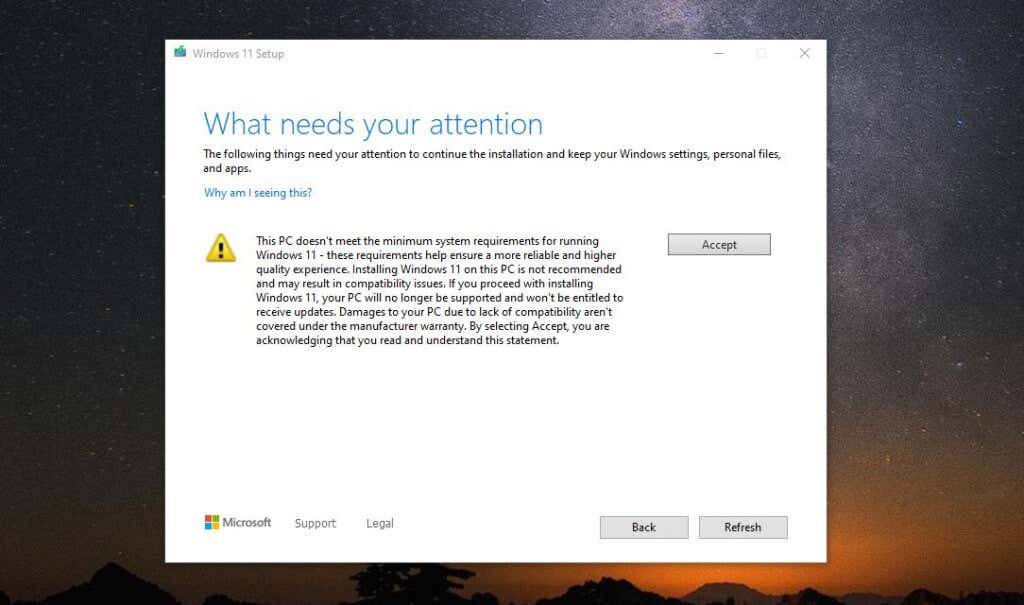
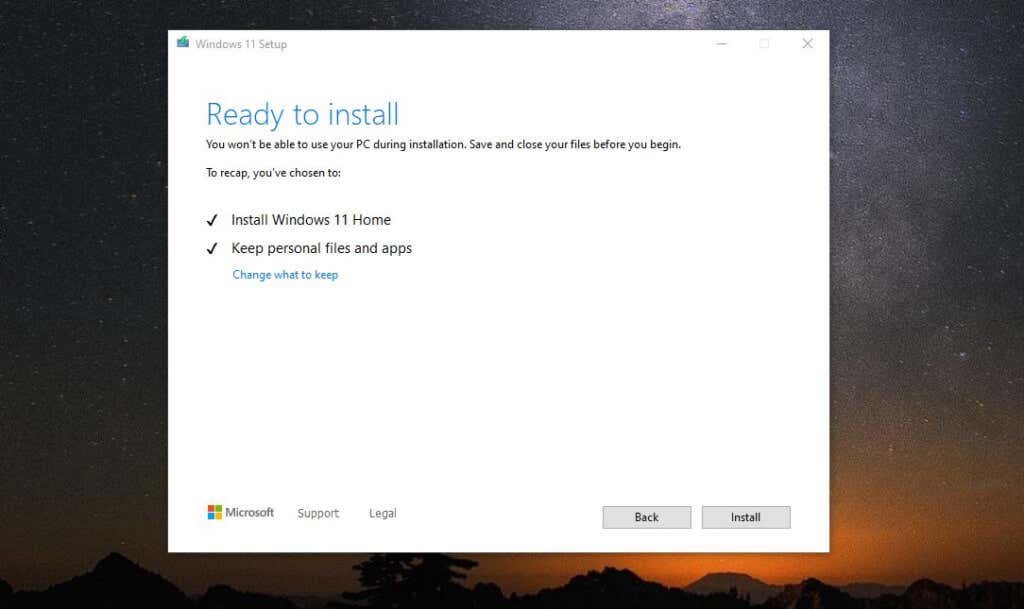
Теперь вы можете наслаждаться Windows 11!
После завершения процесса ваш компьютер перезагрузится, и вы увидите экран входа в Windows 11. Просто введите учетные данные Microsoft, которые вы всегда использовали для входа в Windows 11, и появится новый рабочий стол..
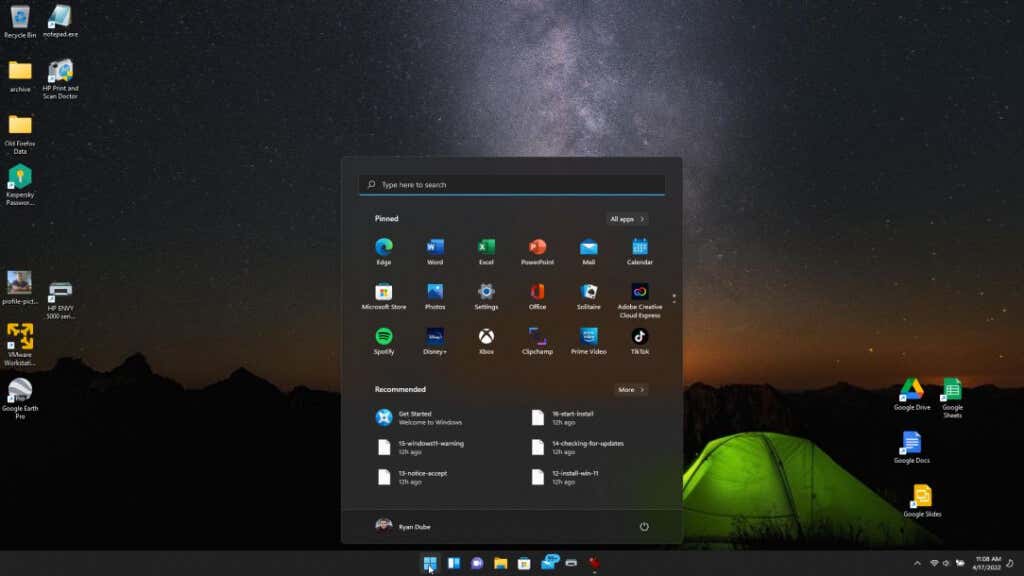
Теперь вы готовы начать пользоваться новой ОС, как и все остальные!
Вы пытались выполнить этот процесс, и у вас возникли проблемы? Считаете ли вы, что предупреждения Microsoft необоснованны, или у вас возникли проблемы с запуском Windows 11? Поделитесь своим мнением в разделе комментариев ниже.
.