Спящий режим Windows 11 переводит ваш компьютер в состояние ожидания для экономии энергии. Иногда вы можете обнаружить, что ваш компьютер не может войти в этот режим и остается включенным. Эта проблема обычно возникает, если вы отключили спящий режим или возникли другие проблемы с настройки питания вашего компьютера.
Другие причины проблемы включают гибридный режим, мешающий спящему режиму, заставку, удерживающую ваш компьютер включенным, и подключенное устройство, например мышь, пробуждающее ваш компьютер. В этом руководстве мы увидим, как решить эти проблемы.
Убедитесь, что спящий режим включен
В Windows 11 ПК не может войти в спящий режим проверьте и убедитесь, что спящий режим включен. Возможно, вы или кто-то другой отключили эту функцию.
Вы можете использовать приложение «Настройки», чтобы просмотреть настройки сна вашего компьютера.
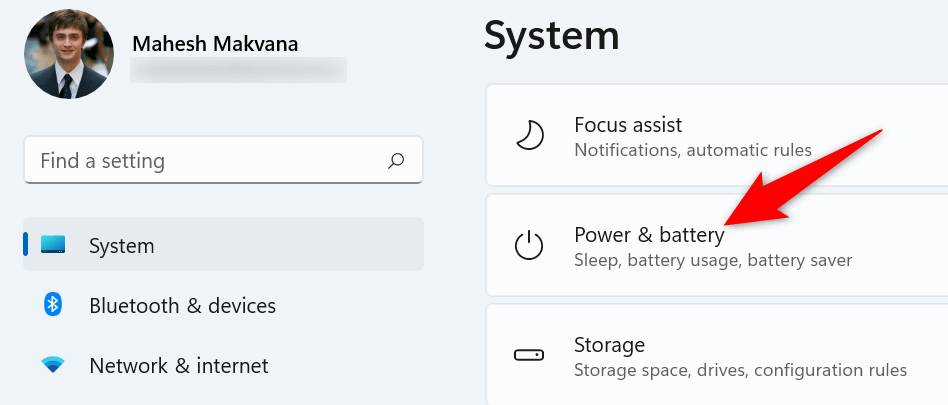
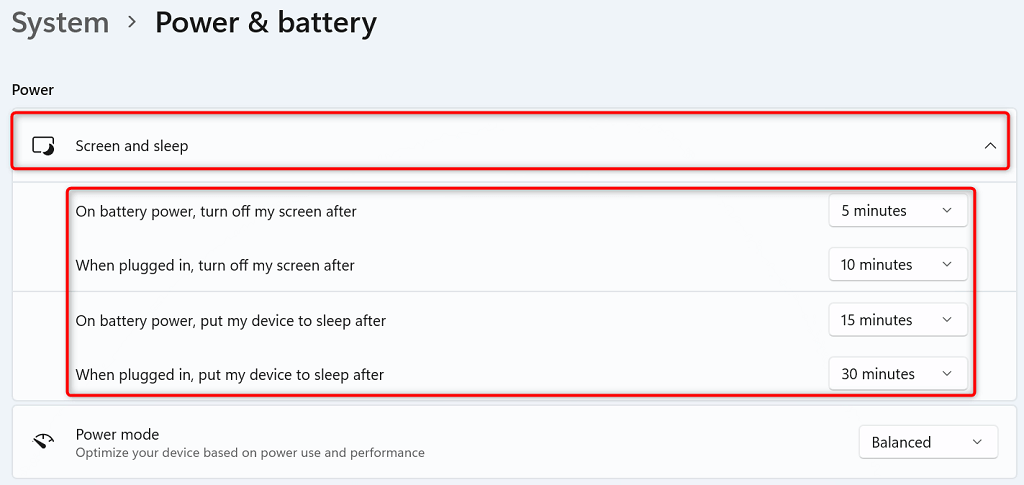
Восстановить настройки плана электропитания по умолчанию
Windows 11 позволяет создавать и изменять настройки различных планов электропитания. Неправильно указанная опция в этих планах может привести к тому, что ваш компьютер станет не переходить в спящий режим.
Один из способов обойти эту проблему — восстановить настройки плана электропитания по умолчанию. При этом пользовательские параметры будут удалены, и эти параметры будут возвращены к заводским значениям. Вы можете настроить свои планы после их сброса.
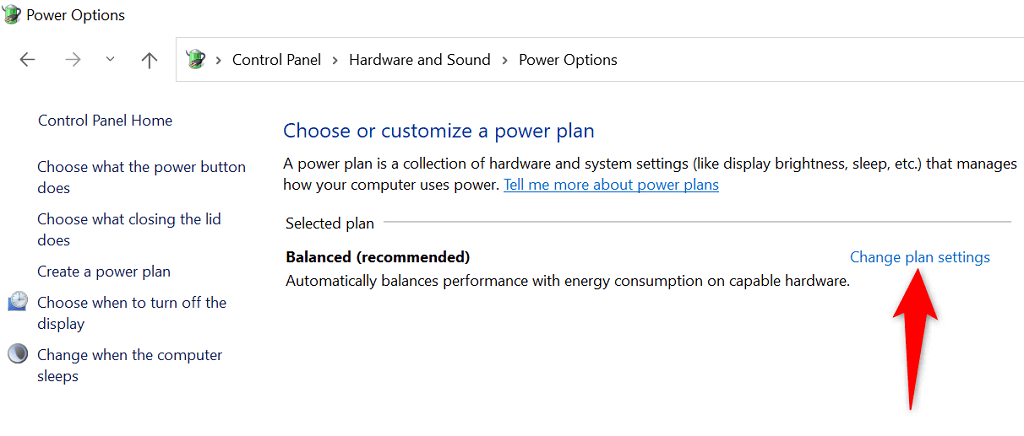
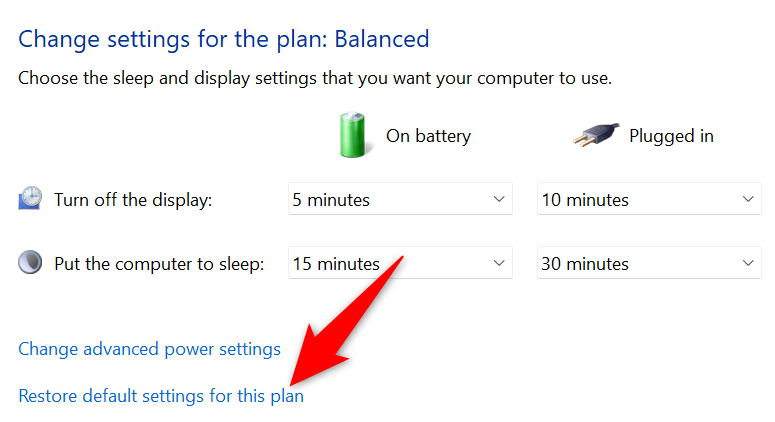
Отключите гибридный режим на компьютере с Windows 11 .
Гибридный режим Windows 11 объединяет режим гибернации и сна, помогая экономить электроэнергию. Если у вас возникли проблемы с переводом компьютера в спящий режим, стоит отключить эту функцию комбинированного сна, чтобы посмотреть, решится ли ваша проблема.
Позже при желании вы сможете активировать гибридный режим.
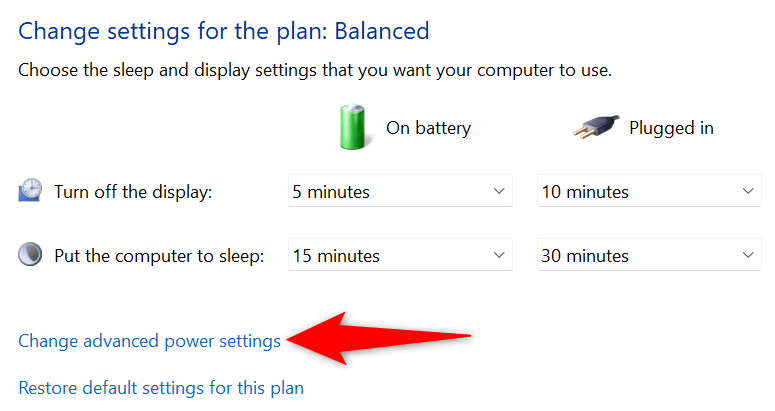
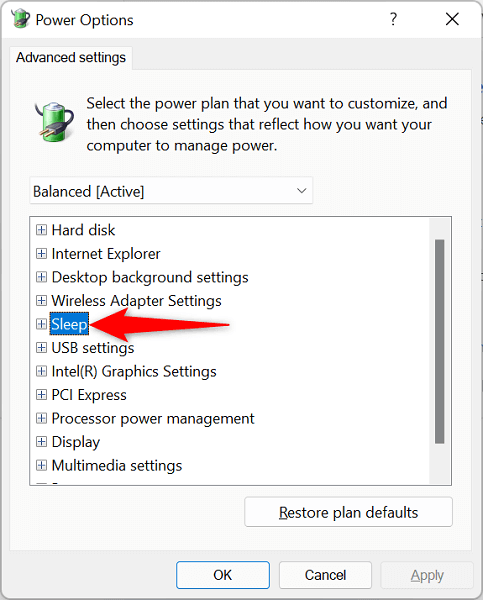
Отключите хранитель экрана на вашем компьютере
Как и предыдущие версии, Windows 11 включает различные хранители экрана. Стоит отключить эти заставки, если у вас возникли трудности с переводом компьютера в спящий режим.
Вы можете повторно активировать заставки в любое время.
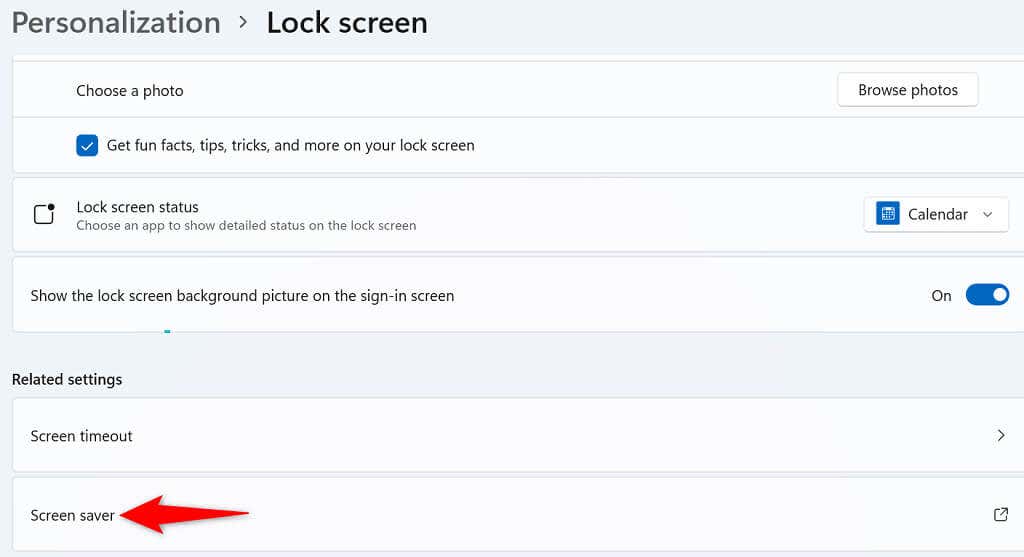
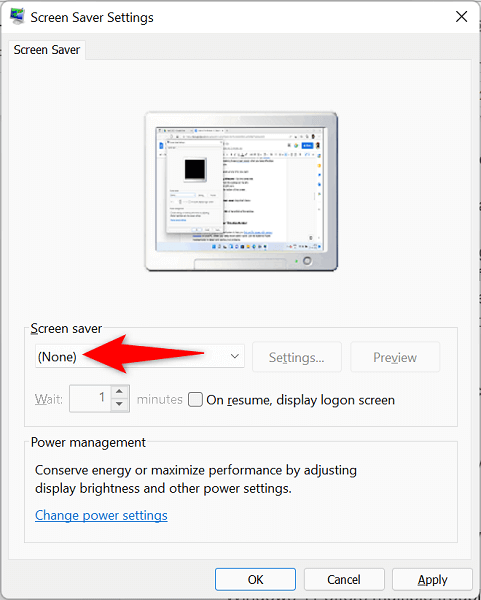
Используйте средство устранения неполадок с питанием в Windows 11
Windows 11 предлагает несколько средств устранения неполадок, которые помогут найти и устранить проблемы на вашем компьютере. Если спящий режим не работает, воспользуйтесь системным средством устранения неполадок с питанием, чтобы обнаружить и устранить проблемы.
По большей части это средство устранения неполадок работает само по себе, поэтому вам не нужно быть технически подкованным, чтобы использовать его..
<ол тип="1">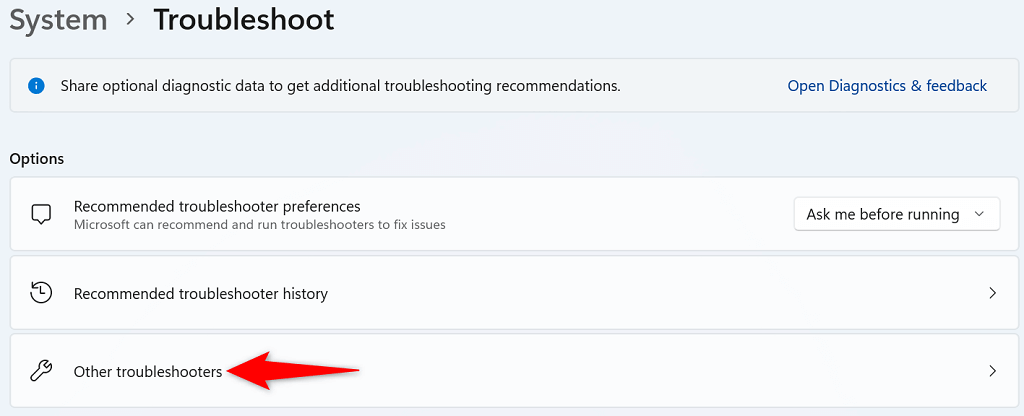
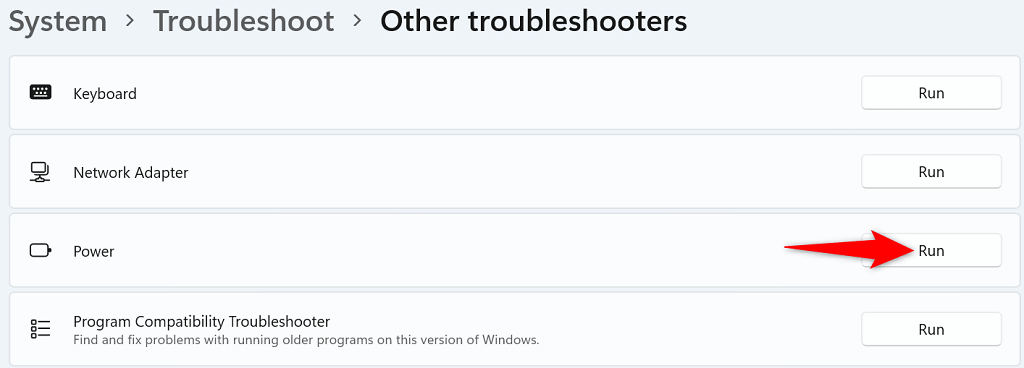
Запретить устройствам пробуждать вашу систему Windows 11
Одна из причин, по которой Windows 11 не может оставаться в спящем режиме, заключается в том, что одно из подключенных устройств выводит систему из спящего режима. Обычно такими устройствами являются клавиатуры, мыши и трекпады.
Вы можете проверить, так ли это, с помощью отмена возможности выводить компьютер из спящего режима с этих устройств. Это можно сделать с помощью диспетчера устройств на вашем компьютере.
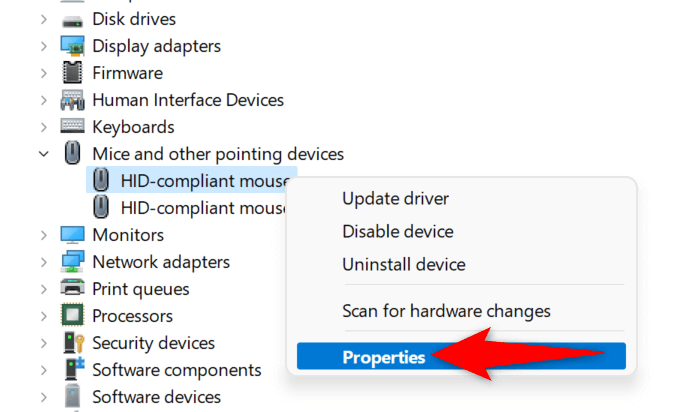 <ол тип="1">
<ол тип="1">
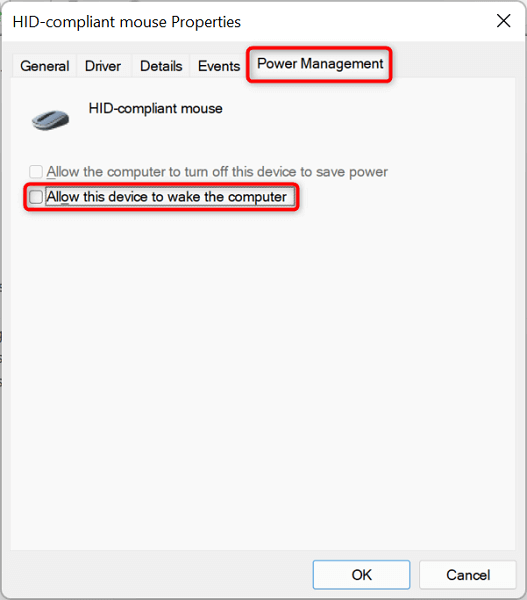
Проверьте свой компьютер с Windows 11 на наличие вирусов и вредоносных программ
Если ваш компьютер с Windows 11 по-прежнему не переходит в спящий режим в указанное время, возможно, на вашем компьютере имеется вирус или вредоносное ПО. Это маловероятно, но все же стоит проверить. Эти угрозы часто вызывают различные случайные проблемы на вашем компьютере, в том числе нарушают работу определенных системных функций.
К счастью, вы можете использовать встроенный антивирус Windows 11 для найти и удалить вирусы и вредоносное ПО со своего компьютера.
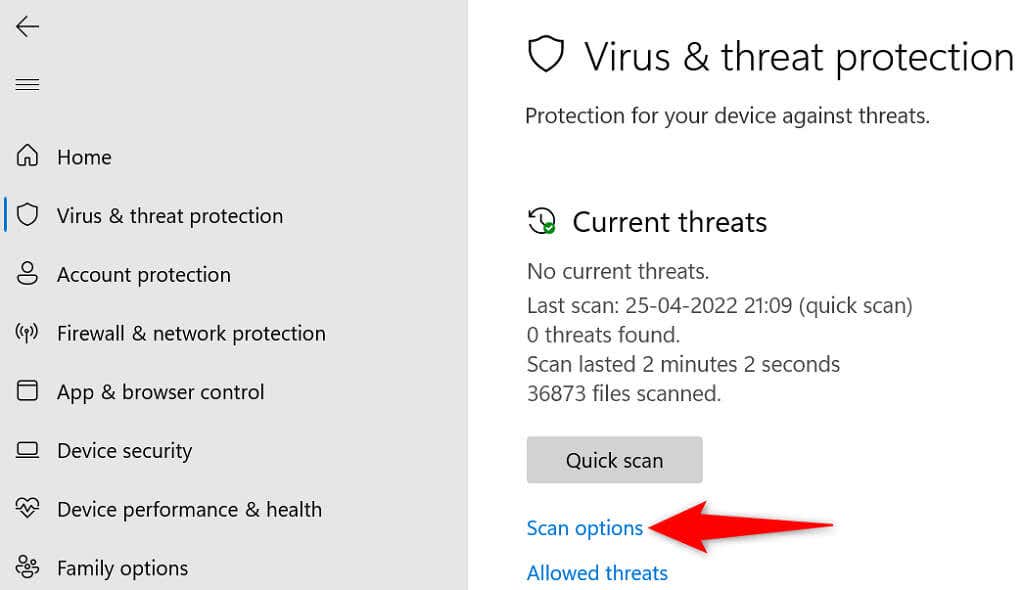
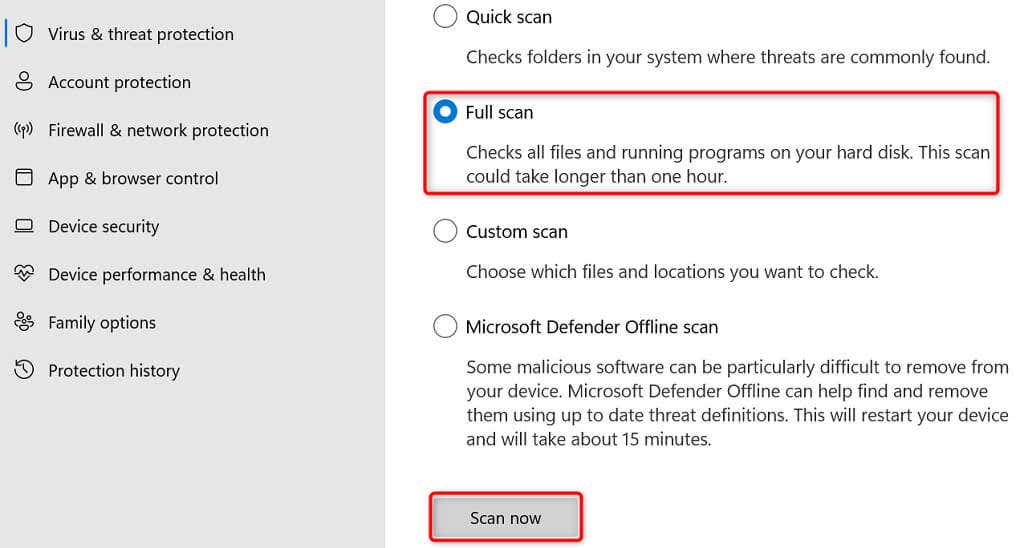
Обновите свой компьютер с Windows 11
Также возможно, что в основных файлах вашей системы возникла проблема, из-за которой спящий режим вашего компьютера не работает. Подобные проблемы можно устранить, обновив свой компьютер до последней версии, поскольку в последней версии часто исправлены различные существующие ошибки и проблемы.
Вы можете обновите свою винду 11 компьютеров бесплатно и легко следующим образом:
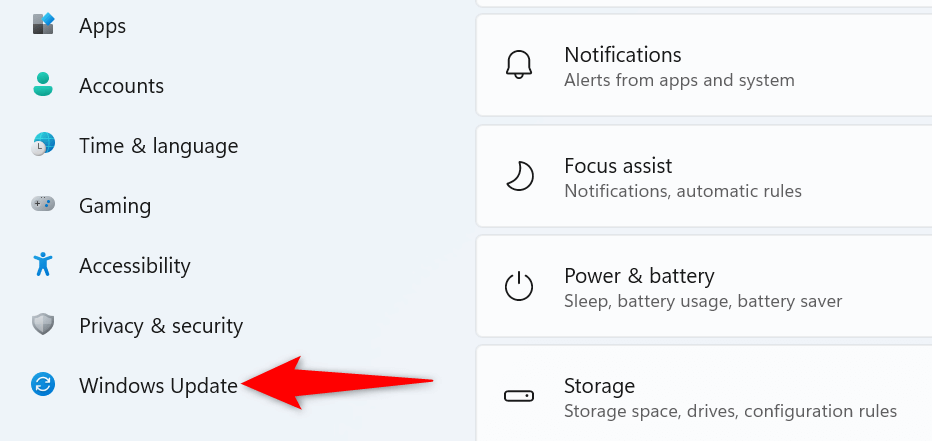
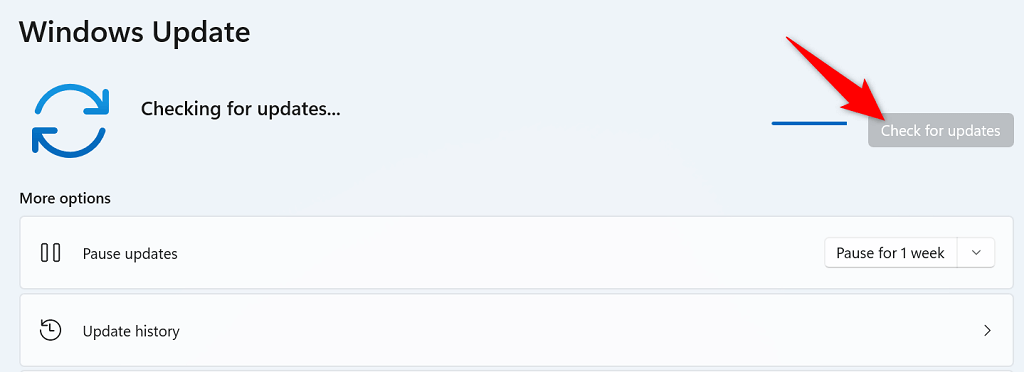
Если у вас когда-либо возникнет проблемы с переходом вашего компьютера в спящий режим, воспользуйтесь описанными выше эффективными методами для решения проблем со спящим режимом. Как только вы это сделаете, ваш компьютер перейдет в спящий режим прямо в указанное время.
.