Ваша Bluetooth-мышь лагает Windows 11? Различные причины, например конфликтующие настройки управления питанием, отсутствие или устаревшие драйверы, могут привести к зависанию или зависанию курсора после нескольких секунд бездействия.
Прочитайте дальше, чтобы узнать, как устранить задержку мыши Bluetooth в Windows 11. Исправления, описанные в этом руководстве по устранению неполадок, также применимы к трекпадам Bluetooth.
Связано : еще не обновились до Windows 11? Узнайте, как исправить задержку мыши в Windows 10.
Сначала попробуйте эти быстрые решения
Лучше всего начать работу с приведенных ниже быстрых решений. Возможно, вы столкнулись с тривиальной проблемой, не требующей расширенного устранения неполадок.
Запустите средство устранения неполадок Bluetooth
В Windows 11 имеется встроенное средство устранения неполадок Bluetooth, которое может автоматически обнаруживать и устранять проблемы с подключением устройств Bluetooth. Чтобы запустить его:
<р>1. Откройте меню Пуск и выберите Настройки .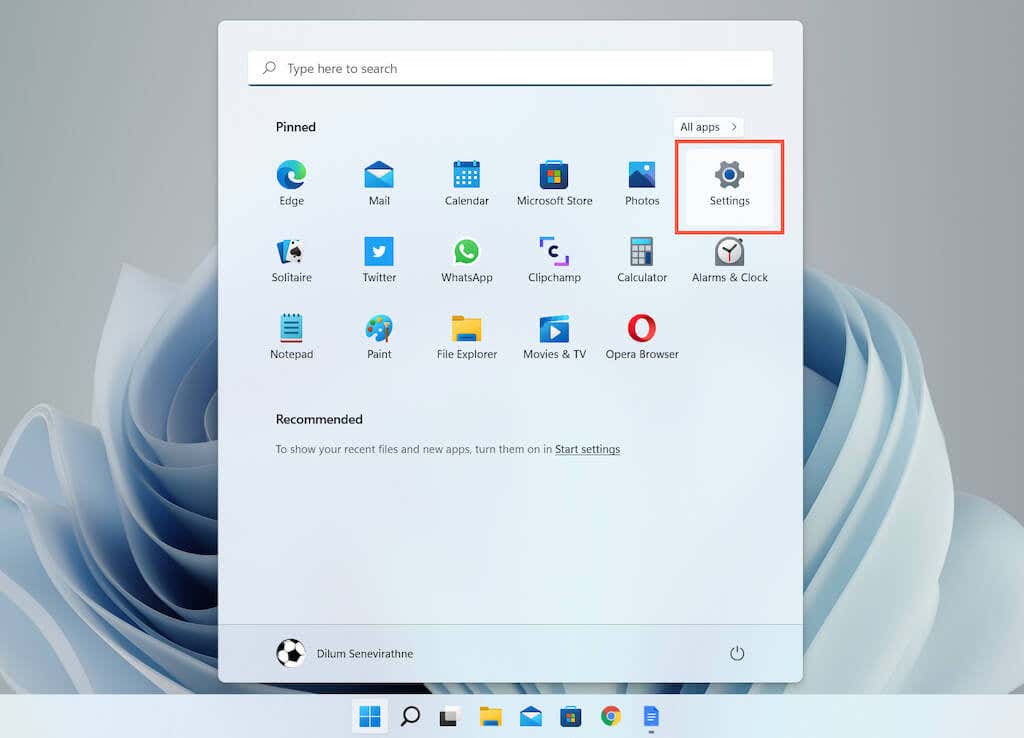 .<р>2. Прокрутите вниз настройки Система и выберите параметр Устранение неполадок .
.<р>2. Прокрутите вниз настройки Система и выберите параметр Устранение неполадок .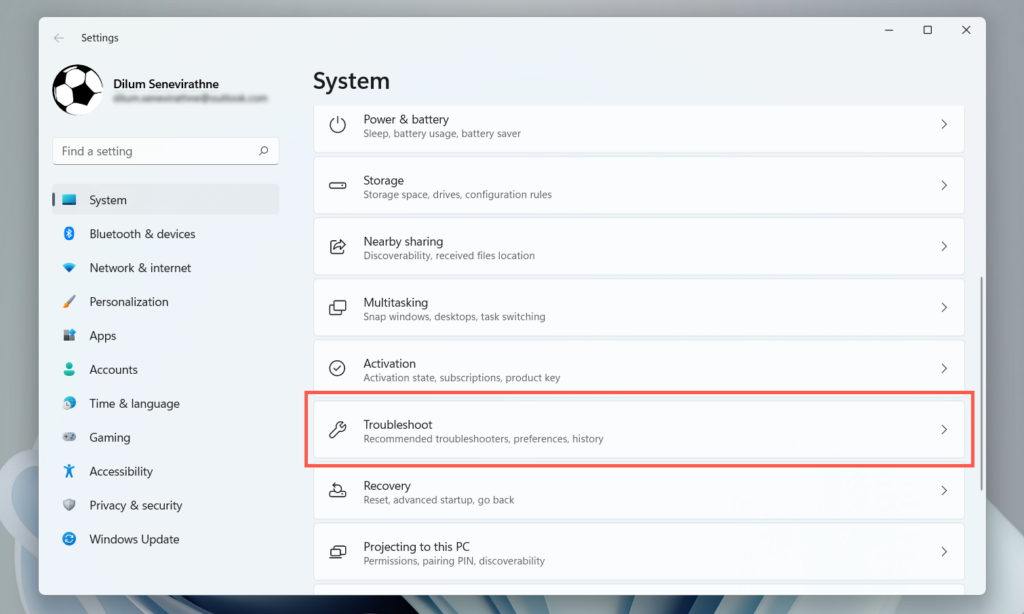 <р>3. Выберите Другие средства устранения неполадок .
<р>3. Выберите Другие средства устранения неполадок . <р>4. Прокрутите вниз и нажмите кнопку Выполнить рядом с элементом Bluetooth .
<р>4. Прокрутите вниз и нажмите кнопку Выполнить рядом с элементом Bluetooth .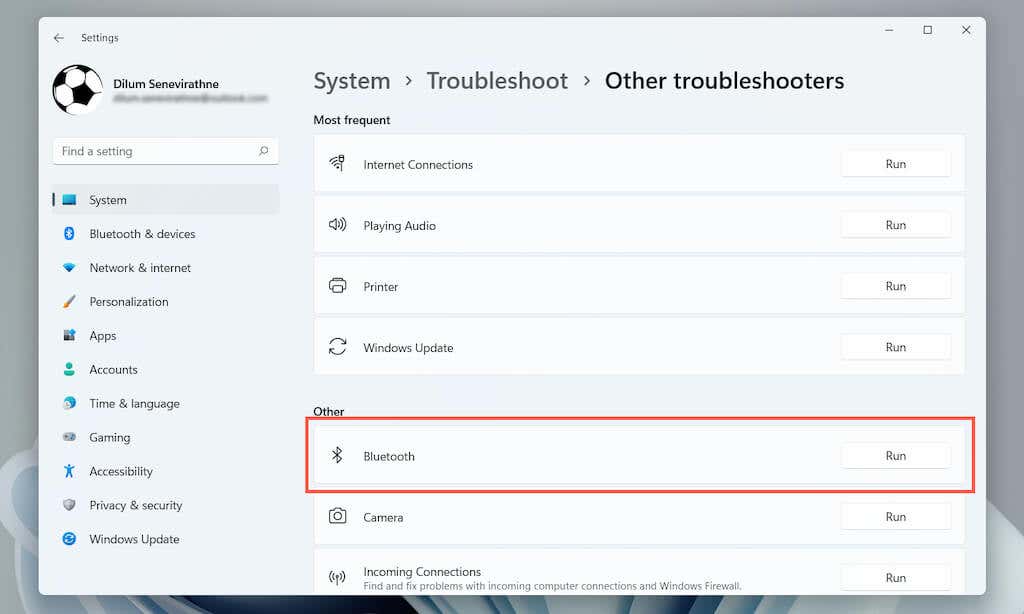
Установить вспомогательное программное обеспечение и драйверы
Указывающие устройства Bluetooth лучше всего работают с дополнительным программным обеспечением и драйверами мыши — Логитек Опции, Razer Синапс и т. д. Найдите в Интернете модель мыши Bluetooth и установите любое подходящее программное обеспечение с сайта производитель.
Если вы уже это сделали, обновите программное обеспечение (посетите страницу настроек приложения и найдите параметр Проверить наличие обновлений или что-то подобное) и посмотрите, устранит ли это задержку.
>Отключить управление питанием для адаптера Bluetooth
Если мышь Bluetooth зависает, если ее оставить бездействующей на несколько секунд, используйте диспетчер устройств в Windows 11, чтобы отключить управление питанием для модуля Bluetooth ПК.
<р>1. Нажмите правой кнопкой мыши кнопку Пуск и выберите Диспетчер устройств .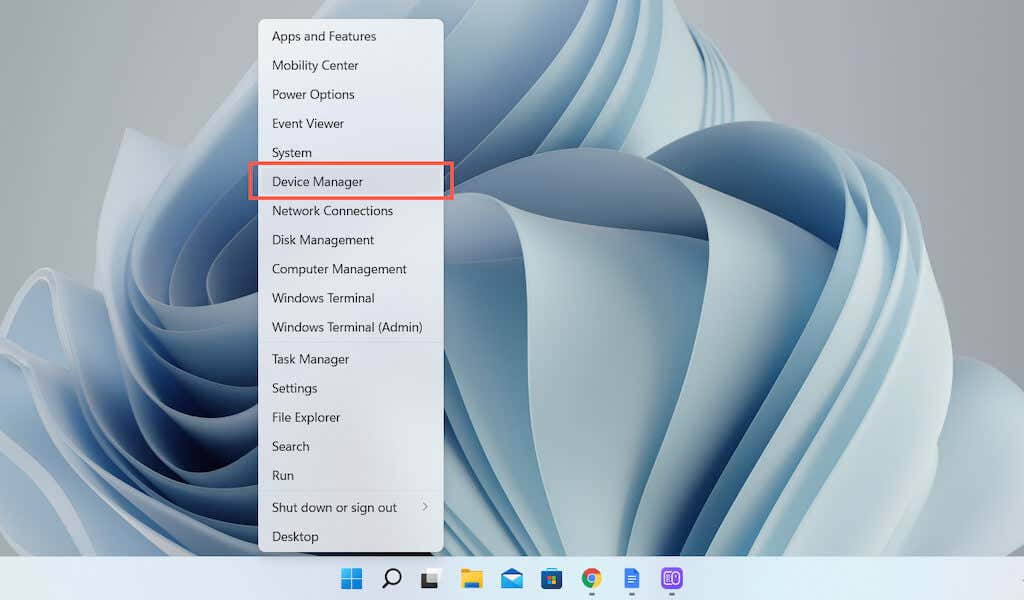 <р>2. Разверните категорию Bluetooth , щелкните правой кнопкой мыши модуль Bluetooth, например Intel(R) Wireless Bluetooth(R) , и выберите Свойства .
<р>2. Разверните категорию Bluetooth , щелкните правой кнопкой мыши модуль Bluetooth, например Intel(R) Wireless Bluetooth(R) , и выберите Свойства .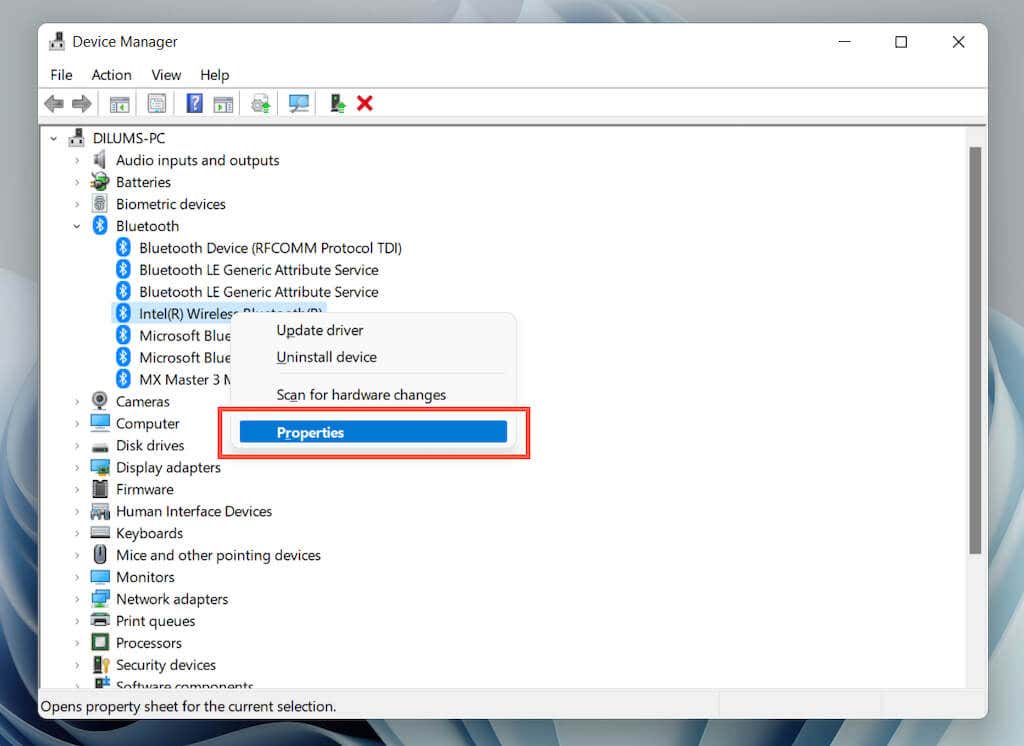 <р>3. Перейдите на вкладку Управление питанием и снимите флажок Разрешить компьютеру выключать устройство для экономии энергии . Затем нажмите ОК .
<р>3. Перейдите на вкладку Управление питанием и снимите флажок Разрешить компьютеру выключать устройство для экономии энергии . Затем нажмите ОК .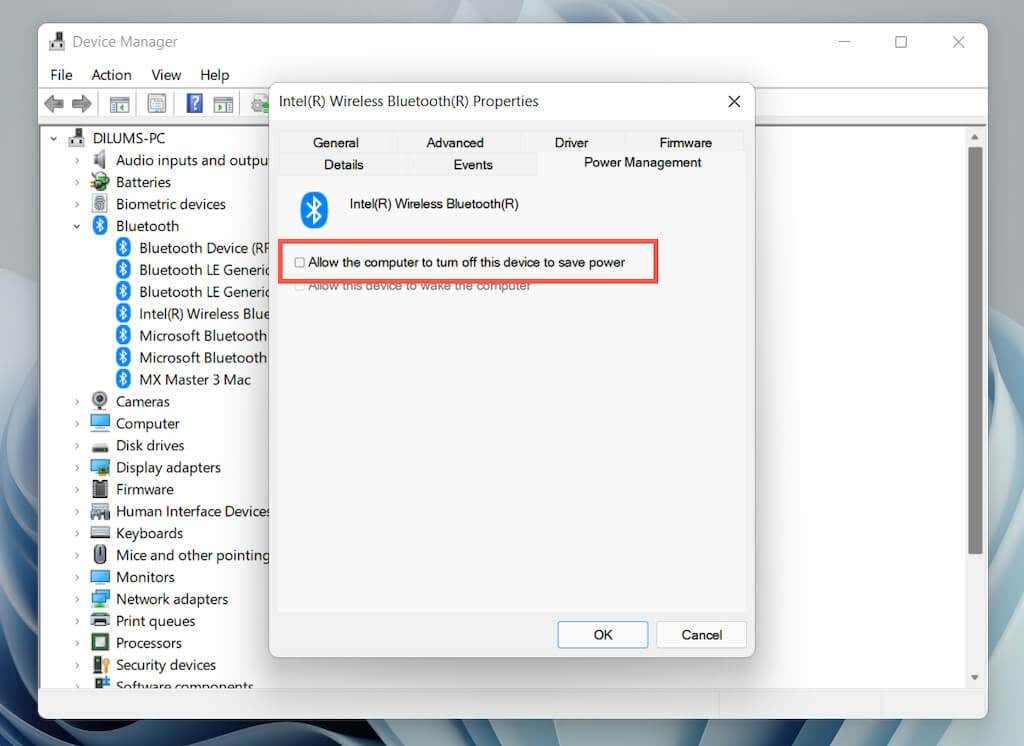
Если это не помогло решить проблему, разверните категорию Устройства пользовательского интерфейса (далее в диспетчере устройств) и откройте панель Свойства для Bluetooth с низким энергопотреблением. HID, соответствующий требованиям ГАТТ . Затем перейдите на вкладку Управление питанием и снимите флажок Разрешить компьютеру выключать устройство для экономии энергии .
Отключите управление питанием Bluetooth, изменив ключи реестра
Если приведенное выше исправление не помогло, необходимо изменить набор ключей реестра, связанных с управлением питанием Bluetooth, через редактор реестра Windows 11. Однако, поскольку случайные изменения могут привести к поломке операционной системы, мы рекомендуем резервное копирование системного реестра, прежде чем продолжить..
<р>1. Нажмите Windows + R , чтобы открыть окно «Выполнить». Затем введите regedit и нажмите Enter .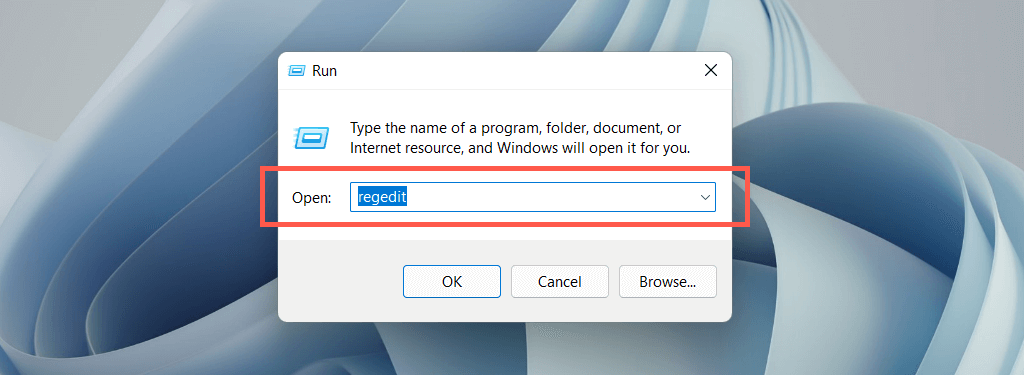 <р>2. Перейдите в следующую папку на левой панели редактора реестра:
<р>2. Перейдите в следующую папку на левой панели редактора реестра:
HKEY_LOCAL_MACHINE >SYSTEM >CurrentControlSet >Enum >USB
Затем разверните папку, которая начинается с VID_8087 (например, VID_8087&PID_0026) , а затем подпапку с цифрами и буквами (например, 5&ed1e05a&0&10). Наконец, выберите Параметры устройства .
 <р>3. Дважды щелкните каждый из следующих ключей в правой части окна редактора реестра, добавьте шестнадцатеричное значение 0 и нажмите ОК .
<р>3. Дважды щелкните каждый из следующих ключей в правой части окна редактора реестра, добавьте шестнадцатеричное значение 0 и нажмите ОК .
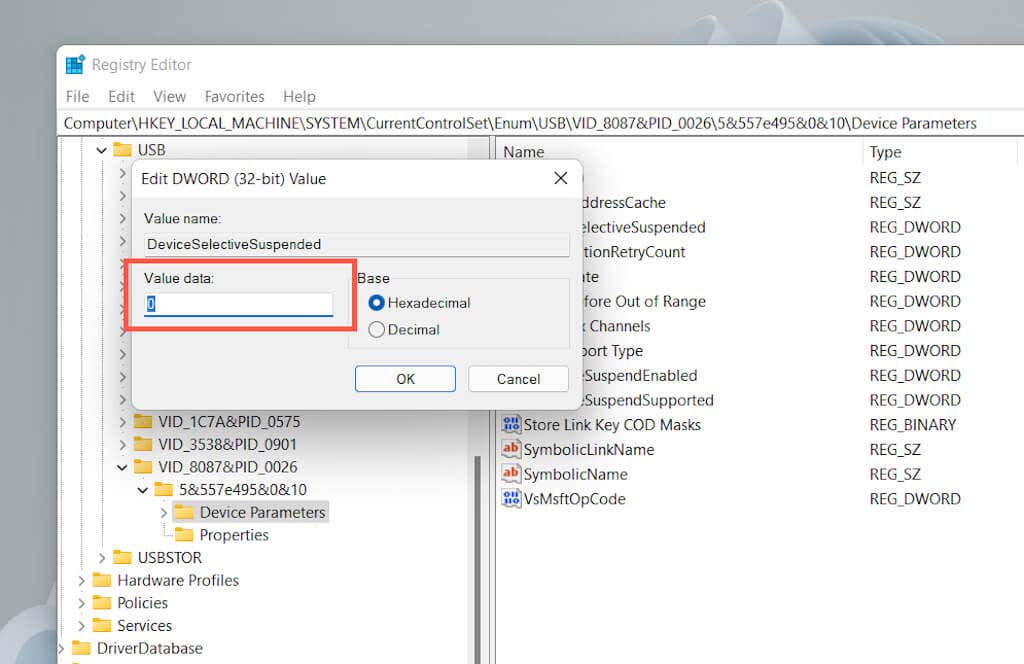
Примечание . Если какой-либо из вышеперечисленных ключей отсутствует, щелкните правой кнопкой мыши пустую область и выберите Новый >Значение DWORD (32-разрядное). Затем назовите его как отсутствующий ключ и сохраните с шестнадцатеричным значением 0 .
Сменить план эффективности
Еще один способ избежать задержки мыши Bluetooth, вызванной управлением питанием ПК, — настроить режим питания Windows 11 по умолчанию для обеспечения максимальной производительности. Однако это может сократить время автономной работы ноутбуков.
<р>1. Откройте Пуск меню и выберите Настройки . <р>2. Выберите категорию Питание и аккумулятор .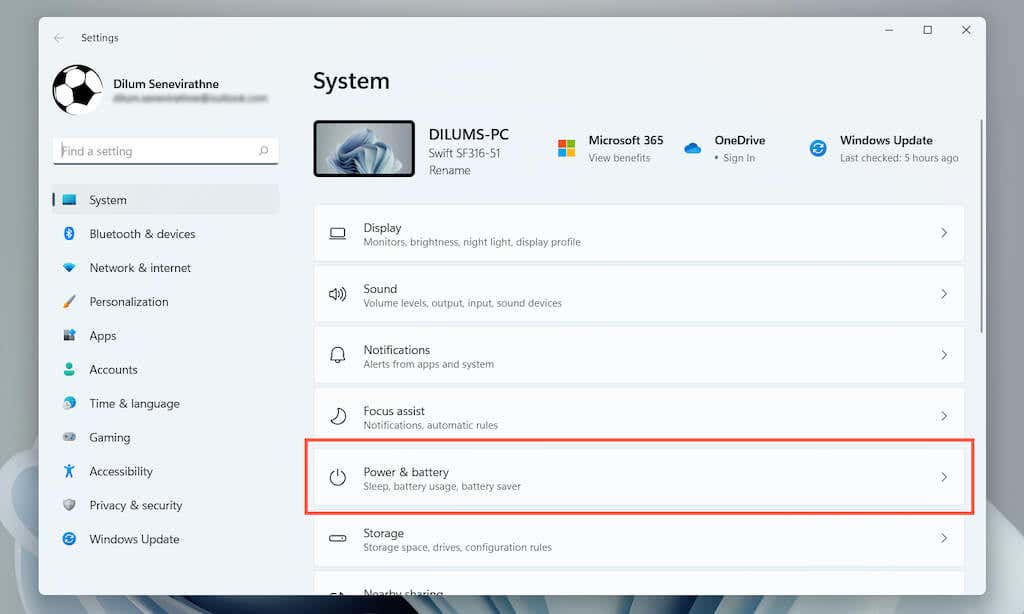 <р>3. Откройте раскрывающееся меню рядом с пунктом Расширенный режим и выберите Наилучшая производительность .
<р>3. Откройте раскрывающееся меню рядом с пунктом Расширенный режим и выберите Наилучшая производительность .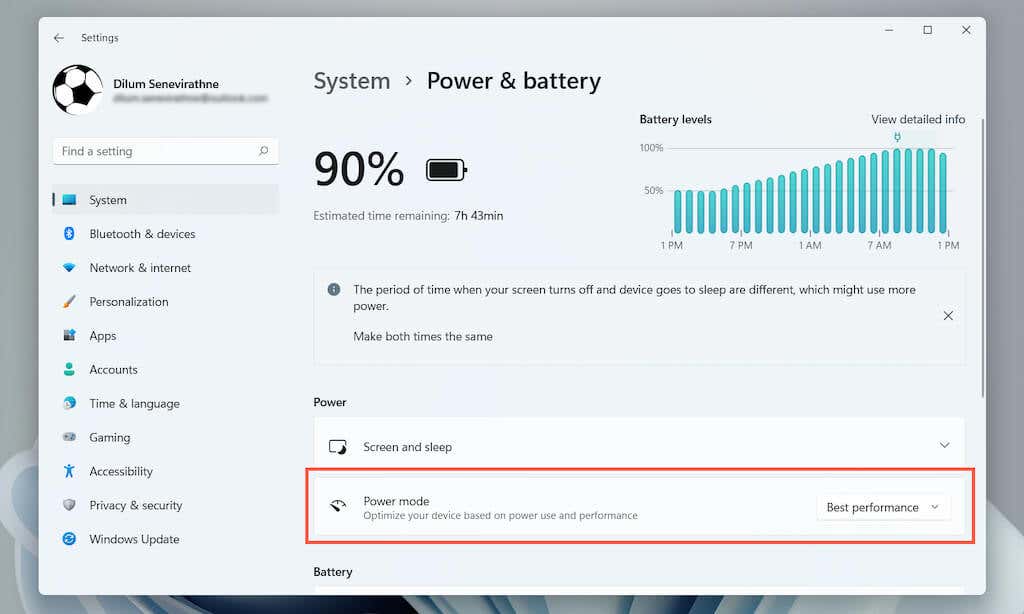
Отключение и повторное подключение Bluetooth-мыши
Следующее исправление включает в себя отключение и повторное подключение Bluetooth-мыши или трекпада. Это должно помочь устранить проблемы, связанные с поврежденной конфигурацией устройства Bluetooth.
<р>1. Откройте меню «Пуск» и выберите Настройки . <р>2. Выберите Bluetooth и устройства на боковой панели настроек..<р>3. Нажмите значок Дополнительно (три точки) рядом с мышью Bluetooth и выберите Удалить устройство >Да .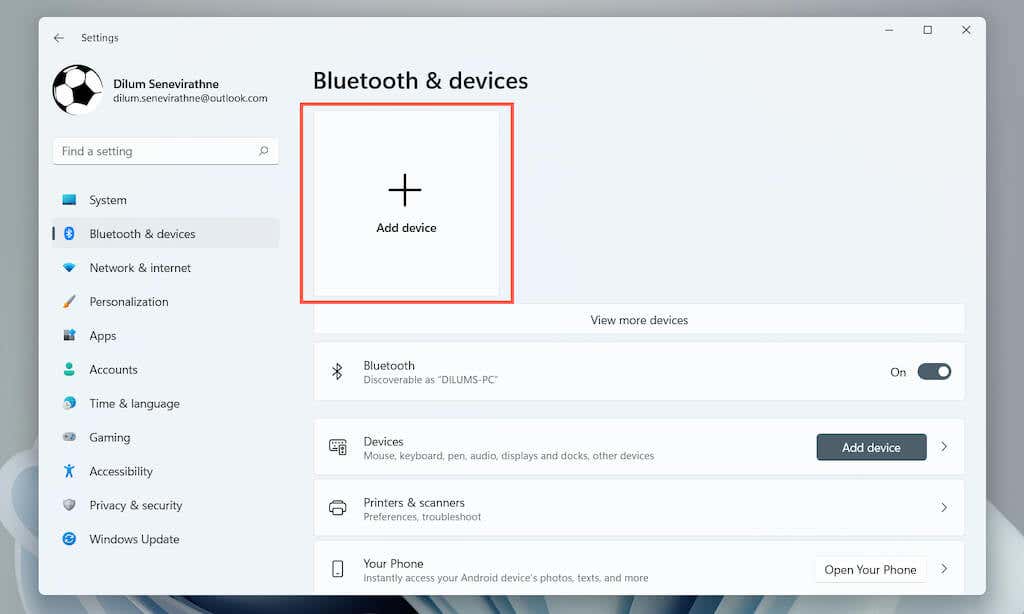 <р>5. Выберите Bluetooth и повторите процесс сопряжения, чтобы восстановить соединение Bluetooth между мышью и компьютером.
<р>5. Выберите Bluetooth и повторите процесс сопряжения, чтобы восстановить соединение Bluetooth между мышью и компьютером.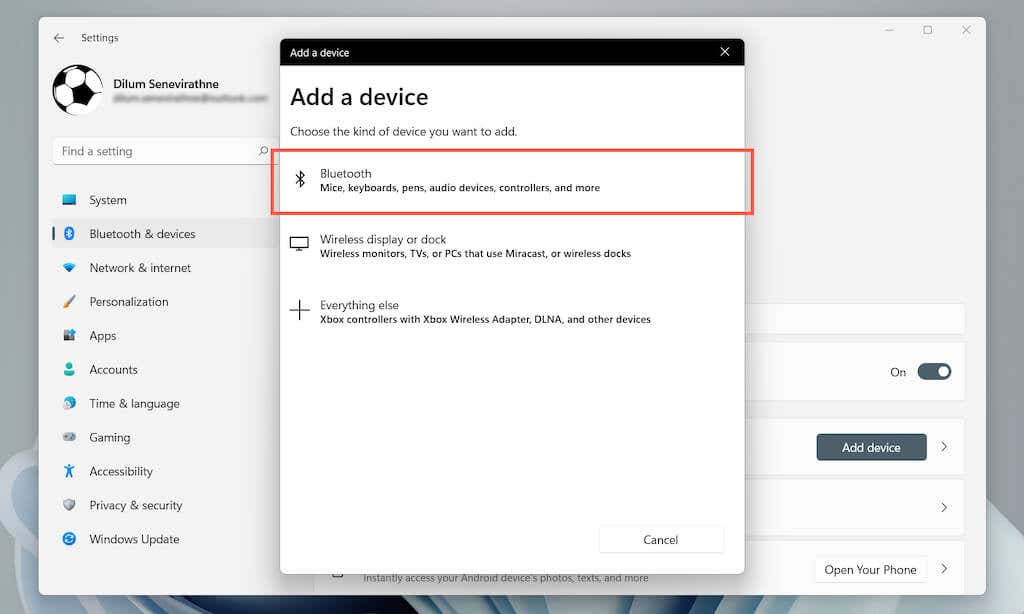
Проверьте наличие обновлений драйвера Bluetooth
Если проблема с задержкой мыши не устранена, загрузите последние версии драйверов Bluetooth от производителя вашего ПК — Делл, HP, Асер и т. д. Затем , запустите установочный файл из загруженного пакета или выполните обновление через диспетчер устройств.
<р>1. Откройте Диспетчер устройств . <р>2. Разверните категорию Bluetooth . <р>3. Щелкните правой кнопкой мыши модуль Bluetooth и выберите Обновить драйвер .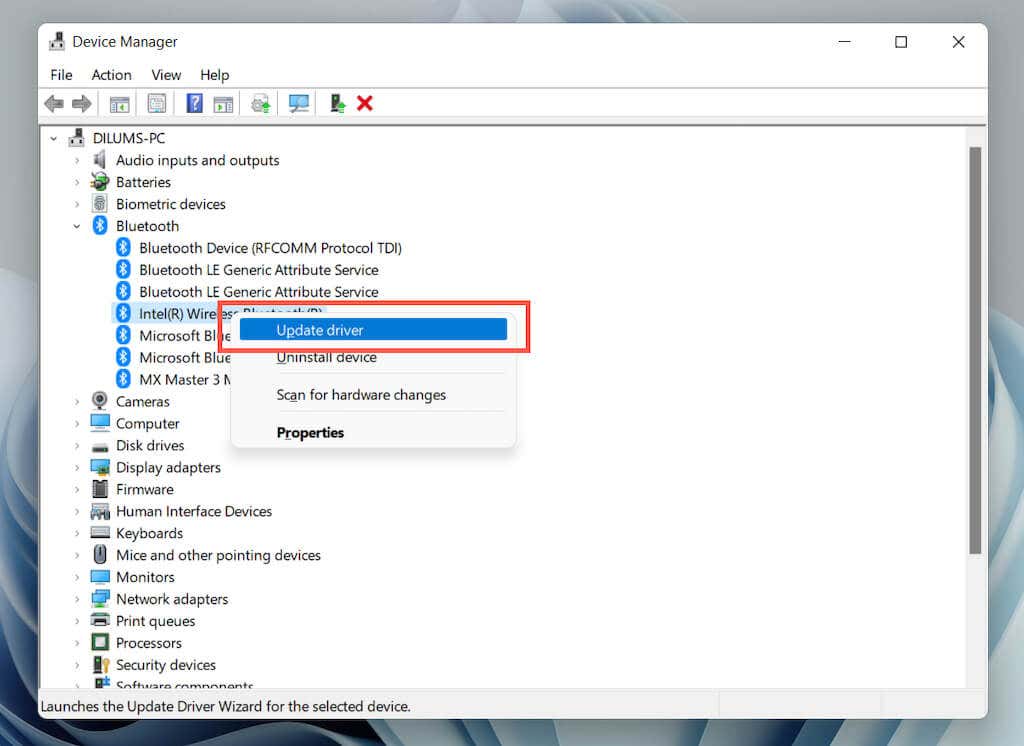 <р>4. Выберите Просмотреть драйверы на моем компьютере .
<р>4. Выберите Просмотреть драйверы на моем компьютере .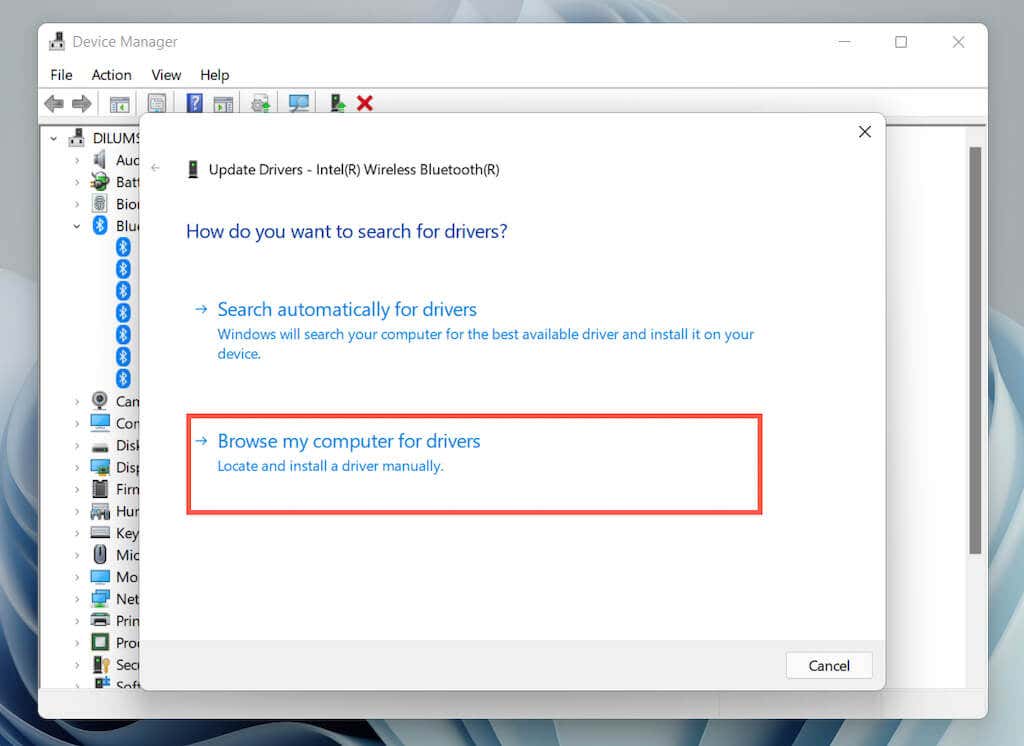 <р>5. Выберите Обзор и найдите загруженный пакет драйверов на своем компьютере. Затем выберите Далее , чтобы выполнить обновление.
<р>5. Выберите Обзор и найдите загруженный пакет драйверов на своем компьютере. Затем выберите Далее , чтобы выполнить обновление.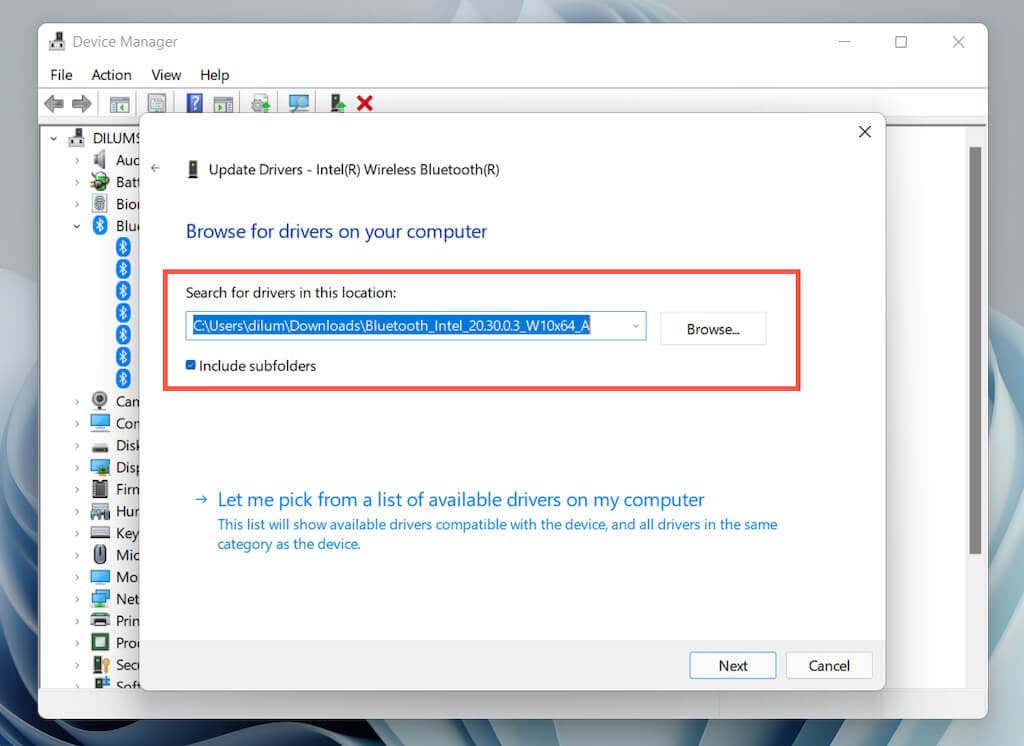
Удалить и переустановить драйверы Bluetooth
Если вы не можете найти более новые обновления, попробуйте удалить и переустановить драйвер Bluetooth для вашего компьютера. Обязательно используйте проводную мышь для взаимодействия с графическим интерфейсом.
<р>1. Откройте Диспетчер устройств . <р>2. Разверните категорию Bluetooth . <р>3. Щелкните правой кнопкой мыши модуль Bluetooth и выберите Удалить устройство .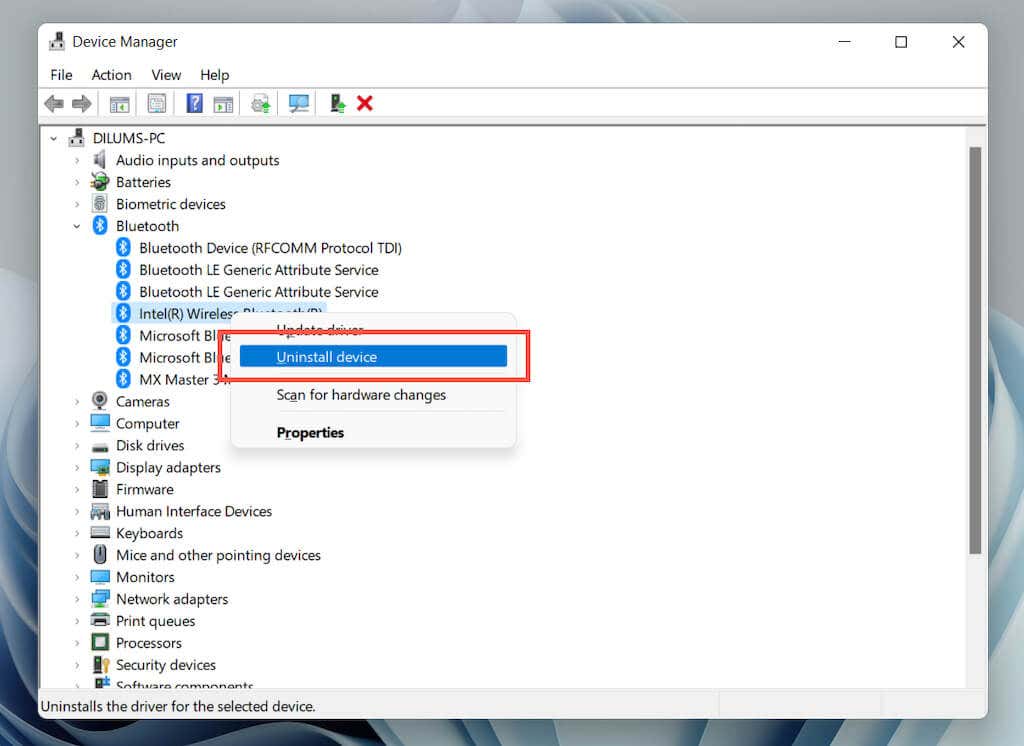 <р>4. Установите флажок Попытаться удалить драйвер для этого устройства и выберите Удалить .
<р>4. Установите флажок Попытаться удалить драйвер для этого устройства и выберите Удалить .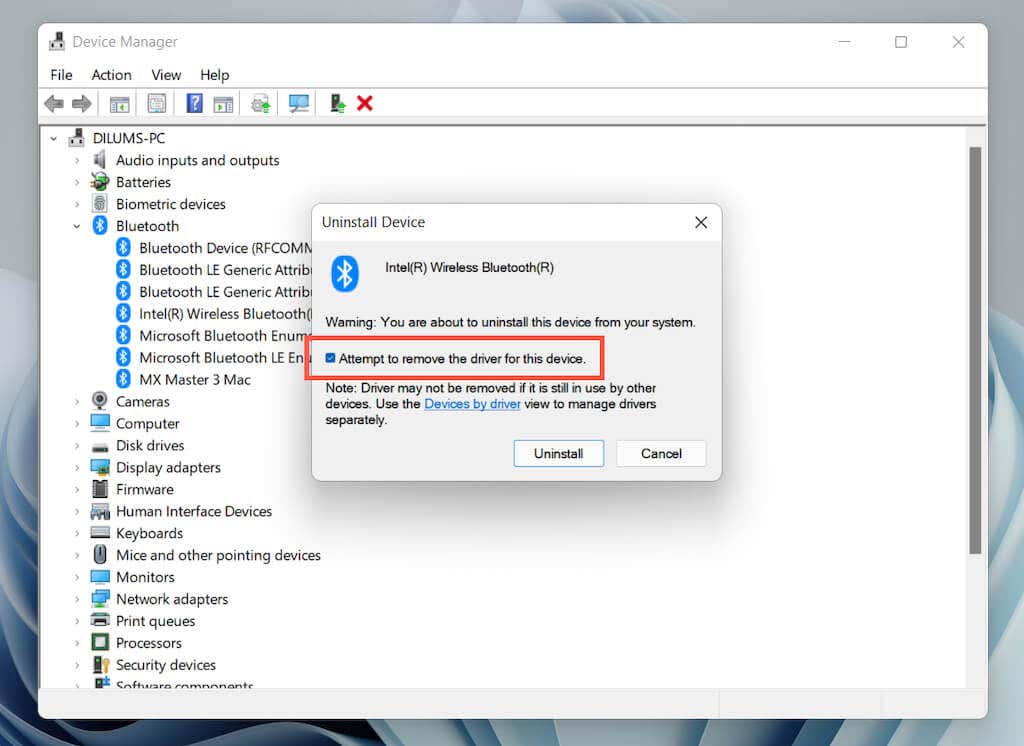 <р>5. Перезагрузите компьютер. Windows 11 автоматически переустановит драйвер Bluetooth при запуске. Если этого не произошло, повторно откройте Диспетчер устройств и выберите Действие >Поиск изменений оборудования .
<р>5. Перезагрузите компьютер. Windows 11 автоматически переустановит драйвер Bluetooth при запуске. Если этого не произошло, повторно откройте Диспетчер устройств и выберите Действие >Поиск изменений оборудования .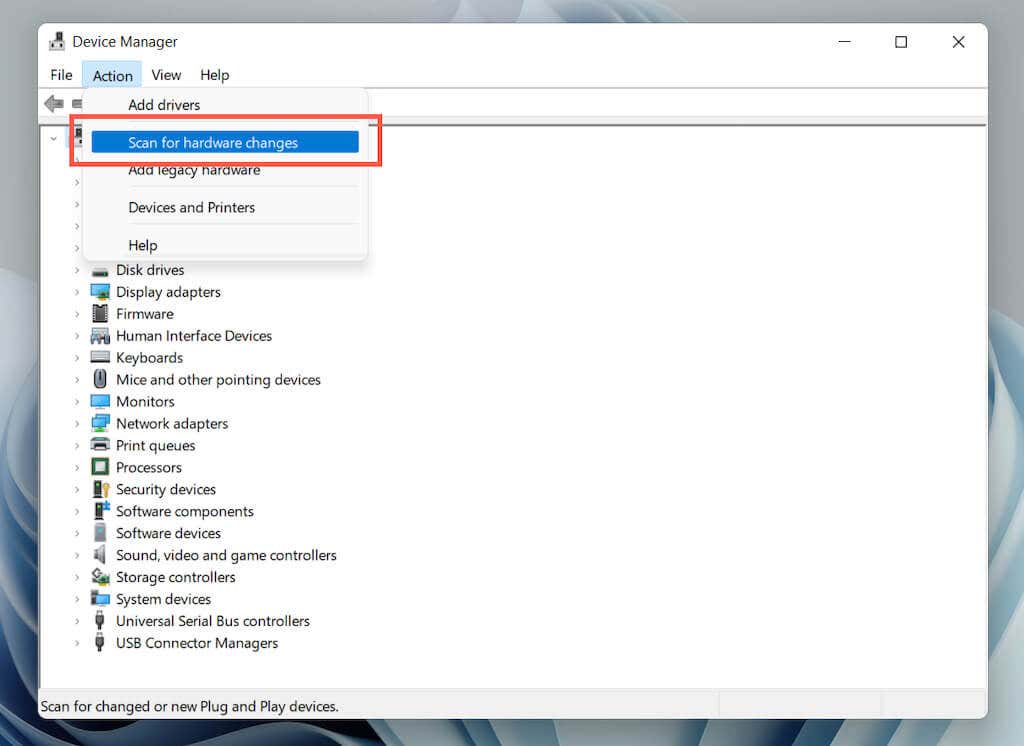
Обновить графические драйверы
Устаревшие видеодрайверы также могут привести к задержке указателя мыши. Посетите веб-сайт производителя карты (NVIDIA, АМД, Интел и т. д.) на наличие возможных обновлений. Альтернативно, используйте сторонний инструмент обновления драйверов или Центр обновления Windows можно получить последние версии видеодрайверов для вашего ПК (подробнее об этом далее)..
Обновить Windows 11
Если задержка мыши Bluetooth сохраняется, попробуйте обновить Windows 11 до последней версии. Это должно устранить все известные проблемы в операционной системе, которые мешают устройствам Bluetooth работать правильно.
<р>1. Откройте меню «Пуск» и выберите Настройки . <р>2. Выберите Центр обновления Windows на боковой панели настроек. <р>3. Выберите Проверить наличие обновлений .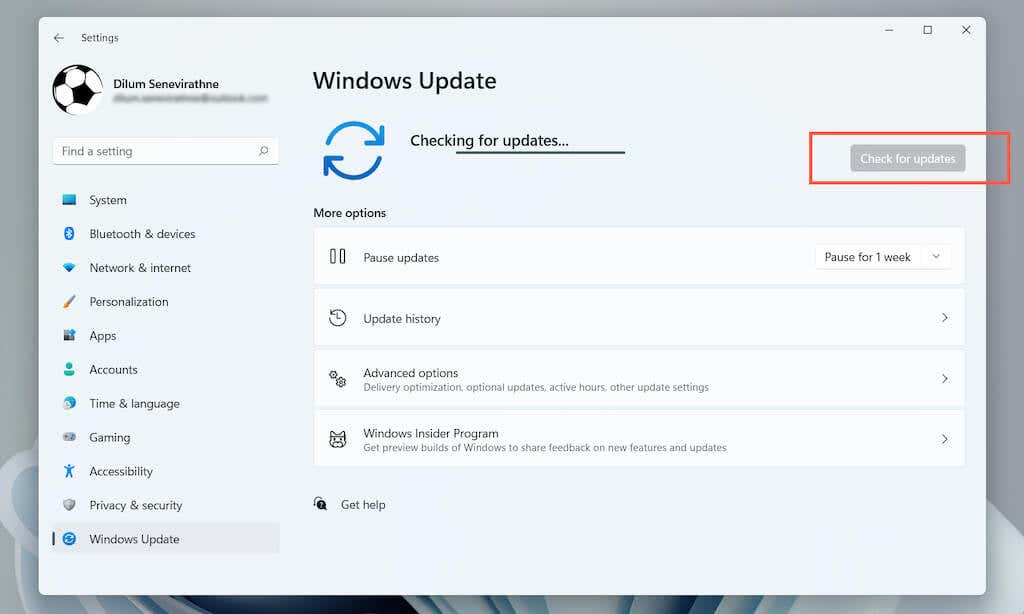 <р>4. Выберите Загрузить сейчас , чтобы установить доступные обновления.
<р>4. Выберите Загрузить сейчас , чтобы установить доступные обновления.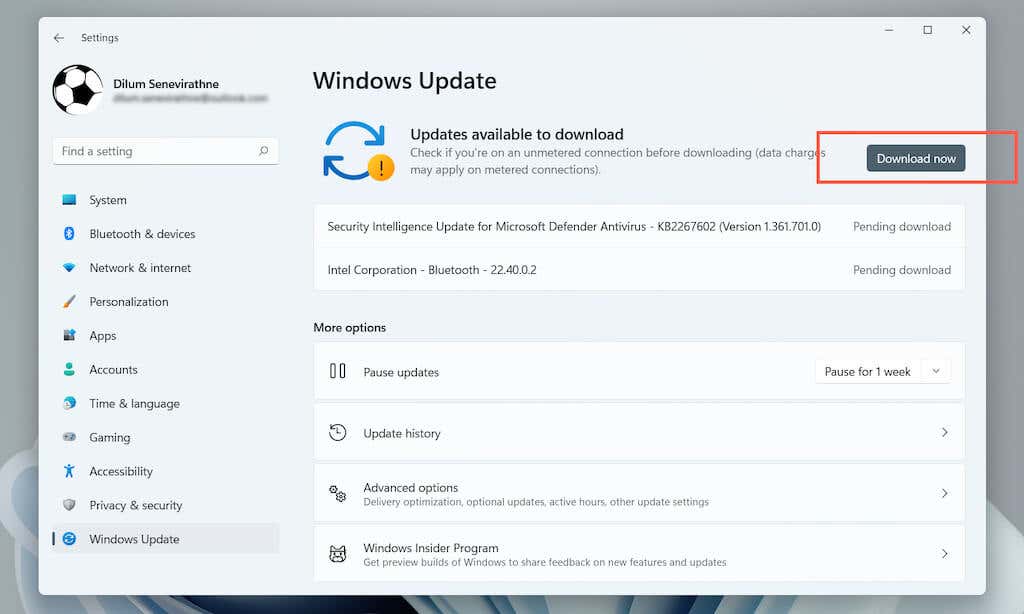
Кроме того, выберите Дополнительные параметры >Дополнительные обновления и установите все проверенные Microsoft обновления драйверов для мыши Bluetooth, модуля Bluetooth и видеокарты.
>Поиск вредоносного ПО
Компьютерные вирусы — еще одна причина задержки работы мыши или сенсорной панели. Используйте встроенный инструмент Безопасность Windows (доступен через панель задач) или инструмент специальная утилита для защиты от вредоносных программ, например Малваребайты, для тщательного сканирования вашего компьютера на наличие вредоносного ПО. .
Отключить быстрый запуск
Далее рассмотрите возможность отключения быстрого запуска в Windows 11. Это помогает загрузите свой компьютер быстрее и уже вызывало проблемы с устройствами ввода.
<р>1. Откройте меню Пуск , введите Панель управления и нажмите Ввод .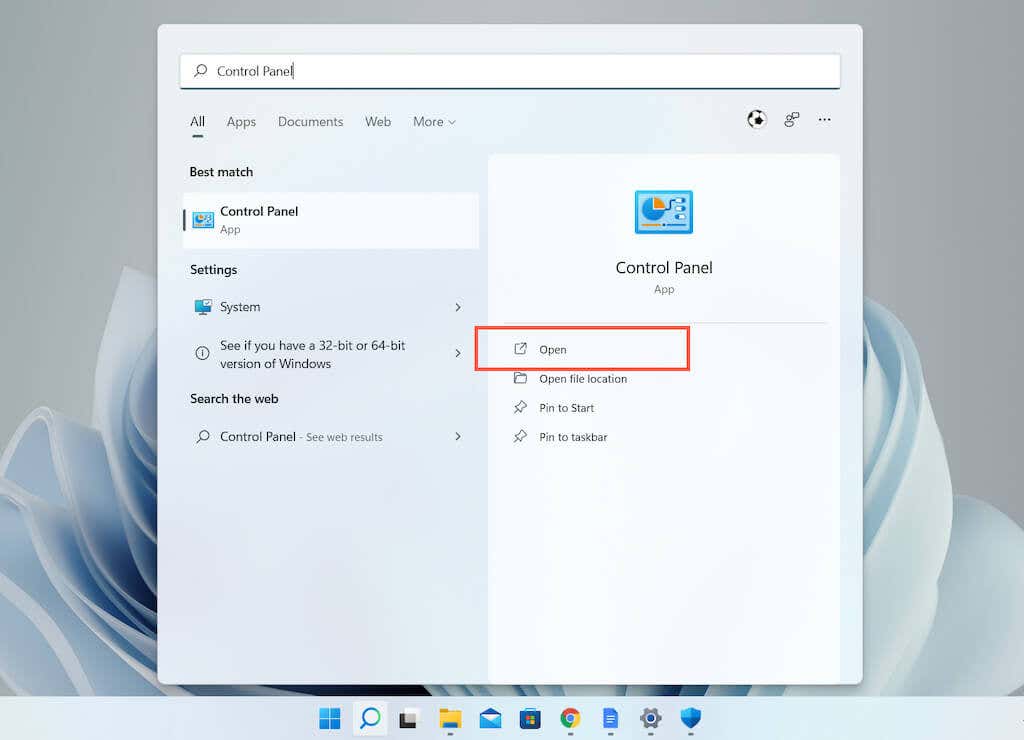 <р>2. Выберите Оборудование и звук .
<р>2. Выберите Оборудование и звук .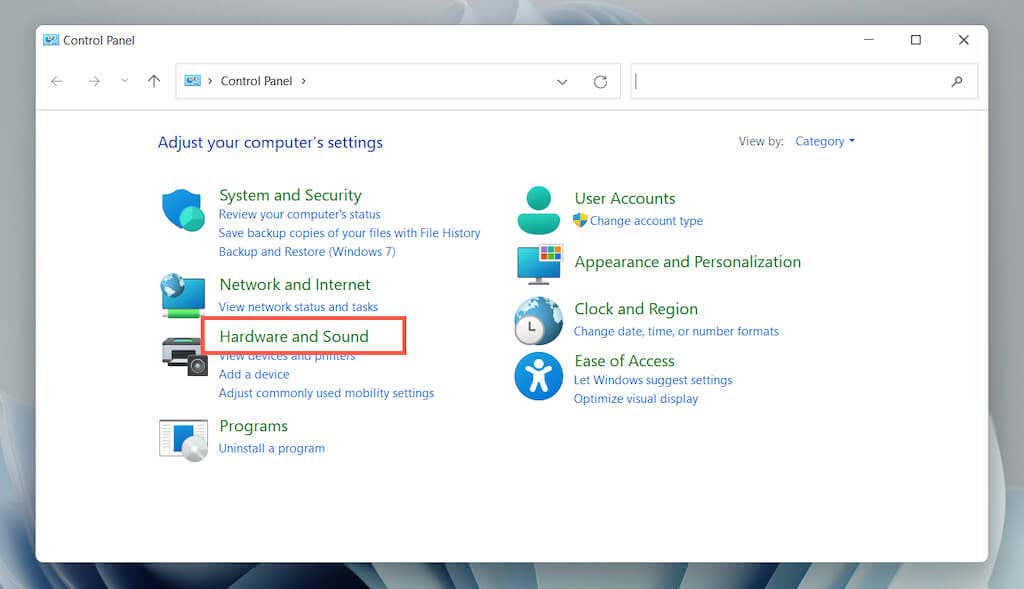 <р>3. В разделе Параметры электропитания выберите Выбрать назначение кнопок питания .
<р>3. В разделе Параметры электропитания выберите Выбрать назначение кнопок питания .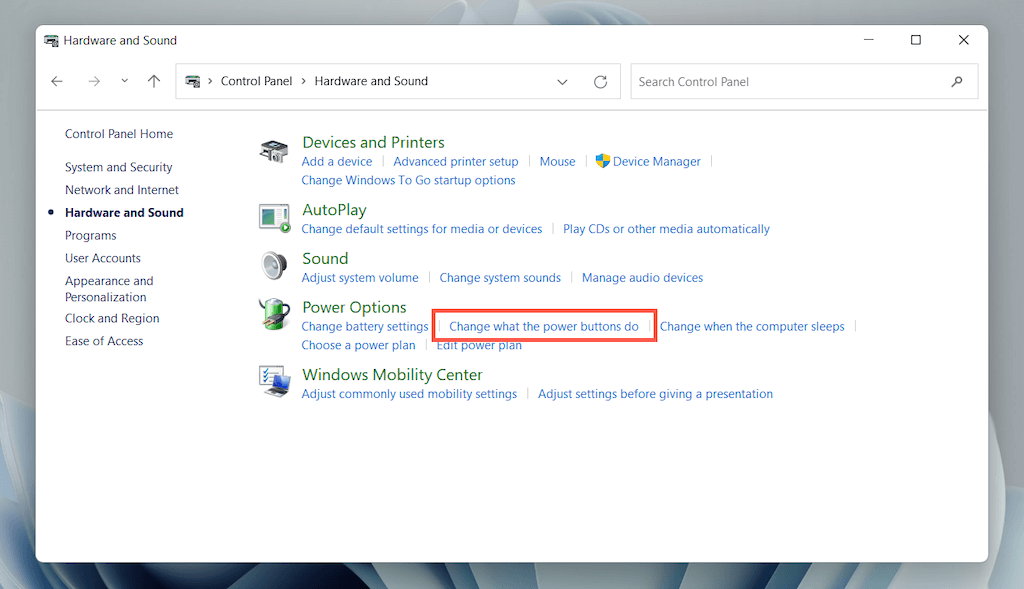 <р>4. Выберите Изменить настройки, которые в данный момент недоступны .
<р>4. Выберите Изменить настройки, которые в данный момент недоступны .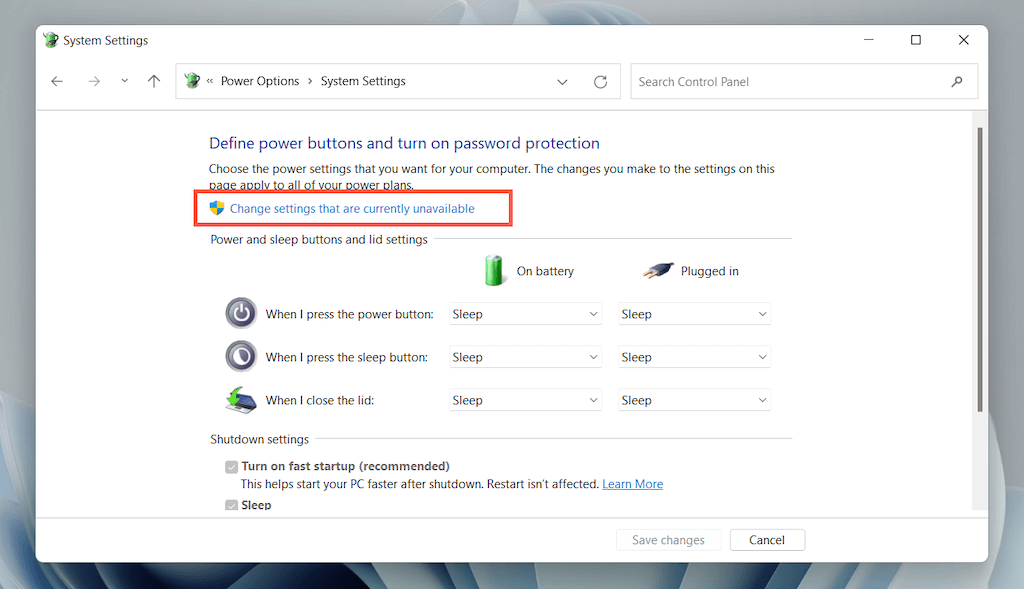 <р>5. Снимите флажок Включить быстрый запуск (рекомендуется) и выберите Сохранить изменения.
<р>5. Снимите флажок Включить быстрый запуск (рекомендуется) и выберите Сохранить изменения.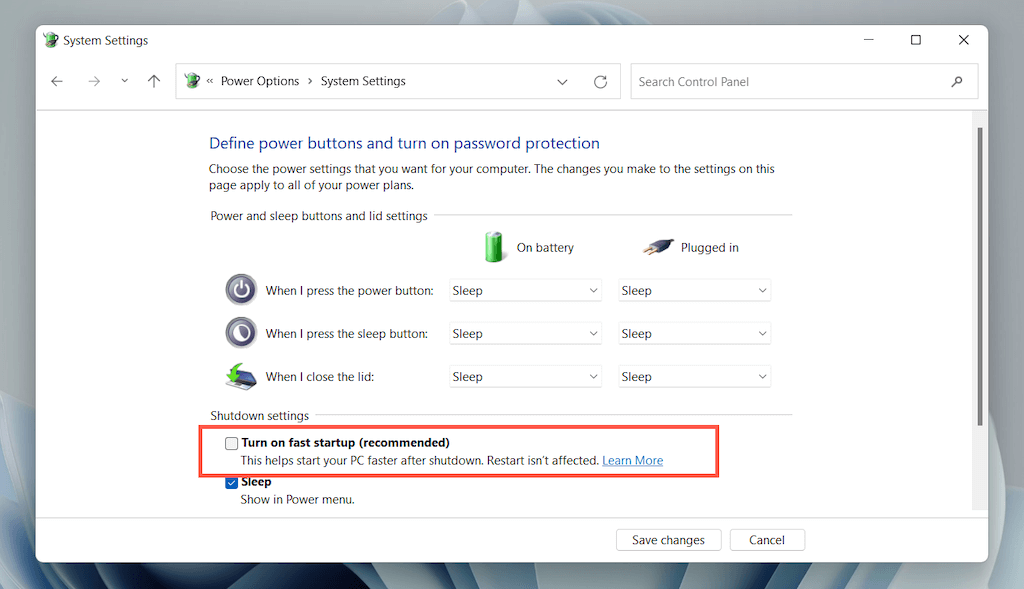
Что еще вы можете сделать?
Если ни одно из приведенных выше исправлений не помогло, попробуйте еще несколько способов: