Существуют десятки советов и рекомендаций, которые помогут вам максимально эффективно использовать Windows. Они варьируются от полезных ярлыков до скрытых функций, которые помогут вам стать профессионалом Windows, которым вы всегда хотели быть.
В этой статье мы рассмотрим 10 лучших хаков для Windows. В этом списке каждый найдет что-то для себя: от придания вашему компьютеру именно того вида, который вам нужен, до повышения производительности.
1. Избавьтесь от этого
Вы только что попали в очередную кроличью нору Википедии, и у вас открыты десятки вкладок и окон. Мы все были там. Вот отличный небольшой совет, который поможет вам сэкономить несколько секунд, свернув каждую вкладку.
Все, что вам нужно сделать, это нажать и удерживать строку заголовка окна, которое вы хотите оставить открытым, и слегка встряхнуть его. Все остальные окна свернутся, и на вашем рабочем столе не будет беспорядка.
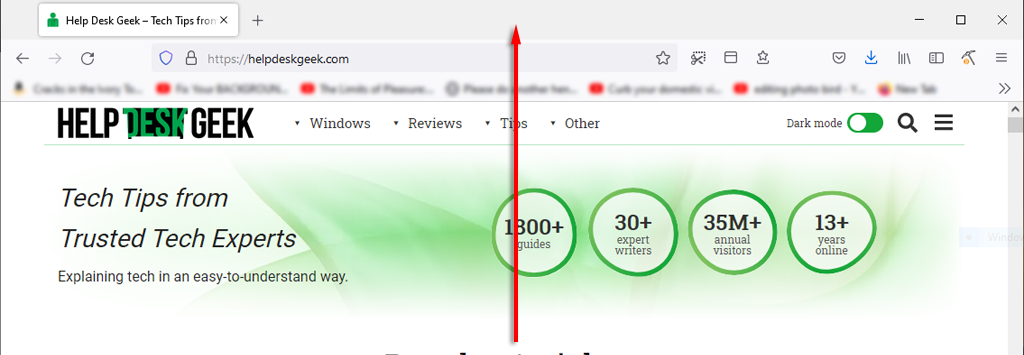
Еще один полезный совет, который поможет вам сэкономить время во время работы: быстро сведите все к минимуму. Просто нажмите клавишу Windows + M , чтобы свернуть все вкладки.
2. Увеличьте скорость загрузки
Очень важно добиться максимальной производительности вашего компьютера Microsoft, особенно если вы используете его для работы или игр. Есть много способов получить ускорить Окна, но как ускорить время, необходимое для загрузки?
Лучшее, что вы можете сделать, — это установить Windows на SSD, что значительно сократит время включения компьютера по сравнению с жестким диском.
Следующий лучший вариант — отключить ненужные автозагрузочные программы. Для этого:
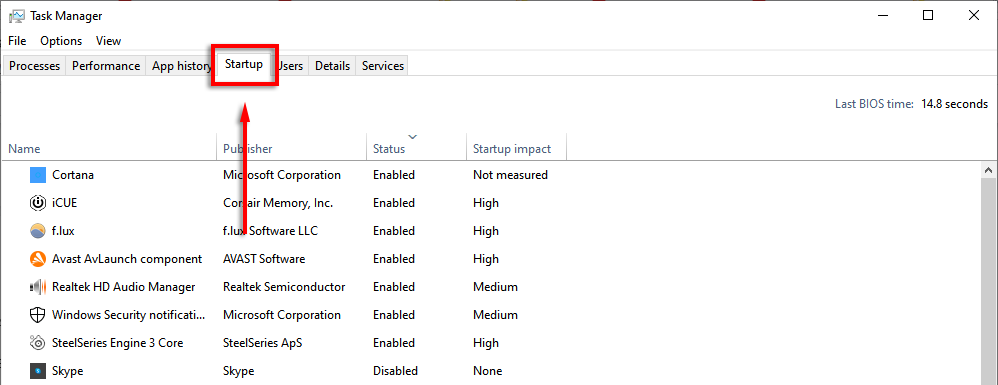
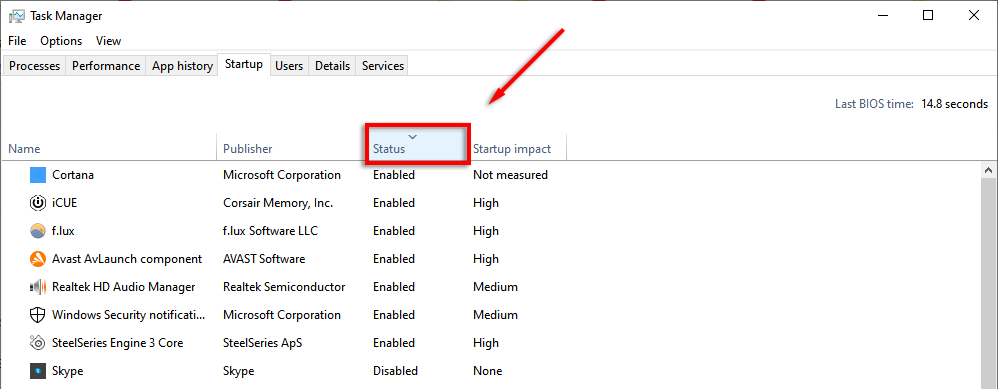
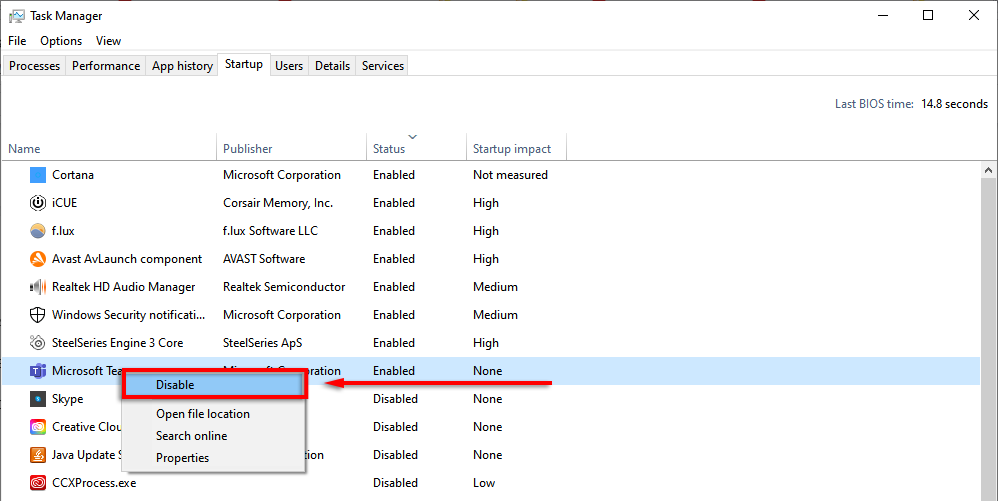
3. Ярлык диспетчера задач
Давным-давно нажатие CTRL+ALT+Delete сразу открывало диспетчер задач. Но в самых последних версиях Windows открывается подменю, позволяющее выбрать диспетчер задач (а также параметры экрана блокировки)..
В следующий раз попробуйте нажать CTRL + Shift + Esc . Это откроет диспетчер задач напрямую, а это означает, что вам не придется тратить несколько секунд на промежуточное меню.
Другой способ открыть диспетчер задач — щелкнуть правой кнопкой мыши Панель задач и выбрать Диспетчер задач во всплывающем меню.
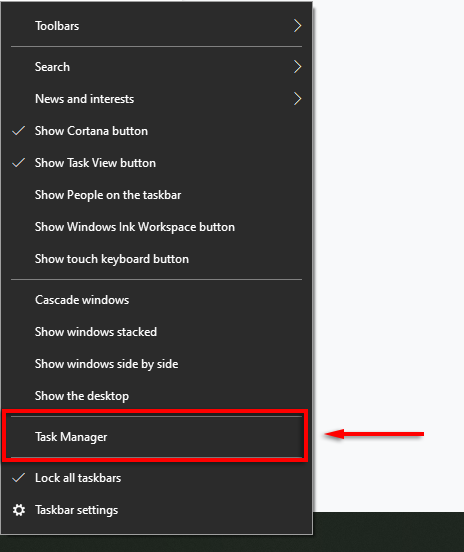
4. Быстрая блокировка компьютера
Этот трюк особенно полезен, если у вас есть дети или соседи по дому, склонные к шалостям. Всякий раз, когда вы встаете из-за компьютера, просто нажмите WIN + L . Это вернет ваш компьютер к экрану блокировки, и любой, у кого нет пароля, не сможет получить доступ.
5. Улучшите свою производительность в Интернете
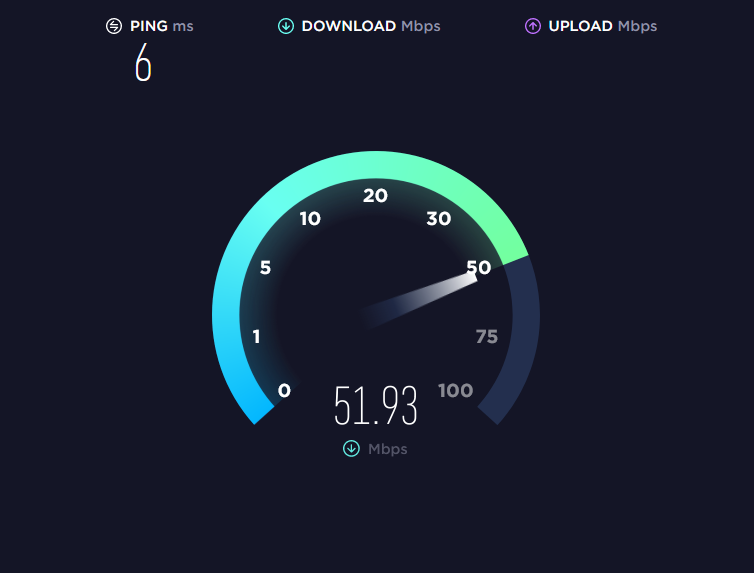
У вас медленное подключение к Интернету? Может быть несколько причин для этого, а есть несколько вещей, которые вы можете сделать, чтобы максимально эффективно использовать свою сеть.
Основной причиной внезапного падения производительности Интернета являются вредоносные программы. Ознакомьтесь с нашими руководствами по удалению вредоносного ПО из Окна.
Если у вас есть достойный интернет-провайдер и тарифный план, то одна вещь, которая будет сокращать вашу пропускную способность, — это ненужные приложения на подключенных устройствах. Чтобы предотвратить это, попробуйте следующие советы:
Отключите все ненужные или неиспользуемые устройства.
Иногда старый телефон или ноутбук, который все еще подключен к сети, может использовать ценную полосу пропускания. Чтобы увидеть, какие устройства подключены к вашей сети, вам необходимо получить доступ к странице настроек вашего маршрутизатора.
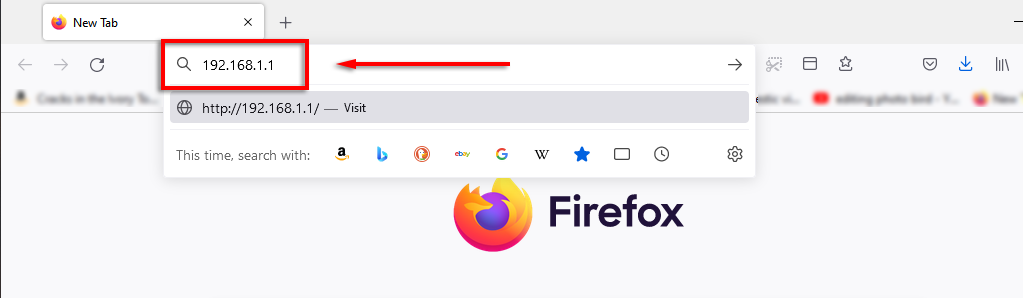
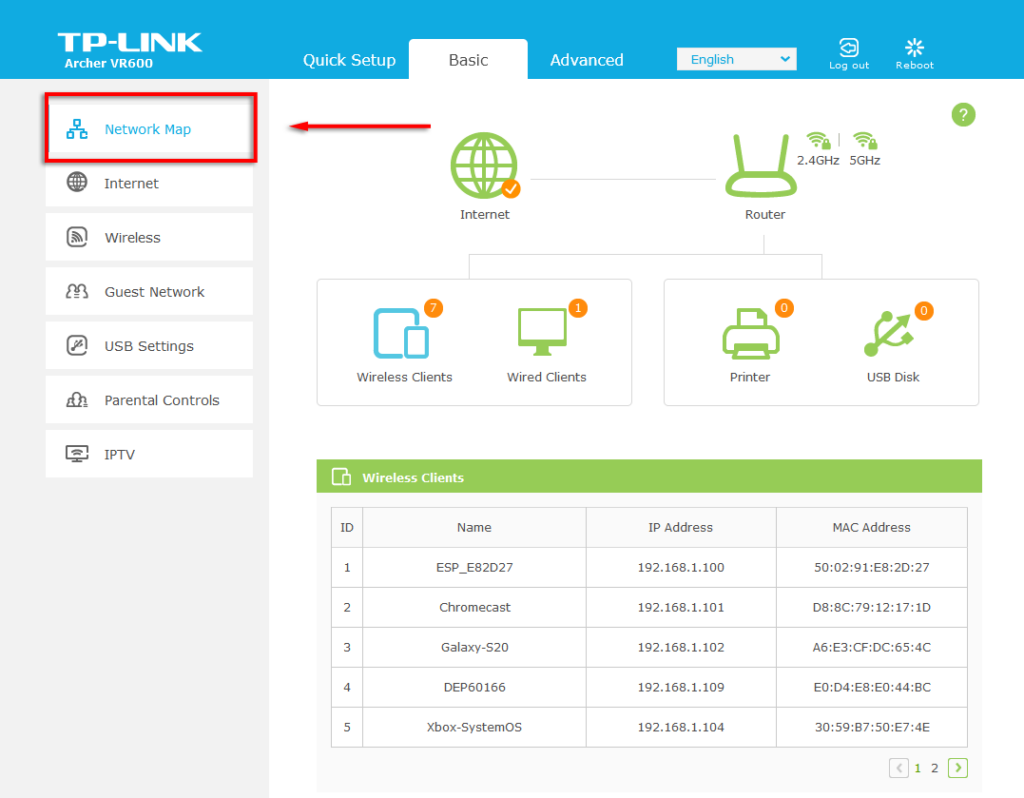
Если вы видите что-то, что больше не требует подключения (или не должно быть), измените пароль Wi-Fi, чтобы отключить все устройства от сети. Для этого выберите Беспроводная связь или Настройки беспроводной сети в зависимости от вашего маршрутизатора. Измените пароль для диапазонов 2,4 ГГц и 5 ГГц и выберите Сохранить ..
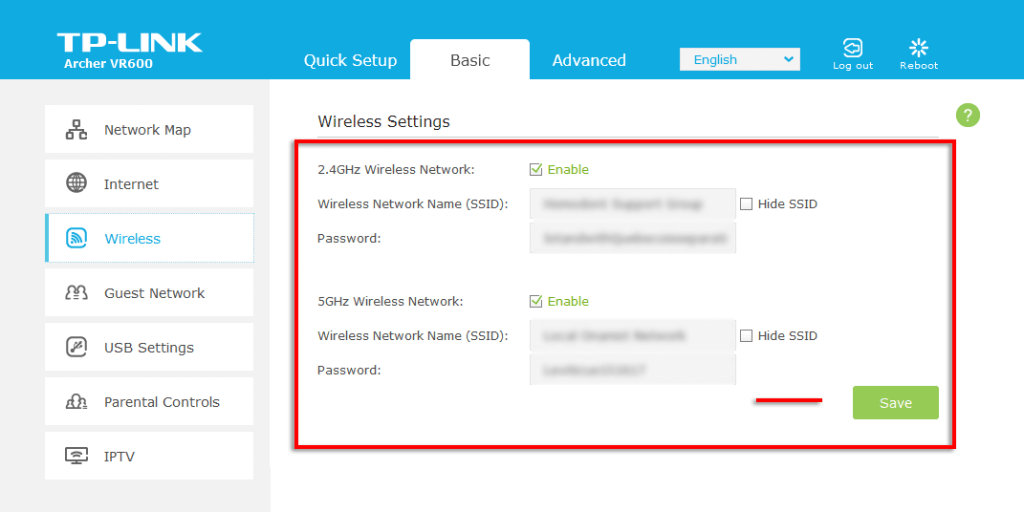
6. Секретное меню «Пуск»
Если щелкнуть правой кнопкой мыши значок меню «Пуск», откроется меню, в котором перечислены многие ключевые приложения Windows, включая приложения и функции, диспетчер задач и Windows Powershell.
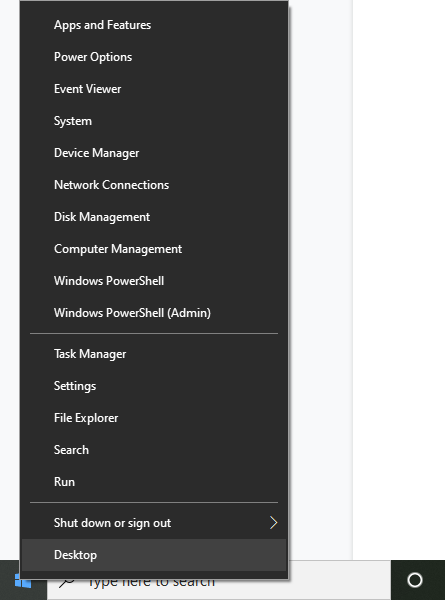
Вы также можете получить доступ к этому великолепному контекстному меню, нажав клавишу Windows + X .
7. Отключить раздражающие уведомления
В Windows есть удобная функция Помощь в фокусировке, которая помогает вам сосредоточиться, сводя к минимуму сбои в работе системы, в том числе надоедливые уведомления.
Чтобы настроить функцию помощи при фокусировке:
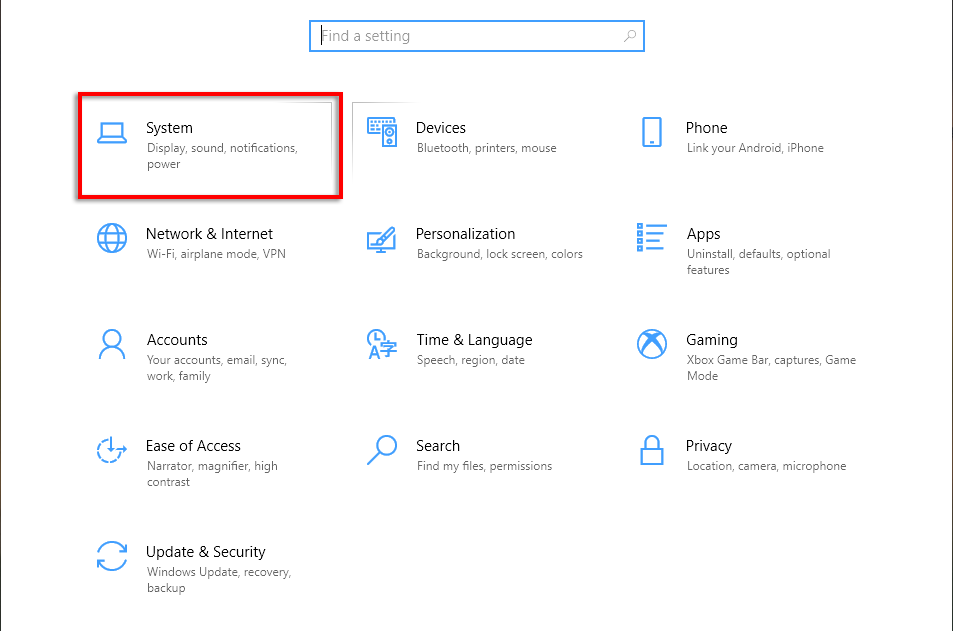
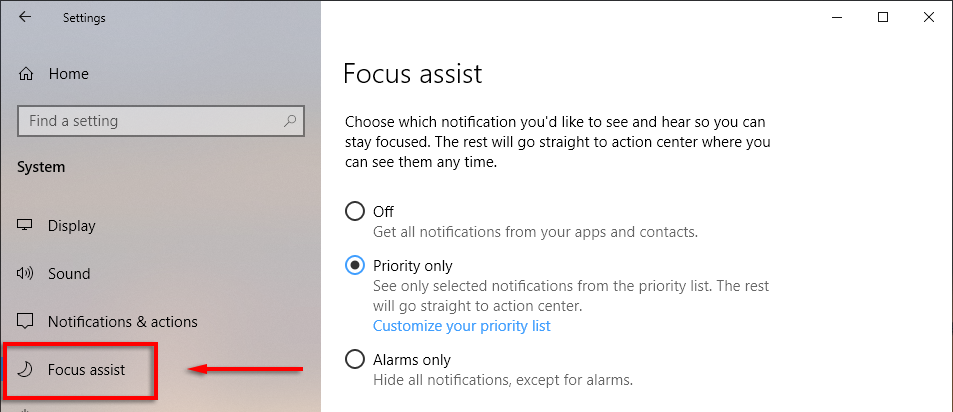
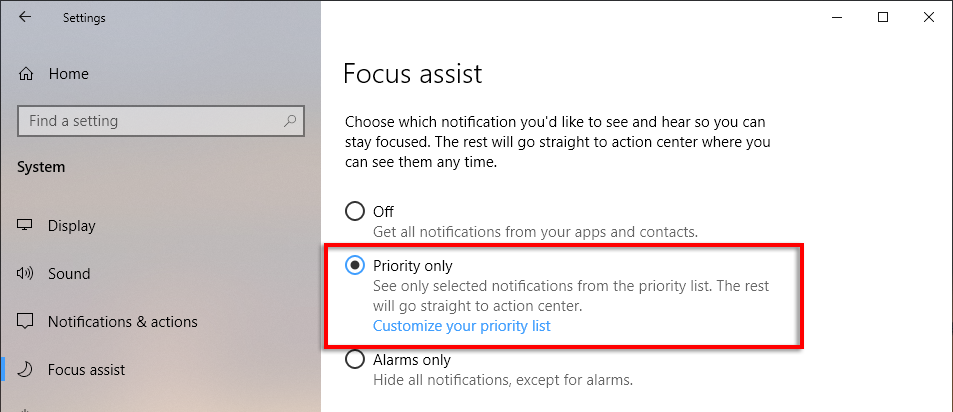
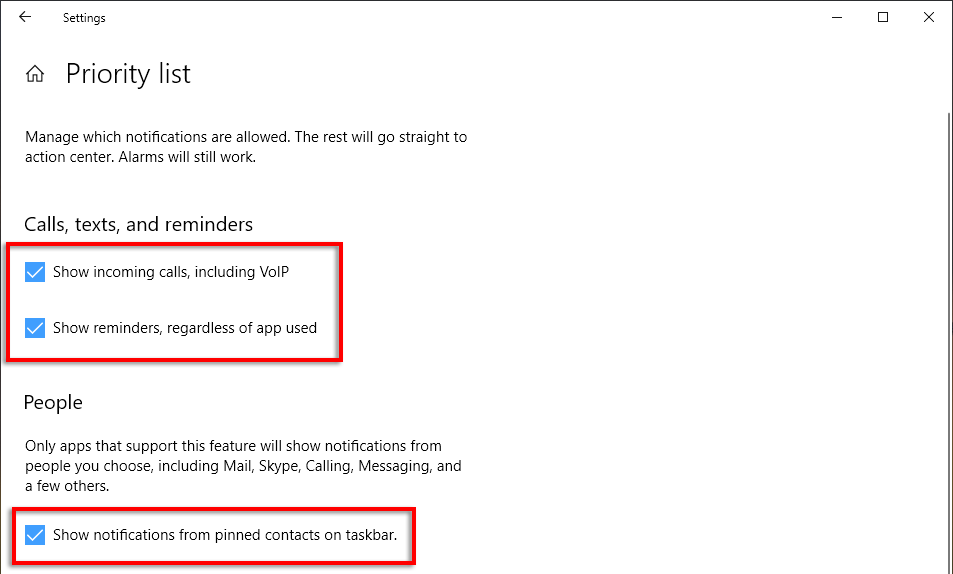
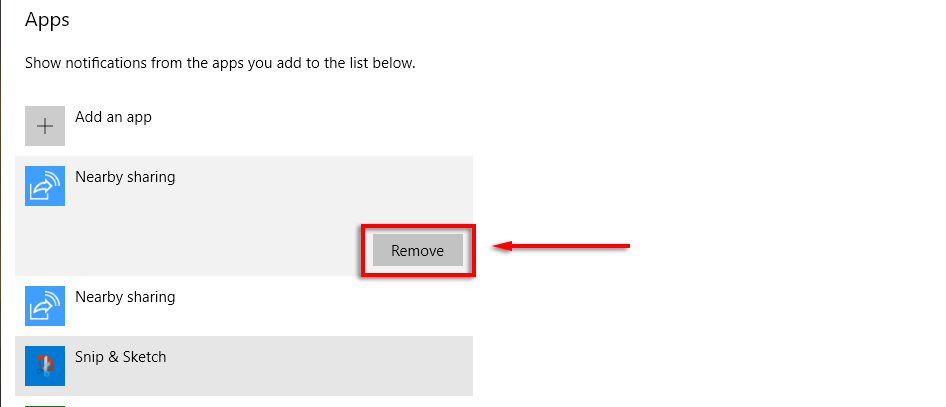
8. Просмотр расширений файлов
По умолчанию Windows скрывает расширения файлов. Это означает, что чтобы увидеть, что это такое, вам нужно щелкнуть файл правой кнопкой мыши и просмотреть его свойства. Многих пользователей это устраивает, но некоторым необходимо, чтобы расширения файлов были видны.
Чтобы включить расширения файлов:
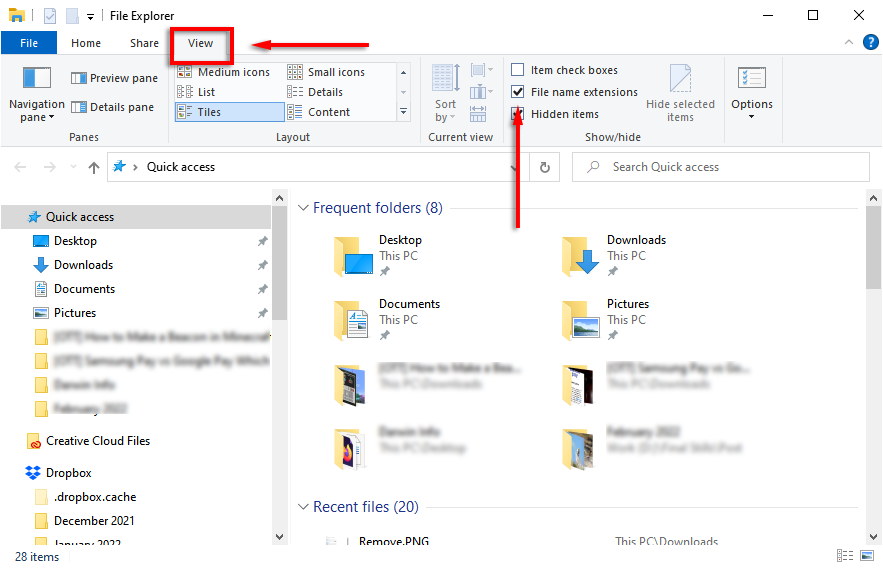
9. Привязать Windows
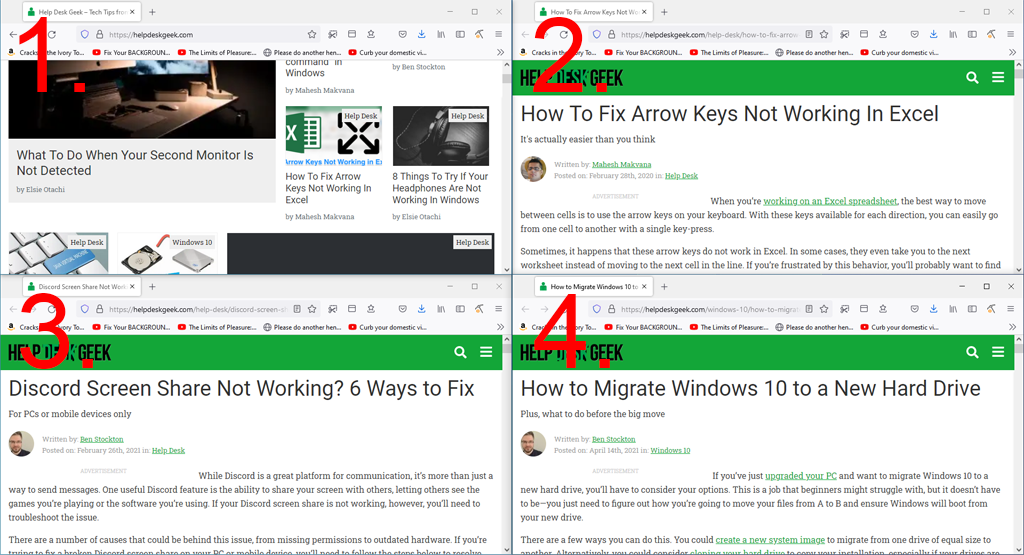
Одна из лучших функций Windows, о которой люди, похоже, не знают, — это возможность быстро привязывать окна к любой стороне или углу экрана. Это удобный трюк, если вам нужно открыть несколько окон одновременно и вы не хотите изменять их размер вручную.
Чтобы привязать окна к определенной части экрана, необходимо щелкнуть и перетащить строку заголовка к той стороне экрана, к которой вы хотите привязать ее. Когда ты счастлив, отпусти и валлах! Вы можете привязать окна к полному, половинному или четвертому размеру экрана..
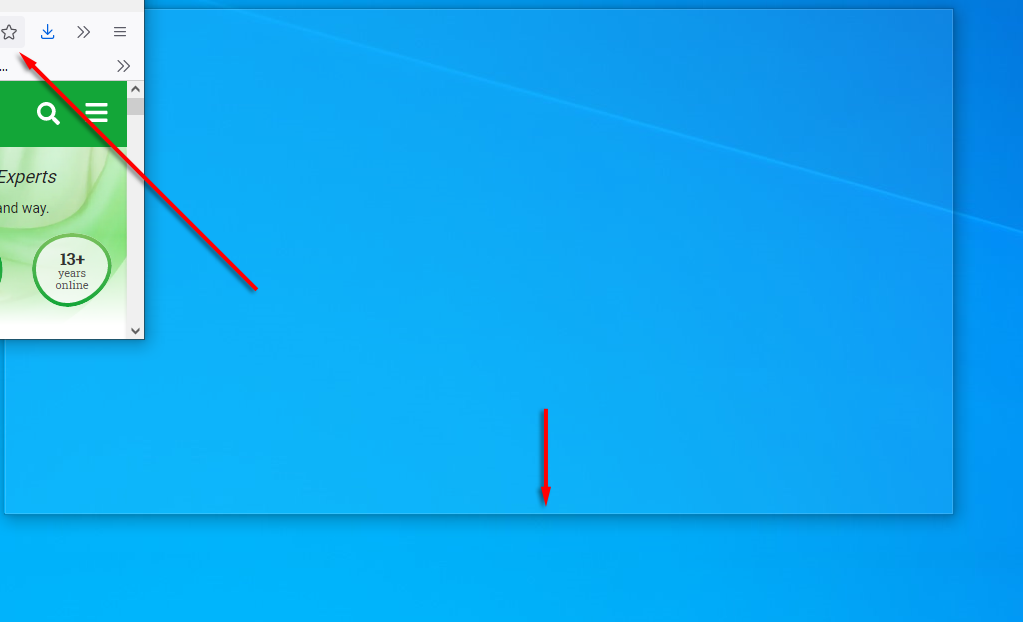
Кроме того, вы можете привязать окна с помощью сочетаний клавиш. Чтобы привязать окно вправо или влево, щелкните строку заголовка и нажмите Win + стрелку влево или стрелку вправо . >. Нажмите ту же стрелку еще раз, чтобы разделить окно на четыре части, и нажмите ее еще раз, чтобы переместить его на любые другие подключенные дисплеи.
Затем нажмите Win + стрелку вниз , чтобы свернуть окно, и Win + стрелку вверх . сделает его полноэкранным.
10. Настройте свой образ
В Windows предусмотрено несколько способов персонализации дисплея для достижения наилучших результатов. Чтобы персонализировать свой рабочий стол, просто щелкните его правой кнопкой мыши и выберите Персонализация .
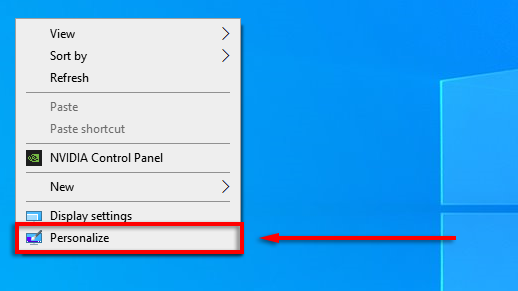
Здесь вы можете изменить следующие настройки, перемещаясь по категориям в меню слева:
Вы также можете персонализировать меню «Пуск»:
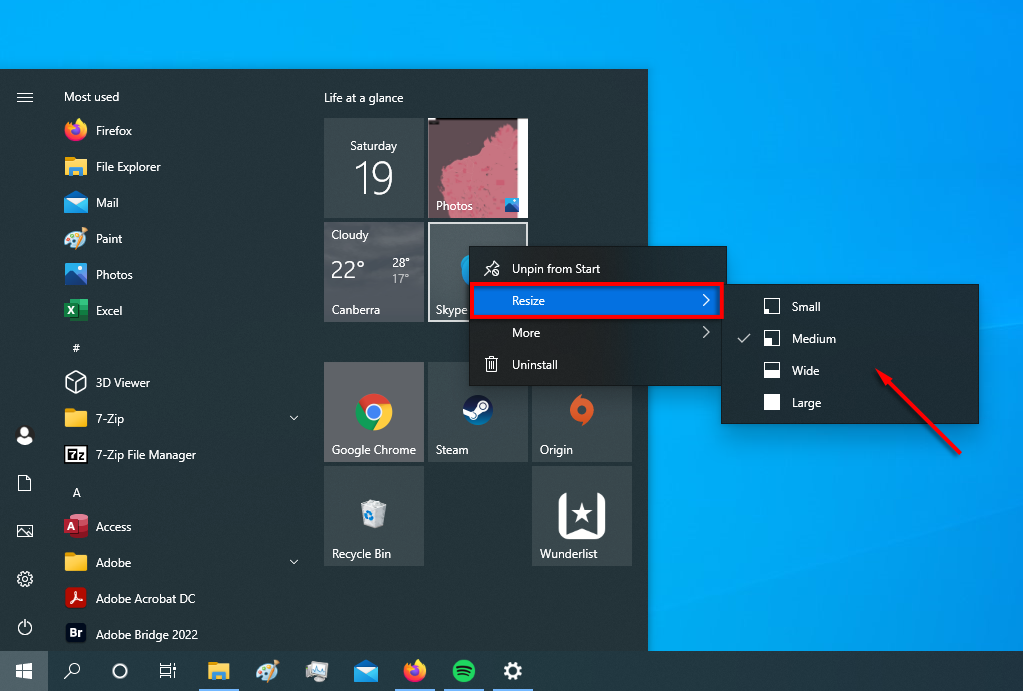
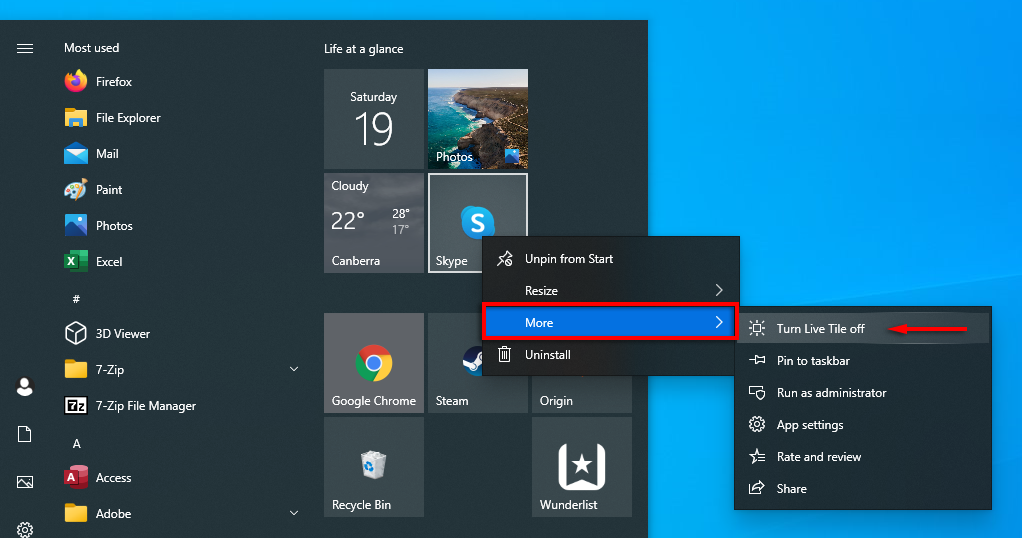
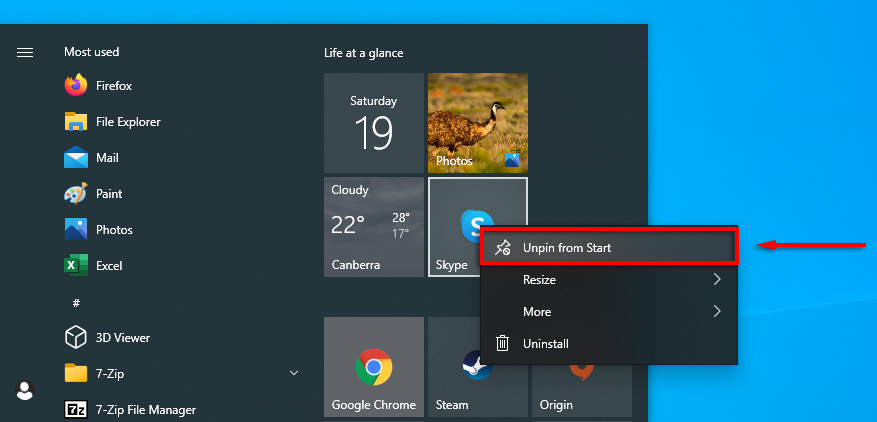
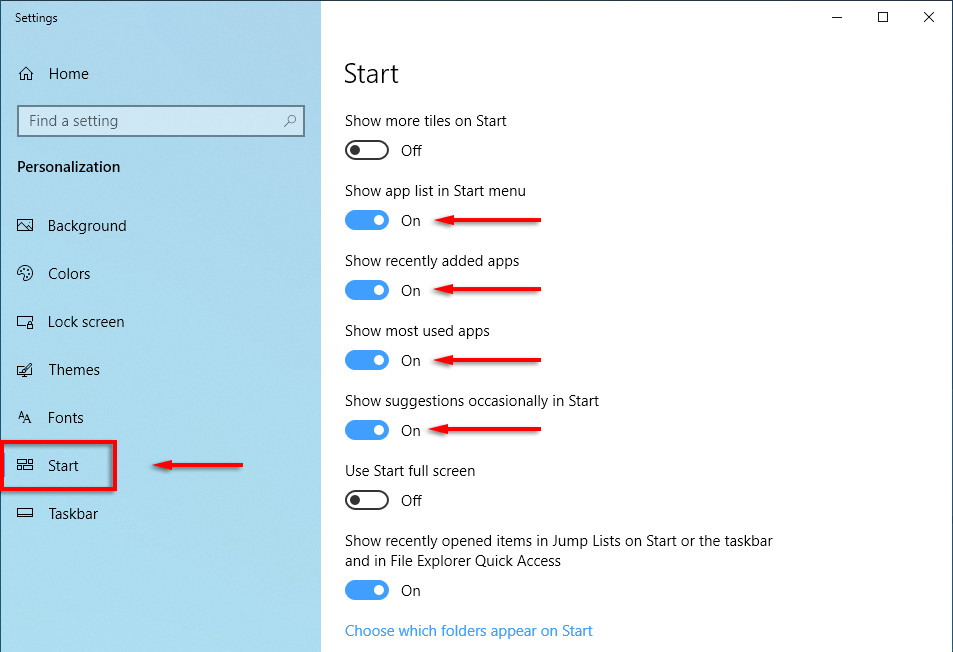
Пора начинать
Microsoft Windows универсальна, если вы умеете ею пользоваться. От глубокой настройки до оптимизации операционной системы — есть более простой способ сделать это. Надеемся, что десять приемов, которые мы рассмотрели в этой статье, помогут вам максимально эффективно использовать свой компьютер..
Дайте нам знать, без каких хаков Windows вы не могли бы обойтись в комментариях ниже.
.