Вы делитесь своим рабочим или домашним компьютером с другими? Приложения и файлы из гостевых учетных записей занимают безумное количество дискового пространства? В Windows имеется система квот, которая предоставляет администраторам больший контроль над управлением хранилищем. Вы можете использовать этот инструмент для установки квоты использования диска как для внутренних, так и для внешних устройств хранения данных.
Мы покажем вам, как контролировать данные, которые пользователи могут хранить на вашем компьютере, путем установки ограничений на дисковые квоты. Прежде чем перейти к дальнейшим действиям, обратите внимание, что инструмент управления квотами Windows работает только на дисках, отформатированных с использованием файловая система NTFS.
Настройка дисковой квоты через проводник
Есть несколько способов включить систему управления квотами в Windows 11. Это можно сделать через проводник, редактор реестра или Редактор групповой политики. Однако путь через Проводник является самым простым.
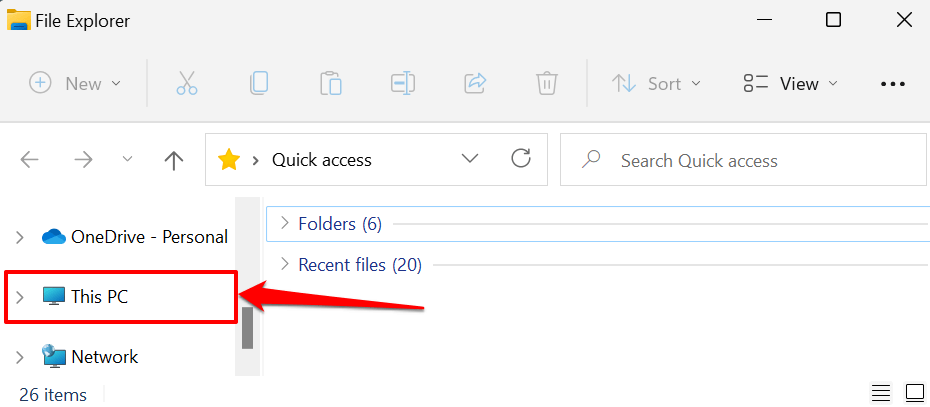
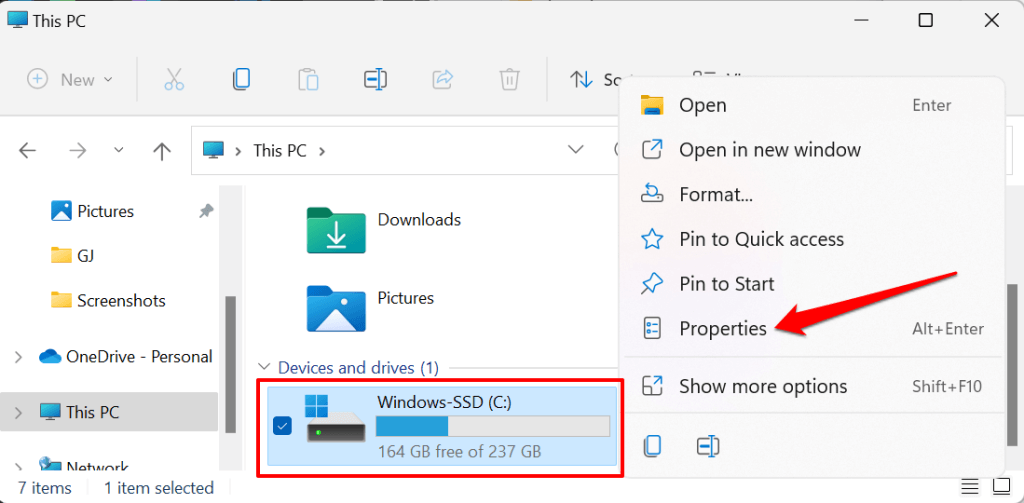 <ол старт="3">
<ол старт="3">
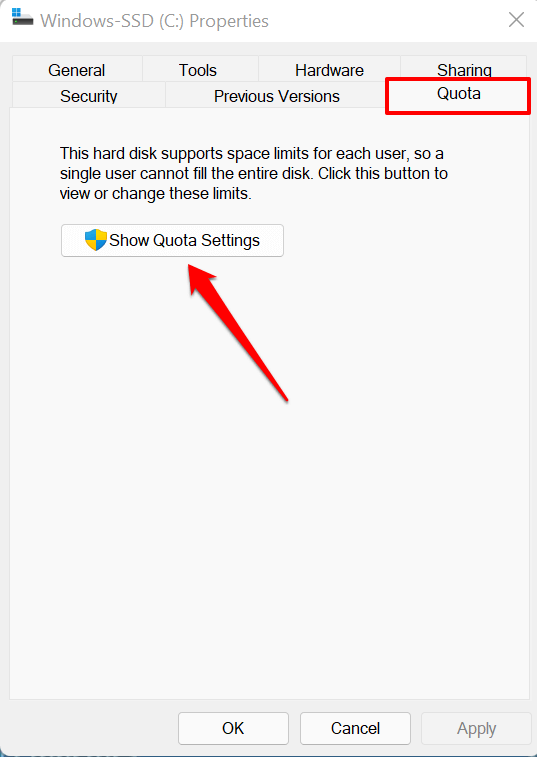
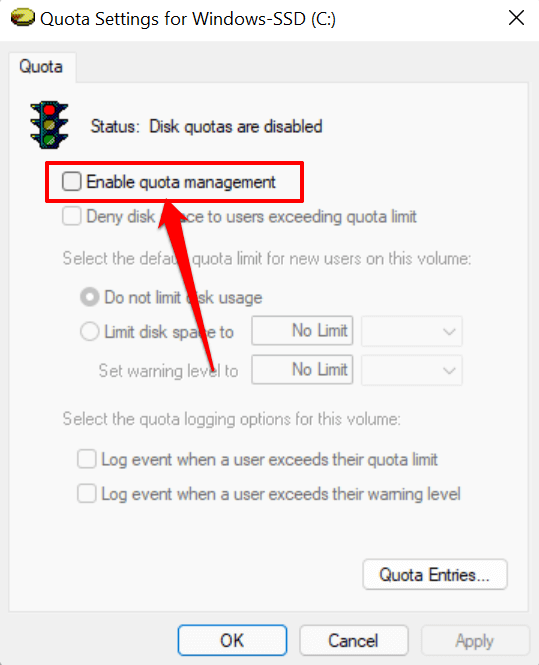
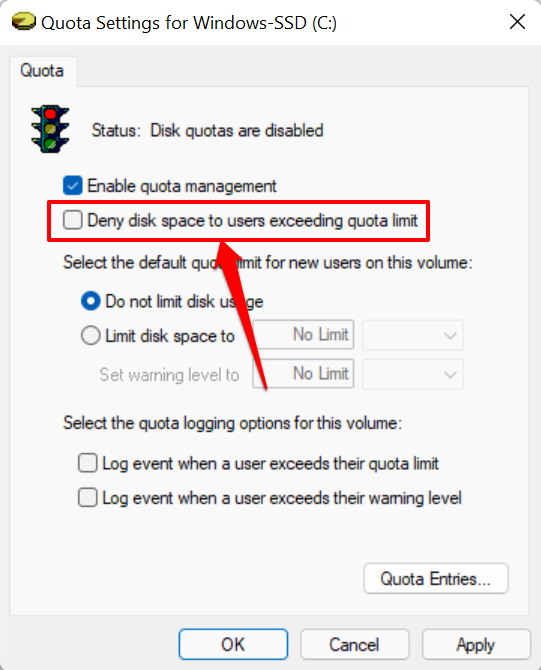
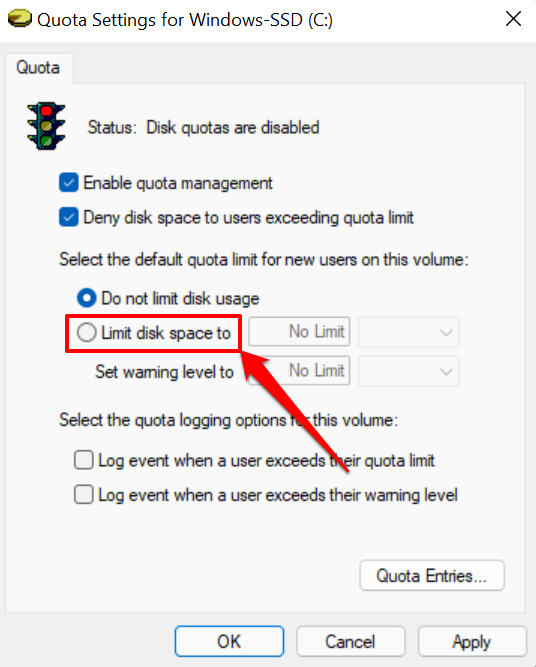
Вам также следует установить уровень предупреждения, который немного ниже ограничения диска. Для ограничения размера диска в 30 ГБ идеально подходит установка уровня предупреждения в 25 ГБ. Когда пользователи достигают предела предупреждения или превышают его, Windows отправляет напоминание о том, что они близки к исчерпанию выделенного им дискового пространства.
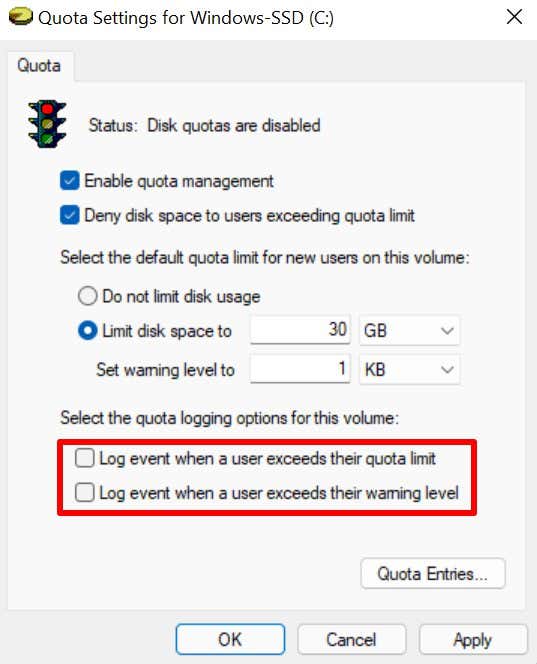
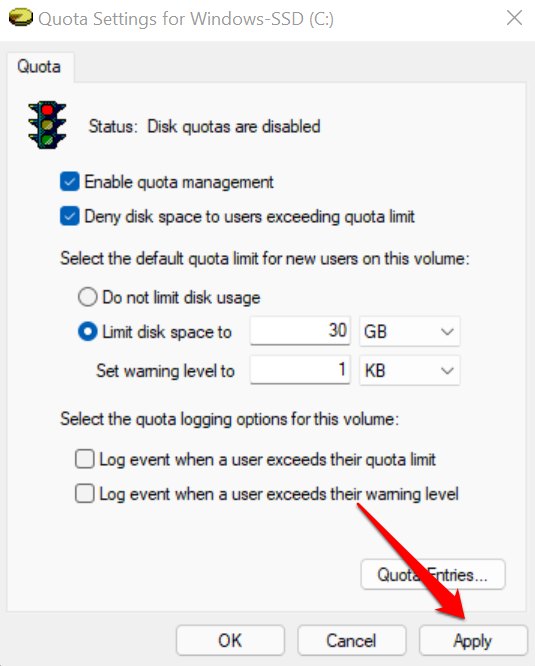
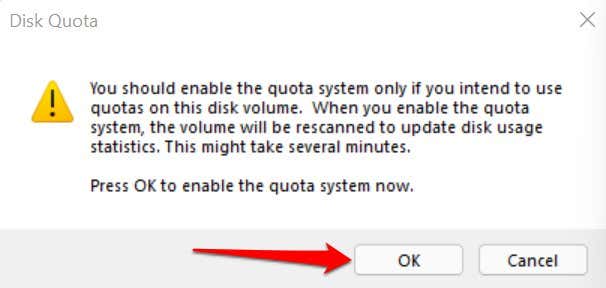
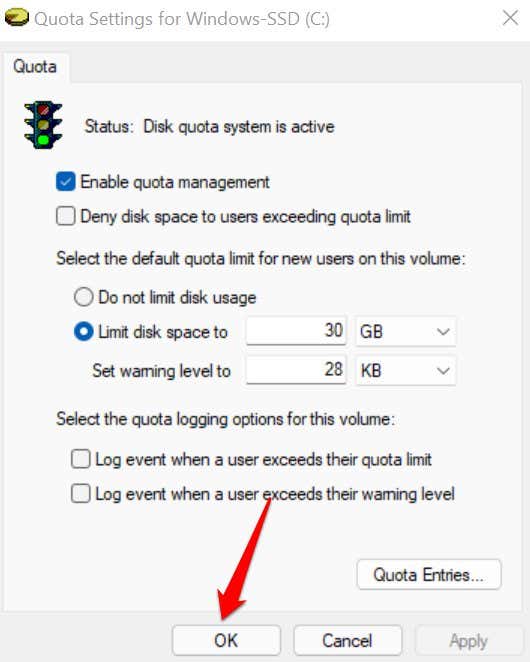
Обратите внимание, что вам, возможно, придется перезагрузить компьютер, чтобы эти изменения вступили в силу. Следует также отметить, что конфигурации дисковых квот зависят от конкретного диска. Если ваш ПК имеет несколько разделов диска (отдельный от диска C:), ограничения квоты на локальном диске не распространяются на другие разделы.
Просмотр и настройка ограничения дисковой квоты
Когда вы устанавливаете ограничение квоты хранилища для диска, Windows применяет ограничение ко всем пользователям вашего компьютера. В окне «Настройки квоты» есть инструмент «Записи квоты», который позволяет настраивать или отключать ограничение дисковой квоты для конкретных пользователей. Вы также можете использовать этот инструмент для проверки текущего использования дискового пространства для всех учетных записей пользователей на соответствие установленной квоте.
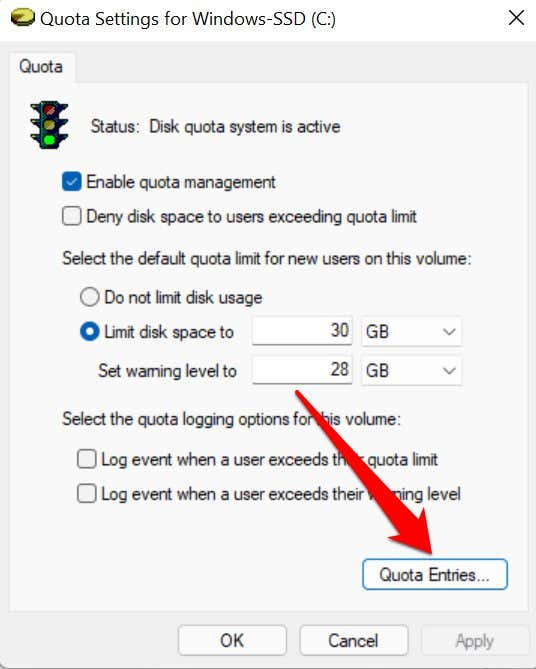
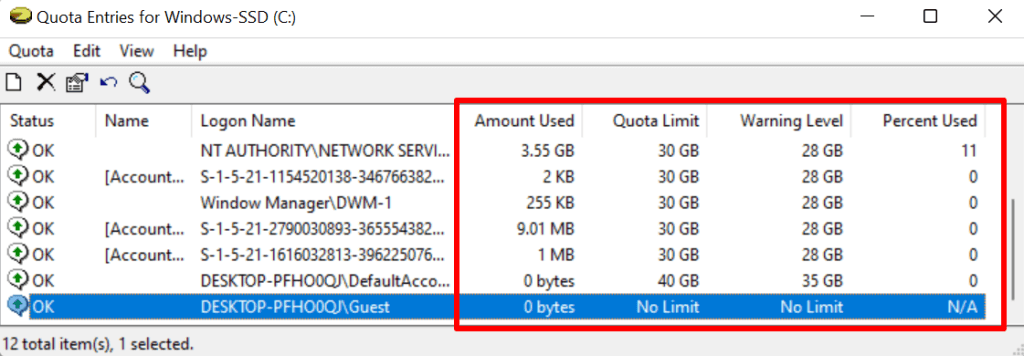
Если вы не нашли учетную запись в столбцах «Имя» или «Имя для входа», добавьте пользователя в список вручную. Нажмите Квота в строке меню и выберите Новая запись о квоте .
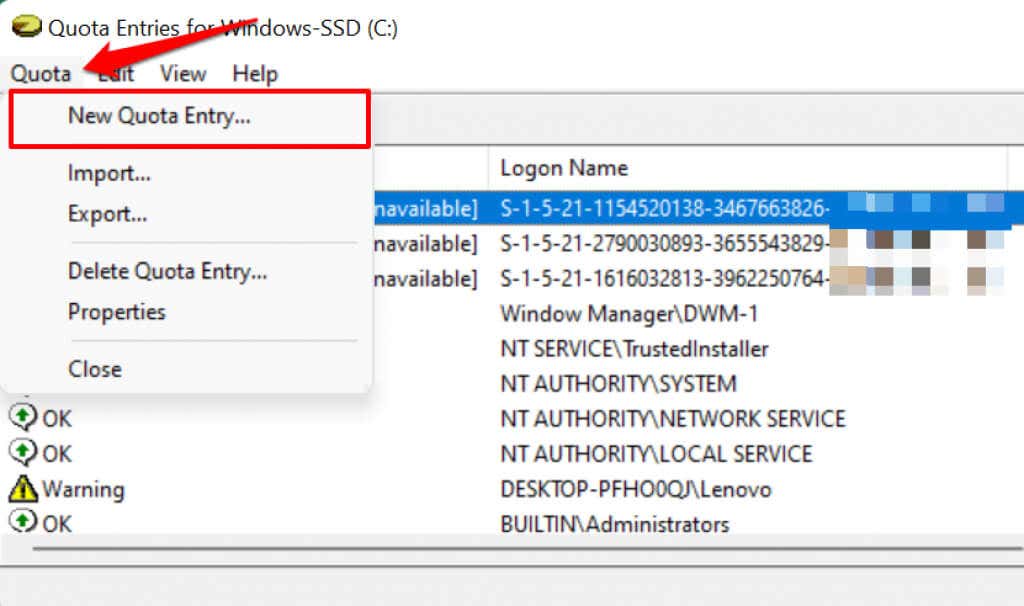
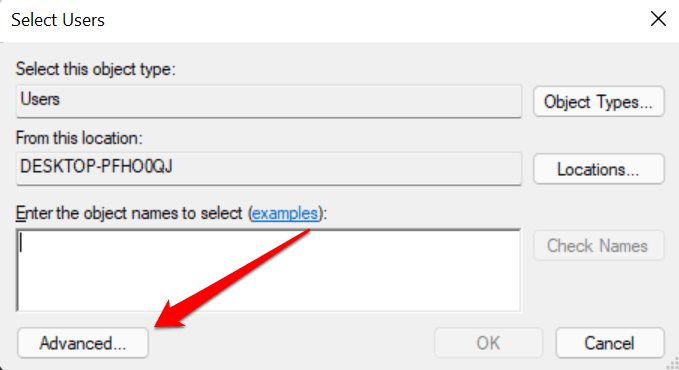
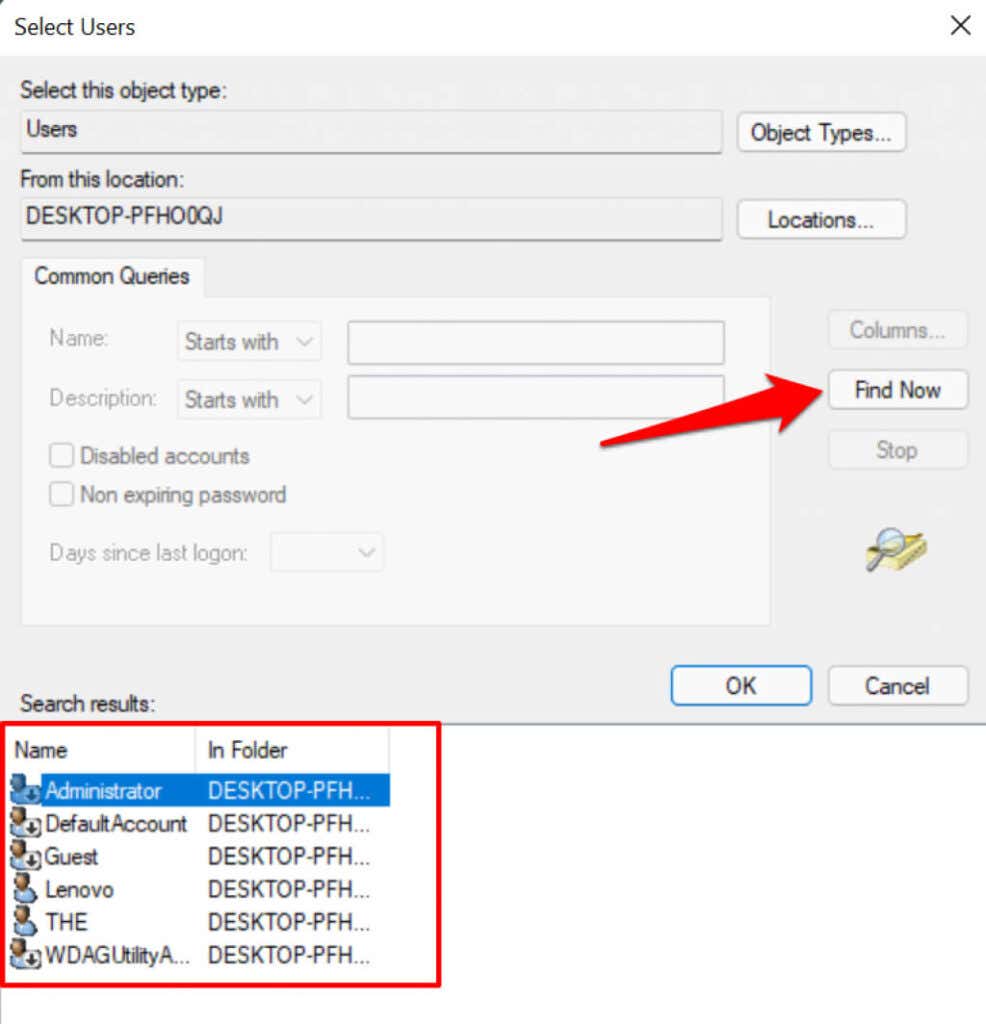
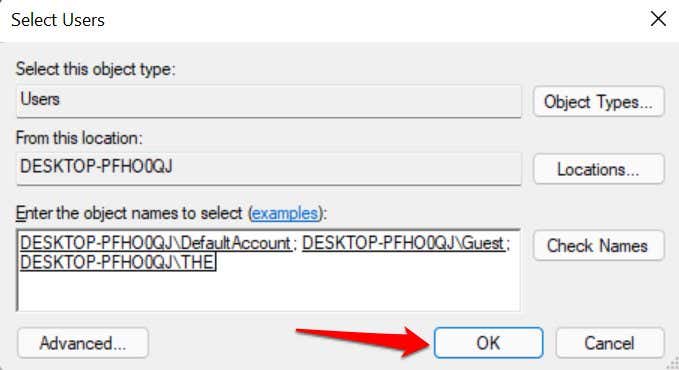
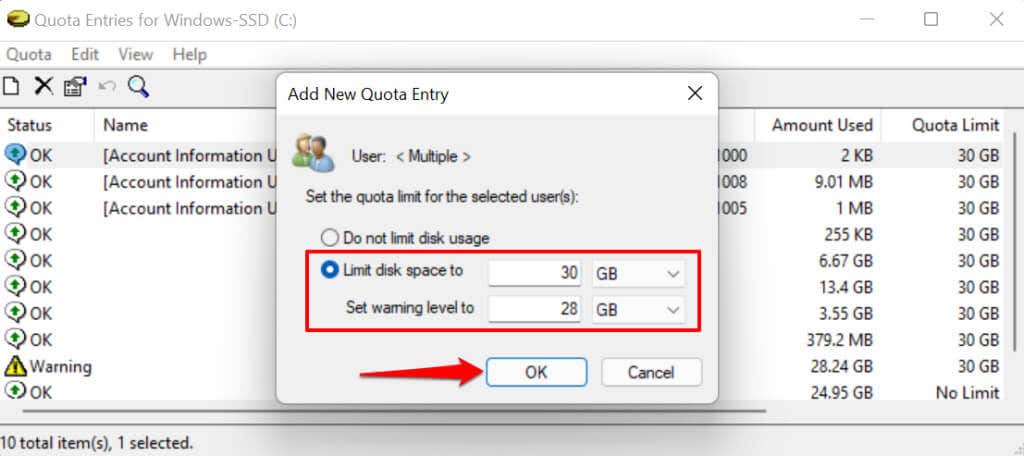
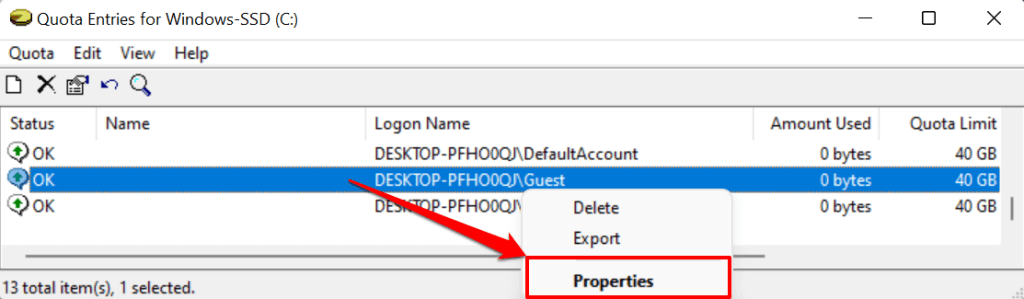
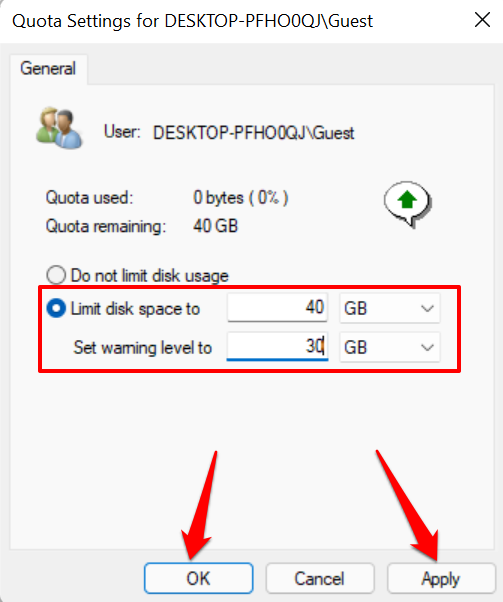
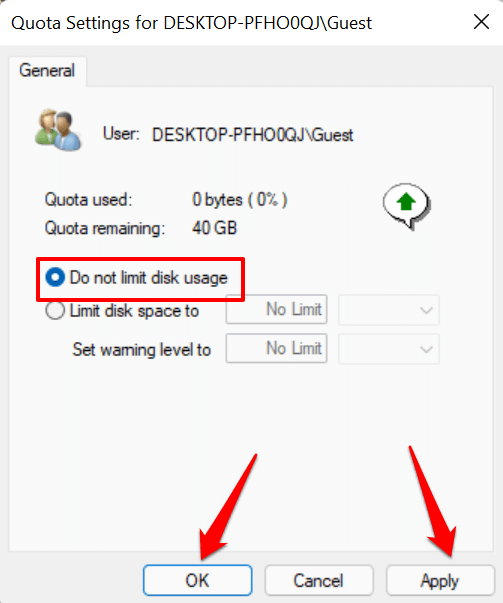
Другой способ отключить ограничения квоты — щелкнуть правой кнопкой мыши имя учетной записи в окне «Записи квот» и выбрать Удалить .
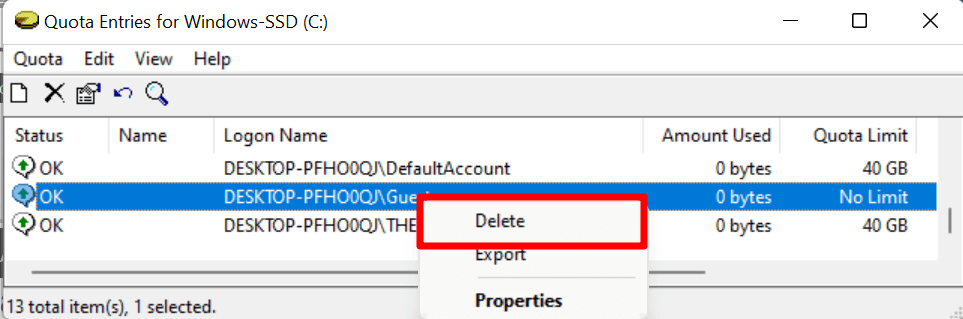
Выберите Взять на себя ответственность на следующей странице, чтобы сохранить файлы на дисковом пространстве, которое вы выделили для учетной записи пользователя. Выберите Удалить , если файлы вам не нужны.
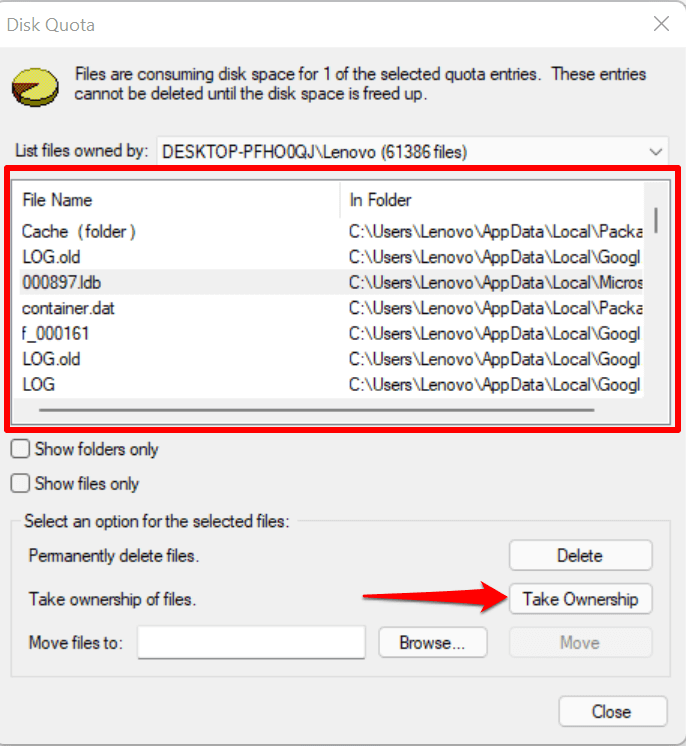
Установка дисковых квот с помощью редактора групповой политики
Бывают случаи, когда Windows не может обеспечить соблюдение ограничения квоты хранилища, настроенного через проводник. В этом случае измените или повторно включите дисковую квоту в редакторе групповой политики.
Обратите внимание, что редактор групповой политики доступен только в Windows 11 Pro, Education и Enterprise. Если вы используете Windows 11 Домашняя версия, попробуйте вместо этого повторно включить квоту хранилища в редакторе реестра.
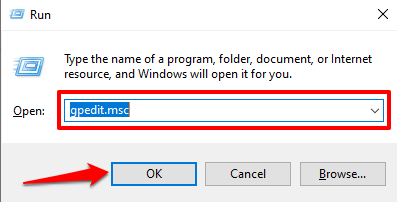
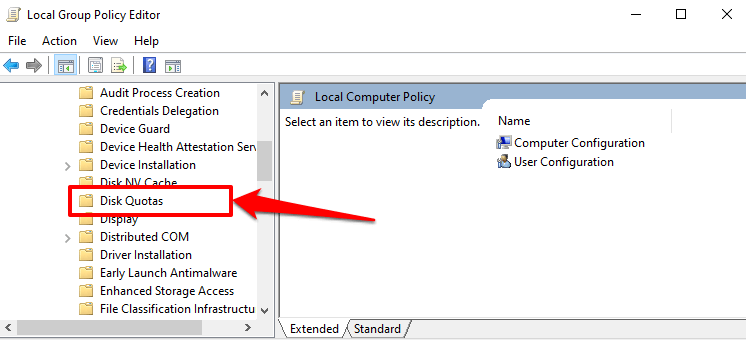
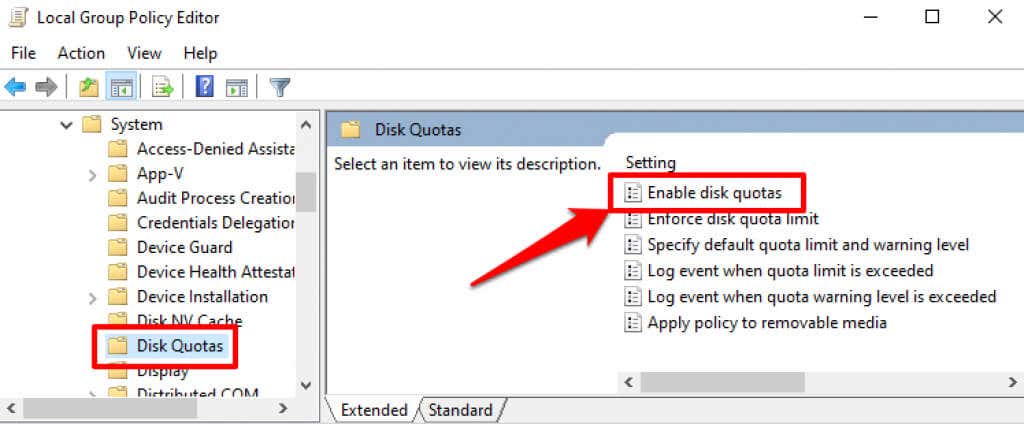
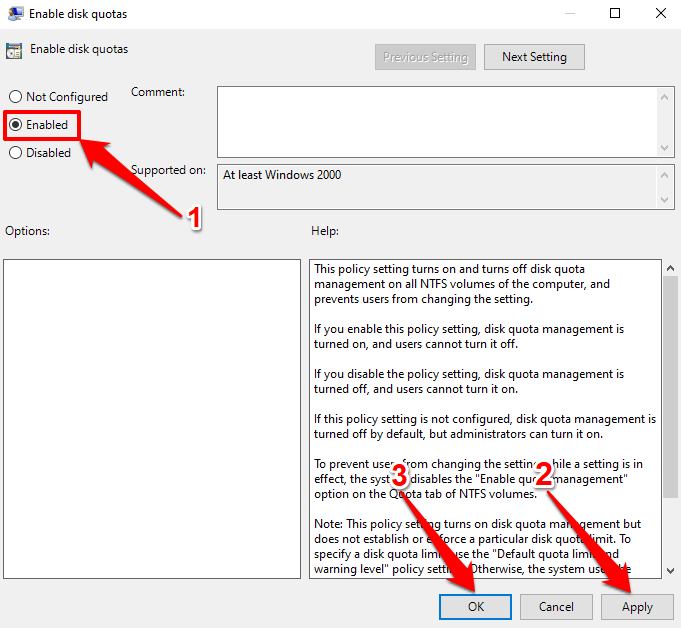
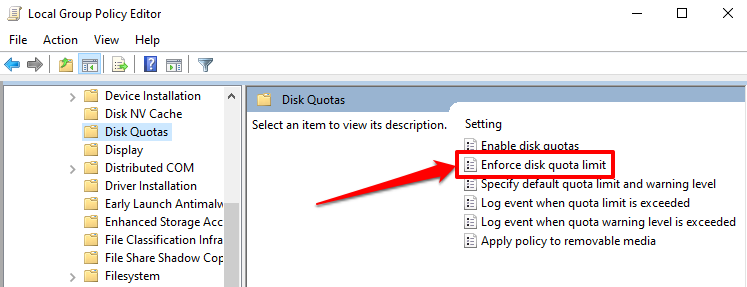
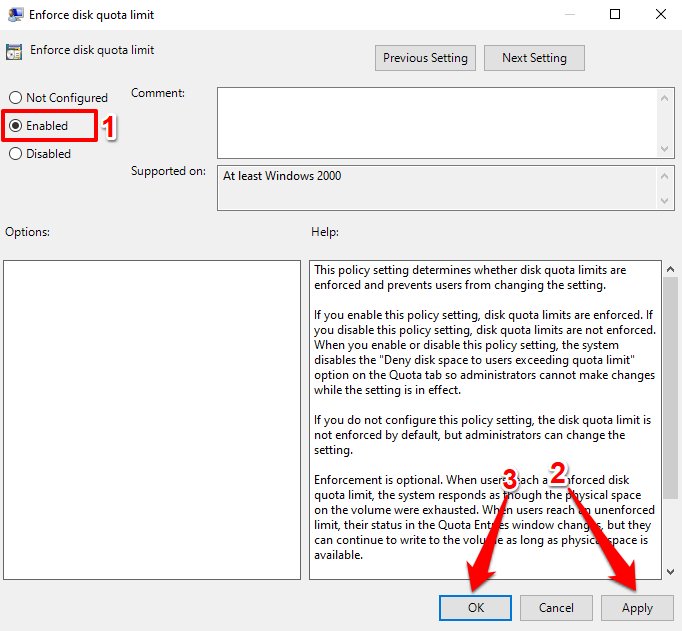
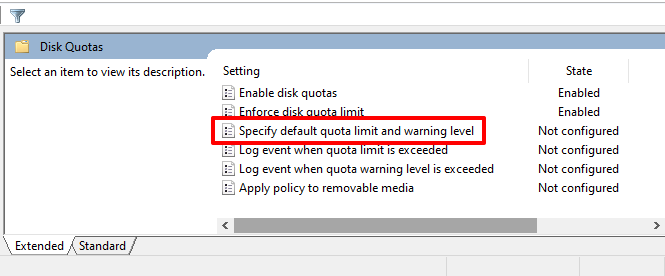
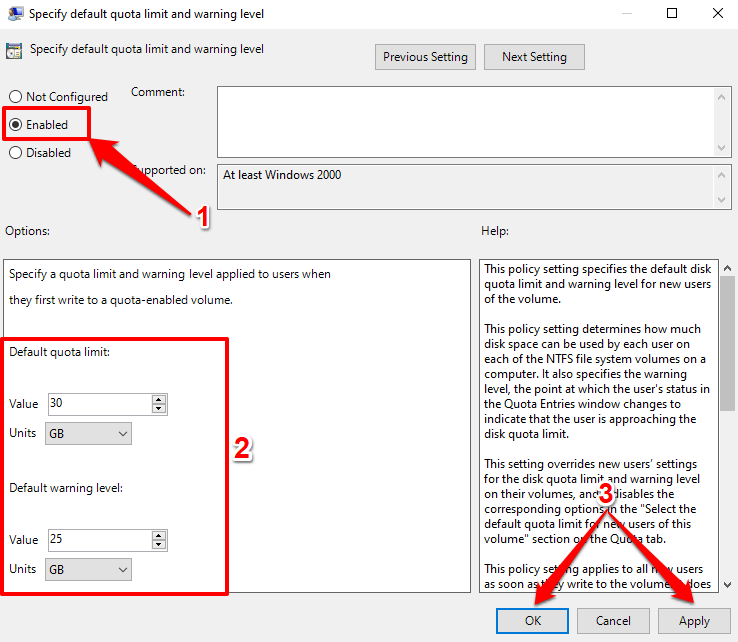
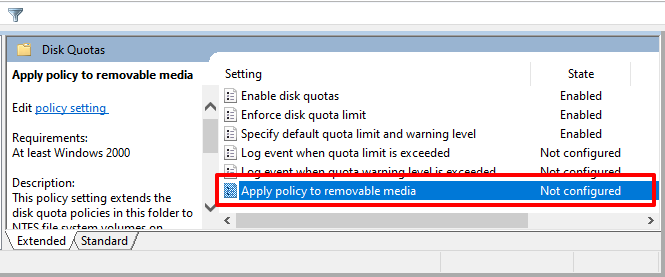
Установить дисковую квоту через редактор реестра
Вы также можете принудительно включить ограничение дисковой квоты на устройствах с Windows 11 через редактор реестра. Прежде чем продолжить, убедитесь, что у вас сделайте резервную копию файлов реестра вашего ПК, чтобы не повредить ни один критический файл, который может повредить Windows или сломать ваш компьютер.
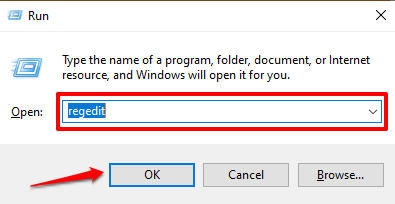
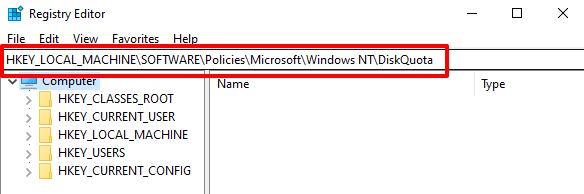
Убедитесь, что ключи реестра Enable и Enforce и их значения равны 1 (т. е. включены). Они оба включают и обеспечивают соблюдение ограничения дисковой квоты в Windows.
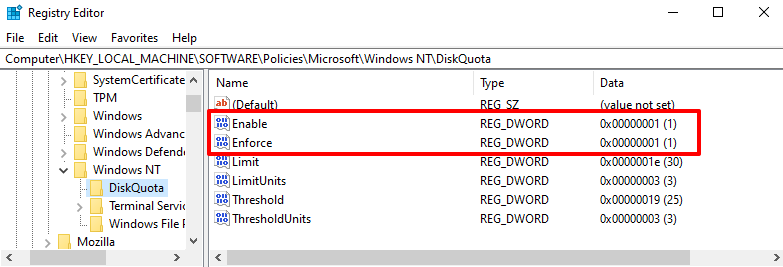
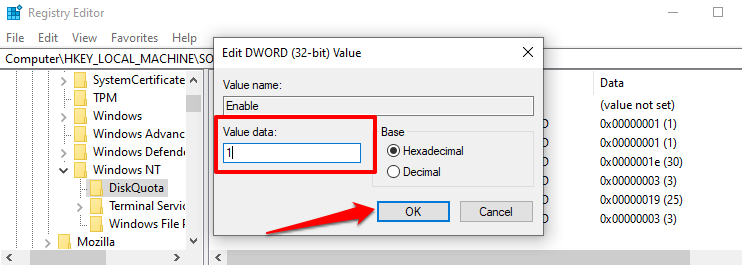
Автоматизация управления хранилищем
С помощью шагов, описанных в этом руководстве, вы можете настроить систему управления дисковыми квотами в Windows 11. Эти методы обратно совместимы со старыми версиями операционной системы Windows. То есть вы можете применить эти шаги к установить дисковые квоты в Windows 10, Windows 8 и Windows 7.
.