Старые операционные системы Windows в значительной степени использовали файловую систему FAT32 для хранения данных. Эта файловая система была разработана с учетом 32-битных операционных систем, ограничивая максимальную емкость дисков FAT32 до 2 ТБ, а размеры файлов - от 2 до 4 ГБ (в зависимости от вашей операционной системы). Однако FAT32 — старая файловая система.
NTFS является файловой системой по умолчанию для пользователей Windows с Windows XP дней, поэтому, если вы все еще используете диски с файловой системой FAT32, вы упускаете скорость и технические достижения. которые предлагает поддерживаемая в настоящее время NTFS. Если вы хотите преобразовать диск Windows из FAT32 в NTFS, вот что вам нужно сделать.
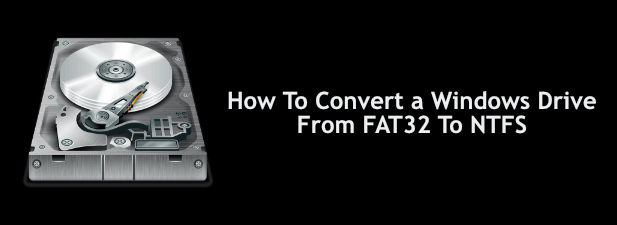
Использование Windows PowerShell для преобразования FAT32 в NTFS
В Windows нет графической возможности конвертировать диски FAT32 в NTFS. Однако вы можете преобразовать диск Windows из FAT32 в NTFS, используя Windows PowerShell, хотя это не будет работать для диска, на котором установлена ваша Windows.
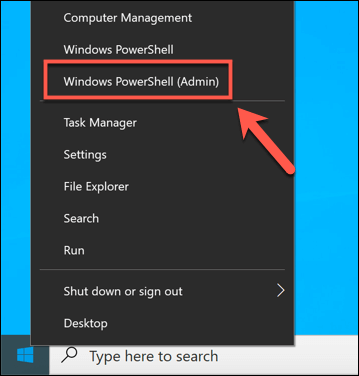
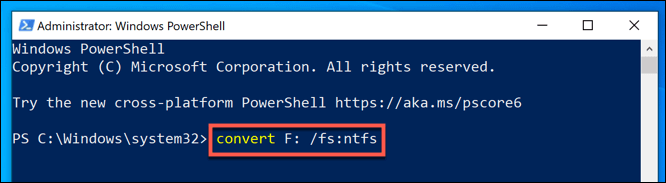
Этот процесс займет некоторое время. После завершения процесса и при отсутствии ошибок файловая система на вашем диске должна быть преобразована в NTFS без каких-либо дополнительных действий.
Если ошибка все же возникает, это может указывать на проблему с вашим диском, поэтому обязательно нажмите проверьте свой жесткий диск на наличие ошибок, прежде чем повторить попытку.
Преобразование дисков FAT32 в NTFS с помощью проводника Windows
Хотя преобразование вашего диска из FAT32 в NTFS без форматирования является предпочтительным вариантом, возможно, вы не сможете это сделать. Если в вашей файловой системе есть ошибки или вы просто хотите очистить диск и перепрофилировать его, возможно, лучше отформатировать его.
Это означает, что ваша текущая файловая система FAT32 будет удалена вместе со всеми существующими файлами и заменена пустым диском NTFS. Это можно сделать несколькими способами, но самый быстрый способ — использовать проводник Windows..
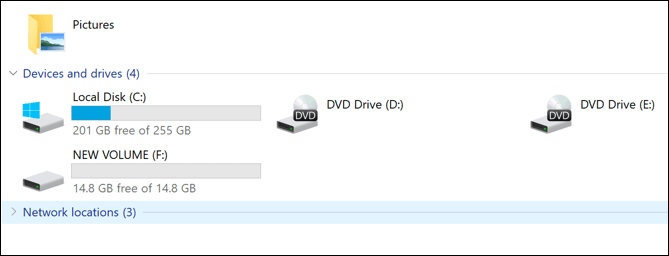
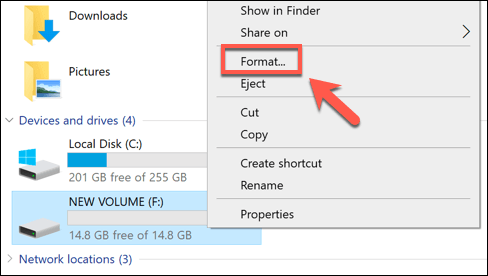
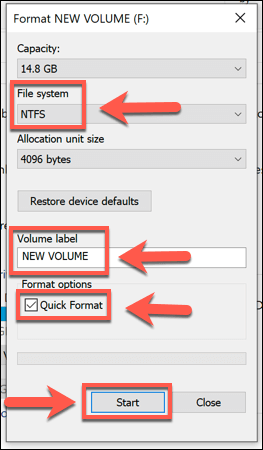
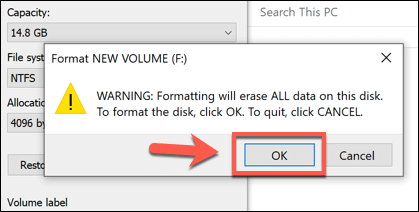
Скорость форматирования зависит от размера диска и от того, выбрали ли вы опцию быстрого форматирования. Как только процесс форматирования NTFS завершится, вы сможете сразу же использовать диск.
Преобразование дисков FAT32 в NTFS с помощью управления дисками
Вы также можете использовать инструмент Управление дисками Windows для форматирования диска FAT32 и преобразования его в NTFS. Как и описанный выше метод, при этом ваши данные также будут удалены, поэтому сначала обязательно резервное копирование ваших файлов.
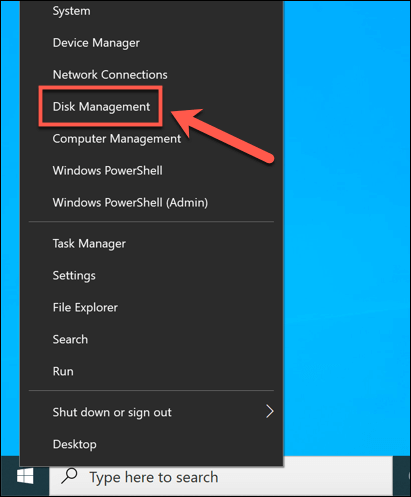
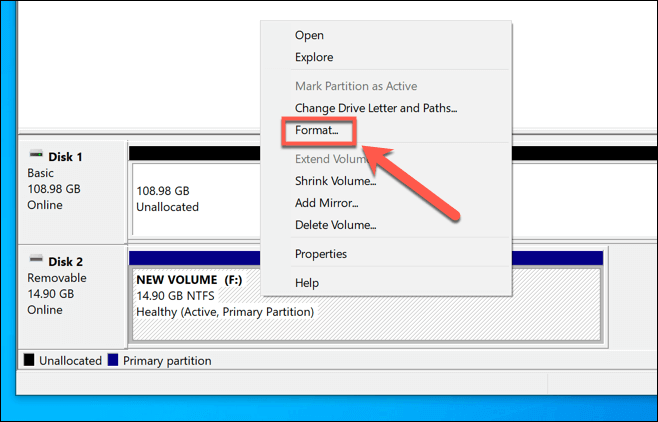
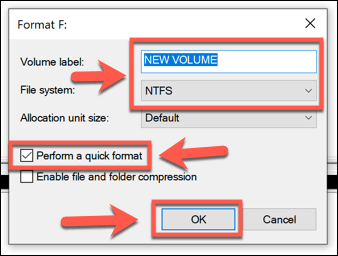
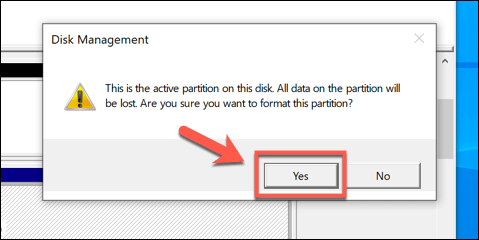
На этом этапе диск будет отформатирован. После завершения процесса новый отформатированный диск появится в проводнике Windows, и вы сможете его использовать.
Использование стороннего программного обеспечения для преобразования дисков FAT32
В Windows имеются различные встроенные методы форматирования или преобразования дисков из FAT32 в NTFS, однако доступны и сторонние методы.
Одним из примеров бесплатного программного обеспечения, способного выполнить эту задачу, является Помощник по разделам AOMEI. Хотя существует платная версия этого программного обеспечения, бесплатная версия позволяет конвертировать диски FAT32 в NTFS без форматирования дисков и потери данных.
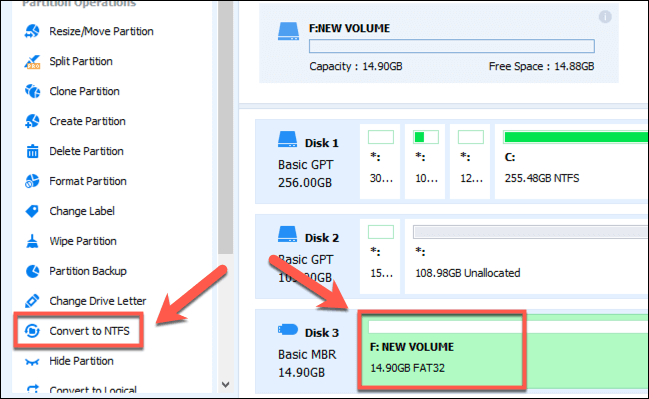
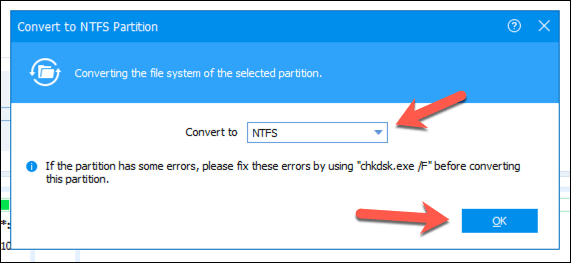
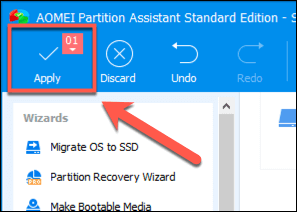
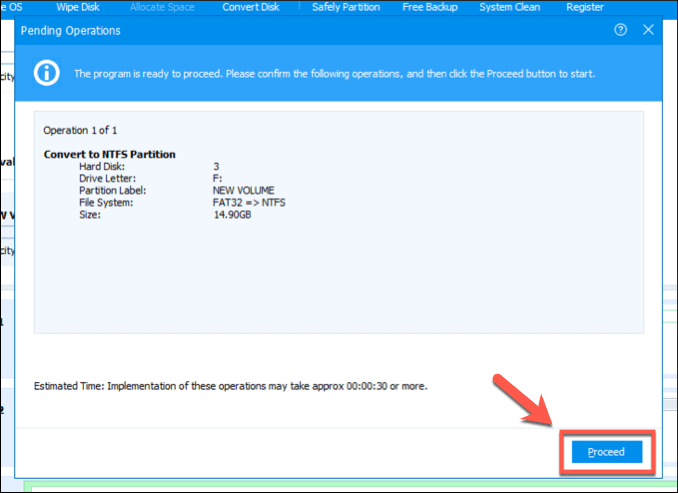
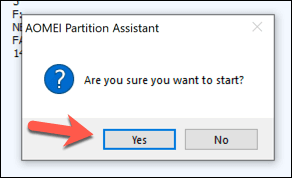
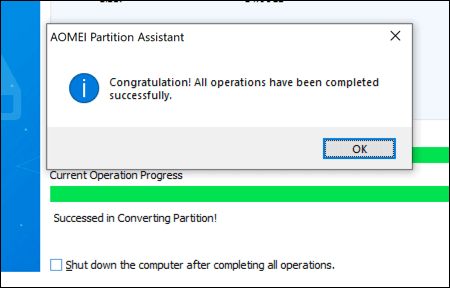
Ваш недавно преобразованный диск NTFS будет готов к использованию сразу после завершения этого процесса.
Альтернативные файловые системы для дисков Windows
FAT32 может быть устаревшей файловой системой, но это не значит, что от нее стоит полностью отказаться. Вы можете использовать более старый диск FAT32 в качестве общий накопитель для систем с двойной загрузкой, но вам, вероятно, будет проще переключиться на NTFS или другой тип файловой системы, например EXT4, файловую систему, используемую во многих дистрибутивах Linux.
Возможно, вы предпочтете используйте FAT32 для USB-накопителя, если работаете на старых компьютерах, но по большей части NTFS — это лучшая файловая система для USB и внешних накопителей, даже если FAT32 считается наиболее совместимый вариант. Однако если у вас Mac, вы можете попробовать exFAT, поскольку его поддерживают и Windows, и macOS.
.