Недавно друг спросил меня, в каком формате лучше всего отформатировать его USB-накопитель. Когда я начал объяснять это, я понял, что на самом деле это не так уж и понятно, и в зависимости от ситуации вы можете отформатировать диск по-другому. Это также зависит от размера USB-накопителя. Например, если это небольшая флэшка на 8 ГБ, то это будет проще, чем если у вас под рукой My Book на 1 ТБ.
Это также зависит от того, в каких операционных системах вы хотите использовать USB-накопитель. Будет ли он подключаться только к машинам с Windows? Или вам понадобится доступ к нему на Mac и Windows и возможность чтения/записи из любой операционной системы?
В этой статье я расскажу о различных вариантах форматирования USB-накопителя, а также укажу вам на некоторые предыдущие статьи, которые я написал, которые шаг за шагом проведут вас через этот процесс. Надеемся, это даст вам более четкое представление о том, что это за форматы, а также о преимуществах и недостатках каждого формата.
Лучший формат файла для USB-накопителя
Итак, давайте начнем с диалогового окна форматирования, которое мы все знаем в Windows. Если щелкнуть правой кнопкой мыши USB-накопитель в Windows и выбрать «Форматировать», появится следующее диалоговое окно форматирования:
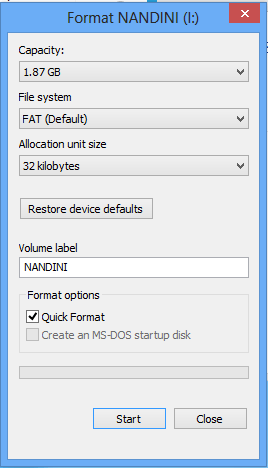
По умолчанию для любого внешнего USB-устройства используется файловая система FAT. Вы можете нажать на раскрывающийся список и выбрать одну из нескольких файловых систем: NTFS, FAT, FAT32 и exFAT .
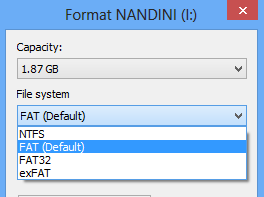
По умолчанию большинство людей просто используют FAT, и есть веская причина, почему она установлена по умолчанию. Прежде чем мы перейдем к тому, что представляет собой каждый формат, давайте поговорим о реальных возможностях, которые вы получаете при попытке выполнить формат.
– Если вы попытаетесь отформатировать внутренний жесткий диск объемом менее 32 ГБ, вы увидите варианты NTFS, FAT и FAT32.
– Если вы попытаетесь отформатировать внутренний жесткий диск объемом более 32 ГБ, вы увидите только вариант NTFS.
– Если вы попытаетесь отформатировать внешнее USB-устройство объемом менее 32 ГБ, вы увидите все варианты.
– Если вы попытаетесь отформатировать внешнее USB-устройство объемом более 32 ГБ, вы увидите только NTFS и exFAT.
Теперь, когда вы это знаете, ваш окончательный выбор станет намного проще, поскольку вам придется выбирать из ограниченного набора. Теперь давайте поговорим о том, что делает каждый формат файловой системы, если вы его выберете.
Форматы файловой системы
.Файловая система FAT используется по умолчанию, поскольку это наиболее совместимый формат файловой системы во всем мире. Вы можете практически гарантировать, что, используя формат файловой системы FAT, вы сможете подключить свое устройство к любому компьютеру с любой ОС или подключить его к любому электронному или цифровому устройству и обеспечить возможность чтения ваших данных.
Если вам нужна максимальная совместимость с другими операционными системами и аппаратными устройствами, FAT — ваш лучший выбор. Очевидно, что вы не можете использовать FAT или FAT32 на USB-накопителе емкостью более 32 ГБ, поскольку файловая система FAT поддерживает тома объемом до 32 ГБ в Windows. Кроме того, максимальный размер файла в файловой системе FAT составляет 4 ГБ.
Файловая система FAT также работает быстрее и занимает меньше места на USB-устройстве. Однако файловая система FAT не имеет встроенной защиты, поэтому любой может прочитать файлы. FAT32 лучше FAT, поскольку имеет меньший размер кластера и, следовательно, тратит меньше места на диске.
FAT32 также более надежен, поскольку создает резервную копию загрузочного сектора. По сути, вы с большей вероятностью потеряете свои данные, используя FAT, а не FAT32. Обратите внимание, что FAT32 на самом деле может поддерживать тома размером до 2 ТБ, но Windows ограничивает размер до 32 ГБ, как и FAT. Вы можете использовать отдельный инструмент для отформатируйте USB-накопитель в FAT32 объемом более 32 ГБ.
Итак, когда же вам следует использовать NTFS? Если вы форматируете диск объемом более 32 ГБ, у вас будет возможность использовать только NTFS и exFAT. NTFS обычно требуется только для внутренних жестких дисков под управлением операционной системы Windows. Это требует много дополнительных затрат, которые вам понадобятся только в том случае, если вы используете Windows. Однако, если вам действительно нужна дополнительная безопасность, вы можете прочитать мой предыдущий пост на форматирование USB-накопителей в NTFS.
Если вы форматируете внешний USB-накопитель, лучшим выбором будет exFAT. Что такого замечательного в exFAT? По сути, это сочетание хороших функций NTFS и FAT. В нем меньше накладных расходов, чем в NTFS, и отсутствуют ограничения на размер томов и файлов, присутствующих в файловой системе FAT.
Основным недостатком exFAT является то, что он не так совместим, как формат файлов FAT. Его можно прочитать только в Windows XP и более поздних версиях (с установленными пакетами обновлений) и OS X Snow Leopard и более поздних версиях. Помимо этих двух операционных систем, не существует множества других систем, поддерживающих файловую систему exFAT.
Вы можете использовать exFAT в Linux, но сначала вам необходимо установить драйверы exFAT. Если вы знаете, что система, в которой вы собираетесь использовать USB-устройство, поддерживает exFAT, то это лучший выбор из-за преимуществ в производительности и отсутствия ограничений по размеру..
Примечание . Один совет при использовании exFAT: если есть возможность, отформатируйте диск на компьютере под управлением OS X. Я использовал Windows 10 для форматирования диска в exFAT, но это по какой-то причине не читался в OS X. Когда я делал это в OS X, его можно было прочитать на Mac и ПК.
Заключение
Чтобы упростить задачу, вот вам варианты и способы форматирования USB-накопителя. Если вы не согласны, дайте мне знать в комментариях.
<р>1. Все файлы размером менее 32 ГБ, не требующие какой-либо безопасности, следует отформатировать в FAT или FAT32. Выбирайте FAT32 для меньшего расхода дискового пространства и большей надежности. <р>2. Все файлы размером более 32 ГБ, которые, как вы знаете, будут использоваться в новейших операционных системах Mac и ПК, следует отформатировать в exFAT. <р>3. Все файлы размером более 32 ГБ, которые должны быть максимально совместимы с другими устройствами и операционными системами, должны быть отформатированы в NTFS. <р>4. Наконец, если у вас есть технические навыки и объем вашего диска превышает 32 ГБ, вы все равно можете отформатировать его в FAT32, используя инструменты, упомянутые в приведенном выше сообщении.Расскажите нам в комментариях, как вы форматируете USB-накопители и почему вы выбрали именно этот формат. Наслаждайтесь!.
