Вы готовы перейти на Windows 11 с Windows 10? Некоторое время назад Microsoft выпустила автоматическое обновление Windows 11 для всех компьютеров, соответствующих минимальным системным требованиям.
Однако вы все равно можете загрузить новую версию Windows с помощью инструмента создания мультимедиа, если ваш компьютер еще не получил обновление или если у вас есть компьютер, у которого нет постоянного доступа к Интернету.
Сначала проверьте наличие обновлений
Прежде чем загружать Windows, проверьте раздел «Центр обновления Windows», чтобы узнать, доступна ли она уже для вашего компьютера и вы просто пропустили уведомление. Вы можете сделать это в Windows 10, выполнив поиск проверить наличие обновлений в меню «Пуск», а затем выбрав наиболее подходящее.
Если обновление недоступно, вам необходимо загрузить Windows 11. Начните с проверки того, соответствует ли ваш компьютер минимальным системным требованиям для загрузки новой операционной системы.
Проверьте свой компьютер на соответствие минимальным требованиям к состоянию
Есть несколько методов, чтобы проверить, можете ли вы установить Windows 11 на свой компьютер. Однако самый простой способ — использовать Приложение проверки работоспособности ПК. Загрузите, установите и запустите программу, а затем нажмите кнопку Проверить сейчас .
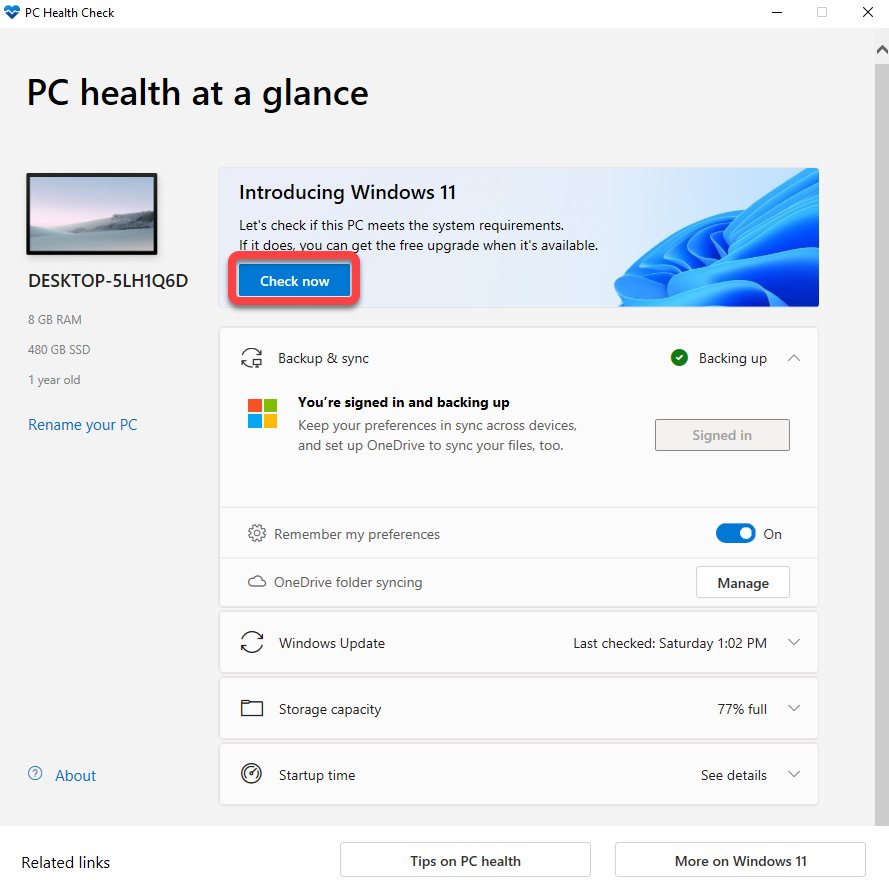
Приложение поможет вам проверить готовность системы к работе с Windows 11, что включает в себя проверку поддерживаемого процессора, количества ядер процессора и его тактовой частоты, а также TPM (Доверенный платформенный модуль ), среди прочего. Если ваш компьютер не старый, он должен соответствовать всем требованиям и работать под управлением Windows 11.
Проверка работоспособности ПК во многих случаях указывает TPM как отсутствующее требование. Однако ваше оборудование, скорее всего, имеет возможности TPM, и вам просто нужно включить их в BIOS. Обратите внимание, что вам также потребуется включить безопасную загрузку — функция UEFI (унифицированный расширяемый интерфейс прошивки) — из BIOS.
Используйте Windows 11 Media Creation Tool для загрузки Windows 11
Убедившись, что на вашем компьютере установлена Windows 11, вы можете использовать инструмент создания носителя для загрузки Windows на свой компьютер и создать загрузочный USB-накопитель или DVD-диск.
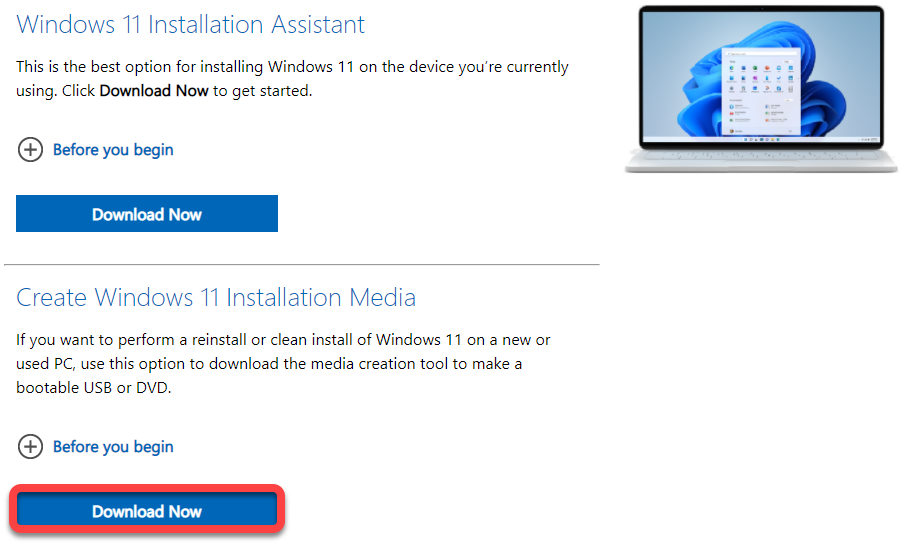
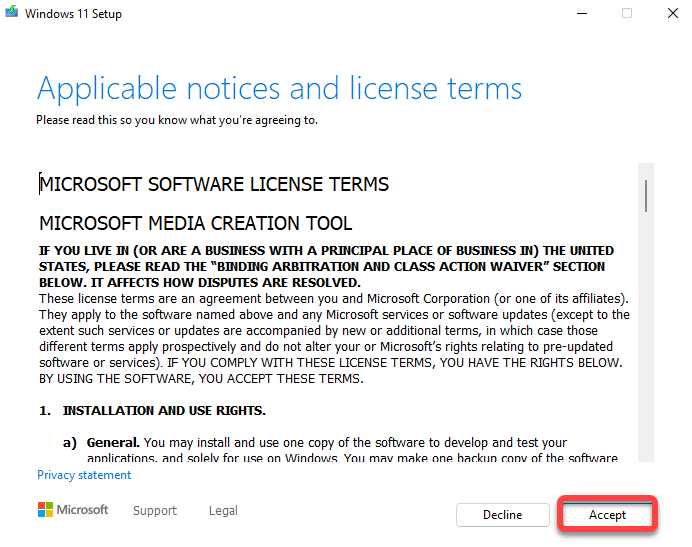
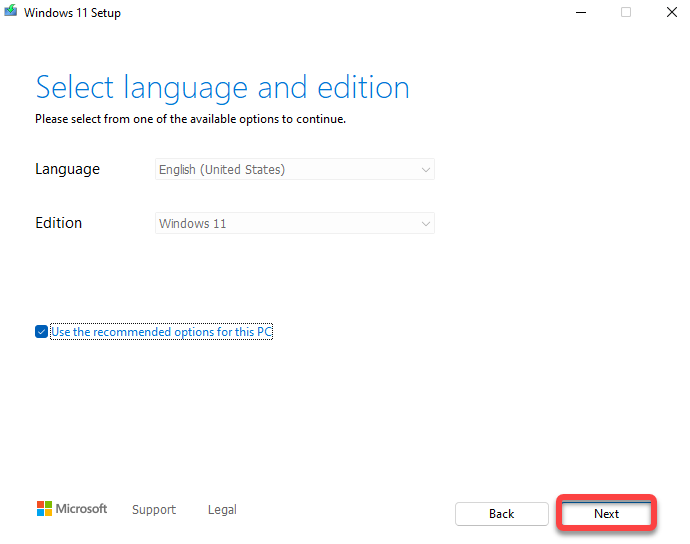
Если вы выберете USB-накопитель, прежде чем двигаться дальше, убедитесь, что вы вставили в компьютер пустой USB-накопитель с объемом свободного места не менее 8 ГБ. Если вы выберете файл ISO, вам пока не нужно ни о чем беспокоиться. Сделав выбор, нажмите Далее .
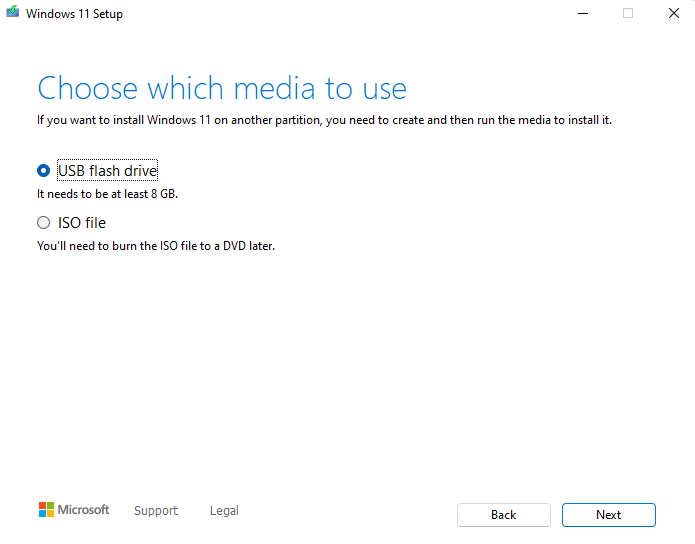
Выберите устройство и нажмите Далее . Инструмент начнет загрузку Windows 11 и автоматически создаст установочный носитель. Убедитесь, что ваше интернет-соединение стабильно и загрузка не прерывается.
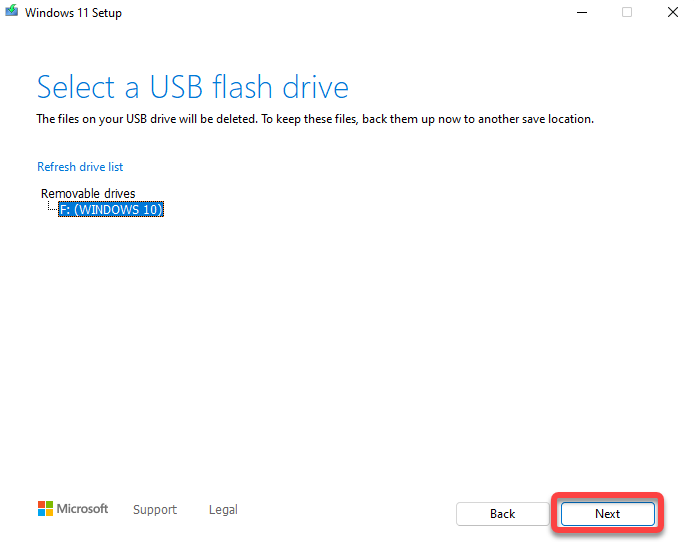
В качестве альтернативы, если вы решите загрузить файл ISO, убедитесь, что у вас есть пустой DVD-диск, на который можно записать файл ISO после завершения загрузки. Когда вы нажмете кнопку Далее после выбора варианта загрузки файла ISO, вам потребуется выбрать место загрузки. Выберите папку и дайте инструменту завершить загрузку Windows ISO.
Как только инструмент создания мультимедиа завершит загрузку ISO, он покажет вам, где хранится ISO, и предоставит вам возможность Открыть DVD Burner . Когда вы нажмете кнопку Открыть программу записи DVD , вам будет показана только команда, которую вам нужно будет запустить в командной строке для записи ISO..
Запишите команду и выполните ее. Альтернативно, если вы предпочитаете более графический метод, а не использование командной строки, просто нажмите ОК и выйдите из программы.
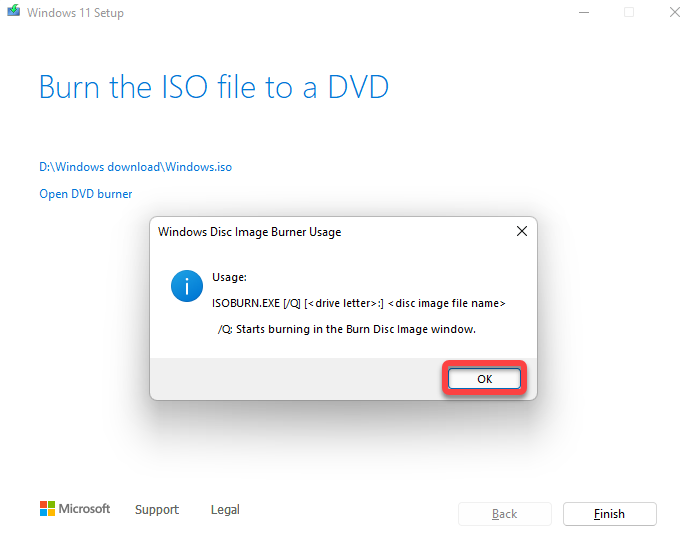
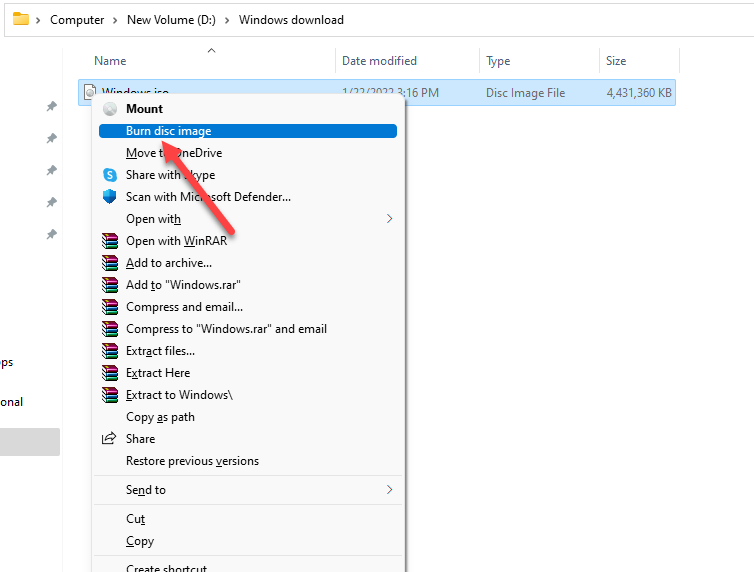
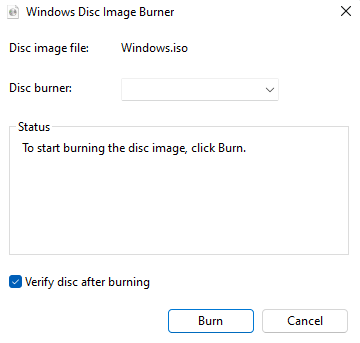
Обновите Windows 11 с нового установочного носителя
Откройте установочный носитель на своем компьютере и дважды щелкните setup.exe , чтобы запустить мастер установки. Нажмите кнопку Далее на первом экране. Затем выберите Принять , чтобы принять условия лицензии.
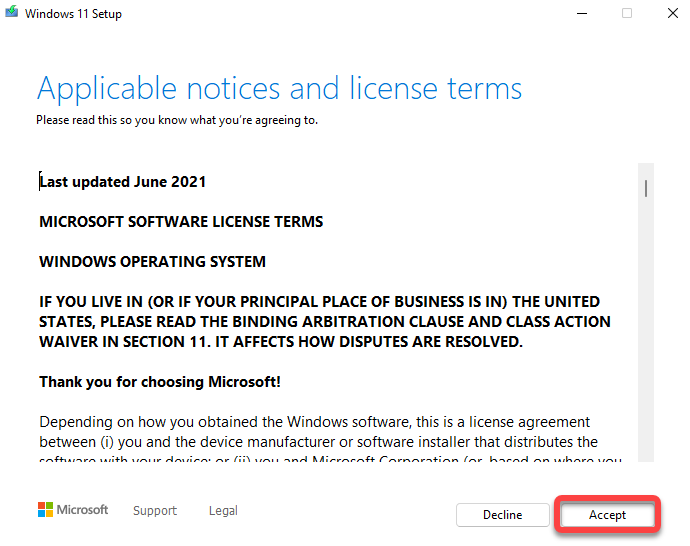
Теперь вы увидите экран Готово к установке , где мастер предоставит вам сводную информацию о том, что он будет делать. Например, в этом случае будет показано, что вы выбрали Установить Windows 11 Pro и Сохранить личные файлы и приложения . При желании вы можете Изменить то, что сохранить , или нажать кнопку Установить , чтобы начать установку.
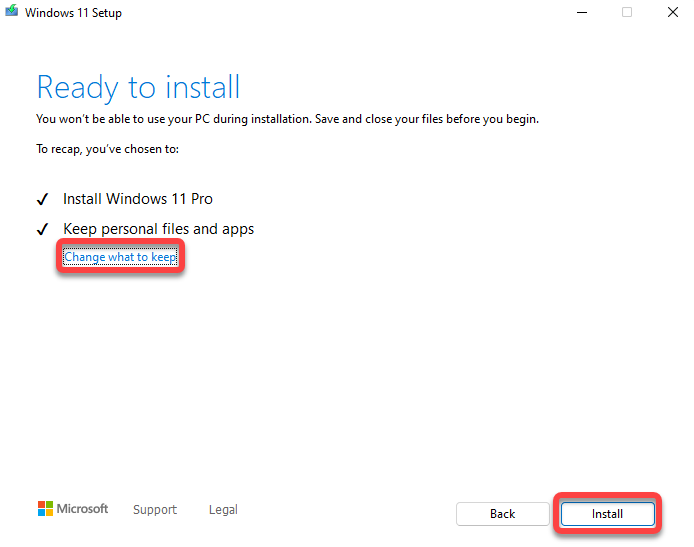
Позвольте мастеру выполнить обновление и перезагрузиться. После завершения процесса вы будете готовы использовать Windows 11 и изучить ее новые функции.
Чистая установка Windows 11
После создания установочного носителя процесс установка чистой копии Windows 11 аналогичен любому другому методу. Вы загружаетесь с установочного носителя и следуете инструкциям мастера установки.
Инструмент создания медиа упрощает задачу
Инструмент создания носителей упрощает процесс создания загрузочного установочного носителя. Это быстро и с инструкциями на экране, это просто даже для новичков.
Обратите внимание, что при установке новой копии Windows 11 вам также необходимо предоставить ключ продукта для Windows 11, который вы получили при покупке копии. Если у вас его нет, вы можете пропустить ввод ключа продукта во время установки и активировать виндовс 11 позже..
.