Когда дело доходит до создания снимка экрана в Windows, отображается нет недостатка в вариантах. Но самым гибким и универсальным методом всегда был инструмент «Ножницы Windows». Встроенный инструмент может похвастаться множеством полезных функций: от создания отложенных снимков экрана до редактирования захваченных изображений.
И хотя Microsoft намеревалась на какое-то время отказаться от этого инструмента, теперь она сменила направление и вместо этого объединила его с инструментом Snip & Sketch. В результате приложение имеет более понятный пользовательский интерфейс и содержит больше возможностей, чем когда-либо прежде, что делает его лучшим способом делать снимки экрана.
Что случилось с Snip & Sketch?
Когда вышла Windows 10, Microsoft объявила о новой замене инструмента «Ножницы»: Snip & Sketch. Это приложение позволит пользователям быстрее делать снимки экрана и рисовать поверх них, например обводить важные объекты и т. д.
Дело в том, что он так и не стал популярным. Хотя людям понравилась новая функциональность, отсутствие основных функций, таких как отложенные снимки, ограничивало ее полезность. В результате большинству пользователей пришлось прибегнуть к устаревшему инструменту «Ножницы» или установить стороннее приложение, чтобы делать снимки экрана на своих компьютерах с Windows.
Итак, выпустив Windows 11, Microsoft наконец решила объединить эти два инструмента вместе. Объединенное приложение называется Snipping Tool и представляет собой переработку старого интерфейса. Функции Snip & Sketch по-прежнему доступны, и их даже можно активировать с помощью предыдущего ярлыка.
Использование ножниц Windows 11 с помощью сочетания клавиш
Как и Snip & Sketch, инструмент «Ножницы» также можно вызвать из сочетание клавиш. Хотя в этом подходе отсутствуют расширенные функции, такие как аннотации и отложенные фрагменты, это отличный способ быстро сделать снимок экрана.
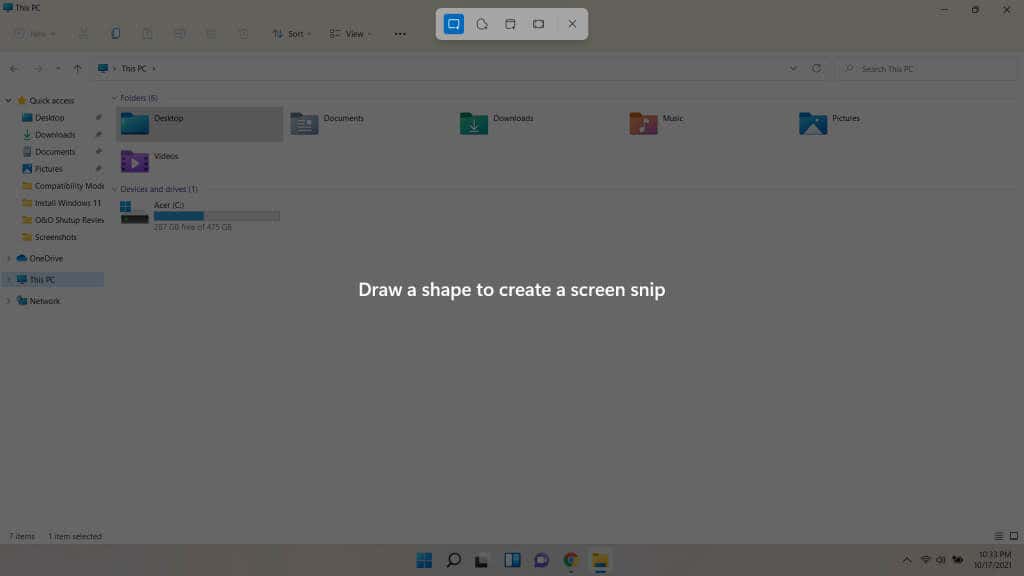
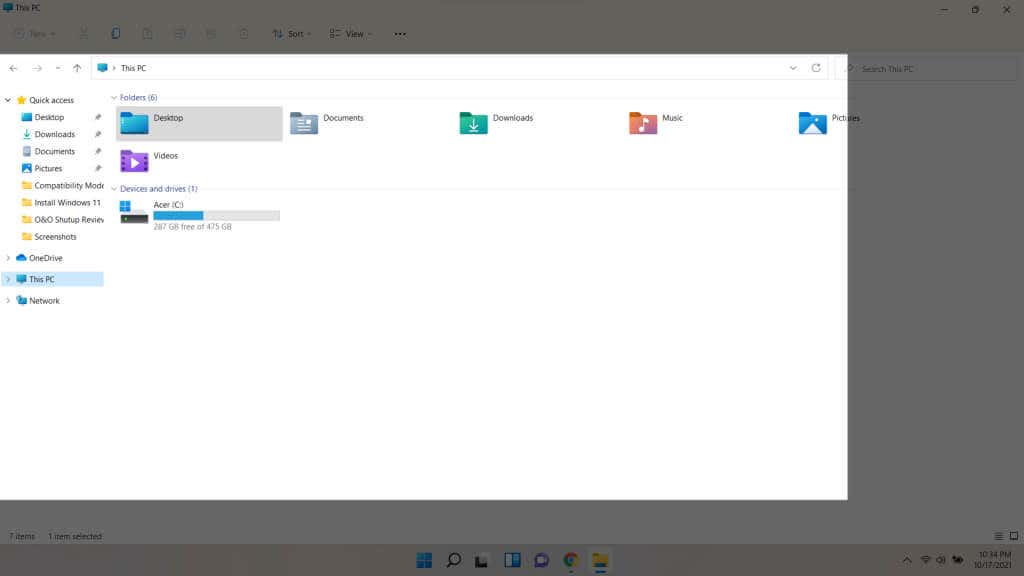
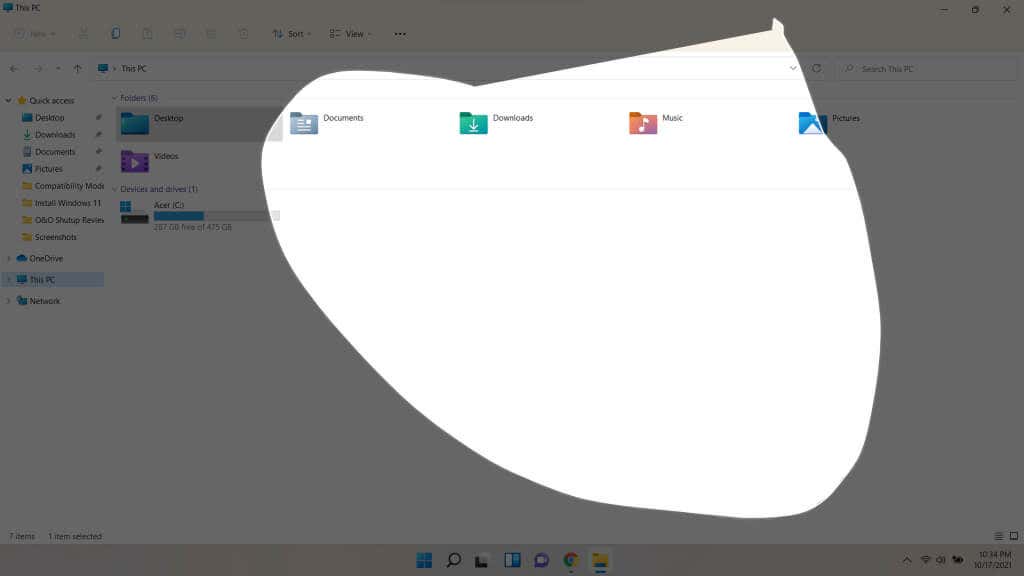
Фрагменты, снятые с помощью этого метода, копируются в буфер обмена. Вы должны вставить их в программу, которая принимает изображения, например текстовый процессор или инструмент для редактирования изображений. Вы даже можете вставлять их в электронные письма.
Хотя это делает метод ярлыка быстрым способом вставки фрагмента в документ, для непосредственного сохранения снимков экрана требуется другой метод. Для этого мы откроем приложение «Ножницы» для Windows 11.
Создание снимков экрана с помощью приложения «Ножницы»
Непосредственное использование инструмента «Ножницы» — лучший способ создания постоянных снимков экрана, поскольку сочетание клавиш только копирует фрагменты в буфер обмена. С помощью приложения вы можете сохранять снимки экрана под собственным именем, делать снимки с задержкой и даже комментировать фрагменты, рисуя поверх них.
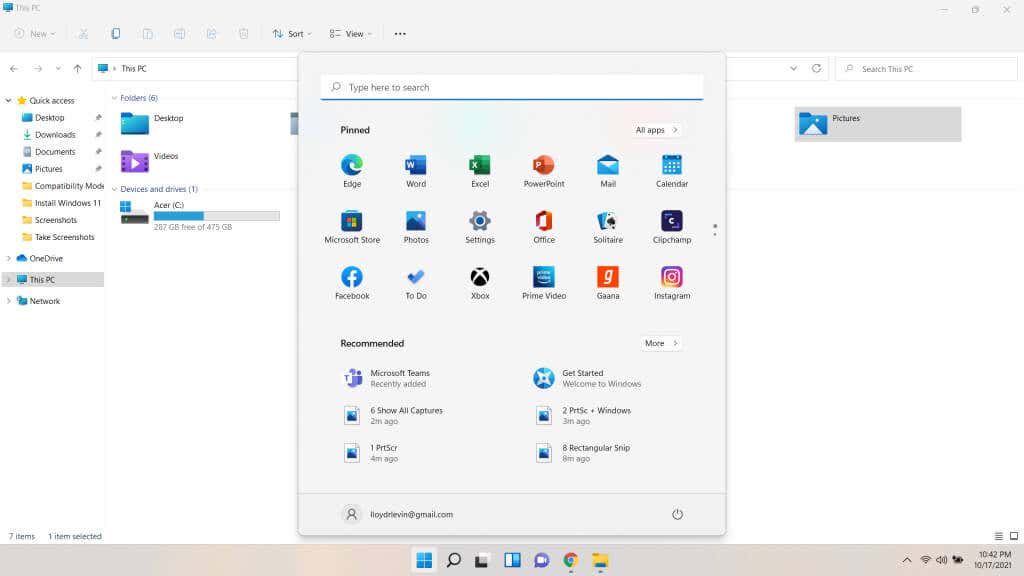
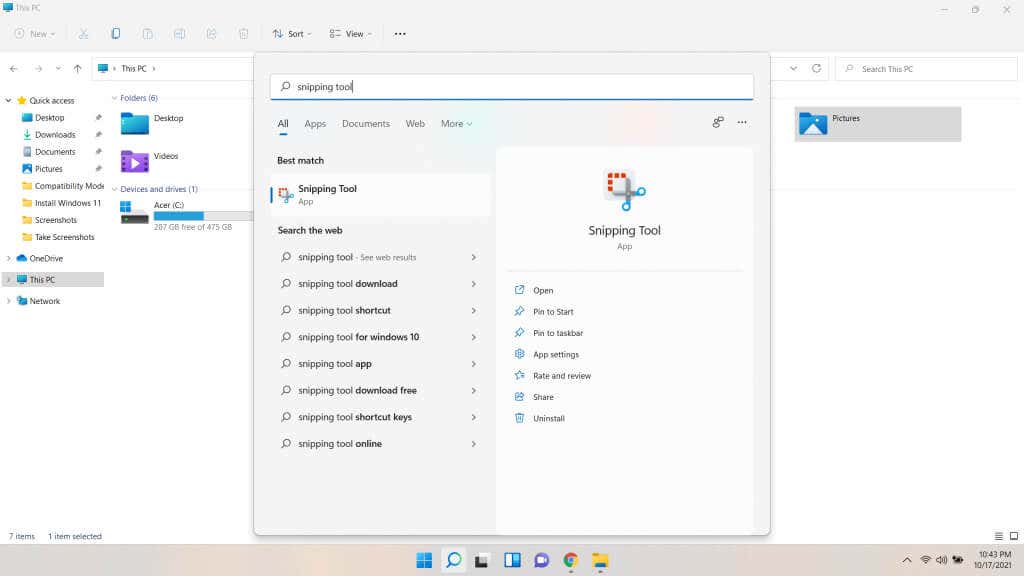
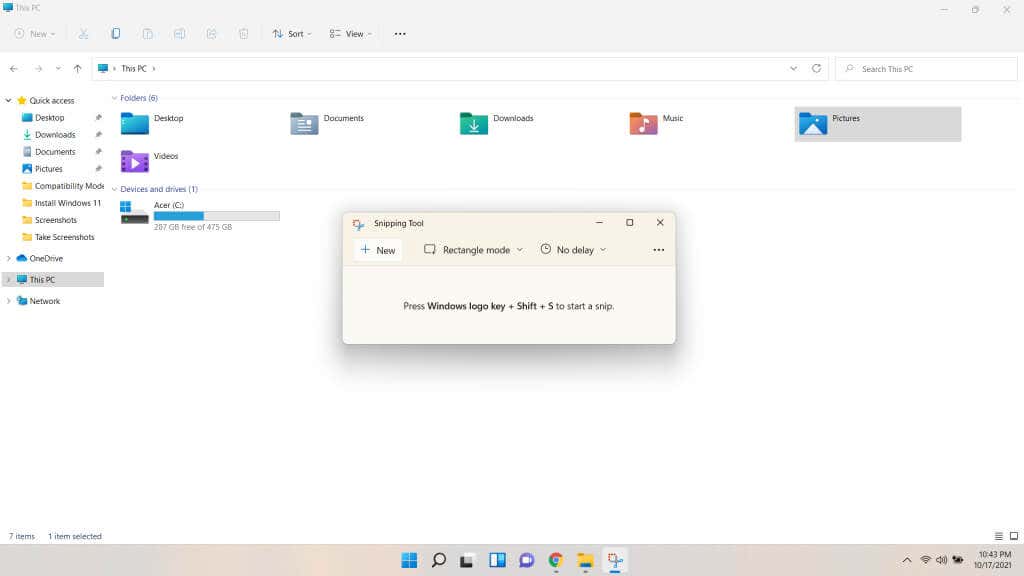
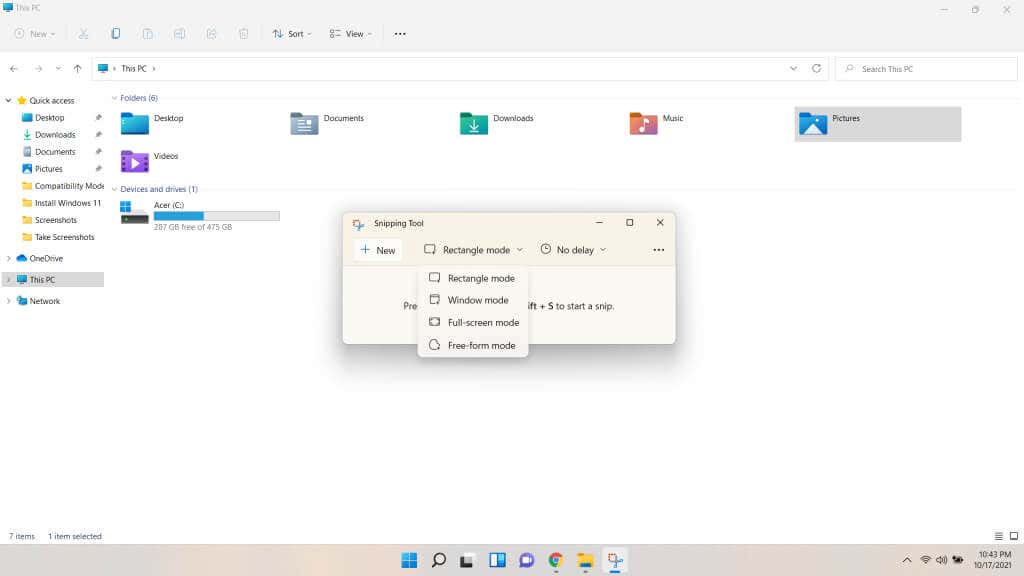
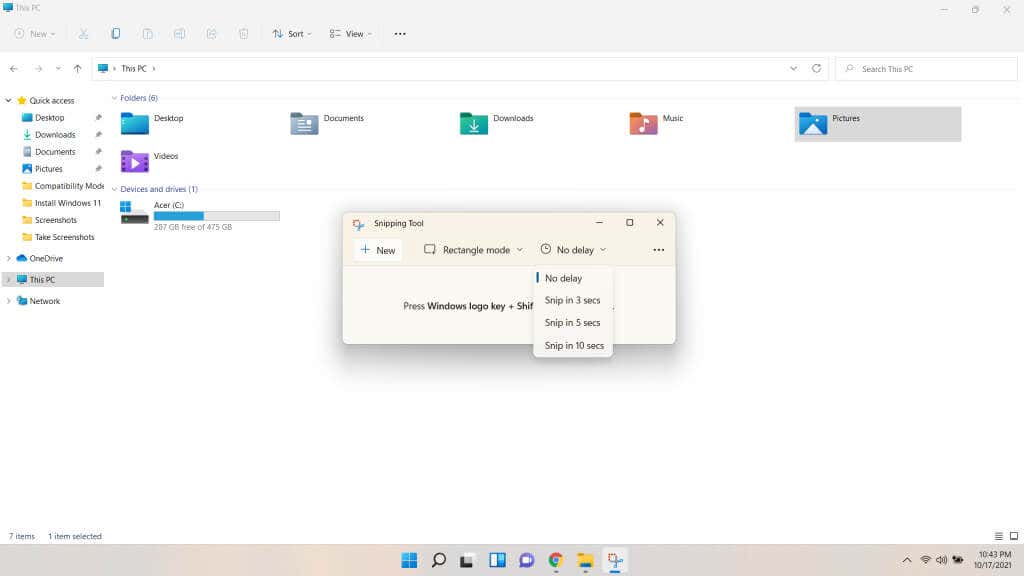
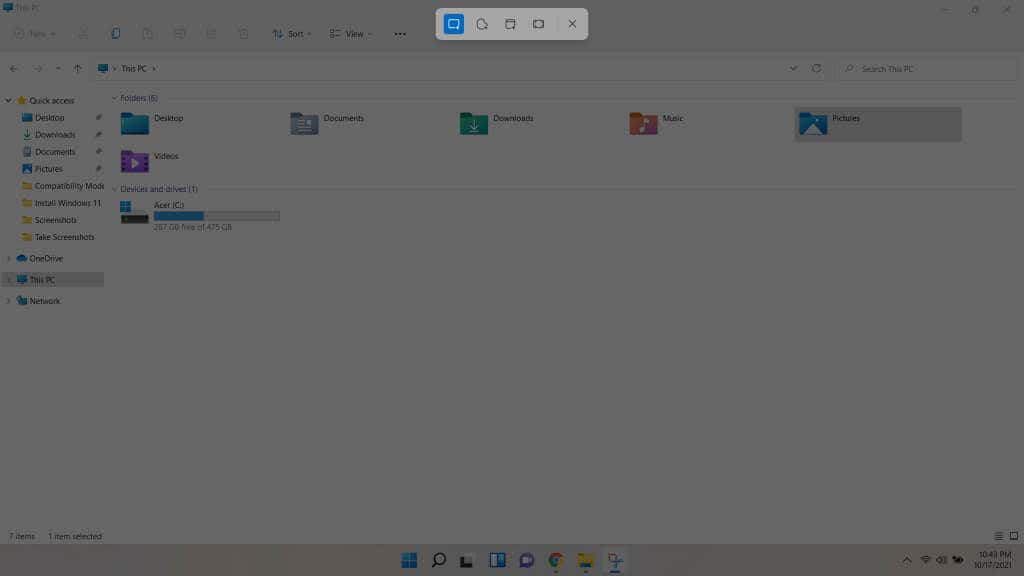
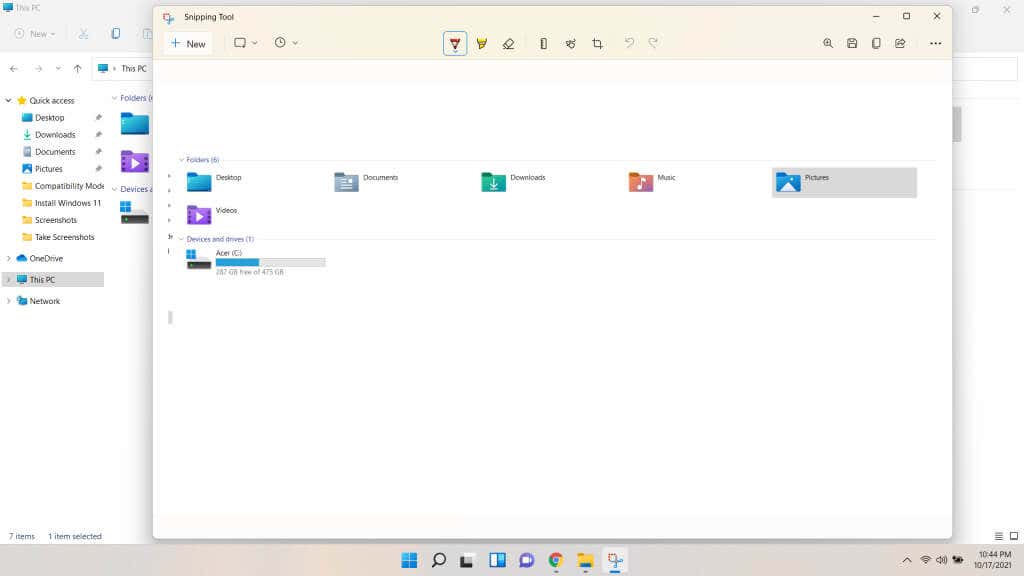
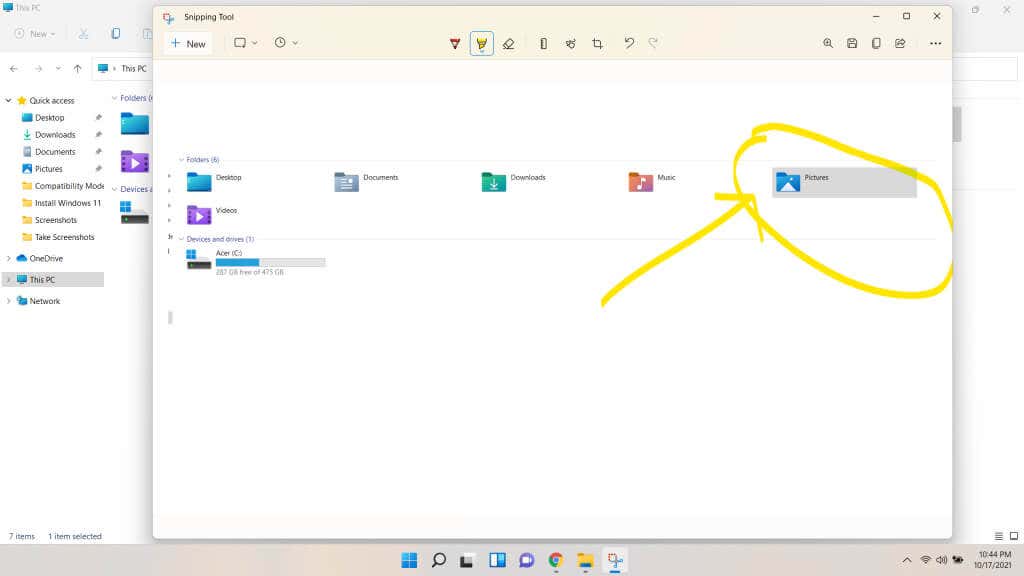
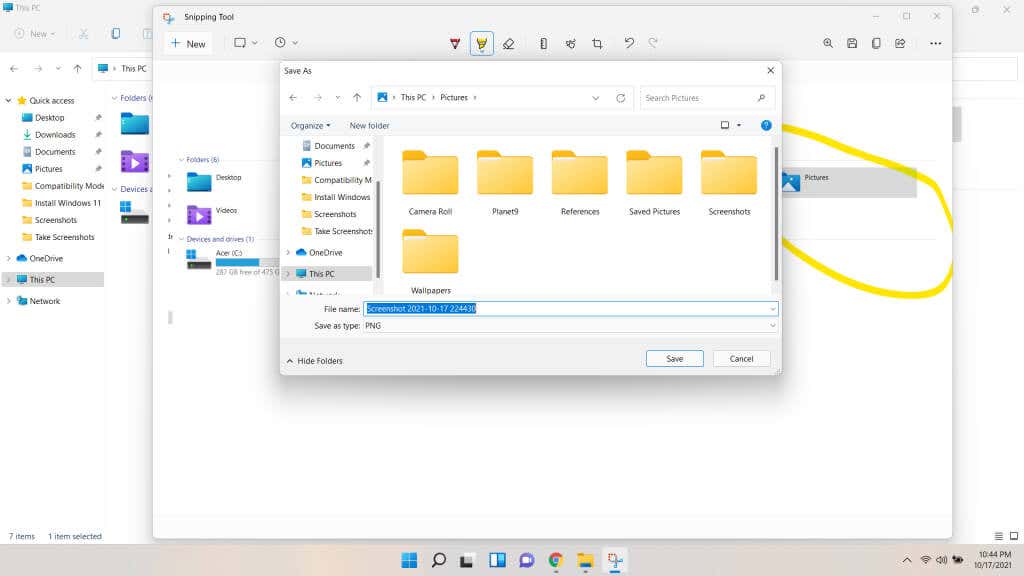
Стоит ли использовать новые ножницы?
Инструмент «Ножницы» всегда был лучшим способом делать снимки экрана в Windows. Решение заменить его не понравилось сообществу, и Snip & Sketch никогда не мог сравниться с классическим интерфейсом.
К счастью, вам больше не придется выбирать. Инструмент «Ножницы» в Windows 11 вернулся в более усовершенствованной форме, позаимствовав новые элементы дизайна Windows 11, а также несколько функций из другого инструмента.
Теперь вы можете создавать отложенные снимки, рисовать собственные выделения и даже комментировать фрагменты — и все это в одном интерфейсе. Давай, попробуй. Делать снимки экрана в Windows еще никогда не было так просто и эффективно.
.