После полного визуального изменения дизайна Windows 11 вам, должно быть, не терпится показать великолепный пользовательский интерфейс своим друзьям, которые еще не обновились до новой версии. Но подождите минутку: как именно сделать снимок экрана компьютера с Windows 11?
И не говорите, что вы можете нажать на фотографию на смартфоне. Фотографии светодиодных экранов редко выглядят хорошо или читабельно, поскольку камеры на самом деле не предназначены для прямой съемки источников света. Для создания снимков экрана веб-страниц вы можете использовать утилиты встроенные в браузер, но это не поможет вам при обычном использовании компьютера. Нет, вам нужен способ сделать снимок экрана из Windows 11.
К счастью, существует несколько способов сделать это. От сочетаний клавиш до встроенных инструментов — вы можете сделать снимок экрана разными способами. Вот полный обзор всех этих методов.
Сделать снимок экрана в Windows 11 с помощью сочетаний клавиш
Самый быстрый способ сделать снимок экрана — использовать подходящее сочетание клавиш. Хотя по умолчанию для создания снимка экрана используется клавиша Print Screen (PrtSc), вы можете объединить ее с клавишей Windows, чтобы получить немного другой результат.
Обратите внимание, что при использовании кнопки Print Screen захватывается весь экран, поэтому вам придется обрезать его в программе для редактирования изображений, если вам нужна только определенная область. Или еще лучше попробуйте другой метод.
PrtSc и Alt + PrtSc
Просто нажмите клавишу PrtSc в правом верхнем углу клавиатуры, чтобы сделать снимок экрана и скопировать его в буфер обмена. Поскольку для этого требуется всего одно нажатие клавиши, это, вероятно, самый простой метод, хотя он не дает никакой обратной связи и даже не сохраняет его в виде файла.
Вы можете вставить это изображение в такие редакторы, как Google Docs, или даже при написании электронного письма.
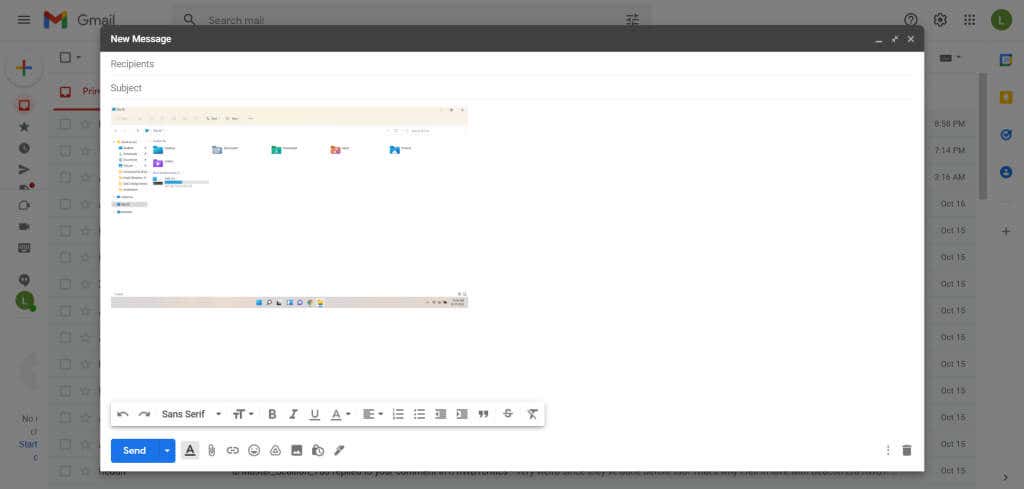
Если вы также нажмете клавишу Alt, вы получите снимок только активного окна. Изображение снова сохраняется в буфере обмена, поэтому вам придется вставить его в программу, чтобы увидеть его.
Клавиша Windows + PrtSc
Поместить снимок экрана в буфер обмена в большинстве случаев не очень полезно. Было бы лучше получить файл изображения, который затем можно было бы легко загрузить.
Для этого нажмите кнопку Print Screen вместе с клавишей Windows. Экран на мгновение потемнеет, сигнализируя о том, что снимок экрана сделан. Полученное изображение сохраняется в папке Изображения >Скриншоты. Изображения пронумерованы, поэтому при быстром выполнении нескольких снимков экрана предыдущие изображения не перезаписываются, в отличие от предыдущего метода..
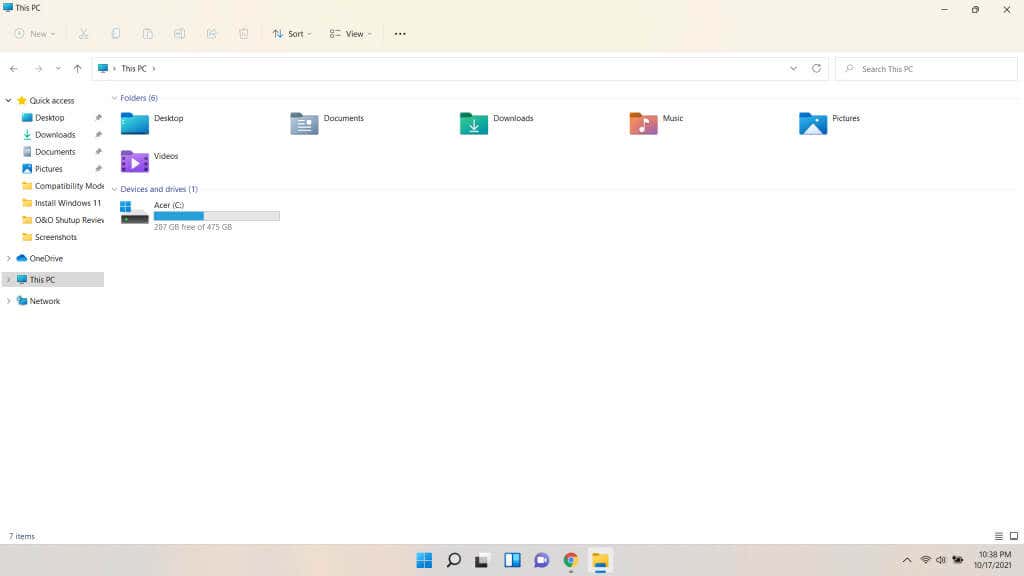
Сохранение нескольких снимков экрана с помощью игровой панели Xbox
Клавиша PrtSc сохраняет снимок экрана в буфер обмена, что обычно не то, что вам нужно. А если использовать его с клавишей Windows, то можно захватить только весь дисплей сразу. Как насчет метода, позволяющего делать несколько снимков экрана активного окна?
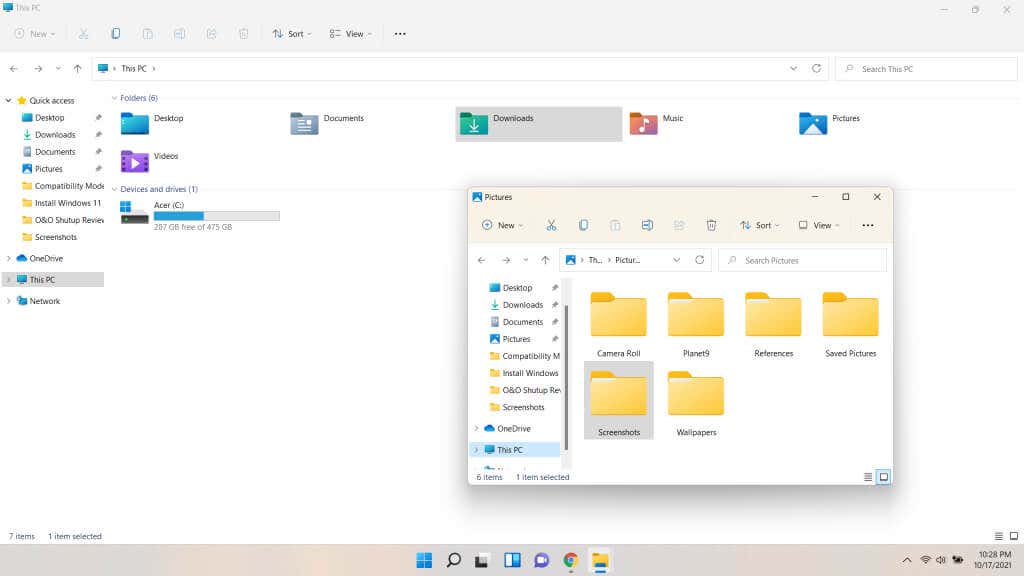
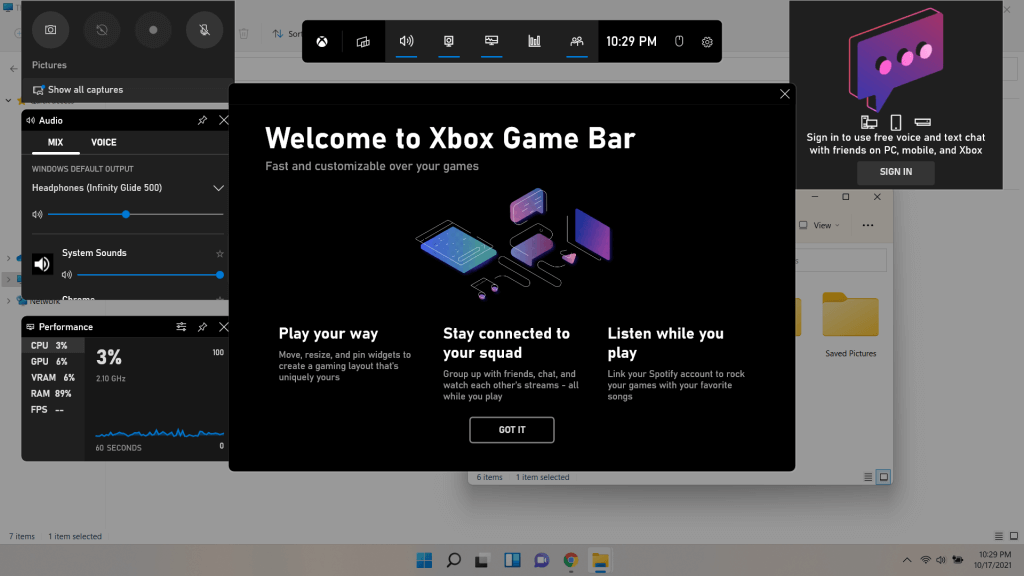
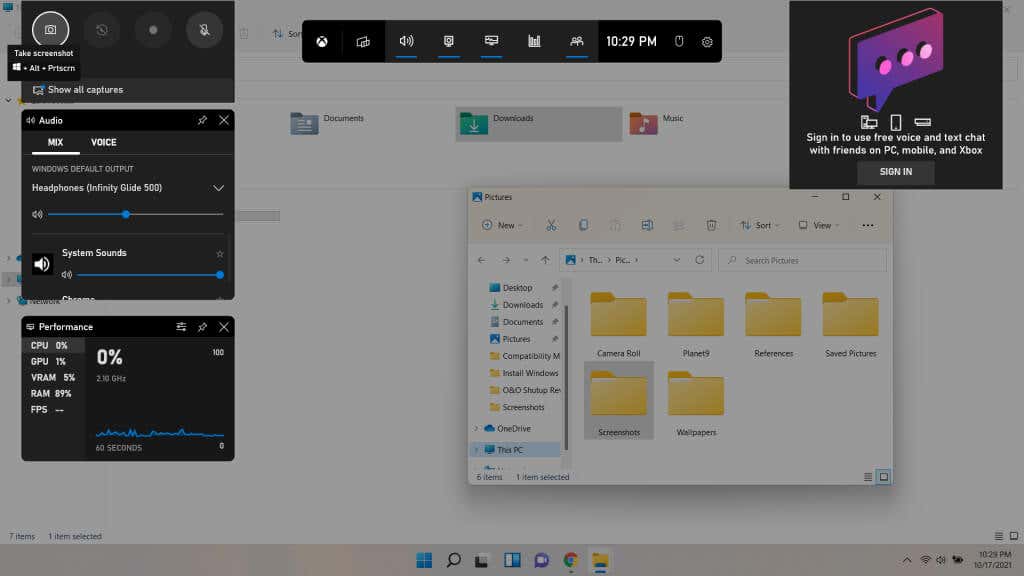
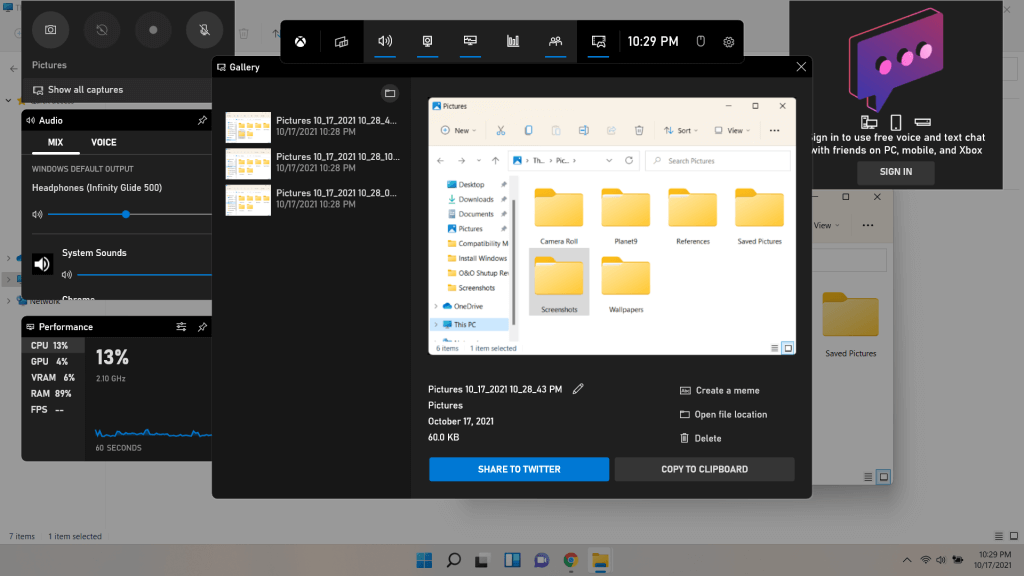
Скриншоты — не единственное, что вы можете делать с помощью игровой панели Xbox. Его также можно использовать для записи видео во время игры.
Создавайте гибкие снимки экрана с помощью ножниц в Windows 11
До сих пор мы видели методы создания снимков экрана либо всего экрана, либо активного окна. Но что, если вы хотите захватить только часть окна? Меню, значок или пользовательская область по вашему выбору?
Именно здесь на помощь приходят ножницы. Разделенные на два инструмента, называемые «Ножницы» и «Ножницы и эскиз», ранее они были объединены в одно приложение в Windows 11. Вы можете использовать это приложение, чтобы делать снимки экрана любой пользовательской детали. экрана, как прямоугольной, так и произвольной формы. Вы можете запустить его как приложение или использовать через любой из десятки сочетаний клавиш, которые у него есть.
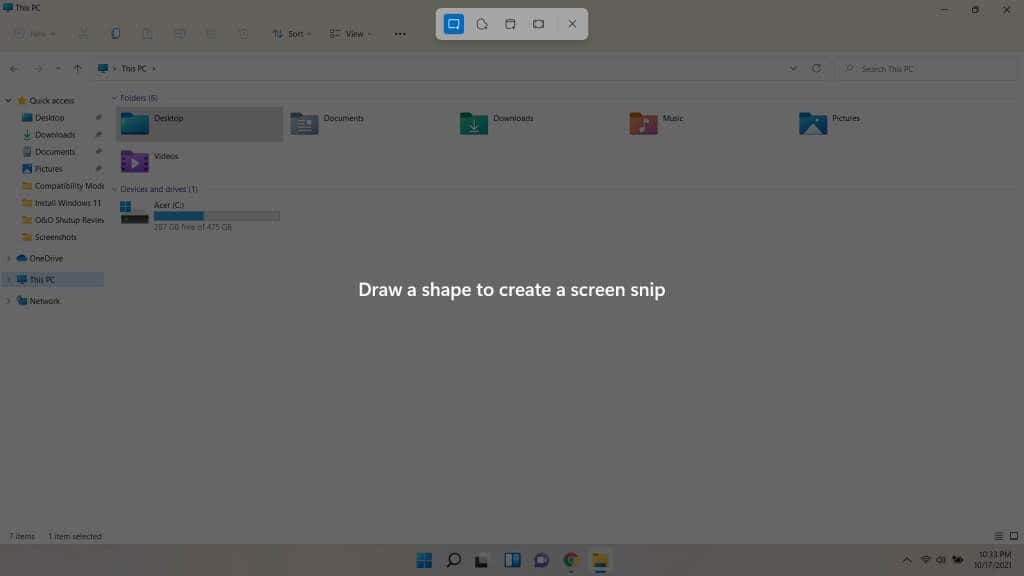
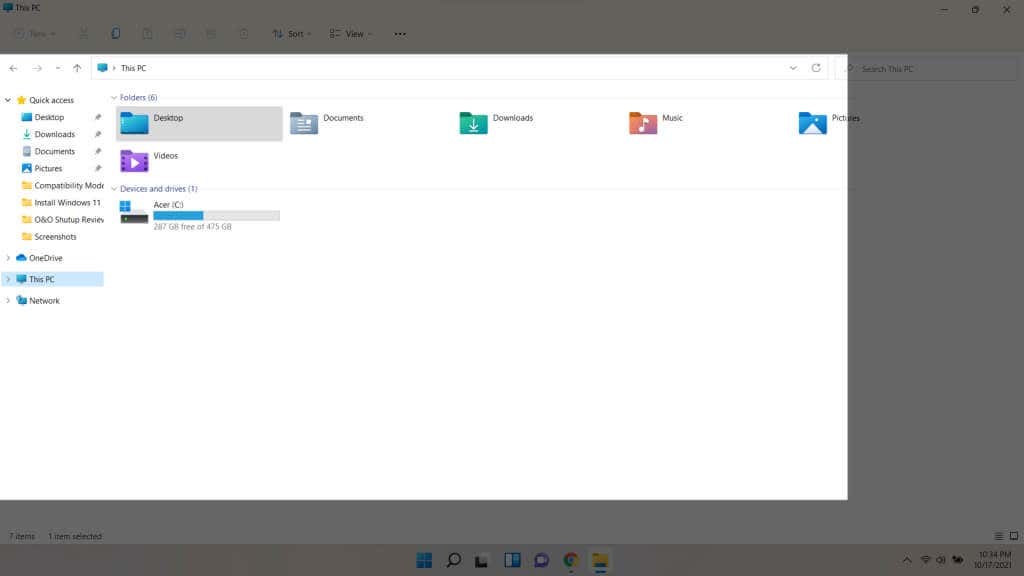
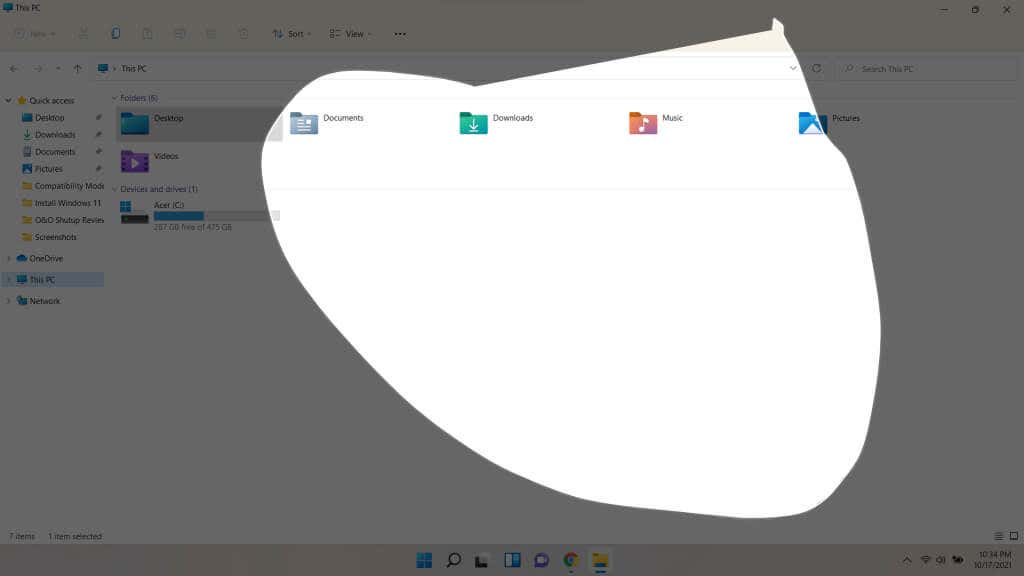
Имейте в виду, что фрагменты, сделанные таким образом, копируются в буфер обмена, как и большинство методов сочетания клавиш. Чтобы иметь возможность сохранять фрагменты в виде файлов изображений и использовать другие расширенные функции, вам необходимо открыть полноценное приложение.
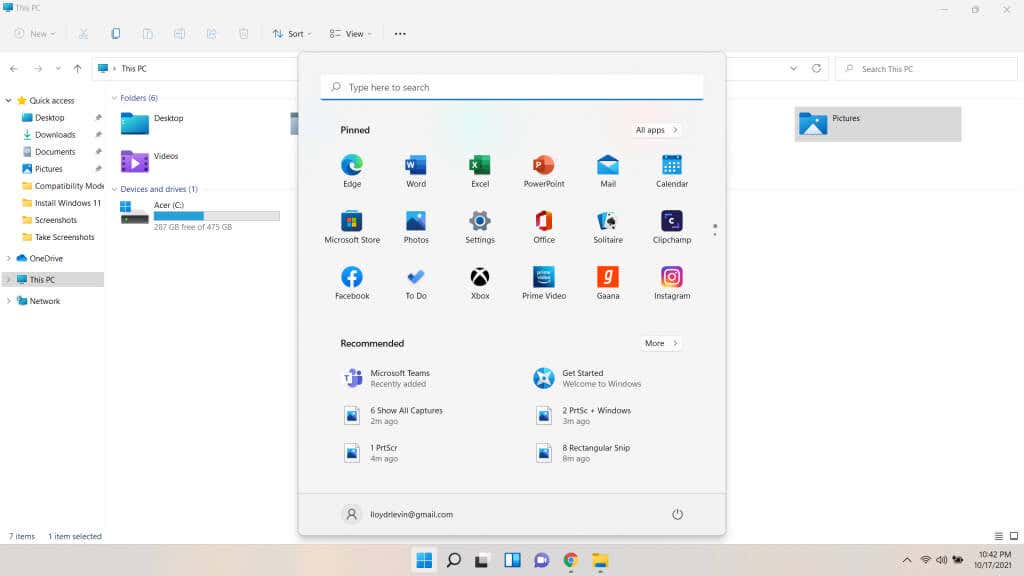
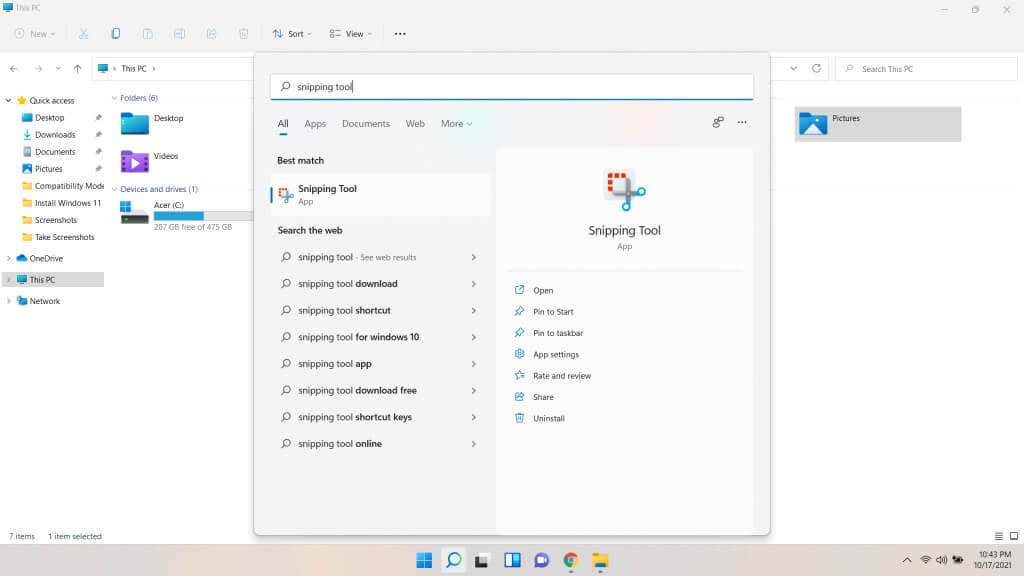
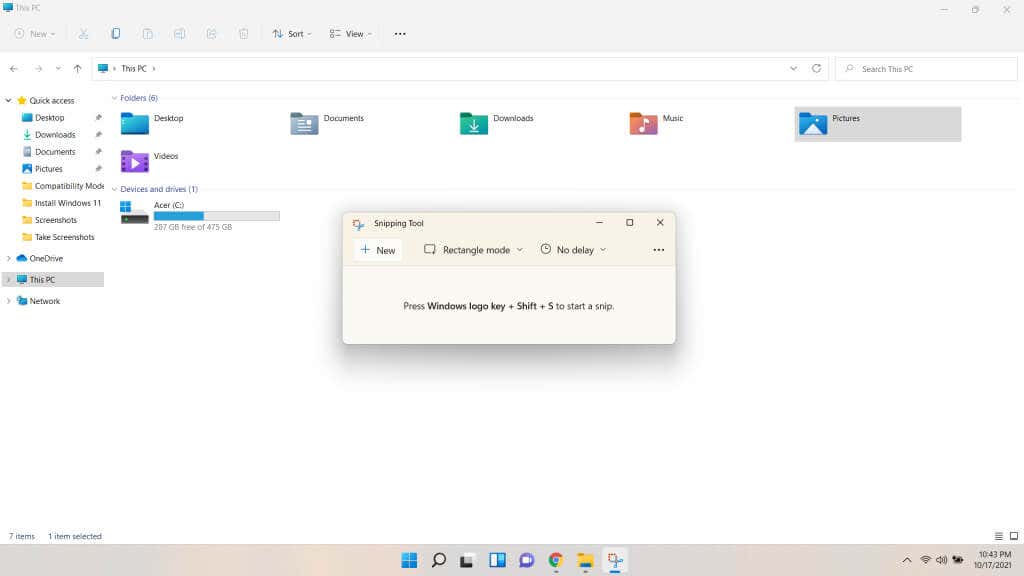
 <ол старт="5">
<ол старт="5">
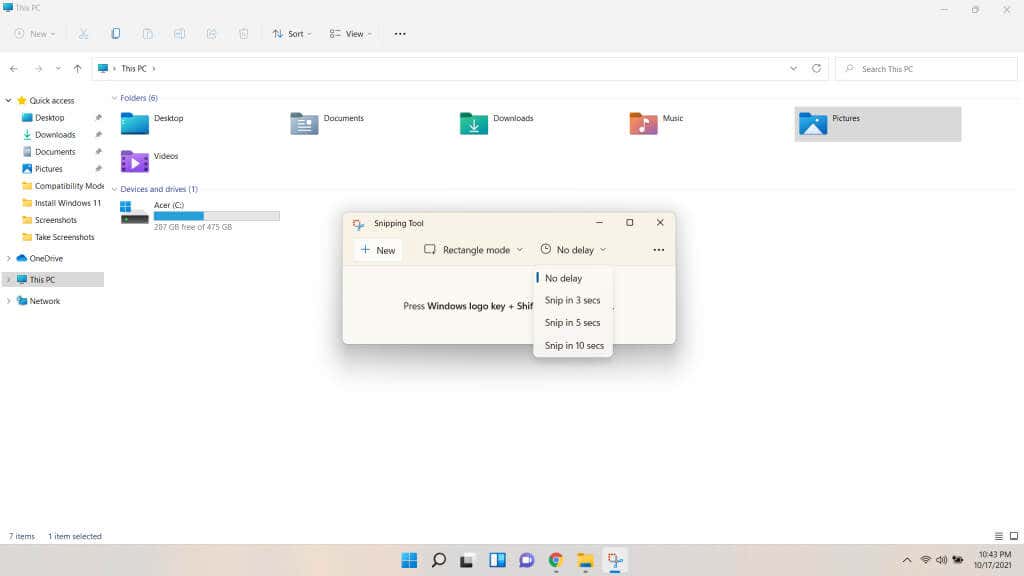
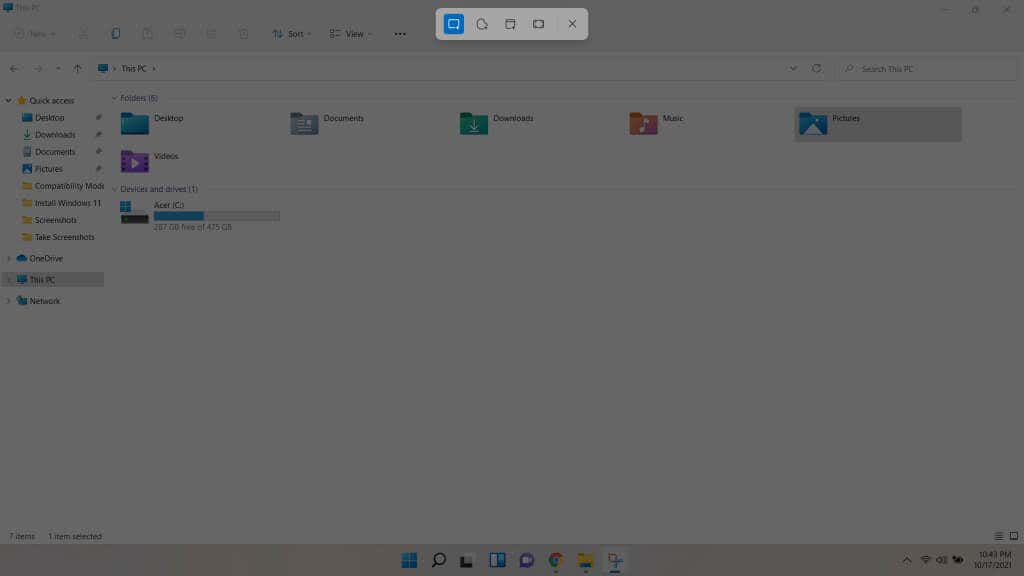
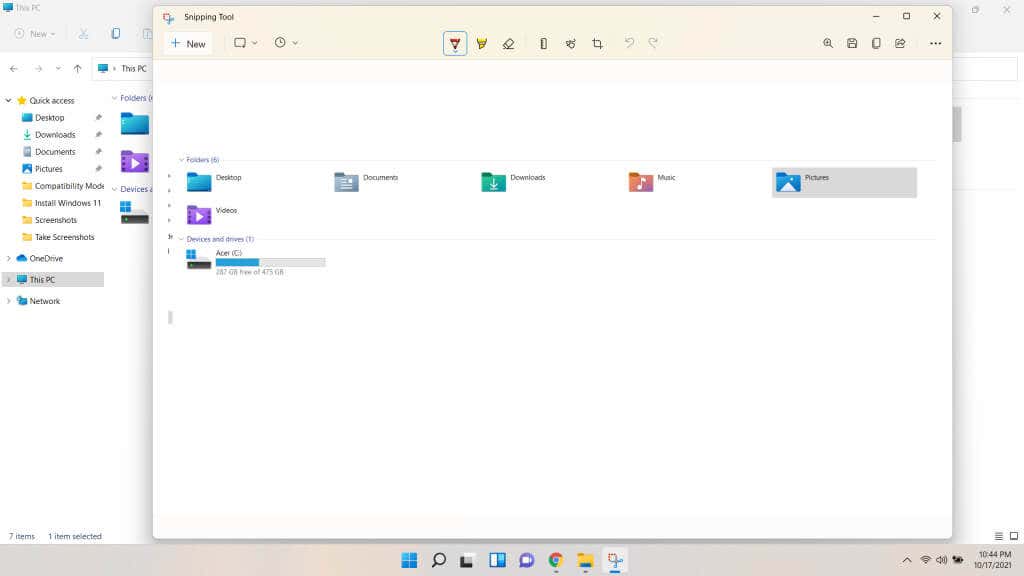
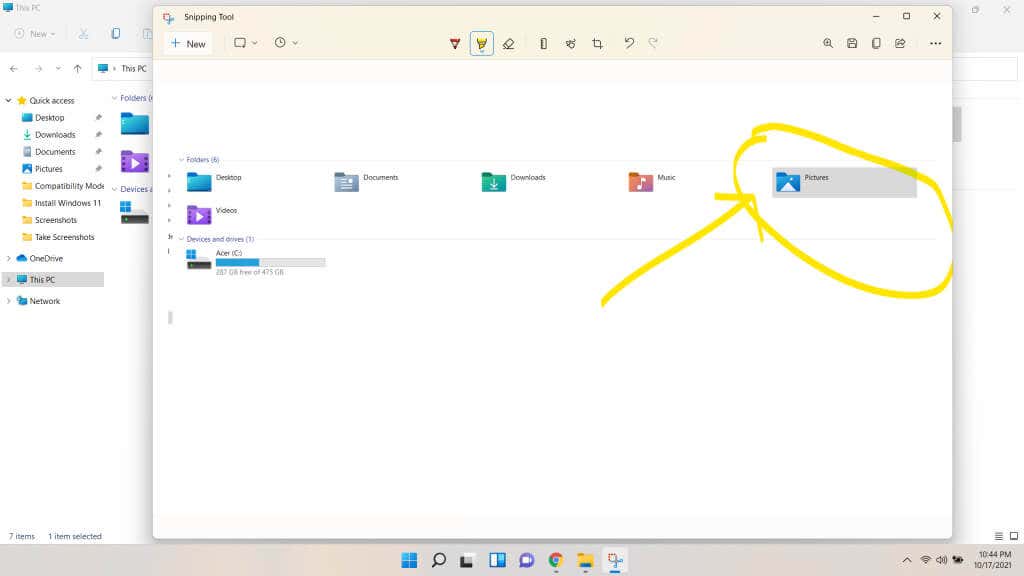
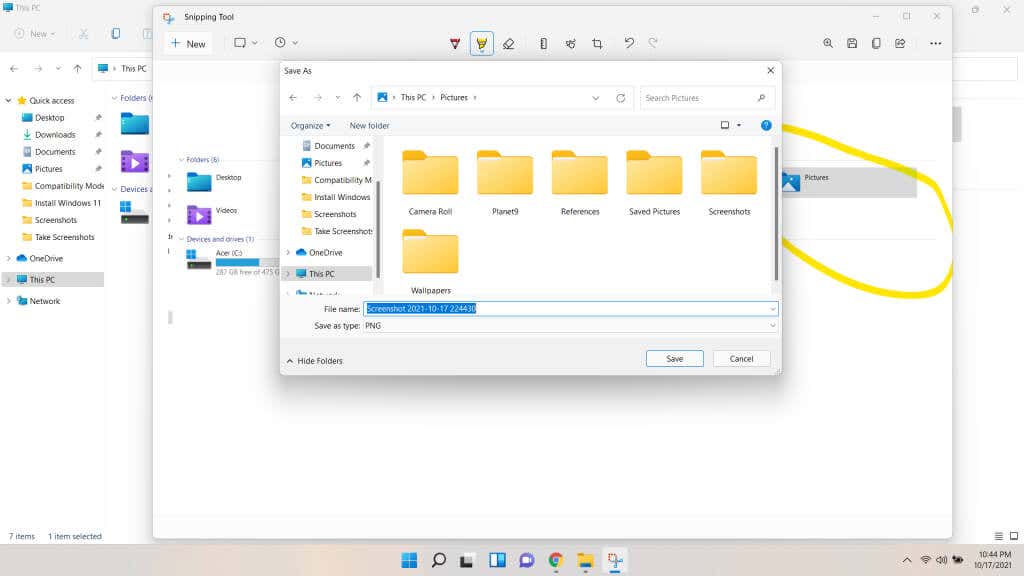
Как лучше всего сделать снимок экрана в Windows 11?
Если вы просто хотите сделать быстрый снимок всего экрана, просто нажмите клавишу Windows + PrtSc . Скриншот будет сохранен в виде файла изображения в подпапке «Снимки экрана» папки «Изображения». Однако в конфигурации с несколькими мониторами вам придется попробовать некоторые другие методы.
Чтобы вставить изображение в редактор документов или в электронную почту, используйте любое другое сочетание клавиш. PrtSc для всего отображения, Alt + PrtSc для активного окна и Shift + клавиша Windows + S , чтобы выбрать часть экрана.
Однако лучший метод — это инструмент «Ножницы». Он позволяет вам устанавливать задержки, делать аннотации к снимку экрана и сохранять его под выбранным вами именем. Такая гибкость делает инструмент «Ножницы» идеальным выбором, когда вам нужно сделать несколько целевых снимков, а не один снимок экрана.
.