Загрузочный USB-накопитель — лучший способ чистой установки Windows 11. Но настройка флэш-накопителя с необходимыми файлами, не говоря уже об использовании его для загрузки компьютера и установки последней операционной системы Microsoft с нуля, может показаться сложной задачей. К счастью, процедура не так сложна, как кажется.
Приведенные ниже инструкции расскажут вам все, что вы хотите знать об установке Windows 11 с помощью загрузочного USB-накопителя.
Как создать загрузочный USB-накопитель Windows 11
Можно создать загрузочный USB-накопитель Windows 11 с помощью Media Creation Tool от Microsoft. Он выполняет все операции: от форматирования USB-накопителя в правильном формате до загрузки и настройки файлов, необходимых для загрузки в программе установки Windows 11.
Но прежде чем начать, вот что вам нужно:
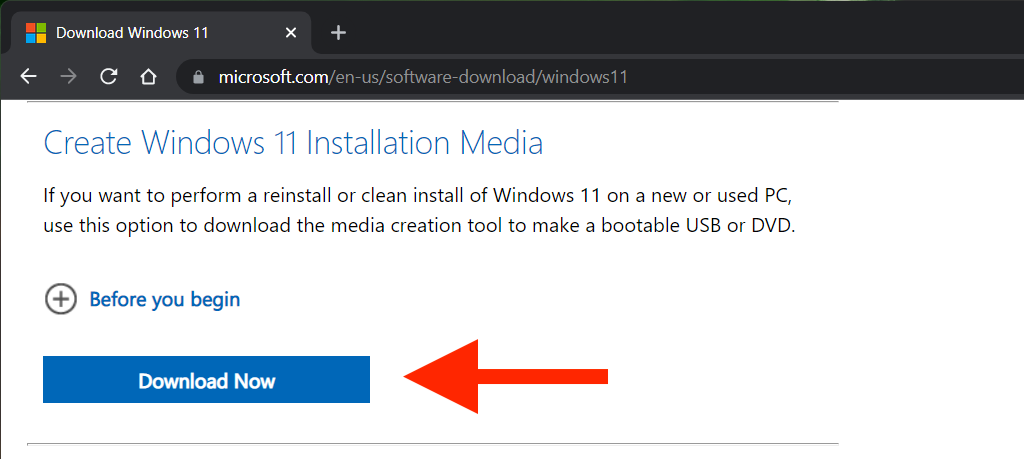 <р>2. Запустите загруженный файл MediaCreationToolW11.exe , чтобы запустить инструмент создания мультимедиа. Устанавливать его не обязательно, но необходимо предоставить права администратора.
<р>2. Запустите загруженный файл MediaCreationToolW11.exe , чтобы запустить инструмент создания мультимедиа. Устанавливать его не обязательно, но необходимо предоставить права администратора.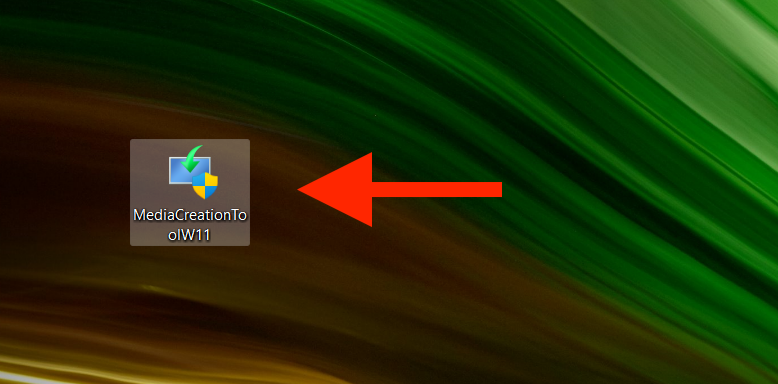 <р>3. Нажмите Принять , чтобы принять условия лицензии на программное обеспечение Microsoft.
<р>3. Нажмите Принять , чтобы принять условия лицензии на программное обеспечение Microsoft.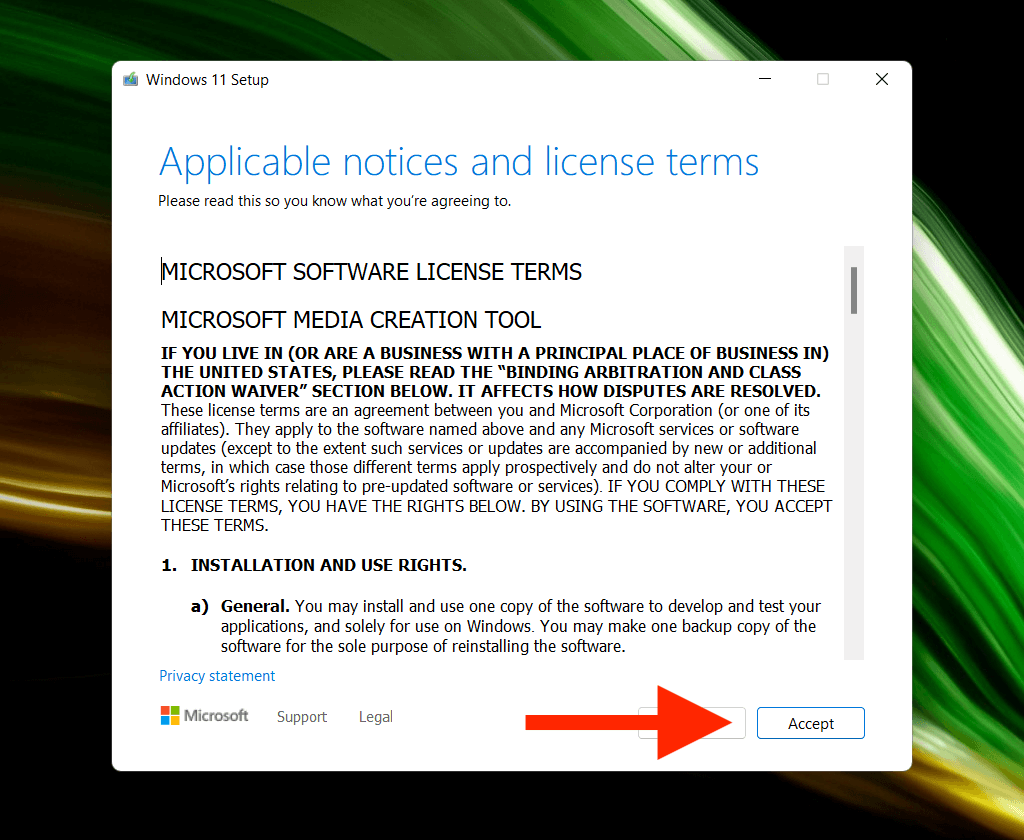 <р>4. Укажите Язык (например, США) и Выпуск (Windows 11).
<р>4. Укажите Язык (например, США) и Выпуск (Windows 11).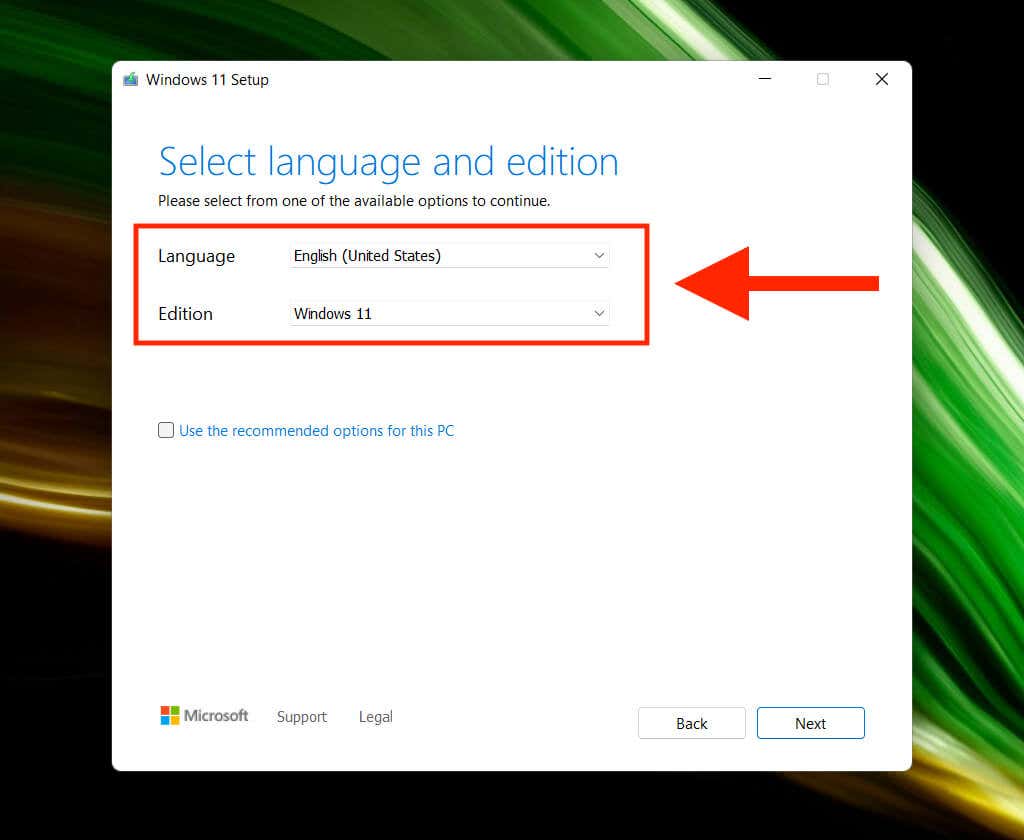 <р>5. Подключите USB-накопитель и установите переключатель рядом с USB-накопитель .
<р>5. Подключите USB-накопитель и установите переключатель рядом с USB-накопитель .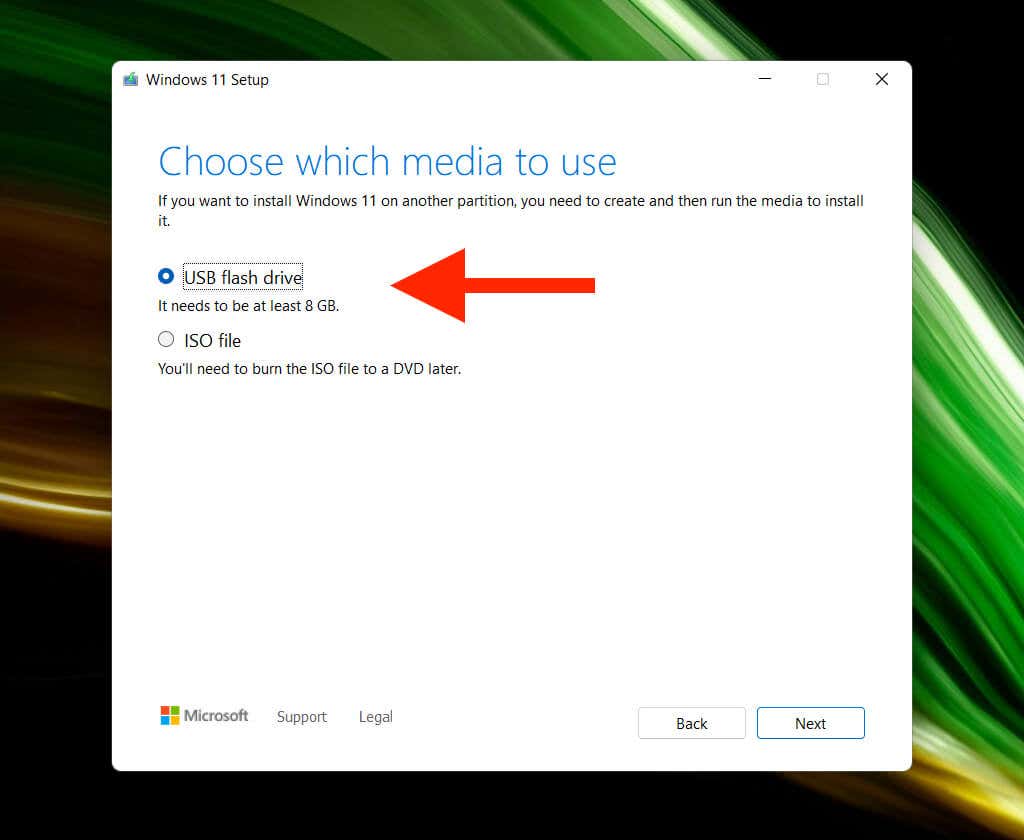 <р>6. Выберите правильный USB-накопитель из списка в разделе Съемные диски .
<р>6. Выберите правильный USB-накопитель из списка в разделе Съемные диски .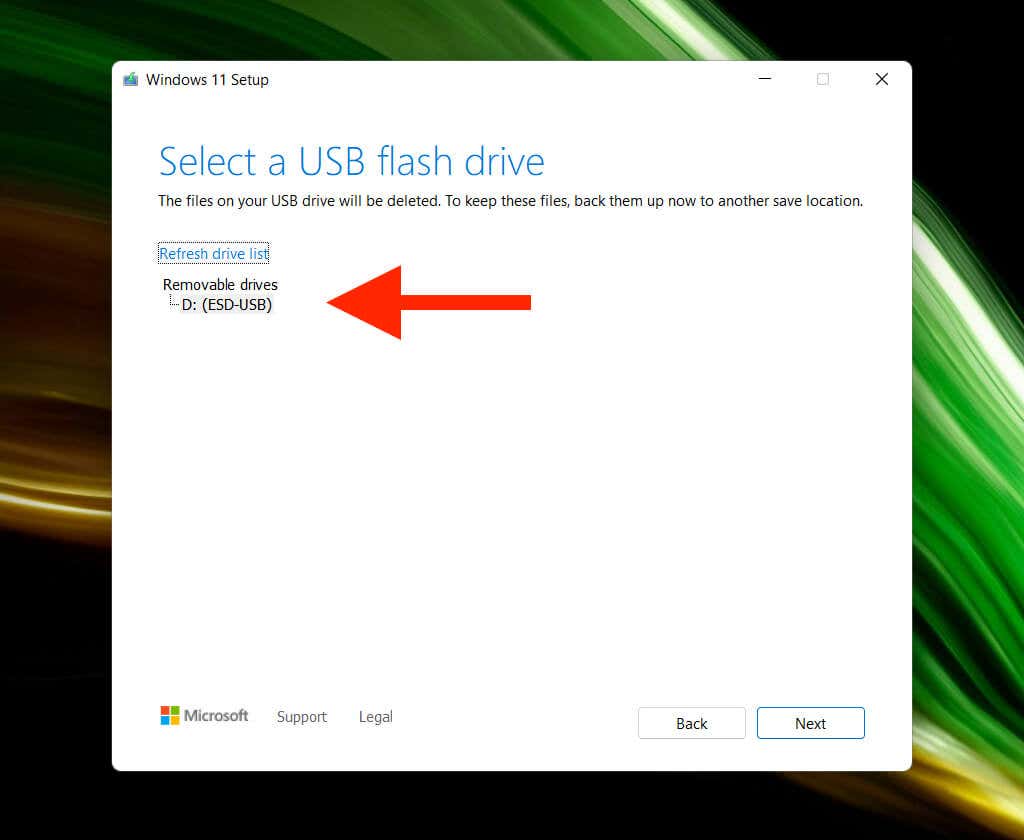
Внимание! Media Creation Tool безвозвратно сотрет все данные на USB-накопителе. Если вы еще этого не сделали, создайте резервную копию, прежде чем нажимать Далее .
<р>7. Подождите, пока Media Creation Tool загрузится и настроит USB-накопитель. В зависимости от скорости интернет-соединения это может занять до часа (или даже больше)..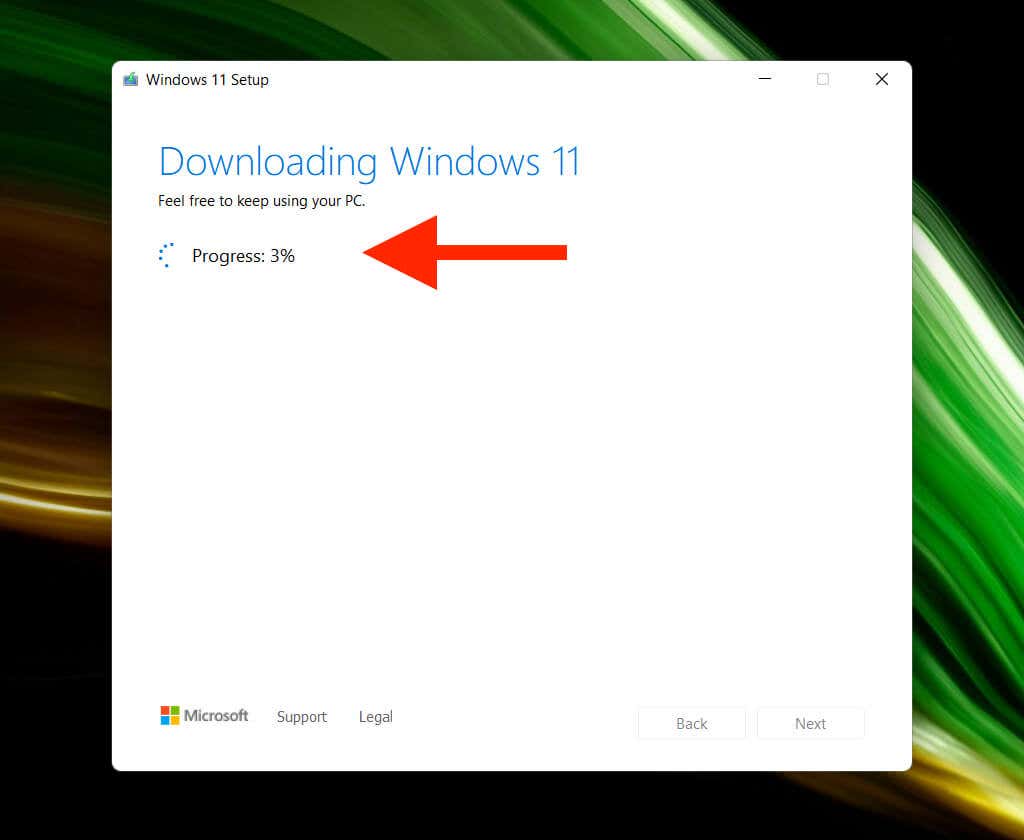 <р>8. Выберите Готово . USB-накопитель готов к установке Windows 11. Отключите его, если вы планируете установить Windows 11 на другой компьютер.
<р>8. Выберите Готово . USB-накопитель готов к установке Windows 11. Отключите его, если вы планируете установить Windows 11 на другой компьютер.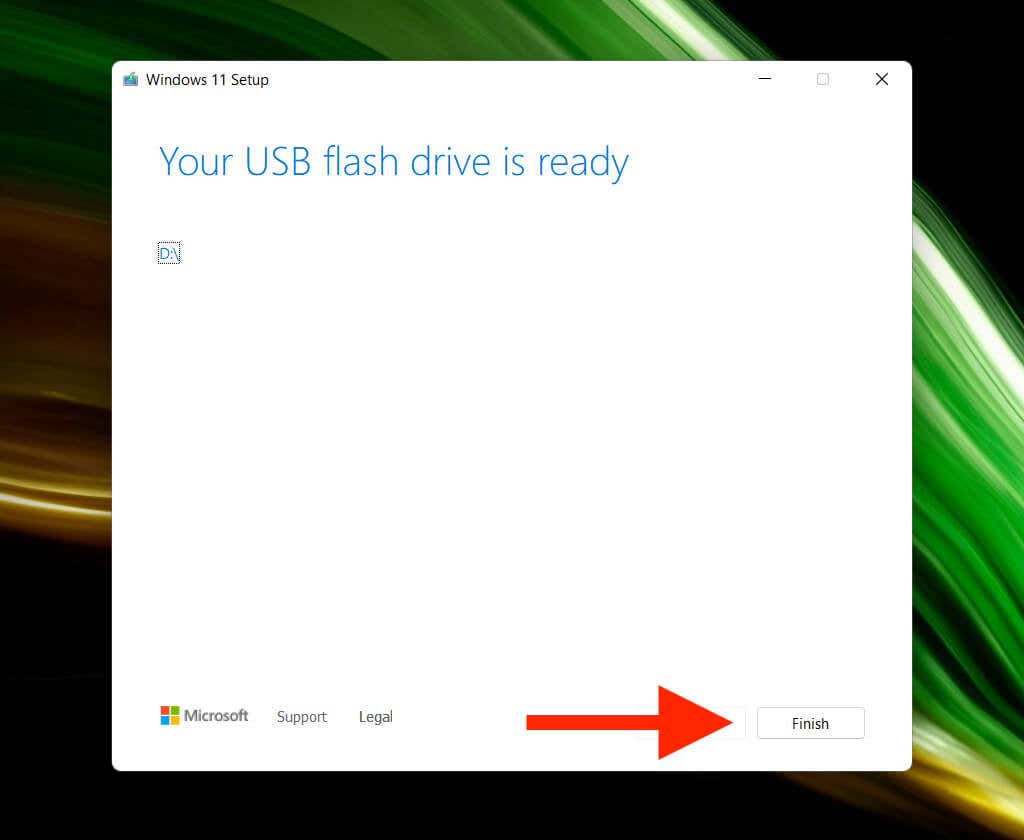
Примечание. Вы также можете создать загрузочный USB-накопитель Windows 11 на Mac. Однако вам придется полагаться на обходной путь, поскольку Media Creation Tool работает на macOS.
Как установить Windows 11 с помощью загрузочного USB-накопителя
Windows 11 требует строгие системные требования, например поддержку TPM (доверенный платформенный модуль) 2.0. Поэтому, если вы не планируете устанавливать его на сравнительно новую модель настольного компьютера или ноутбука, вам необходимо убедиться, что компьютер совместим с Windows 11, с помощью приложения Microsoft Проверка работоспособности ПК.
При условии, что ваш компьютер соответствует системным требованиям Windows 11, самая сложная часть — доступ к диспетчеру загрузки вашего компьютера. Это заключается в нажатии соответствующей клавиши при запуске компьютера, например F2 , F9 или F12 . Лучше всего уточнить точный ключ у производителя ПК. Например, на ноутбуках Acer диспетчер загрузки можно открыть, нажав F9 .
После вызова диспетчера загрузки используйте клавиши со стрелками Вверх и Вниз , чтобы выбрать USB-накопитель, и нажмите Ввод , чтобы загрузиться с него. Если у вас возникли проблемы с доступом к нему, вам необходимо получить доступ к UEFI и изменить порядок загрузки.
После загрузки с USB-накопителя вы должны увидеть экран установки Windows 11. Выполните следующие действия, чтобы установить Windows 11.
<р>1. Укажите язык, время и текущий формат, а также клавиатуру или метод ввода и нажмите Далее .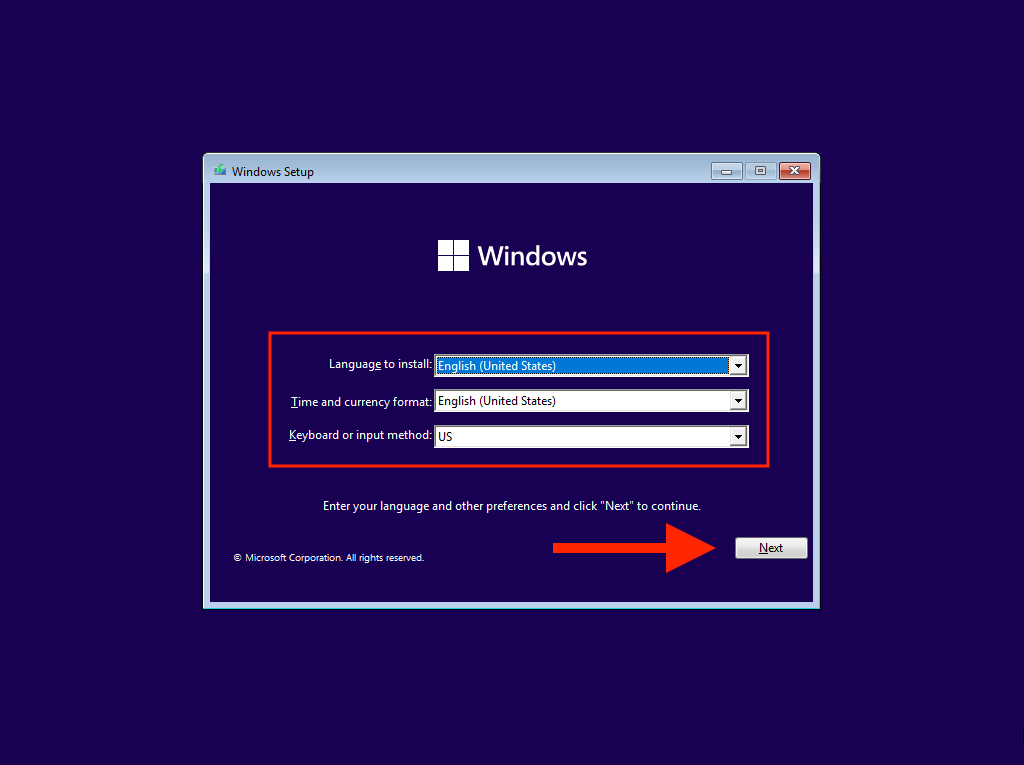 <р>2. Выберите Установить .
<р>2. Выберите Установить .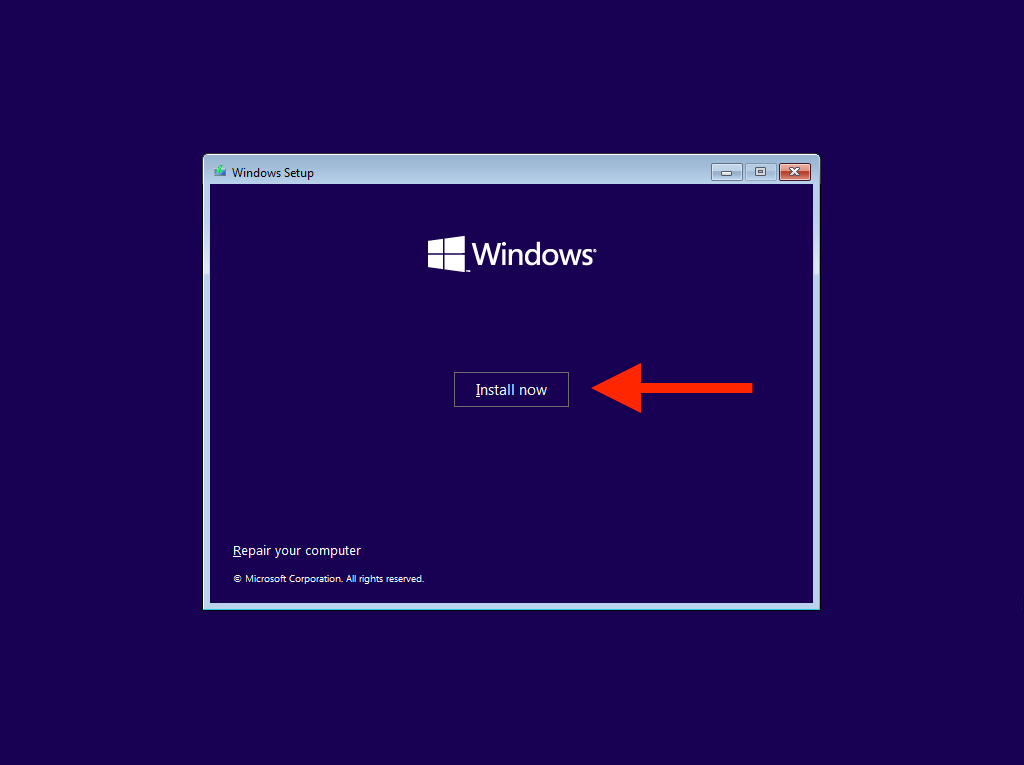 <р>3. Введите ключ продукта Windows и нажмите Далее . Если у вас его нет или вы хотите активировать Windows 11 позже, выберите У меня нет ключа продукта .
<р>3. Введите ключ продукта Windows и нажмите Далее . Если у вас его нет или вы хотите активировать Windows 11 позже, выберите У меня нет ключа продукта .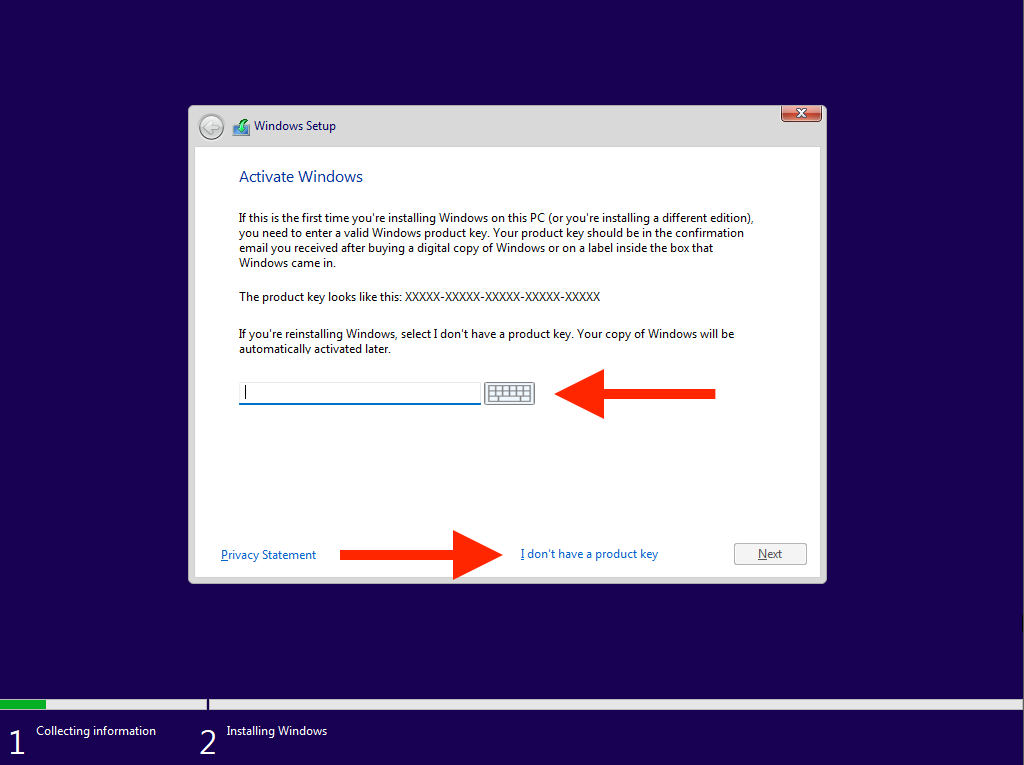 <р>4. Выберите версию операционной системы, которую вы хотите установить, например, Windows 11 Home или Windows 11 Pro . Убедитесь, что она соответствует вашей лицензии Windows 11.
<р>4. Выберите версию операционной системы, которую вы хотите установить, например, Windows 11 Home или Windows 11 Pro . Убедитесь, что она соответствует вашей лицензии Windows 11.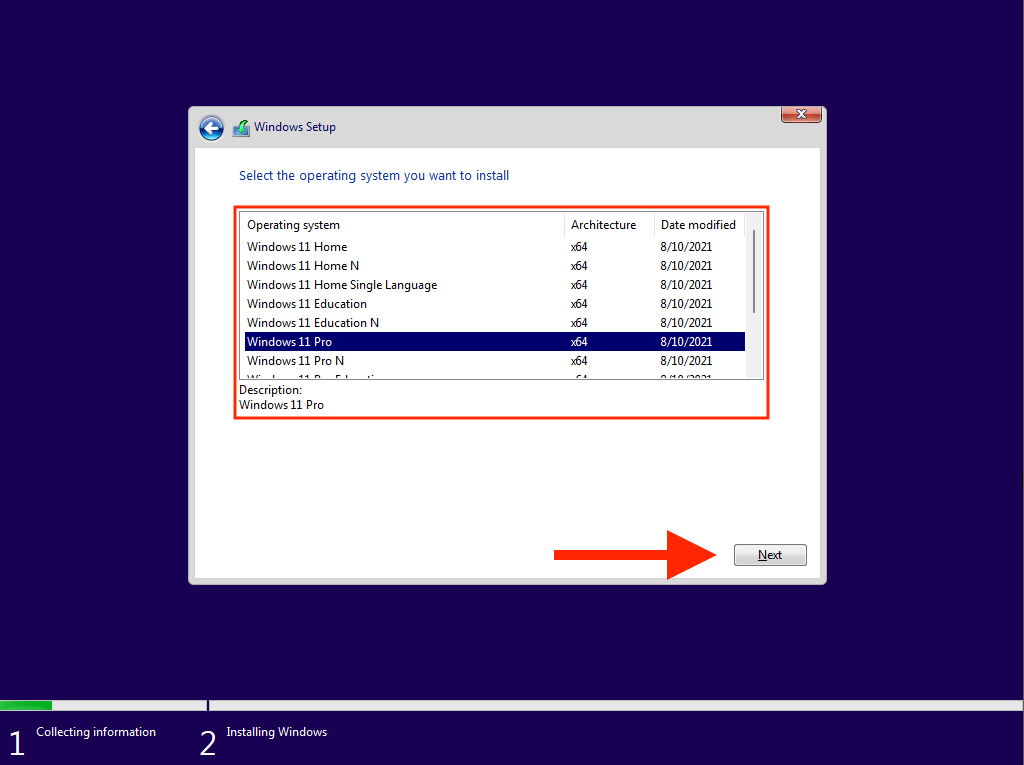 <р>5. Примите условия лицензии на программное обеспечение Microsoft и нажмите Далее .
<р>5. Примите условия лицензии на программное обеспечение Microsoft и нажмите Далее .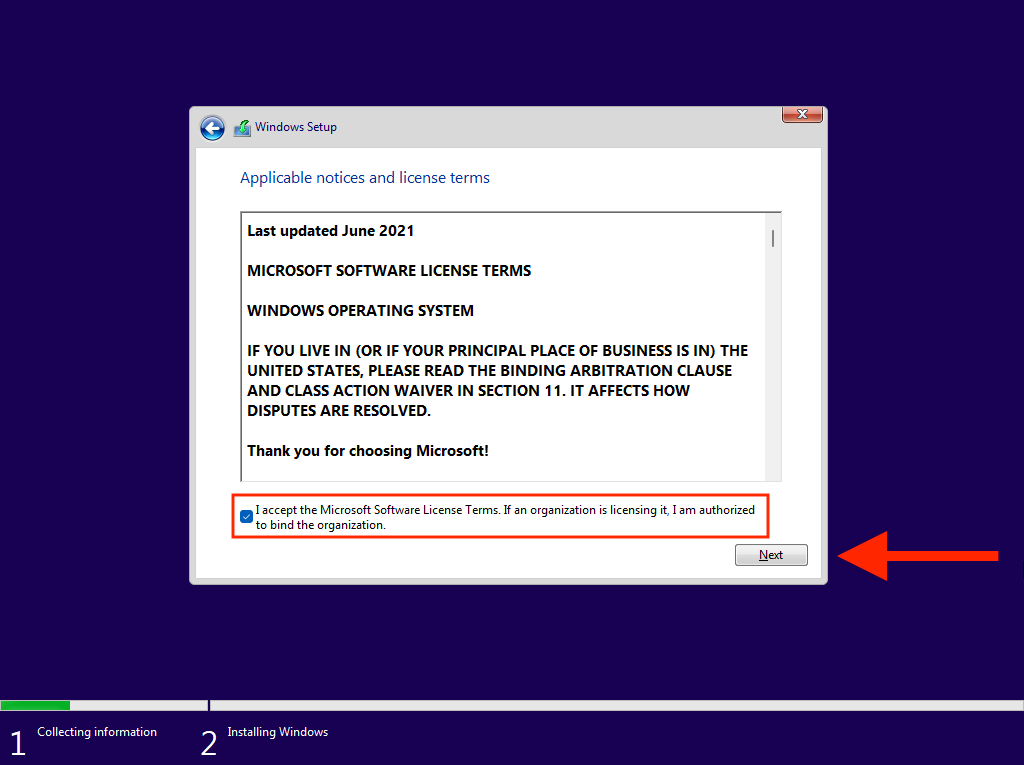 <р>6. Выберите параметр Выборочная , чтобы выполнить чистую установку Windows 11. Если вы хотите выполнить обновление предыдущей версии операционной системы, сохранив при этом данные, выберите Обновить . р>.
<р>6. Выберите параметр Выборочная , чтобы выполнить чистую установку Windows 11. Если вы хотите выполнить обновление предыдущей версии операционной системы, сохранив при этом данные, выберите Обновить . р>.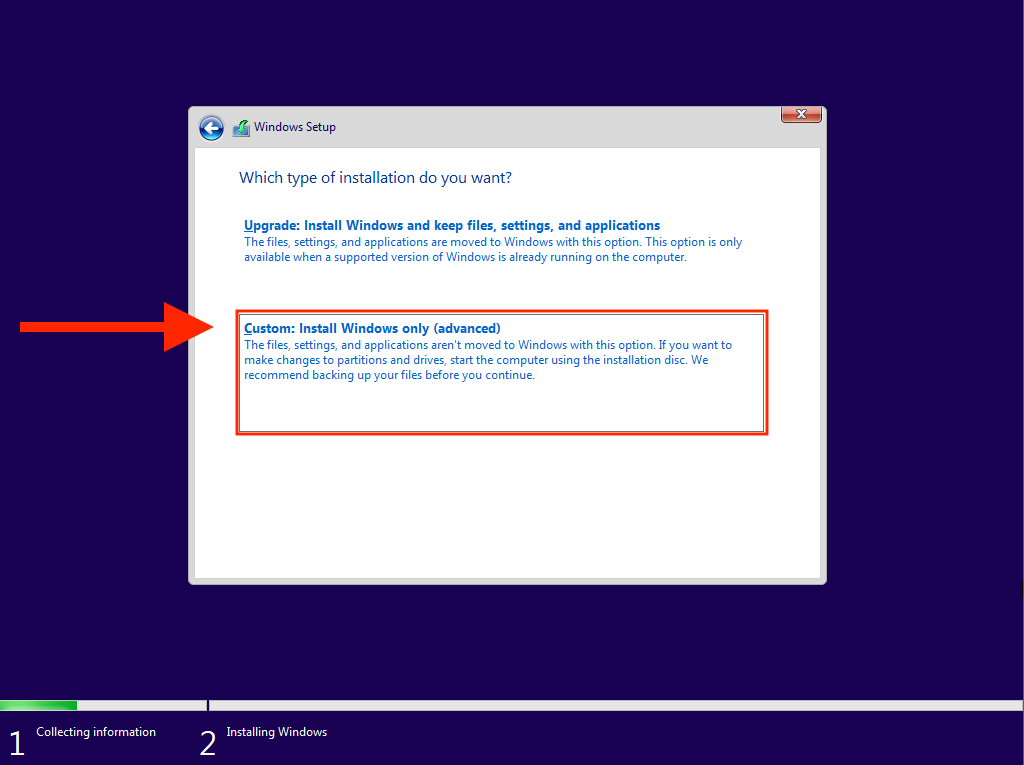 <р>7. Выберите диск или раздел, на который вы хотите установить Windows 11, и нажмите Далее . Если вы выберете чистую установку на шаге выше, вы потеряете все данные на диске или разделе.
<р>7. Выберите диск или раздел, на который вы хотите установить Windows 11, и нажмите Далее . Если вы выберете чистую установку на шаге выше, вы потеряете все данные на диске или разделе.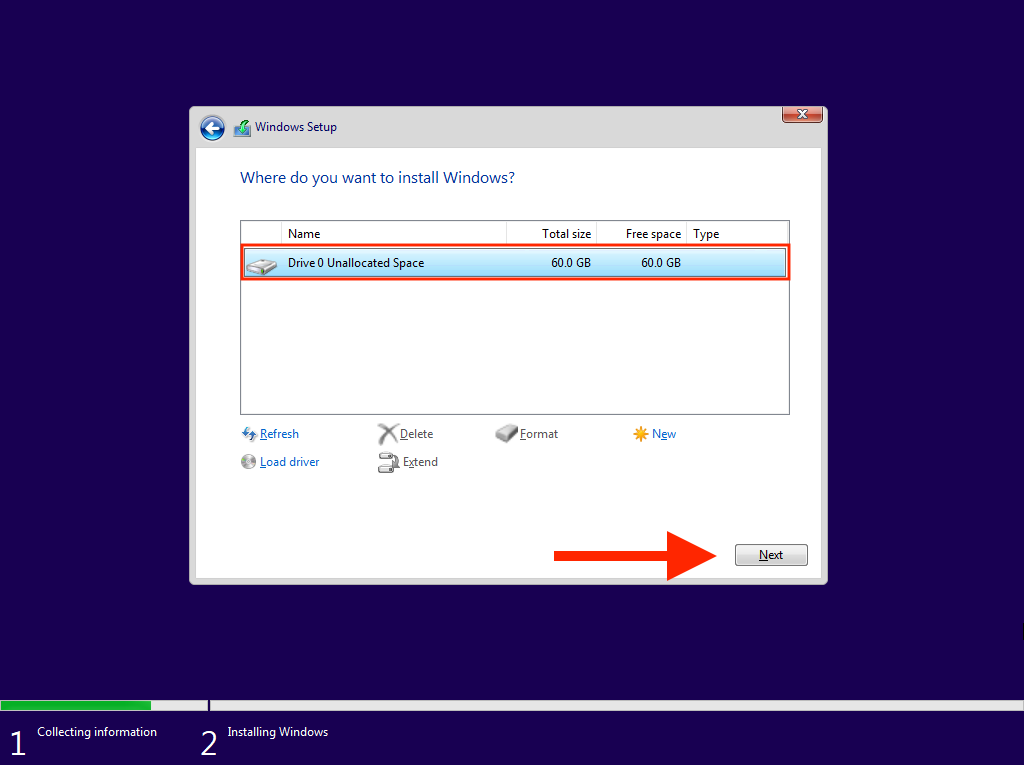 <р>8. Подождите, пока программа установки Windows скопирует и установит Windows 11 с загрузочного USB-накопителя.
<р>8. Подождите, пока программа установки Windows скопирует и установит Windows 11 с загрузочного USB-накопителя.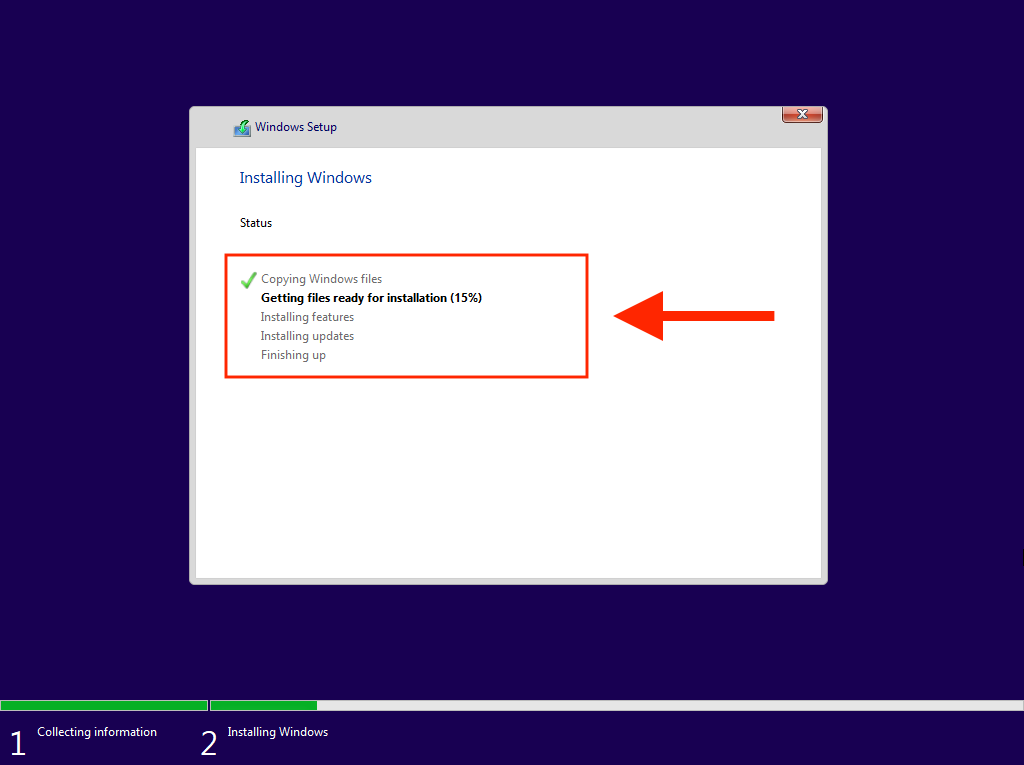
Ваш компьютер автоматически перезагрузится после того, как программа установки Windows завершит установку Windows 11. Затем вам необходимо завершить настройку операционной системы на вашем компьютере.
Как завершить настройку Windows 11 на компьютере
После установки Windows 11 вам необходимо просмотреть несколько страниц параметров, чтобы завершить настройку операционной системы. Они говорят сами за себя и включают указание страны или региона, настройку параметров конфиденциальности, настройку Windows Привет и т. д. Вот краткий обзор самого важного.
Введите уникальное имя компьютера
Если вы хотите подключиться к своему компьютеру с других устройств, вам необходимо ввести уникальное имя, которое вы сможете быстро узнать. Он не может состоять только из цифр или иметь длину более 15 символов.
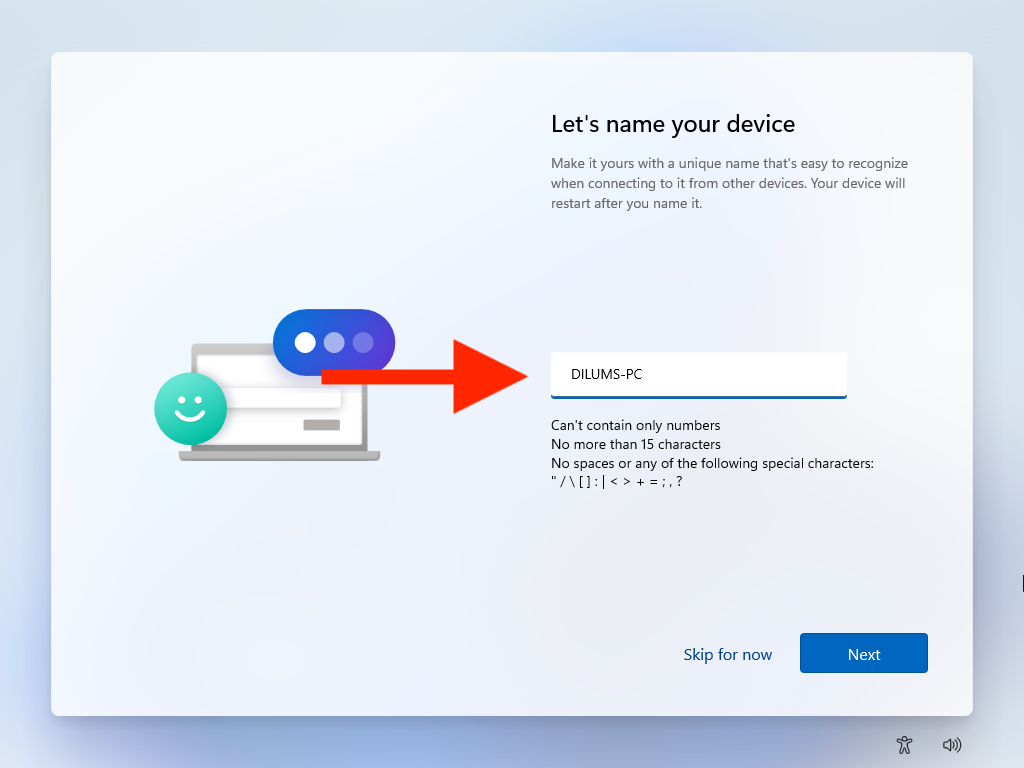
Войдите в свою учетную запись Microsoft
Вход с использованием учетной записи Microsoft дает вам возможность синхронизировать настройки и предпочтения с устройствами Windows, а также позволяет войти в стандартные приложения, такие как Microsoft Edge и Skype. Если у вас Лицензия Windows привязана к вашей учетной записи Microsoft., вход в систему также поможет при активации.
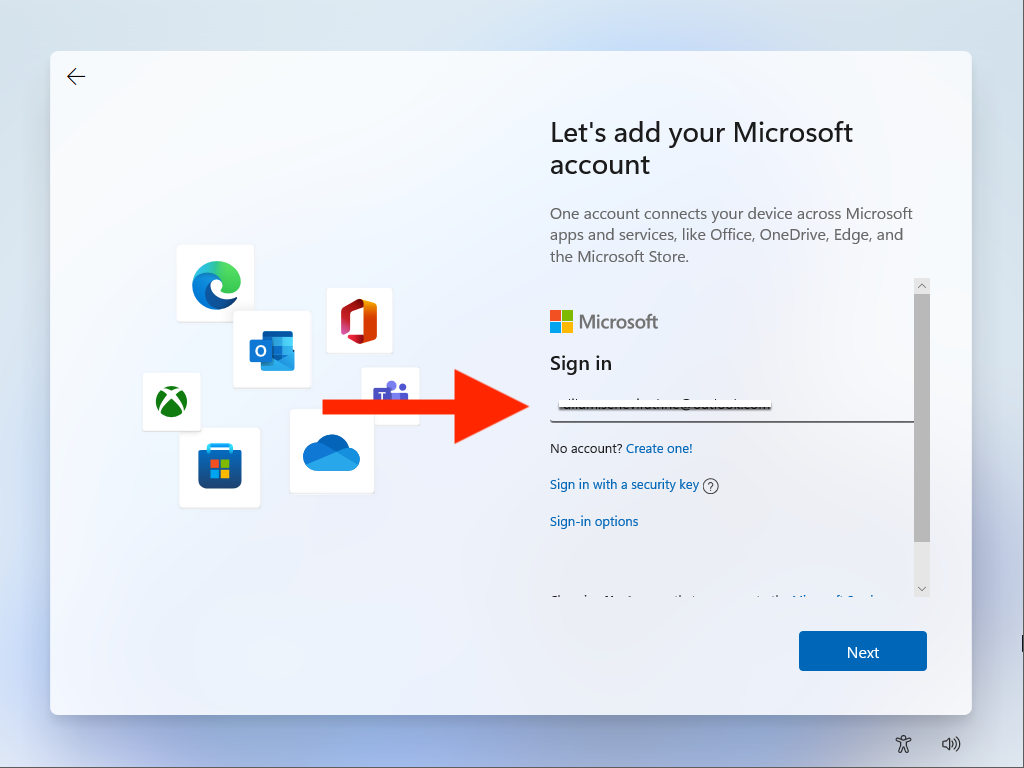
Если вы не хотите входить в систему, вы можете выбрать автономную учетную запись, выбрав Параметры входа >Офлайн-аккаунт .
Восстановить или настроить как новое устройство
Если вы вошли в систему с учетной записью Microsoft, вы можете решить, хотите ли вы восстановить какие-либо настройки, настройки и приложения из предыдущей установки Windows. Если нет, обязательно выберите параметр Настроить как новое устройство , чтобы настроить компьютер с нуля.
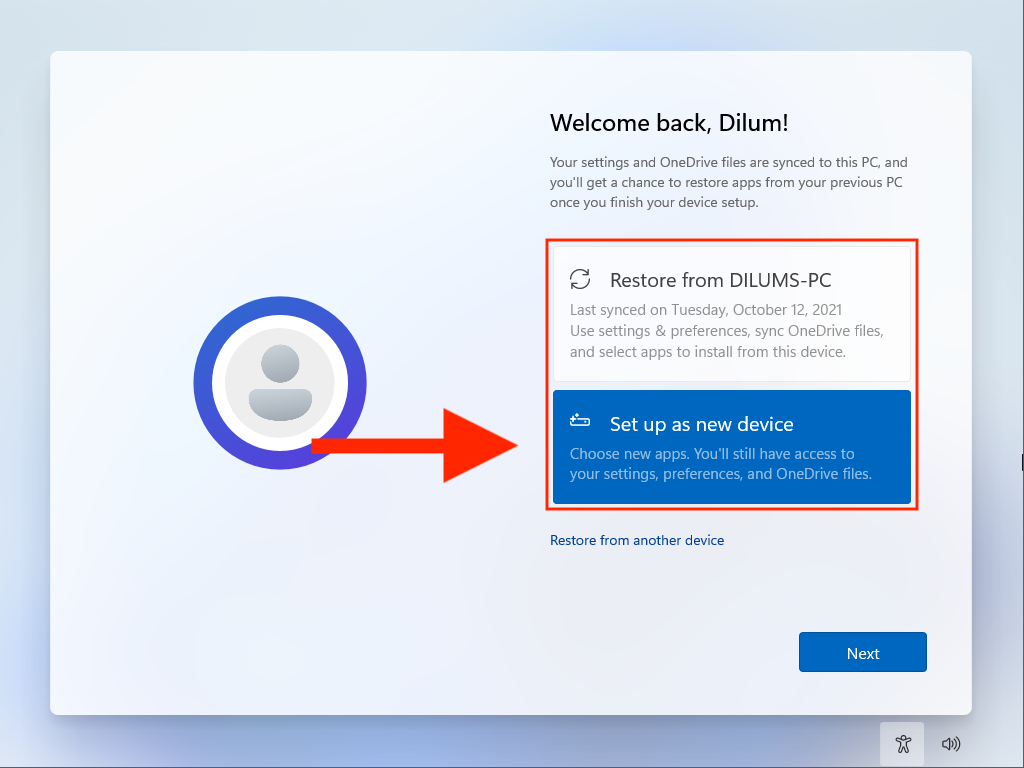
После завершения настройки Windows 11 вам, возможно, придется подождать еще некоторое время, пока программа установки Windows завершит установку всех ожидающих обновлений. После этого вы можете сразу же начать использовать Windows 11..
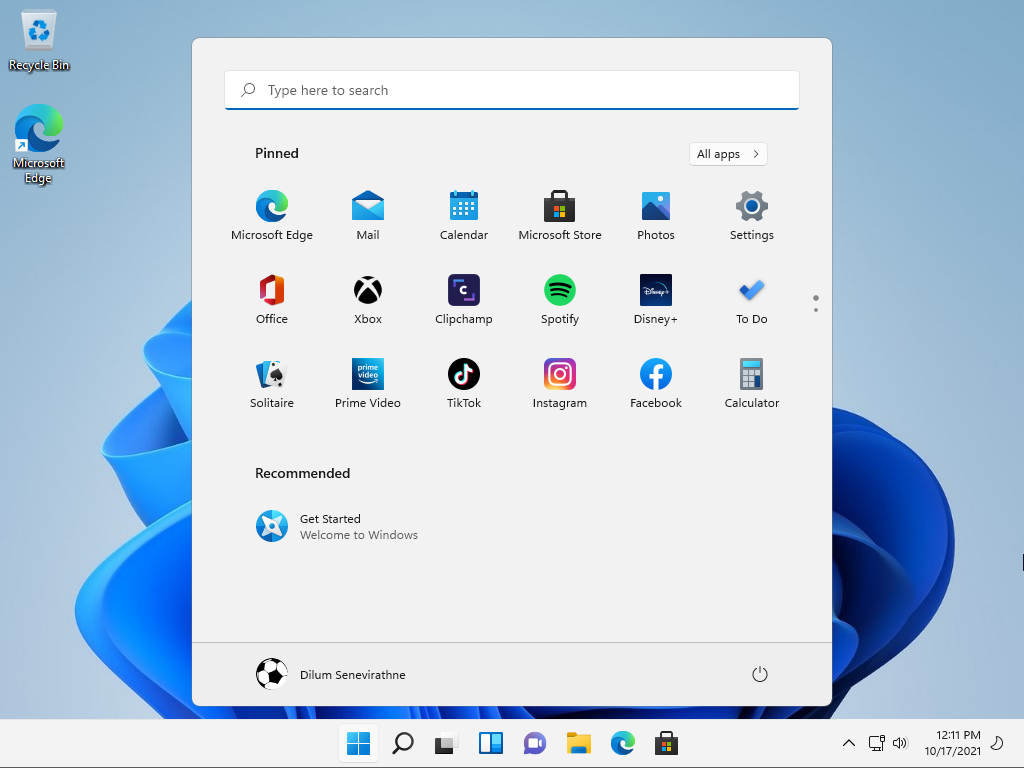
Если вы еще не активировали Windows 11, не забудьте отсортировать это, перейдя в Пуск >Настройки >Система . >>Активация .
Не забывайте обновлять Windows 11
Вы завершили установку Windows 11 с помощью созданного вами загрузочного USB-накопителя. Поздравляем! Теперь вам необходимо постоянно обновлять операционную систему. Откройте Настройки >Центр обновления Windows , чтобы управлять Центр обновления Windows. Таким образом, вы не только получаете последние исправления безопасности и повышения производительности, но также предотвращаете любые известные ошибки или проблемы, портящие вашу работу с Windows 11.
.