С момента выхода Windows 8 в 2012 году операционные системы Microsoft стали все больше ориентированы на Интернет. Windows 11 не является исключением. Независимо от того, проверяете ли вы свою цифровую лицензию, используете различные встроенные приложения и службы Microsoft или синхронизируете настройки и действия на разных устройствах, вам нужна учетная запись Microsoft для бесперебойной работы на ПК с Windows.
Но если у вас есть проблемы с конфиденциальностью или другие проблемы, вы можете удалить свою учетную запись Microsoft из Windows 11. Инструкции в этом руководстве показывают, что вам нужно сделать, чтобы переключиться на локальную учетную запись пользователя, в том числе как избежать входа в учетную запись Microsoft в следующий раз, когда вы настроите Windows 11 с нуля.
Следует ли вам удалить свою учетную запись Microsoft из Windows 11?
Использование учетной записи Microsoft в Windows 11 позволяет синхронизировать (или создавать резервные копии) настройки вашего компьютера, загружать игры и фильмы с возрастными ограничениями из Microsoft Store, загружать фотографии и документы в OneDrive и т. д. Самое главное, это бесплатно.
Однако, если вы редко пользуетесь службами Microsoft, цените свою конфиденциальность или предпочитаете простоту автономной учетной записи, вы можете выйти из своей учетной записи Microsoft в любое время. Вы также можете выбрать локальную учетную запись при настройке операционной системы.
Примечание . Если у вас Windows 11 лицензия привязана к вашей учетной записи Microsoft в цифровом виде., выход из системы не приведет к деактивации вашего компьютера.
Несмотря на переключение на локальную учетную запись или ее создание, вы можете продолжать использовать свою учетную запись Microsoft отдельно от операционной системы. Например, у вас не должно возникнуть проблем с резервным копированием данных в OneDrive, даже если вы не вошли в Windows 11.
Удалить учетную запись Microsoft после входа
Для удаления учетной записи Microsoft с компьютера с Windows 11 требуется ненадолго зайти в приложение «Настройки» в Windows 11. Следующие шаги применимы к профессиональной и домашней версиям Microsoft Windows.
<р>1. Откройте меню Пуск (или нажмите клавишу Windows ) и выберите Настройки .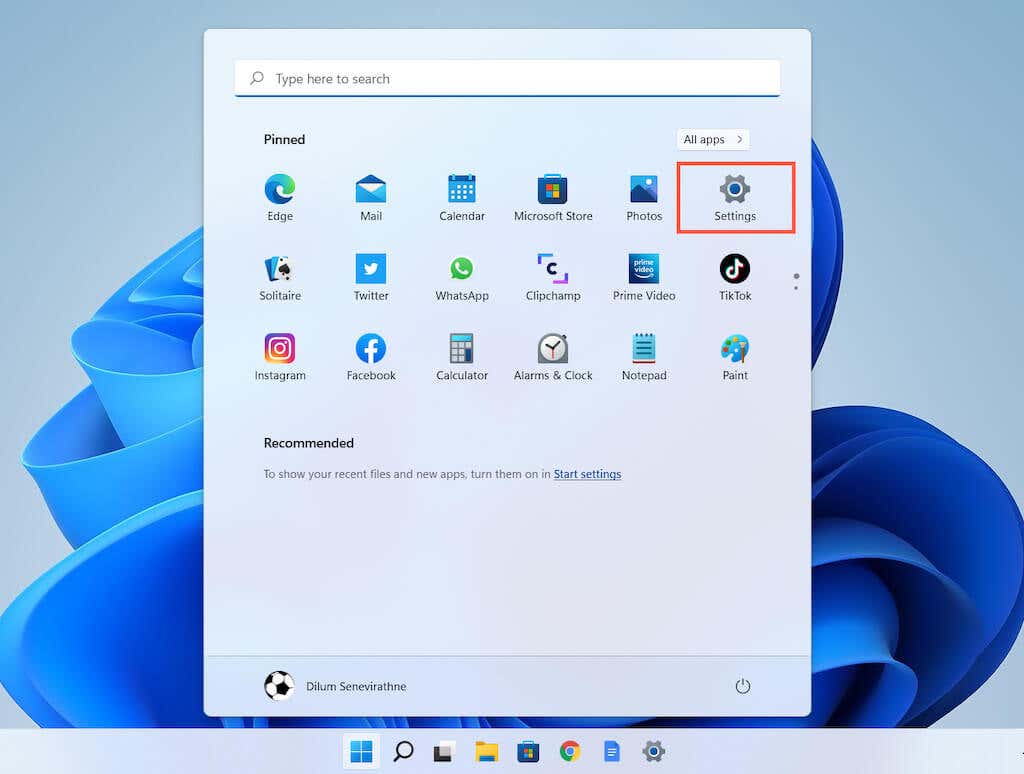 <р>2. Выберите Аккаунты на боковой панели, чтобы просмотреть параметры своей учетной записи. Затем выберите Ваша информация .
<р>2. Выберите Аккаунты на боковой панели, чтобы просмотреть параметры своей учетной записи. Затем выберите Ваша информация .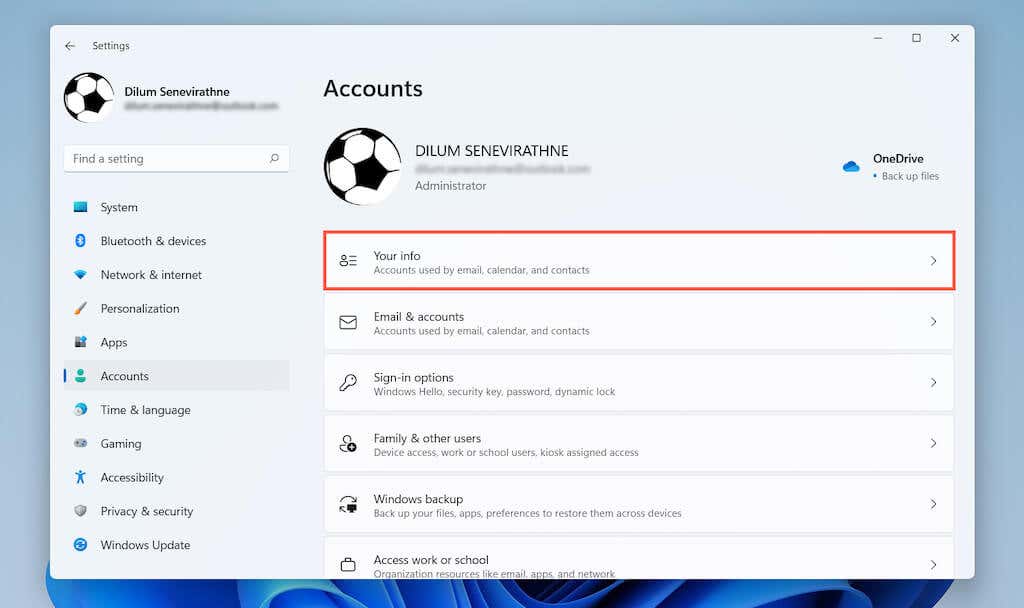 <р>3. В разделе Настройки учетной записи выберите Вместо этого войти с локальной учетной записью ..
<р>3. В разделе Настройки учетной записи выберите Вместо этого войти с локальной учетной записью ..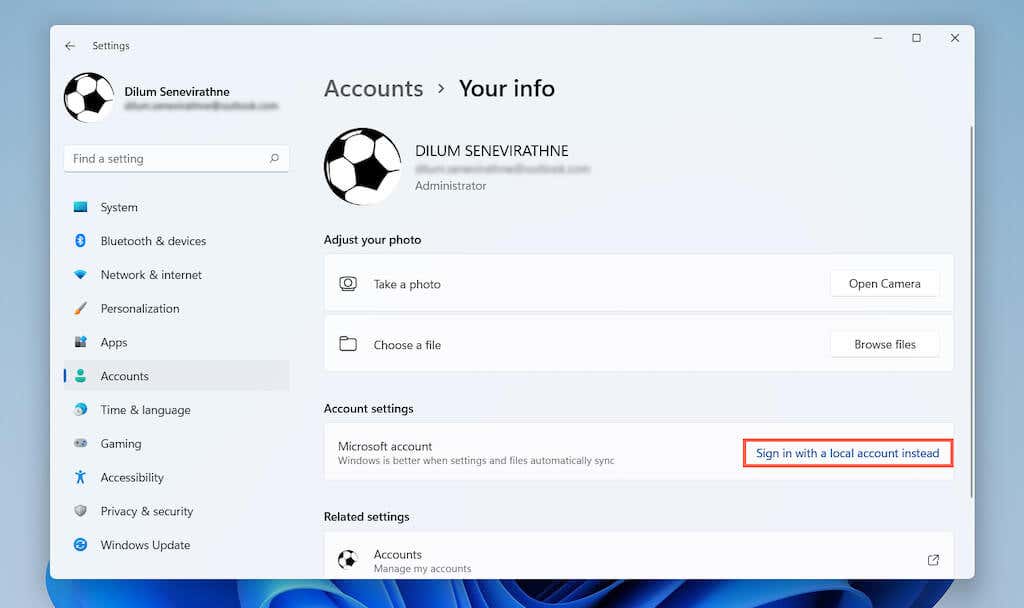 <р>4. Нажмите Далее , чтобы подтвердить, что вы хотите выйти из своей учетной записи Microsoft.
<р>4. Нажмите Далее , чтобы подтвердить, что вы хотите выйти из своей учетной записи Microsoft.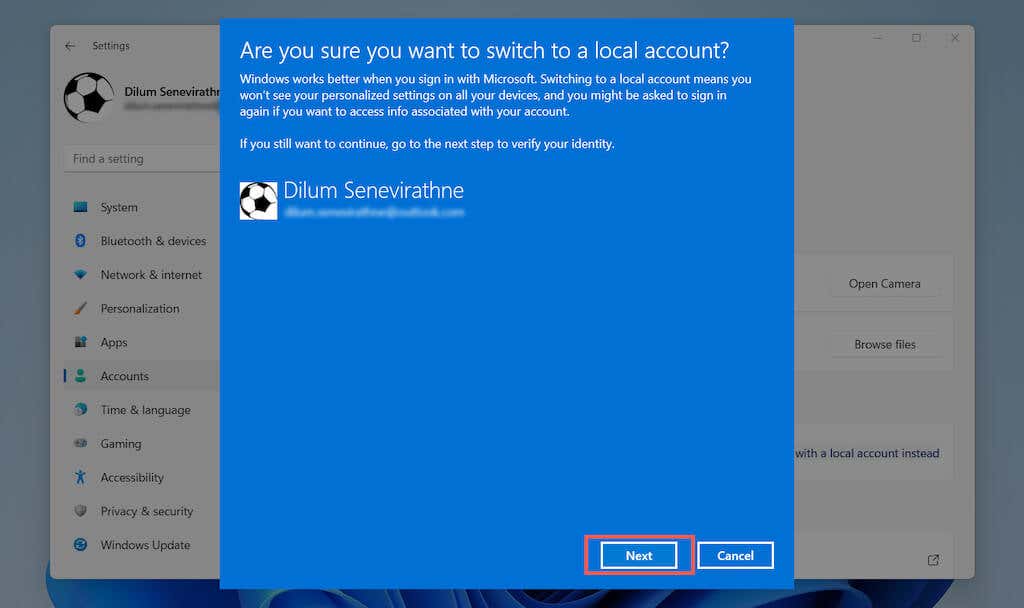 <р>5. Введите пароль своей учетной записи Microsoft и нажмите ОК .
<р>5. Введите пароль своей учетной записи Microsoft и нажмите ОК .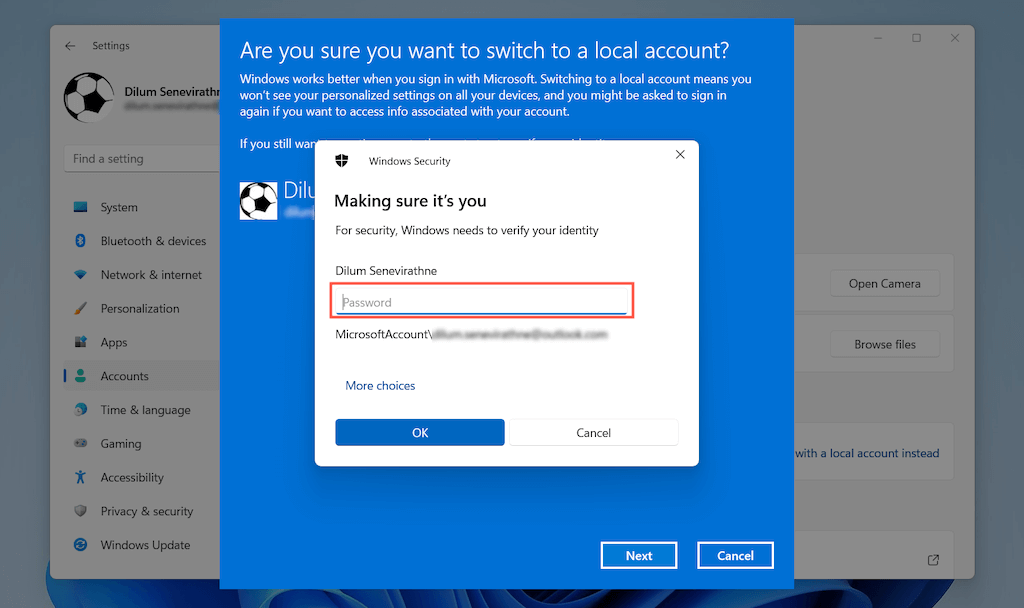 <р>6. Создайте имя пользователя и пароль и нажмите Далее .
<р>6. Создайте имя пользователя и пароль и нажмите Далее .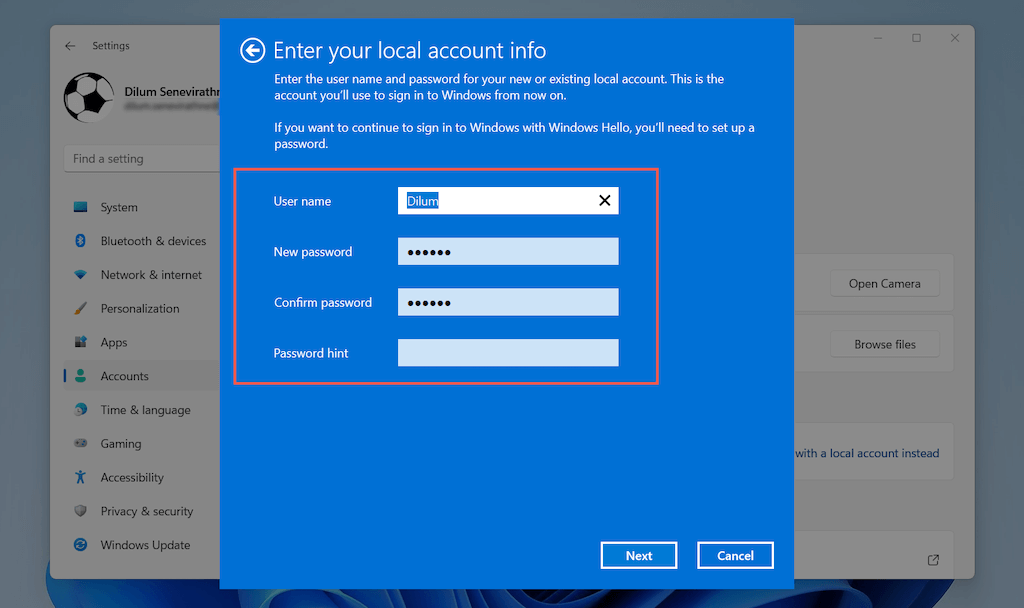 <р>7. Выберите Выйти и завершить .
<р>7. Выберите Выйти и завершить .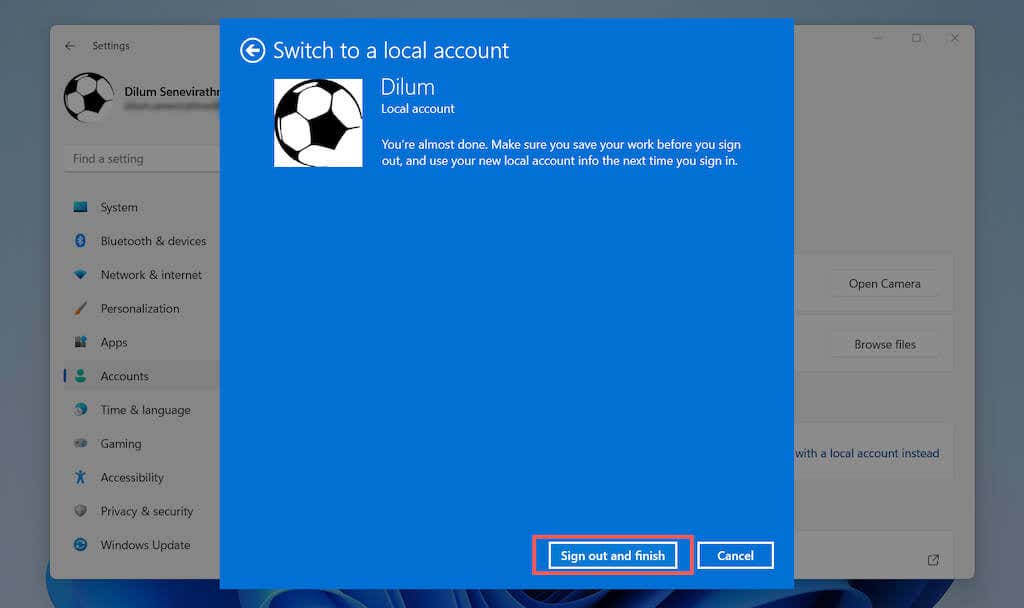 <р>8. Войдите в систему, используя только что созданные учетные данные локальной учетной записи. Затем еще раз укажите настройки своей учетной записи или попросите Windows 11 напомнить вам сделать это позже.
<р>8. Войдите в систему, используя только что созданные учетные данные локальной учетной записи. Затем еще раз укажите настройки своей учетной записи или попросите Windows 11 напомнить вам сделать это позже.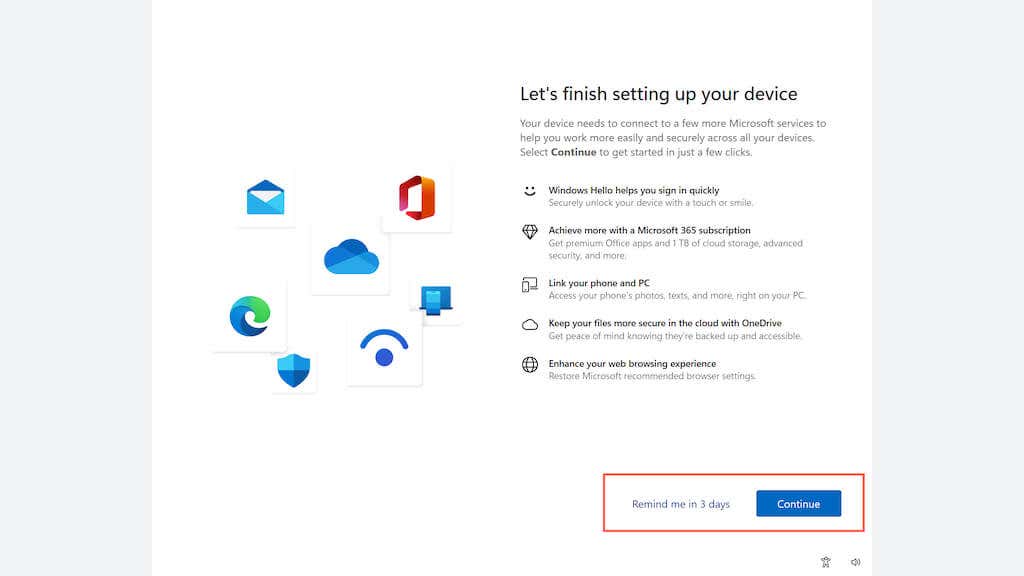 <р>9. Снова откройте приложение Настройки и выберите Аккаунты >Ваша информация . Теперь вы должны увидеть тег Локальная учетная запись , указанный под вашим именем пользователя Windows. Если вы хотите войти в систему позже, выберите Войти вместо этого с учетной записью Microsoft в разделе Настройки учетной записи .
<р>9. Снова откройте приложение Настройки и выберите Аккаунты >Ваша информация . Теперь вы должны увидеть тег Локальная учетная запись , указанный под вашим именем пользователя Windows. Если вы хотите войти в систему позже, выберите Войти вместо этого с учетной записью Microsoft в разделе Настройки учетной записи .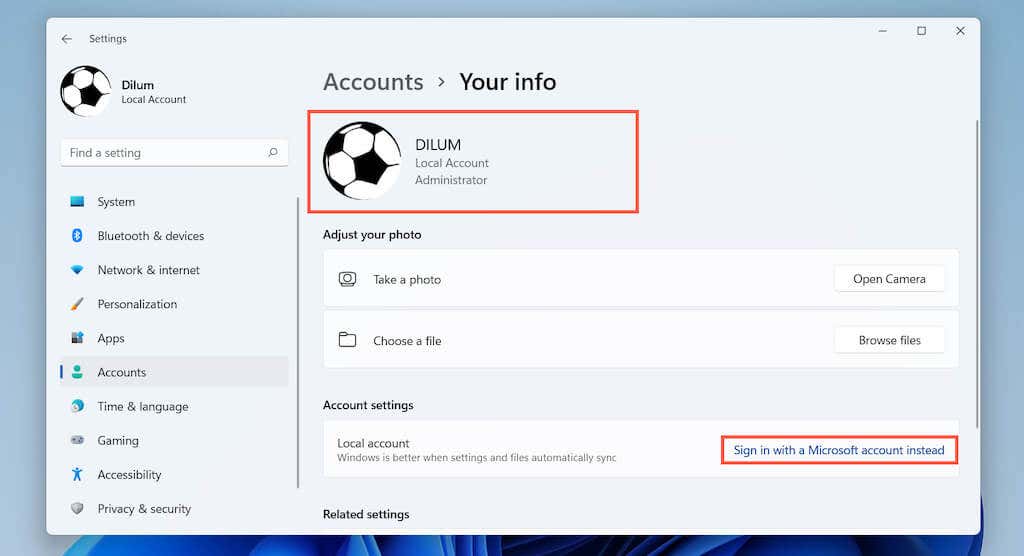
Даже после выхода из операционной системы приложения и службы Microsoft, такие как Microsoft Store, «Фотографии» и «Почта», продолжают использовать вашу учетную запись Microsoft. Вы можете выйти из каждой программы по одному, но более быстрый способ — перейти в Настройки >Учетные записи >Учетные записи электронной почты и выбрать Microsoft учетную запись и нажмите кнопку Удалить , чтобы выйти из любой точки.
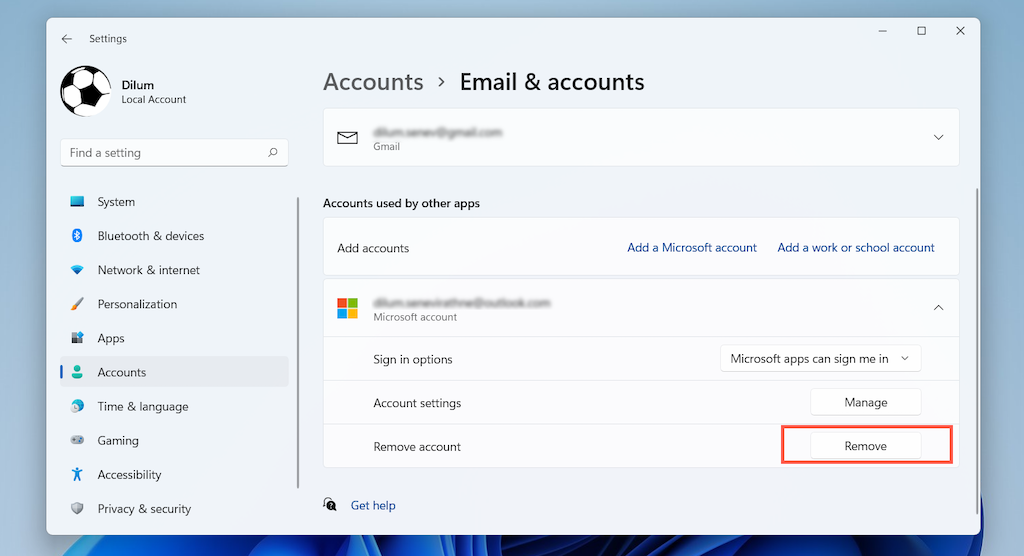
Примечание . Исключением является OneDrive. Если вы хотите выйти из OneDrive, выберите значок OneDrive в строке меню и выберите Справка и настройки >Настройки . Затем перейдите на вкладку Аккаунт и выберите Отключить этот компьютер .
Создайте новую локальную учетную запись в Windows 11
Также можно остаться в своей учетной записи Microsoft в Windows 11 и создать отдельную локальную стандартную учетную запись или учетную запись администратора в Windows 11 (для себя или кого-то другого).
<р>1. Откройте меню Пуск и выберите Настройки . <р>2. Выберите Аккаунты >Семья и другие пользователи .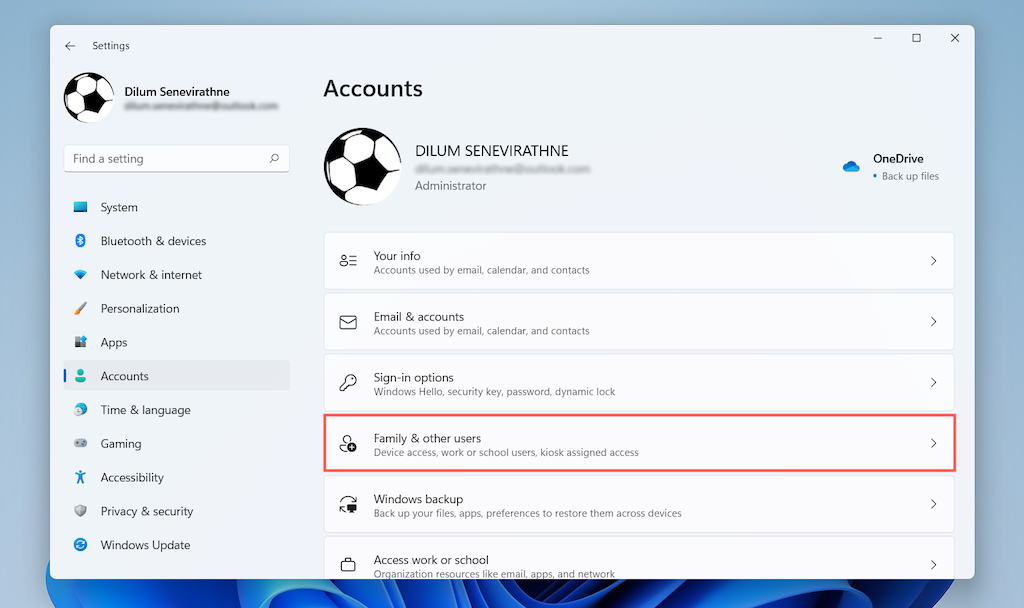 <р>3. Прокрутите вниз до раздела Другие пользователи и выберите Добавить учетную запись .
<р>3. Прокрутите вниз до раздела Другие пользователи и выберите Добавить учетную запись .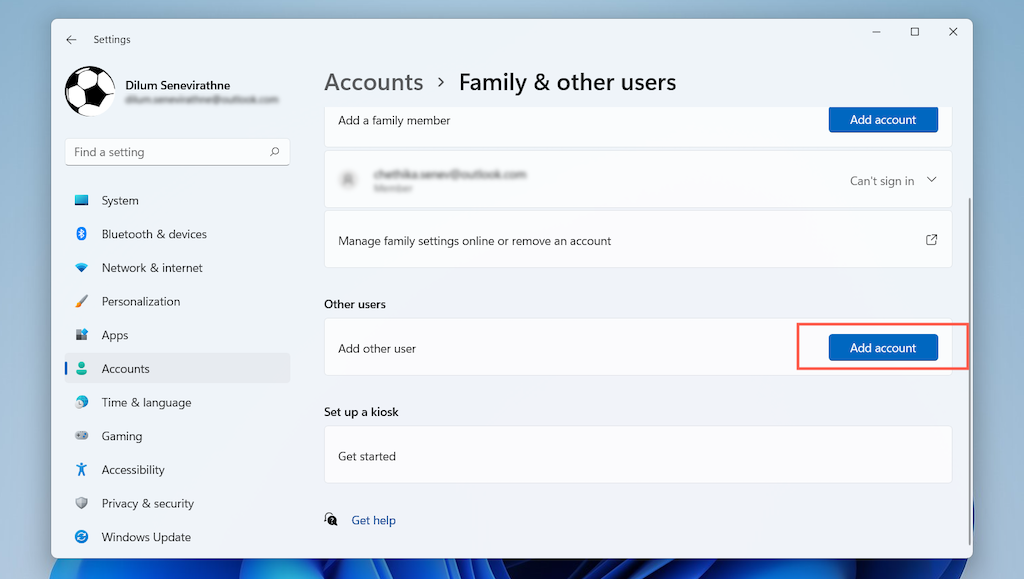 .<р>4. Выберите У меня нет данных для входа этого человека во всплывающем окне Учетная запись Microsoft .
.<р>4. Выберите У меня нет данных для входа этого человека во всплывающем окне Учетная запись Microsoft .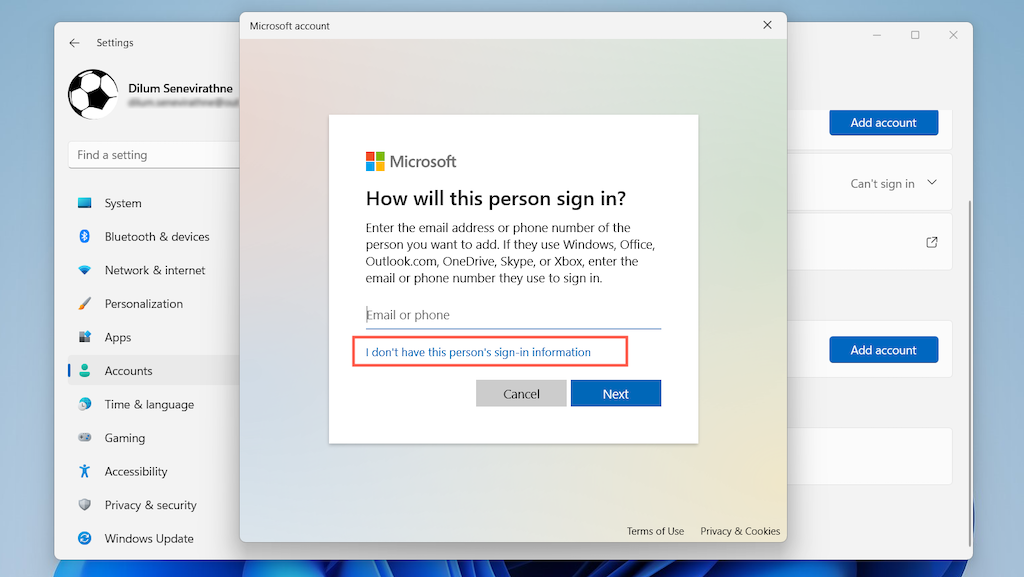 <р>5. Выберите Добавить пользователя без учетной записи Microsoft .
<р>5. Выберите Добавить пользователя без учетной записи Microsoft .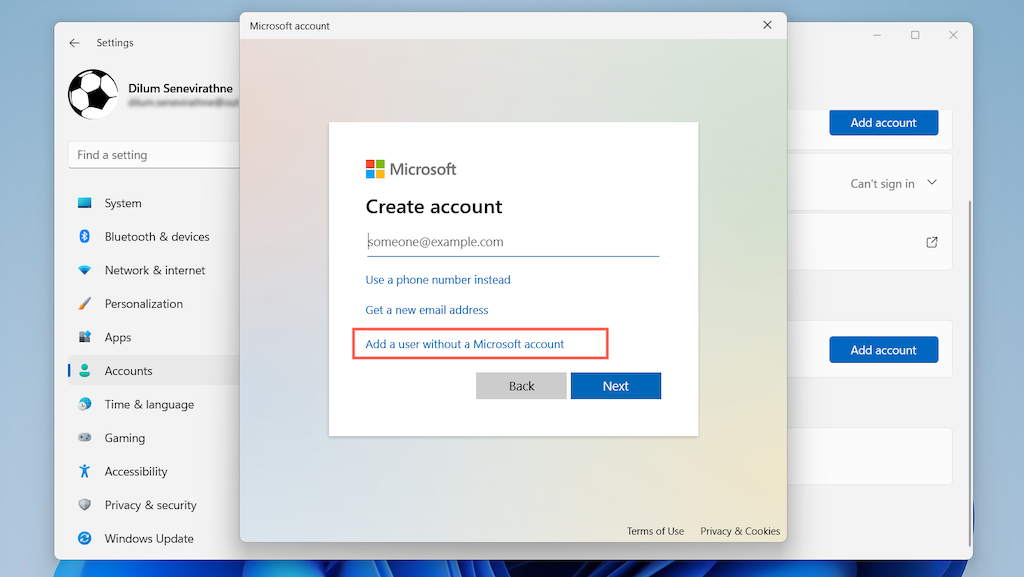 <р>6. Создайте имя пользователя и пароль. Затем выберите Далее , чтобы завершить создание учетной записи.
<р>6. Создайте имя пользователя и пароль. Затем выберите Далее , чтобы завершить создание учетной записи.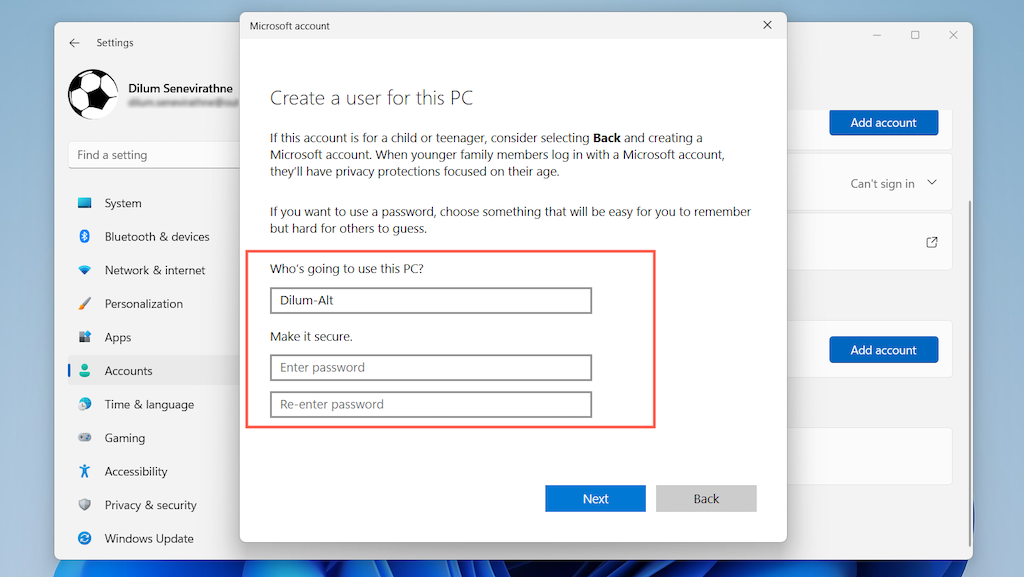 <р>7. Выберите учетную запись и выберите Изменить тип учетной записи .
<р>7. Выберите учетную запись и выберите Изменить тип учетной записи .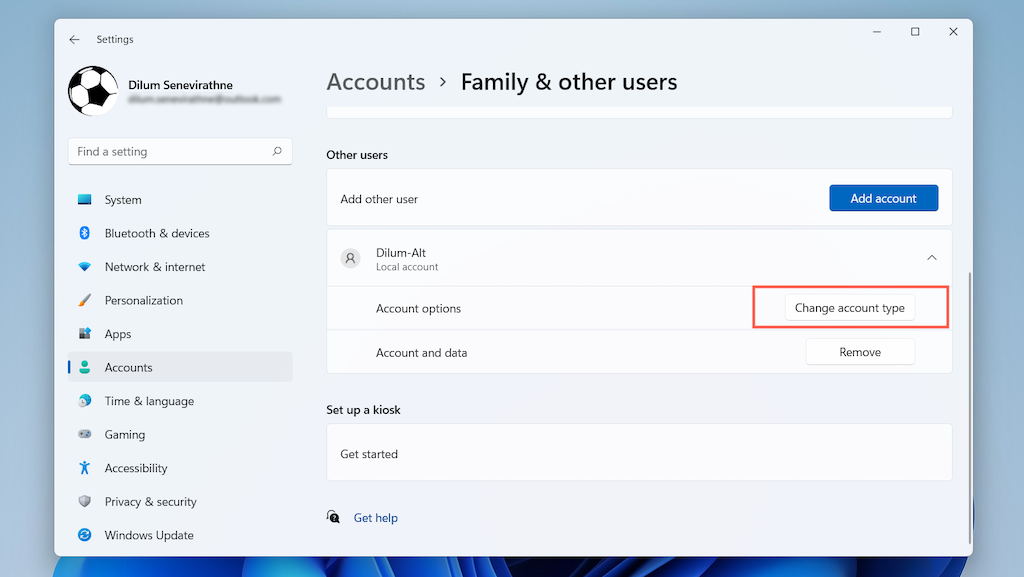 <р>8. Установите в раскрывающемся меню Тип учетной записи значение Стандартный (по умолчанию) или Администратор и нажмите ОК .
<р>8. Установите в раскрывающемся меню Тип учетной записи значение Стандартный (по умолчанию) или Администратор и нажмите ОК .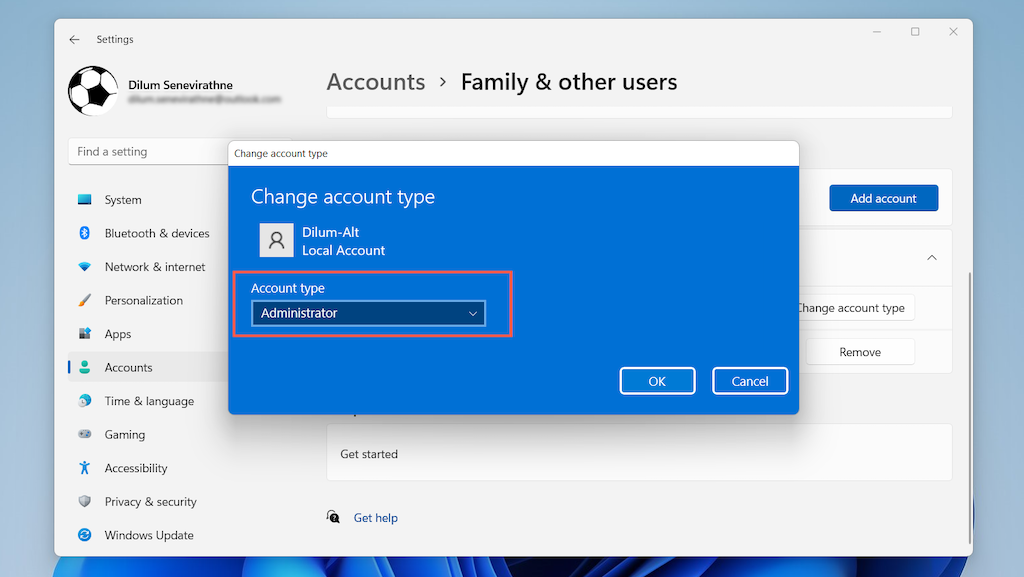
Примечание . Альтернативным способом создания или удаления учетных записей пользователей является использование старой панели «Учетные записи пользователей». Вы можете получить к нему доступ через Панель управления. Или введите netplwiz в меню Пуск , чтобы перейти к нему быстрее.
Не входите в систему при установке Windows
Вы можете избежать входа в учетную запись Microsoft, пока установка виндовс 11. В Windows 11 Professional это довольно просто — вам просто нужно указать, что вы хотите создать автономную учетную запись. Однако программа установки Windows требует добавить учетную запись Microsoft в Windows 11 Home (аналогично Windows 10 Домашняя ). Этого можно избежать, отключившись от Интернета.
Кроме того, вы можете войти в систему с помощью учетной записи Microsoft (хорошая идея, если она содержит вашу цифровую лицензию) и удалить ее позже, следуя приведенным выше инструкциям.
Windows 11 Профессиональная
<р>1. Пройдите через программу установки Windows, пока не дойдете до пункта Давайте добавим вашу учетную запись Microsoft . Затем прокрутите экран входа вниз, чтобы получить доступ к дополнительным параметрам входа.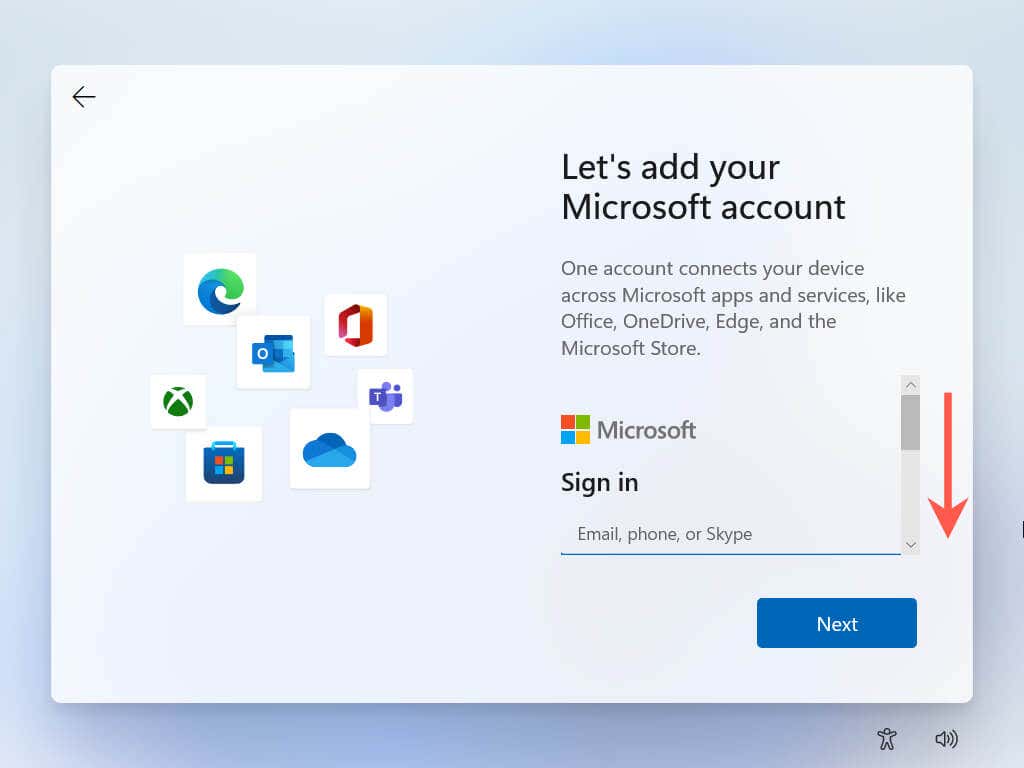 <р>2. Выберите Параметры входа .
<р>2. Выберите Параметры входа .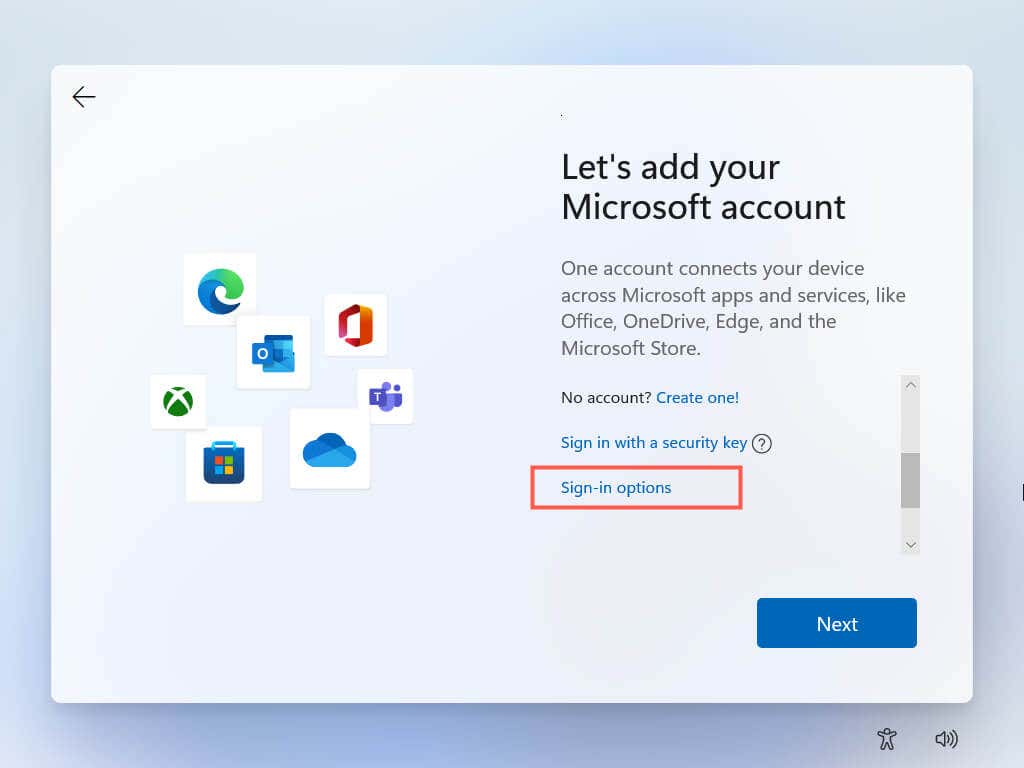 <р>3. Выберите Офлайн-аккаунт .
<р>3. Выберите Офлайн-аккаунт .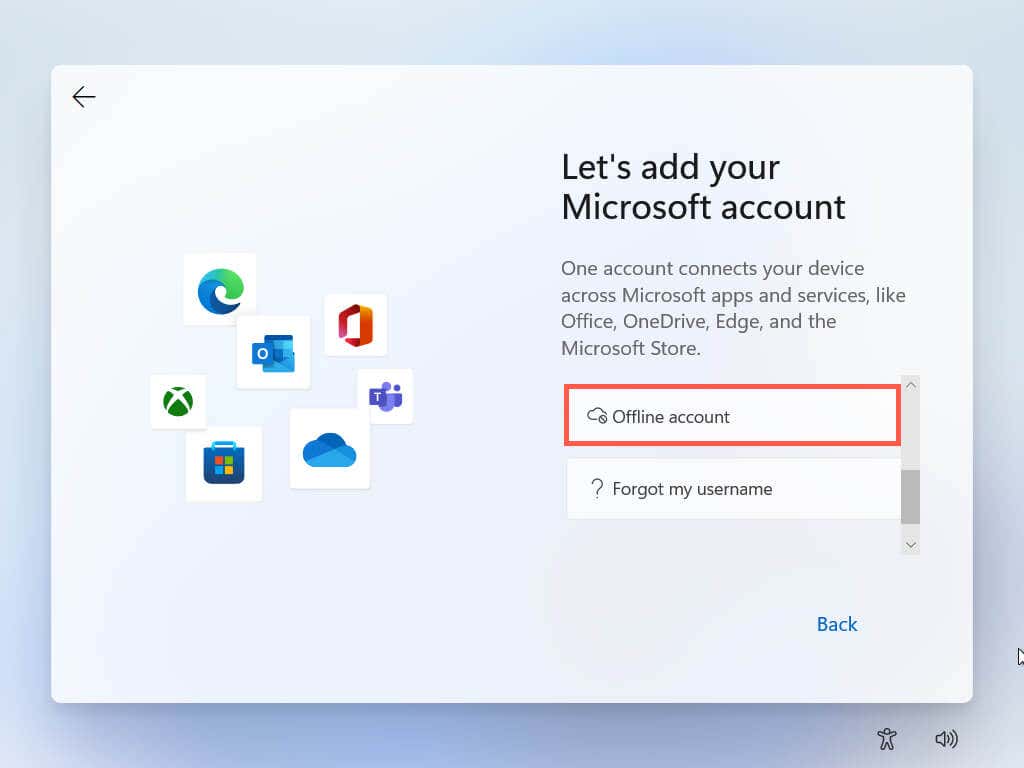 <р>4. Введите имя учетной записи и нажмите Далее .
<р>4. Введите имя учетной записи и нажмите Далее .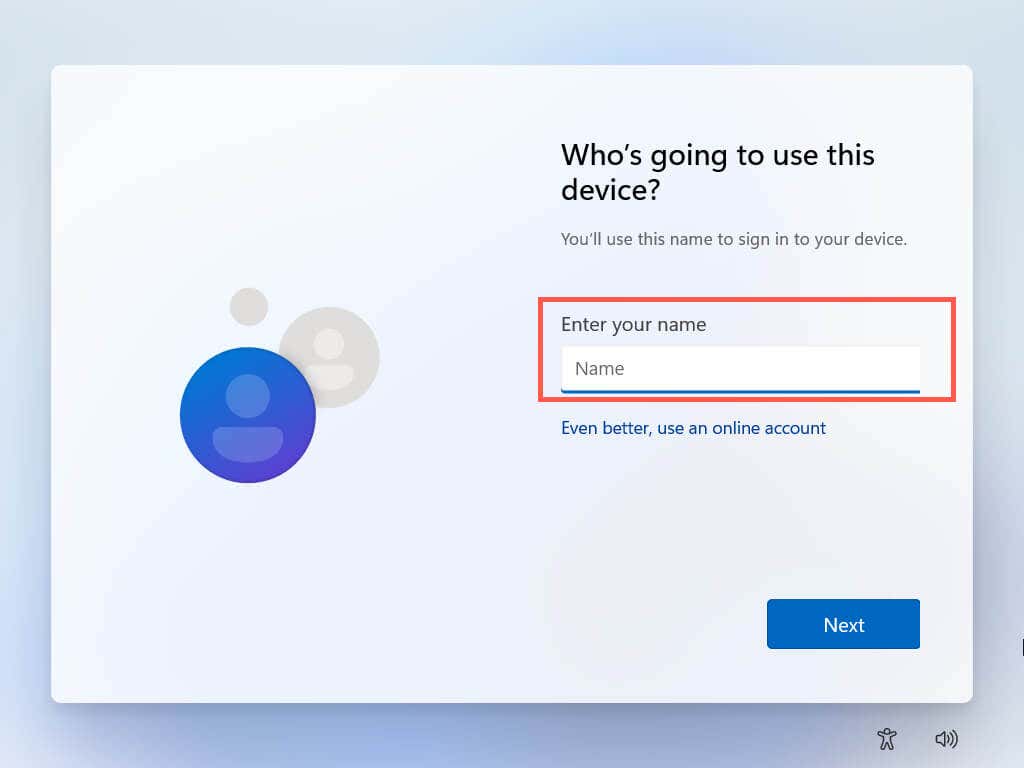 <р>5. Создайте пароль и нажмите Далее .
<р>5. Создайте пароль и нажмите Далее .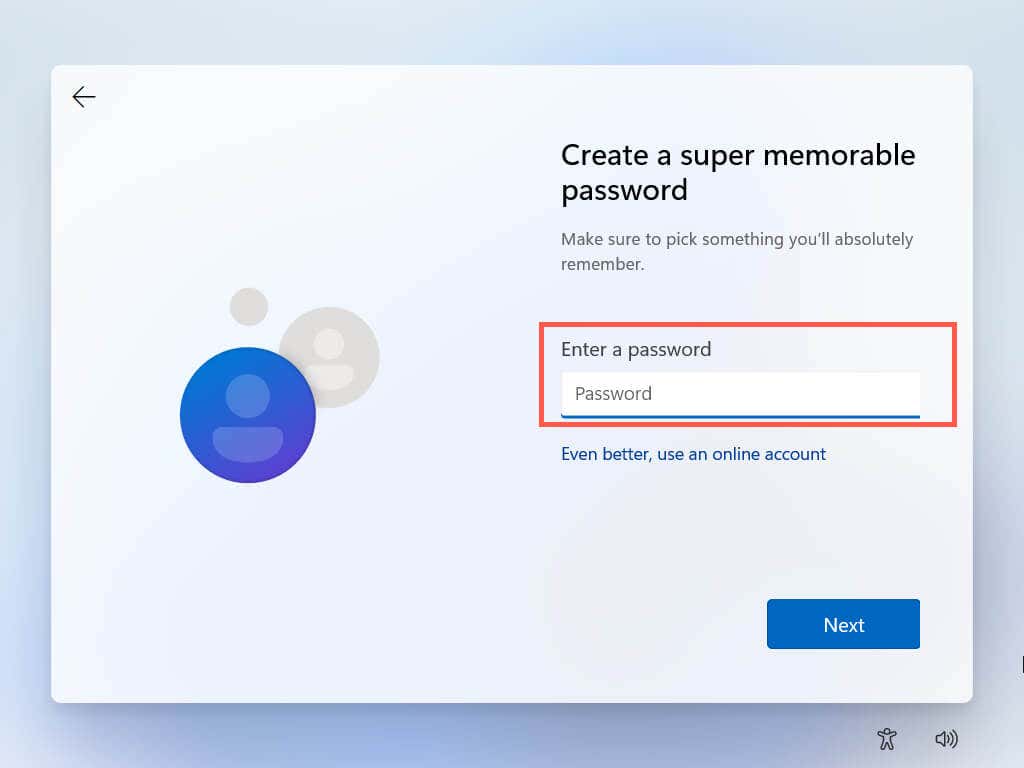
Вы завершили создание локальной учетной записи. Следуйте инструкциям на экране, чтобы завершить настройку Windows 11.
Windows 11 Домашняя
<р>1. Следуйте инструкциям на экране, пока не дойдете до экрана с надписью Как бы вы хотели настроить это устройство? .<р>2. Активируйте Авиа режим на своем ноутбуке, выключите маршрутизатор Wi-Fi или отсоедините кабель Ethernet вашего компьютера. Затем выберите Настроить для личного использования и нажмите Далее .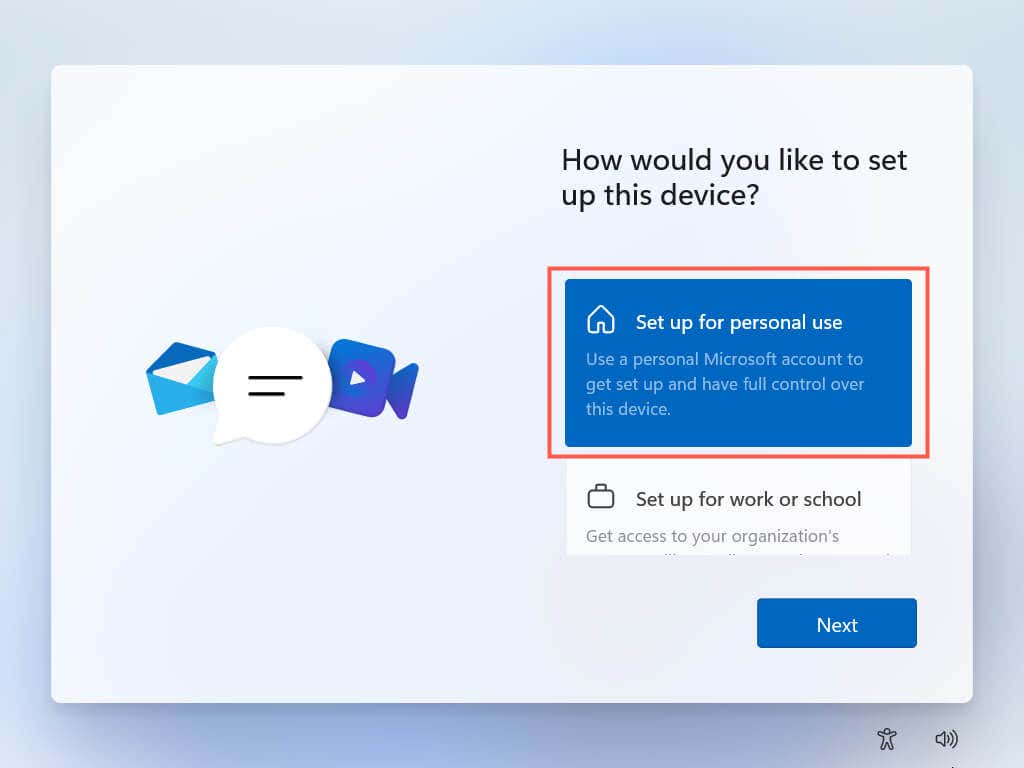
Программа установки Windows попытается связаться с серверами Microsoft. Если ему не удастся обнаружить активное подключение к Интернету, вам немедленно будет предложено создать автономную учетную запись.
<р>3. Введите свое имя и нажмите Далее .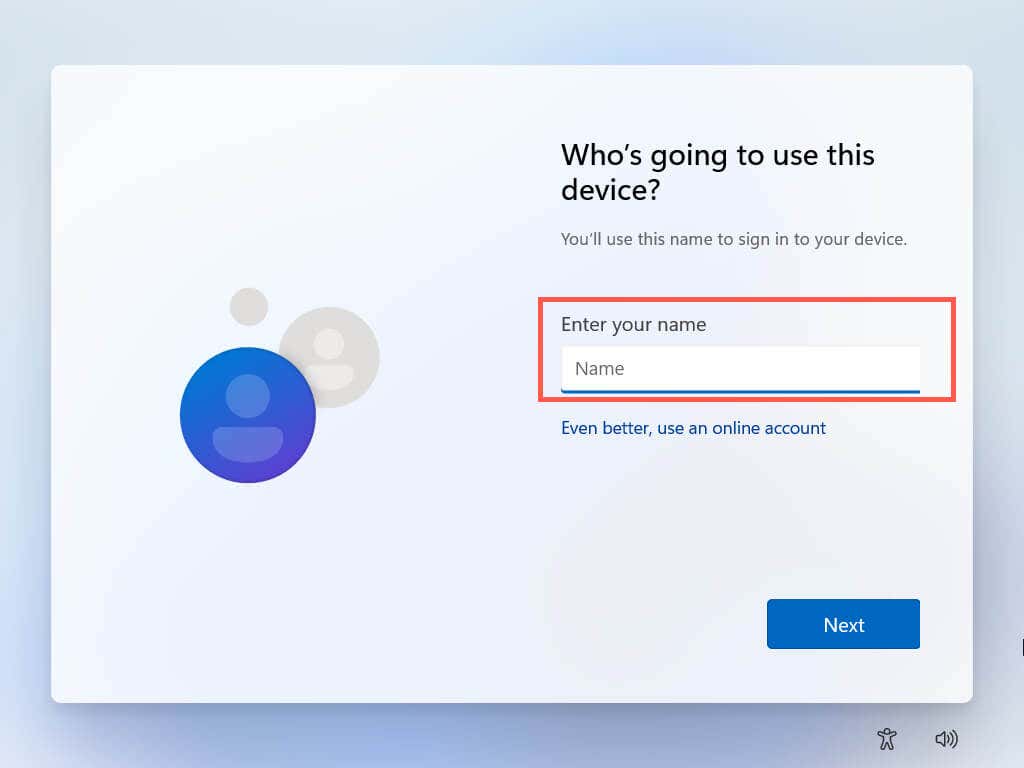 <р>4. Создайте пароль и нажмите Далее .
<р>4. Создайте пароль и нажмите Далее .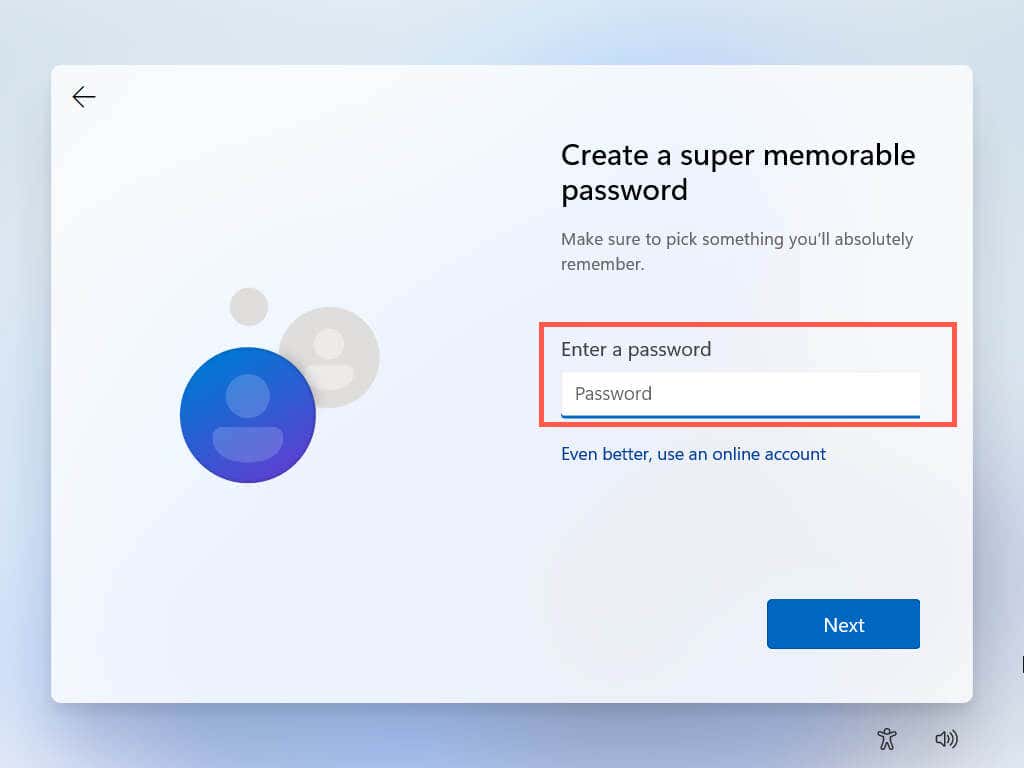
Вы завершили создание локальной учетной записи. Подключитесь к Интернету и следуйте инструкциям на экране, чтобы завершить настройку Windows 11.
Держитесь в стороне
Как вы только что видели, удалить свою учетную запись Microsoft из Windows 11 легко. Вы всегда можете войти в систему, используя свою учетную запись Microsoft, если позже передумаете. Кроме того, не забывайте, что вы можете войти (или оставаться в системе) в различные приложения и службы Microsoft Store, даже используя локальную учетную запись. Также возможно полностью удалите свою учетную запись Microsoft, если вы этого хотите.
.