Новая версия Windows 11 была предоставлена Microsoft пользователям Windows 10 еще в октябре. Большинство пользователей не старых компьютеров могут использовать Windows 11, поэтому на данный момент многие компьютеры используют Windows 11. Это довольно стабильная операционная система, но, как и во всех версиях Windows, время от времени у вас могут возникнуть проблемы.
Это руководство поможет вам устранить проблемы Windows 11 с помощью встроенных инструментов. Если вы уже знаете, что вызвало вашу проблему с Windows 11, возможно, вы сможете не прыгать через обручи и выбрать лучшее решение. Однако даже если вы не уверены в причине, просто прочитайте это руководство по порядку.
Начните с входа в безопасный режим
Большинство исправлений требуют загрузки операционной системы. Если вы не можете загрузить Windows, вам необходимо загрузиться в безопасном режиме. Если вы впервые, у нас есть краткое руководство по запуск Windows 11 в безопасном режиме. В идеале вам следует загрузиться в безопасном режиме с поддержкой сети, чтобы использовать такие инструменты, как DISM.
Используйте встроенные средства устранения неполадок Windows
Новые версии Windows оснащены набором встроенных средств устранения неполадок, позволяющих решать различные проблемы. Устранение неполадок, которое в более ранних версиях Windows требовало использования командной строки, теперь можно выполнить с помощью удобного графического интерфейса.
Средства устранения неполадок — отличный способ устранить проблемы Windows 11, если вы не знаете причину. Например, если ваша камера работает неправильно, и вы не знаете, почему, вы можете использовать средство устранения неполадок камеры, чтобы проверить, сможет ли Windows автоматически определить и устранить проблему.
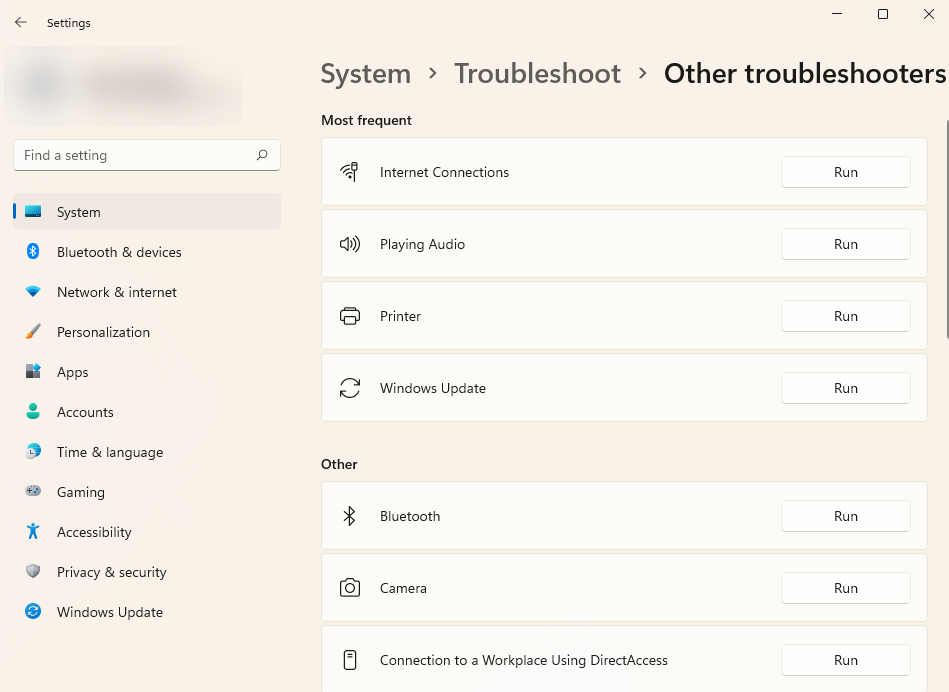
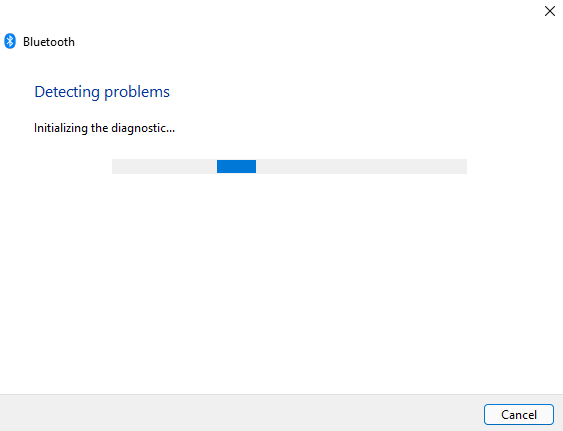
Если средство устранения неполадок обнаружит проблему, оно попытается устранить ее автоматически. Однако, если он не сможет определить проблему или не сможет устранить проблему, которую он смог выявить, он просто уведомит вас, и вам нужно будет попробовать другое решение..
Удалить Центр обновления Windows
Windows часто обновляет драйверы и устанавливает другие обновления безопасности, чтобы обеспечить безопасность и актуальность вашего компьютера. Однако обновления иногда могут вызывать проблемы. Если ваша Windows начала глючить после недавнего обновления, попробуйте удалить недавно установленные обновления.
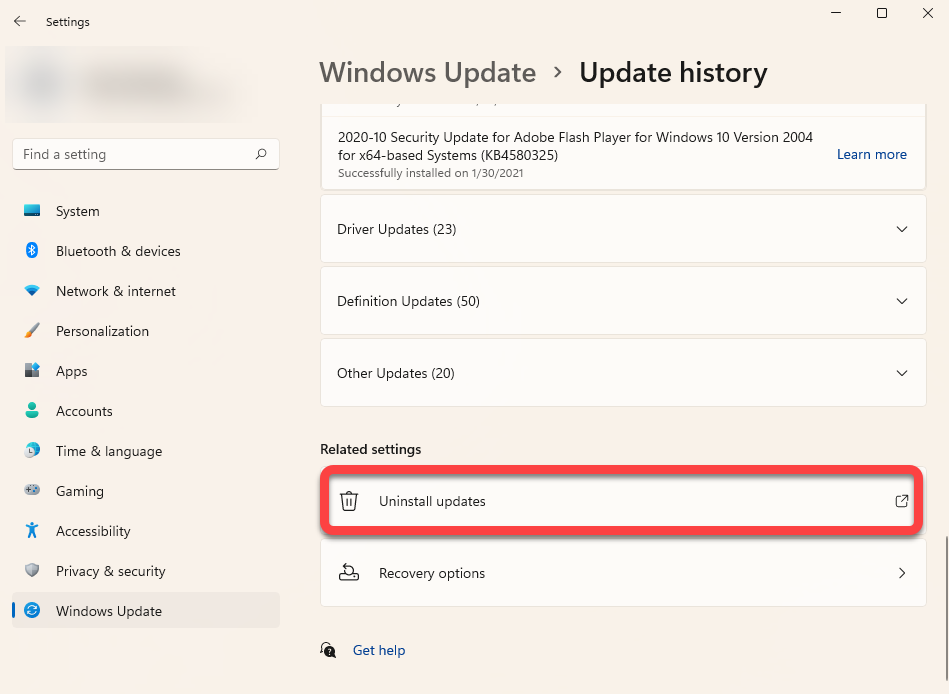
Если вы не видите опцию Удалить для определенного обновления, это значит, что Windows считает, что это важно для безопасности или правильной работы Windows.
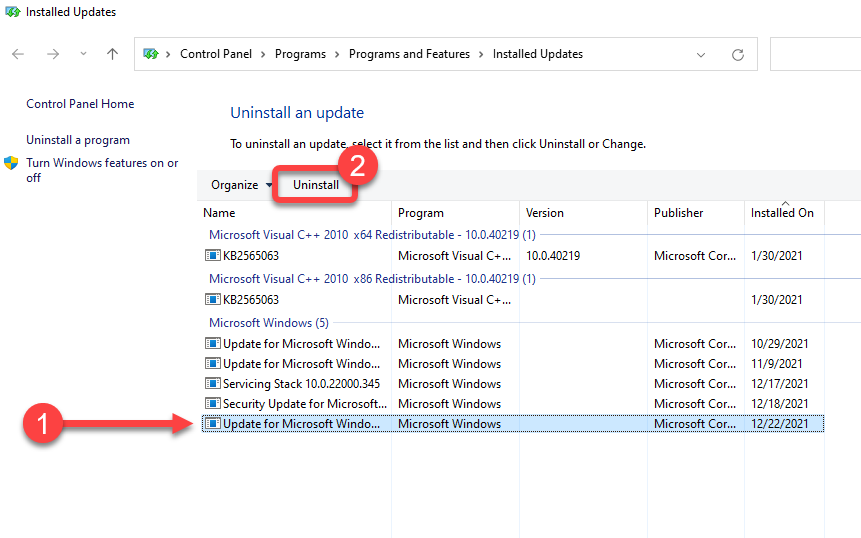
При появлении запроса подтвердите удаление. Удалив все недавно установленные обновления, попробуйте перезагрузить Windows и посмотреть, все ли работает как надо.
Сканирование средства проверки системных файлов (SFC)
Проверка системных файлов (SFC) — это утилита Windows, которая помогает находить и восстанавливать поврежденные системные файлы. Системные файлы — это основные файлы, необходимые Windows для правильной работы.
Если у вас возникли непредвиденные ошибки в операционной системе Windows и вы не можете придумать какую-либо конкретную причину, которая могла бы их вызвать, возможно, проблема в отсутствующем или поврежденном файле.
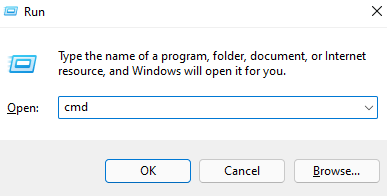
sfc /scannow
После завершения сканирования вы увидите сообщение в окне командной строки, в котором будет указано, были ли обнаружены при сканировании какие-либо нарушения целостности файлов. SFC также исправит эти нарушения, автоматически восстановив соответствующие файлы.
Проверка диска (CHKDSK)
.Chkdsk — это встроенная утилита, проверяет и исправляет ошибки файловой системы сканирующая метаданные файловой системы. Он ищет как логические, так и физические проблемы на вашем жестком диске и пытается их устранить автоматически.
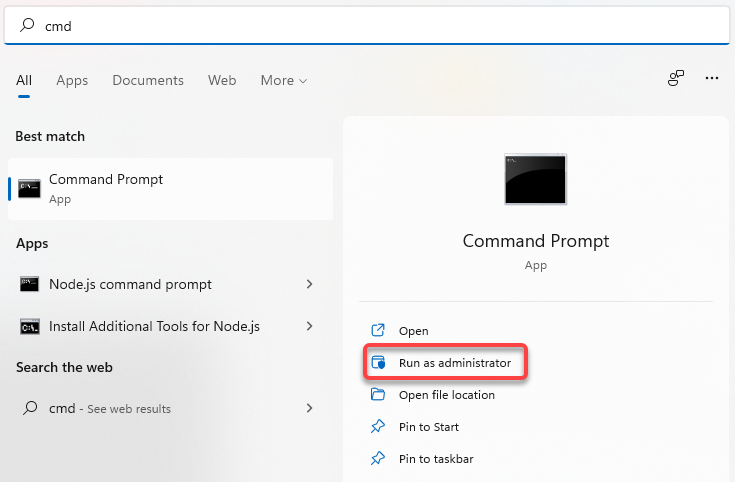
chkdsk e: /f /r /x
Дайте сканированию завершиться. После этого перезагрузите компьютер, чтобы проверить, все ли в порядке.
Сканирование системы обслуживания образов развертывания и управления ими (DISM)
DISM — это еще одна встроенная утилита командной строки, которая может помочь вам восстановить Windows 11. Она более мощная, чем SFC и CHKDSK, и ее следует использовать только в том случае, если вы не можете решить проблему с помощью инструментов SFC или CHKDSK. или вообще не смог запустить SFC.
DISM помогает исправить поврежденные компоненты системы, загрузив образ Windows из Интернета и развернув его на своем компьютере без необходимости устанавливать Windows с нуля.
Если вы используете DISM в безопасном режиме, убедитесь, что вы загрузились в безопасном режиме с включенной сетью и имеете работающее подключение к Интернету. DISM требуется доступ к Интернету, поскольку для исправления ошибок он будет извлекать файлы из Центра обновления Windows.
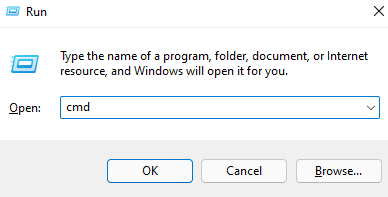
Dism/Online/Cleanup-Image/ScanHealth
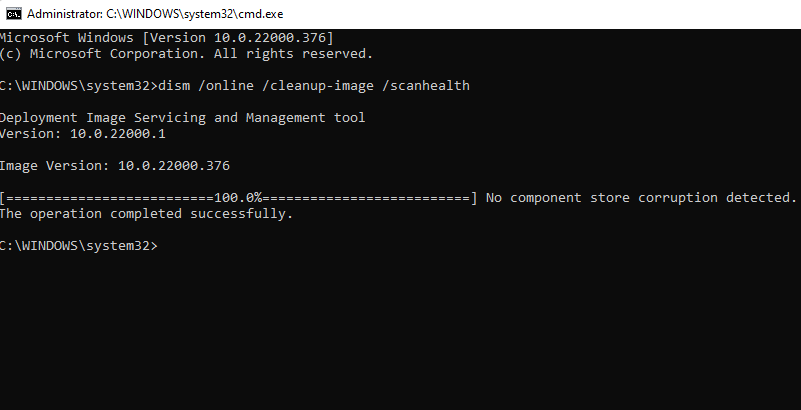
Dism/Online/Cleanup-Image/RestoreHealth
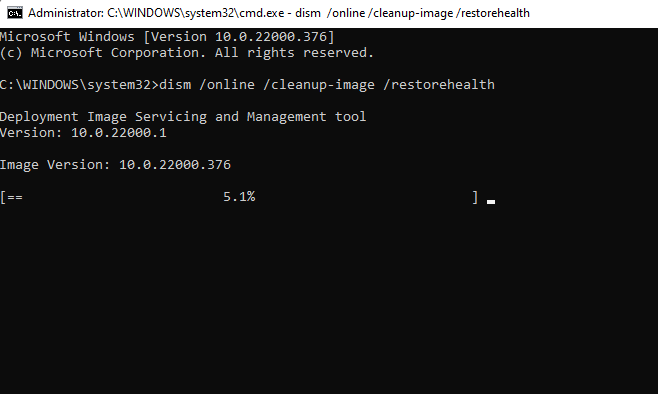
Процесс может занять некоторое время. Дайте процессу завершиться, а затем перезагрузите компьютер, чтобы проверить, все ли работает должным образом..
Использовать восстановление системы
Восстановление системы — это машина для путешествий во времени для Windows. Вы можете использовать восстановление системы, чтобы вернуть ваш компьютер в предыдущее рабочее состояние — момент времени, когда вы создали точку восстановления.
Однако сначала вам необходимо проверить, есть ли на вашем компьютере точки восстановления, поскольку Windows не создает их по умолчанию. Вам понадобится либо создать точку восстановления вручную, либо включить восстановление системы, если вы хотите, чтобы Windows автоматически создавала его время от времени.
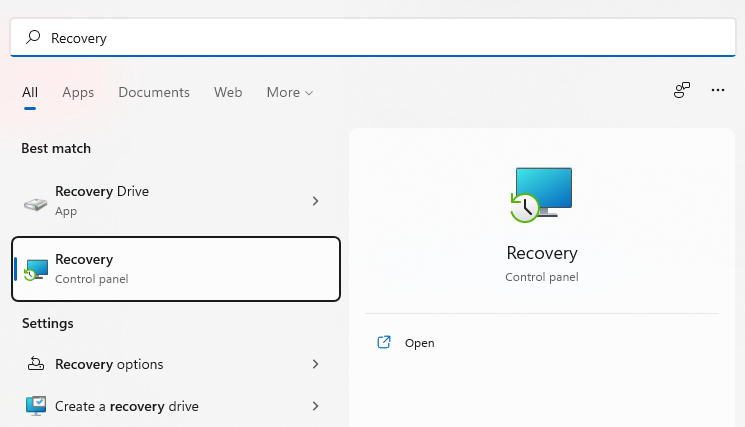
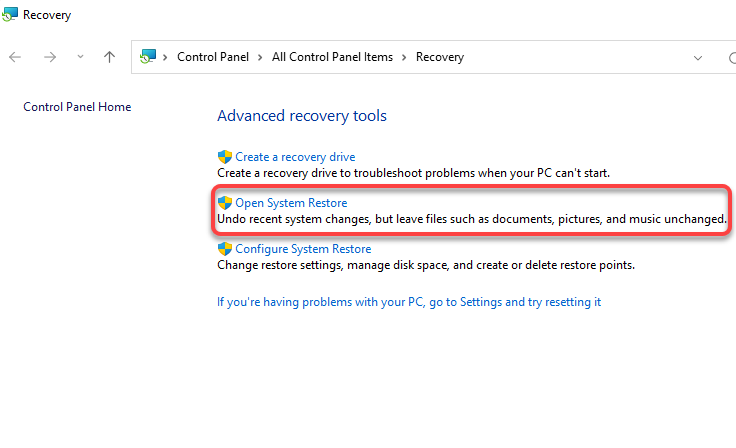
Выберите точку Рекомендуемое восстановление или Выберите другую точку восстановления , если вы хотите выбрать другую точку восстановления, и нажмите Далее . Обратите внимание, что все приложения, установленные вами после даты создания точки восстановления, будут удалены.
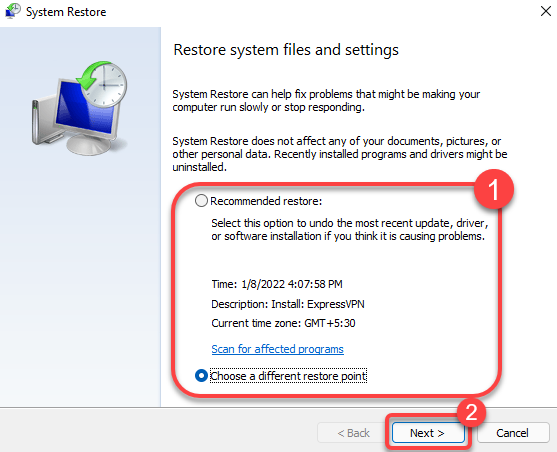
В этот момент Windows перезагрузится и начнет восстановление вашего компьютера. После завершения процесса проверьте, все ли работает нормально.
Восстановление Windows 11 при запуске
Если вам не удалось восстановить Windows 11 предыдущими методами, попробуйте использовать восстановление при запуске Windows 11. Восстановление при запуске специально ищет только проблемы с запуском, поэтому пропустите этот метод, если ваша проблема не связана с запуском.
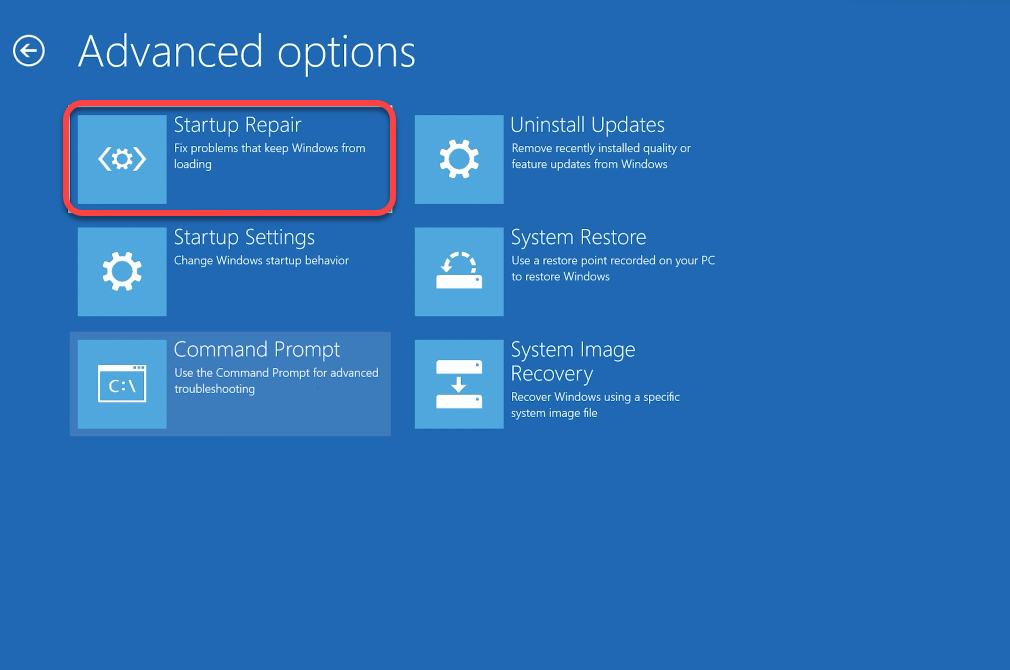 <ол старт="3">
<ол старт="3">
Если Windows обнаружит проблему, она попытается устранить ее автоматически. Однако если Windows не обнаруживает проблему или не может устранить обнаруженную ею проблему, вы увидите сообщение Восстановление при загрузке не смогло восстановить ваш компьютер . В этом случае вам придется попробовать другой метод.
Исправить загрузчик с помощью Bootrec
Если ваша проблема заключается в том, что вы не можете загрузить Windows, вы можете использовать утилиту Bootrec. Bootrec — это инструмент восстановления исправляет главную загрузочную запись и данных конфигурации загрузки (BCD).
Если вы также не можете загрузиться в безопасном режиме, удерживайте кнопку питания на включенном компьютере для полной перезагрузки. Сделайте это дважды, и в третий раз вы автоматически войдете в Windows RE.
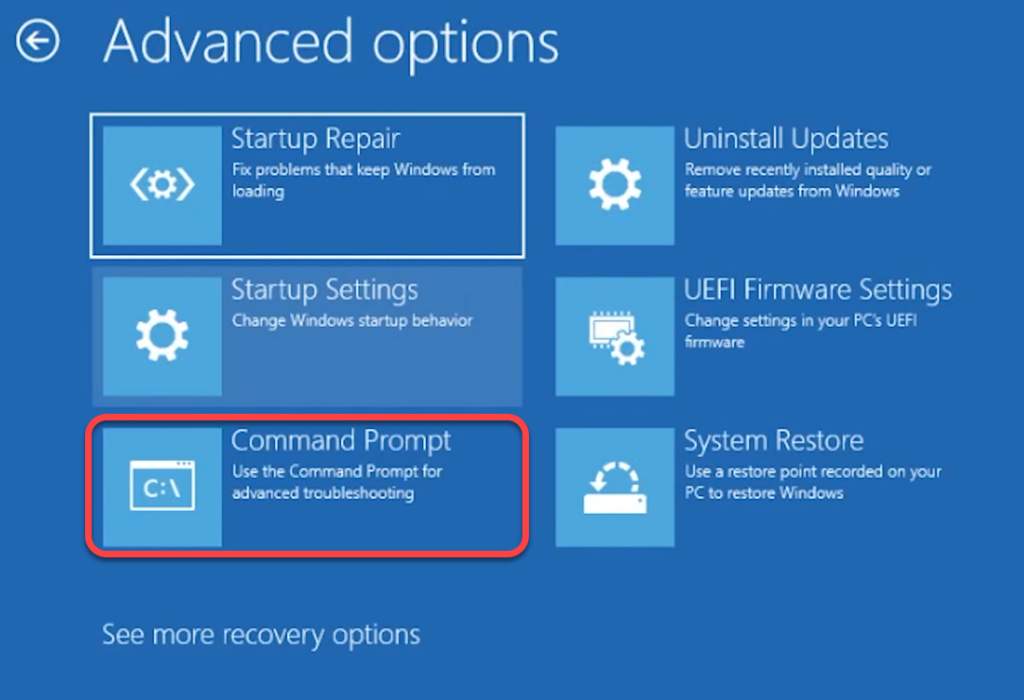
На этом этапе вы увидите вопрос: Добавить установку в список загрузки? Введите Y и нажмите Enter . Кроме того, если после команды bootrec /fixboot вы получаете сообщение об ошибке Доступ запрещен , выполните эту команду, а затем снова выполните bootrec /fixboot:
bootsect /nt60 sys
После этого выйдите из командной строки и перезагрузите компьютер.
Сбросить Windows 11
Выполняйте перезагрузку компьютера только после того, как попробуете предыдущие методы, поскольку после перезагрузки вам потребуется переустановить все программы на компьютере. Однако у вас будет возможность сохранить личные файлы. Если ни одно из других исправлений не помогло или вы хотите, чтобы ваша Windows 11 работала как новая, вам следует рассмотреть возможность сброса настроек..
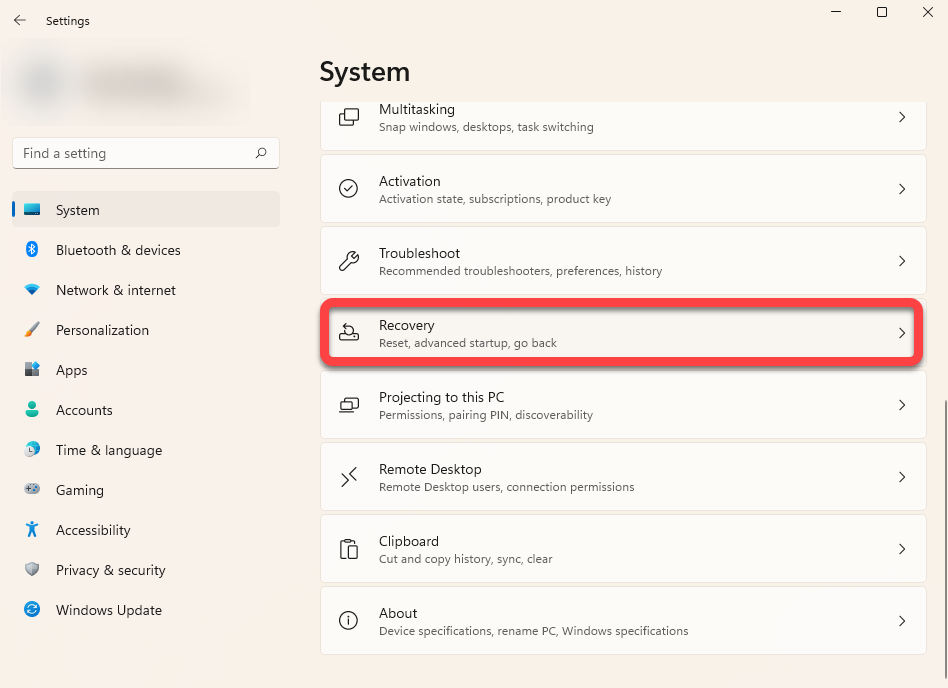
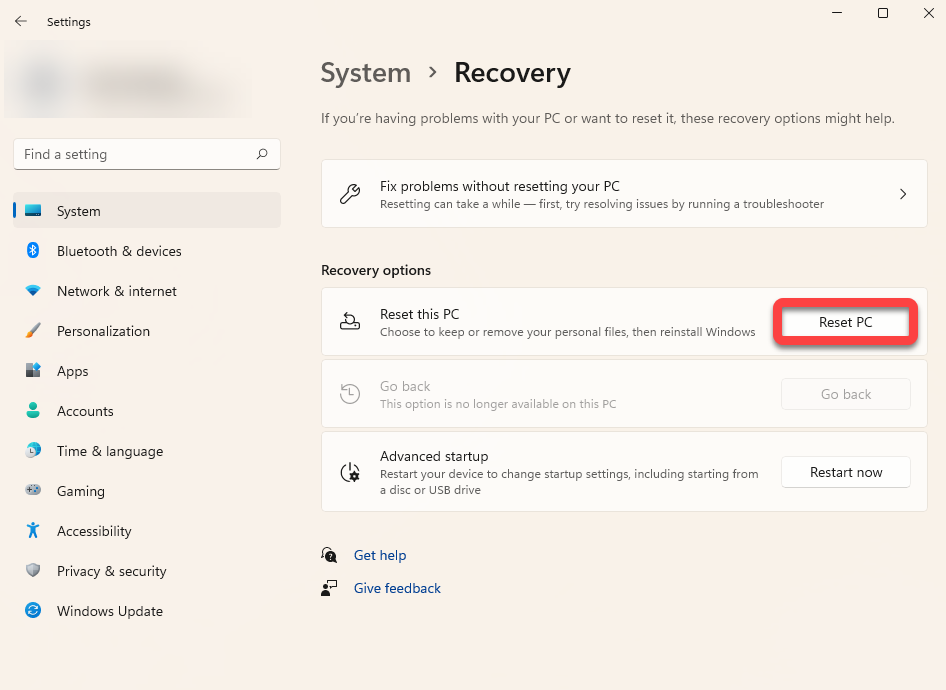
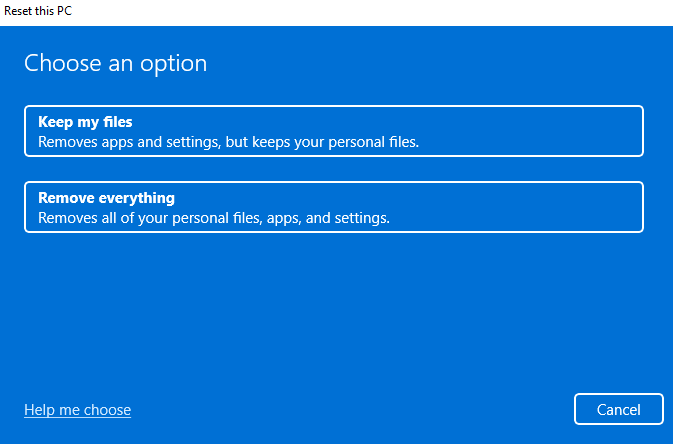
Следуйте инструкциям и дождитесь завершения процесса сброса. В большинстве случаев сброс Windows 11 должен решить все проблемы, связанные с программным обеспечением. Если этого не происходит, скорее всего, это аппаратная проблема, которая может потребовать помощи технического специалиста.
Переустановите Windows 11
Чистая установка Windows 11 решит практически любую проблему, с которой вы можете столкнуться, за исключением аппаратных проблем. Однако вы потеряете все установленные программы. Вы также потеряете файлы, хранящиеся на диске, на котором вы устанавливаете Windows, если программа установки потребует его форматирования.
В отличие от сброса, для чистой установки необходимо использовать загрузочный USB-накопитель или инструмент создания носителя Windows. Вы можете загрузите Windows (в виде файла ISO) или инструмент для создания мультимедиа (как EXE-файл) и создать загрузочную флешку. После того как вы создали загрузочный USB-накопитель, установите новую копию Windows 11 на вашем компьютере.
Решены проблемы с Windows 11
Вы сможете решить большинство неаппаратных проблем, характерных для вашей операционной системы Windows 11, с помощью методов, описанных выше. Однако, если вас не слишком увлекает идея устранения неполадок и устранения проблем самостоятельно, попробуйте бесплатные сторонние инструменты для восстановления Windows 11.
.