Если вы хотите перейти на рабочий стол на своем Windows 11 ПК, но на пути имеется множество открытых приложений, вы можете использовать кнопку «Показать рабочий стол» на панели задач или одно из нескольких удобных сочетаний клавиш, чтобы выполнить работу.
Сворачивать каждое окно по одному только для того, чтобы взглянуть на рабочий стол, — пустая трата времени. Вместо этого Windows 11 предлагает кнопку «Показать рабочий стол», которая позволяет быстро просмотреть рабочий стол. Существует также несколько сочетаний клавиш, с помощью которых можно просмотреть рабочий стол или даже быстро свернуть все эти окна.
Нажмите значок «Показать рабочий стол» на панели задач Windows 11
Если вы используете предыдущую версию Windows (например, Windows 10), вы, вероятно, уже знаете о кнопке Показать рабочий стол. Microsoft, возможно, реализовала радикальные изменения дизайна пользовательского интерфейса Windows 11, но удобная кнопка на панели задач все еще здесь. Просто это не так очевидно.
Чтобы использовать кнопку «Показать рабочий стол», переместите указатель в правый нижний угол экрана, где вы увидите тонкую вертикальную линию. Нажмите или коснитесь этой кнопки один раз, чтобы скрыть все открытые окна.
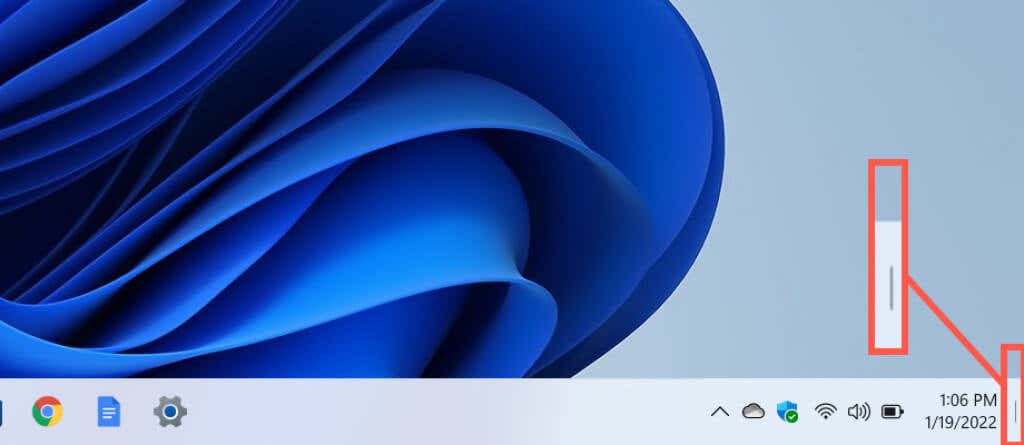
Если вы передумаете и захотите восстановить каждое окно, просто нажмите кнопку Показать рабочий стол еще раз. Обратите внимание, что вы не сможете автоматически снова отобразить все окна, если вы выполните дополнительные действия после перехода к области рабочего стола (например, откроете меню «Пуск», откроете папку, воспользуетесь поиском Windows или запустите другое приложение).
В отличие от предыдущих версий Windows, Windows 11 не позволяет просматривать рабочий стол, наведя курсор на кнопку «Показать рабочий стол». Но у вас есть системная комбинация клавиш, которая выполняет то же самое (чуть позже мы расскажем, как это сделать).
Активировать кнопку «Показать рабочий стол» в Windows 11
Кнопка «Показать рабочий стол» активна по умолчанию. Но если при нажатии или касании правой части панели задач Windows 11 ничего не происходит (или вы не видите тонкую вертикальную линию при наведении указателя на эту область), вам необходимо включить ее через приложение «Настройки». Альтернативно вы можете использовать Редактор реестра, чтобы активировать его.
<р>1. Откройте меню Пуск и запустите приложение Windows Настройки . Если вы не видите его среди закрепленных приложений, выберите Все приложения , прокрутите список программ вниз и выберите Настройки . Альтернативно вы можете нажать Windows + I , чтобы открыть окно настроек напрямую..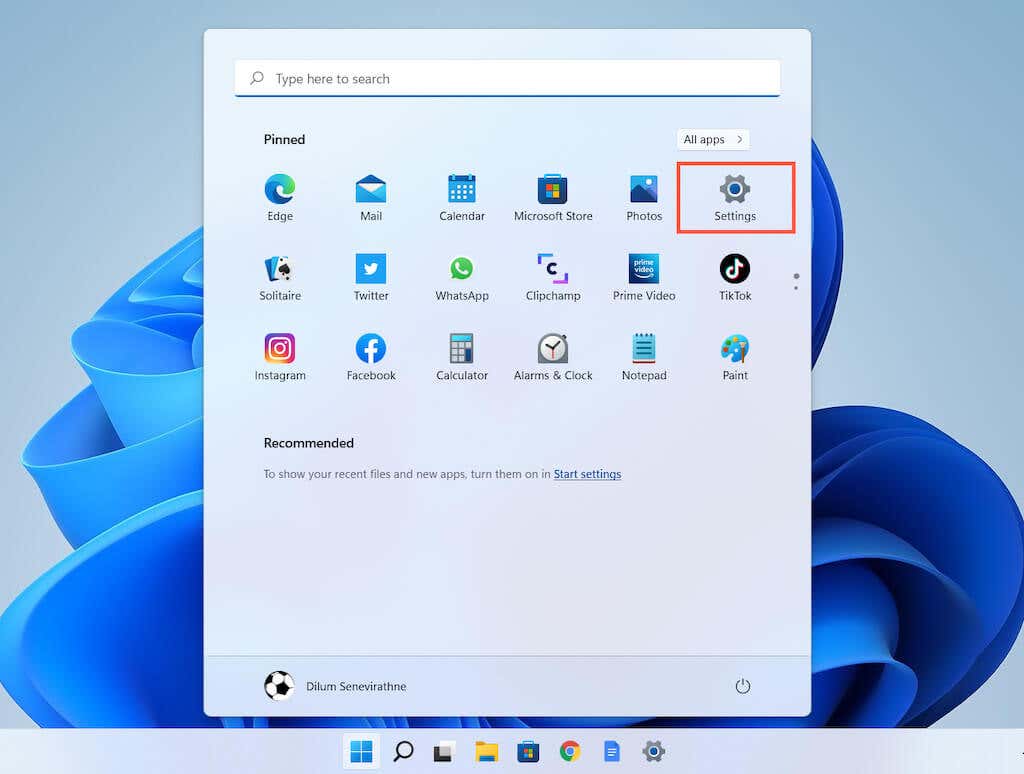 <р>2. Нажмите Персонализация на боковой панели.
<р>3. Прокрутите вниз и выберите Панель задач , чтобы отобразить настройки панели задач Windows 11.
<р>2. Нажмите Персонализация на боковой панели.
<р>3. Прокрутите вниз и выберите Панель задач , чтобы отобразить настройки панели задач Windows 11.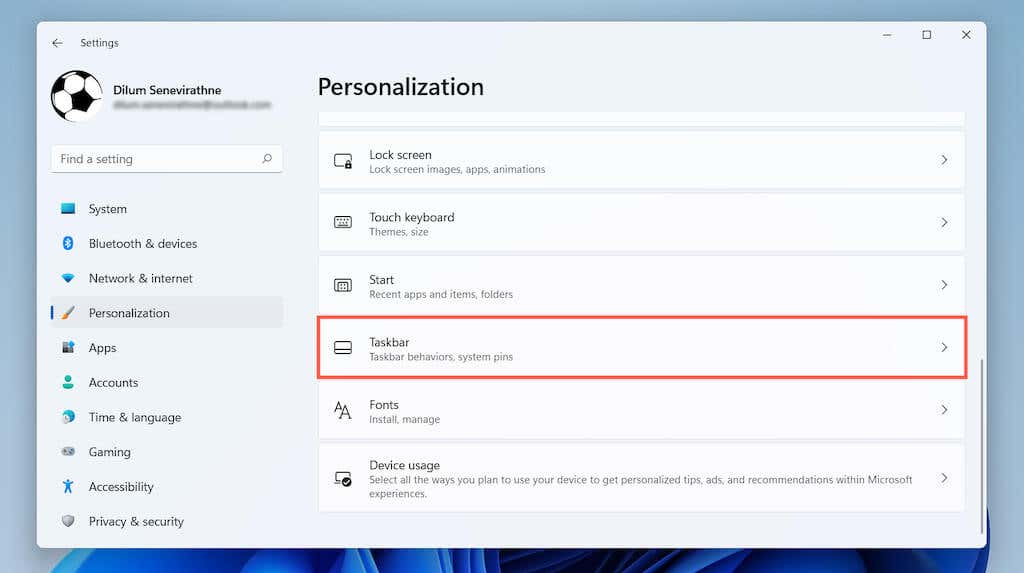 <р>4. Выберите Поведение панели задач .
<р>4. Выберите Поведение панели задач .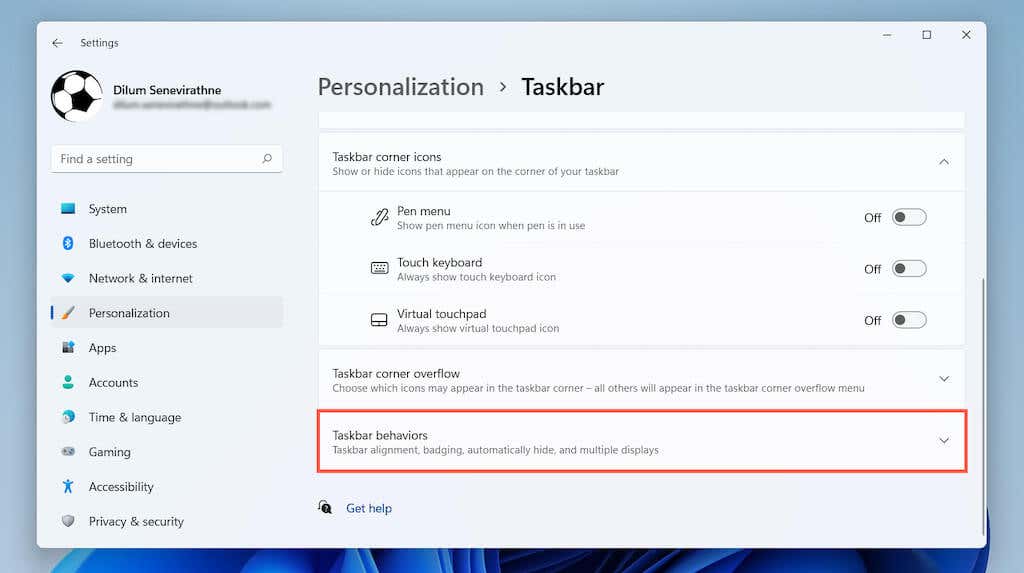 <р>5. Установите флажок Выбрать дальний угол панели задач, чтобы отобразить рабочий стол .
<р>5. Установите флажок Выбрать дальний угол панели задач, чтобы отобразить рабочий стол .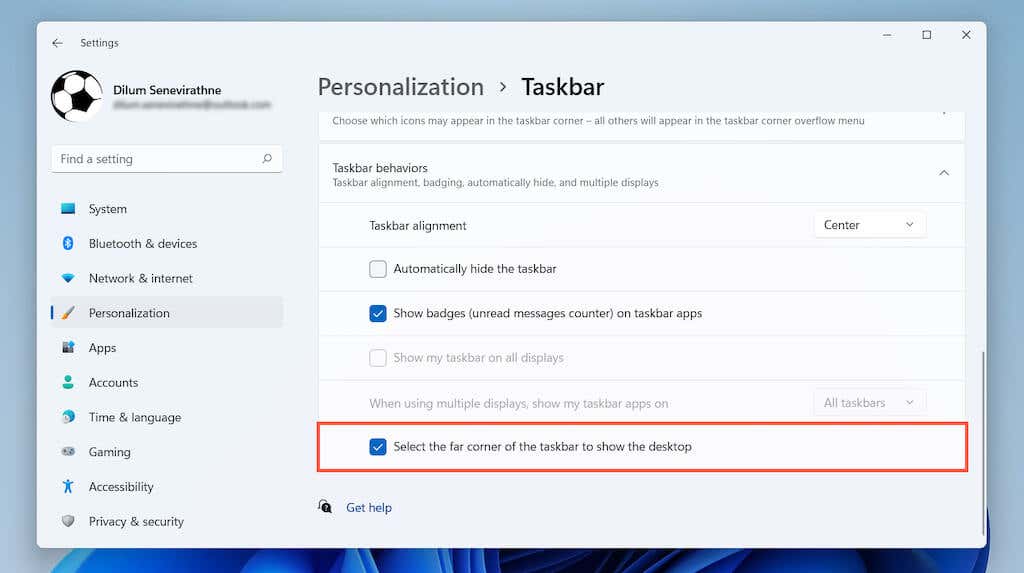
Использование сочетания клавиш «Показать рабочий стол» в Windows 11
Хотите еще более простой способ показать свой рабочий стол? Просто нажмите Windows + D , чтобы мгновенно скрыть все открытые окна. Используйте ту же комбинацию клавиш еще раз, если хотите восстановить их. Обратите внимание: как и в случае с кнопкой Показать рабочий стол , если вы внесете какие-либо изменения после скрытия окон, вы не сможете снова автоматически отобразить их.
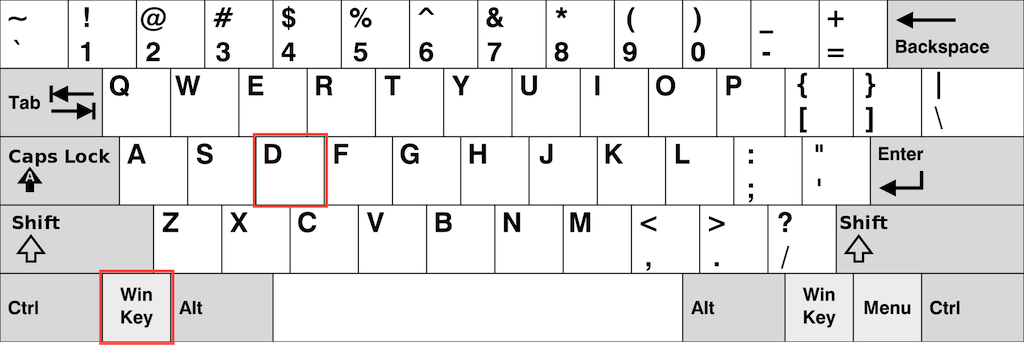
Примечание . Чтобы использовать сочетание клавиш Windows + D , не обязательно включать кнопку «Показать рабочий стол» на панели задач.
Использование сочетания клавиш «Свернуть Windows» в Windows 11
Еще один способ быстро перейти на рабочий стол Windows 11 — использовать ярлык «Свернуть Windows». Просто нажмите Windows + M , чтобы свернуть все открытые окна приложений. Вы также можете использовать сочетание клавиш Windows + Shift + M , чтобы развернуть все свернутые окна.
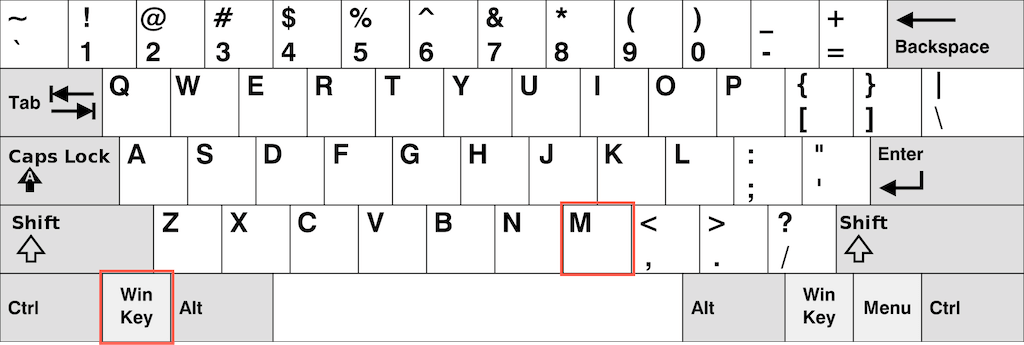
Хотя ярлыки «Показать рабочий стол» и «Свернуть Windows» выполняют одно и то же действие, есть небольшая разница. Ярлык «Показать рабочий стол» скрывает все открытые окна (включая диалоговые окна и панели свойств), а ярлык «Свернуть Windows» скрывает только те окна, которые поддерживают свертывание.
Использование ярлыка «Просмотр рабочего стола» в Windows 11
В Windows 10 и более ранних версиях вы можете навести указатель на кнопку «Показать рабочий стол» и просмотреть рабочий стол. Это невероятно удобно, если вы хотите, скажем, быстро просмотреть обои на рабочем столе. Эта функция отсутствует в Windows 11, но вы можете использовать сочетание клавиш.
Просто нажмите и удерживайте Windows + Запятая (, ) , и вы сразу же увидите свой рабочий стол. При отпускании клавиш восстанавливаются все открытые окна..
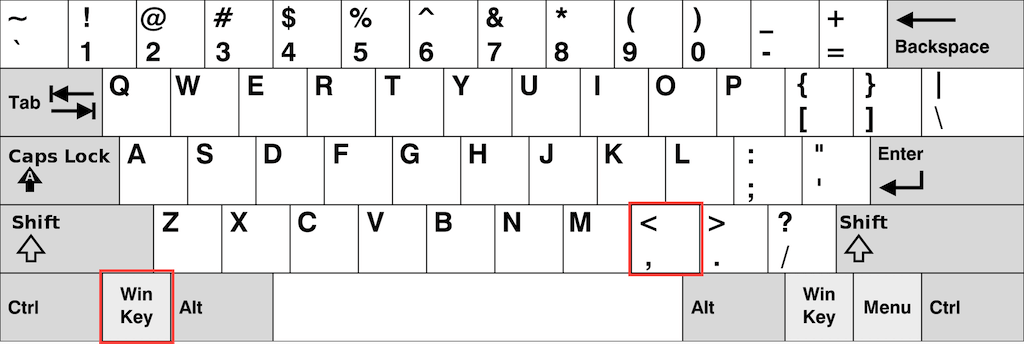
Совет . Узнайте, как получите лучшие обои Windows 11 для вашего рабочего стола.
Быстрый переход на рабочий стол Windows 11
Напомним, что использование кнопки Показать рабочий стол на панели задач (или сочетания клавиш Windows + D ) – это быстрый способ получить доступ к область рабочего стола в Windows 11. Вы также можете использовать комбинацию клавиш Windows + M , чтобы свернуть все открытые окна, поддерживающие свертывание (и Windows + Shift + M , чтобы развернуть все свернутые окна). Наконец, вы можете нажать Windows + Запятая , если вам нужно только быстро просмотреть рабочий стол.
.