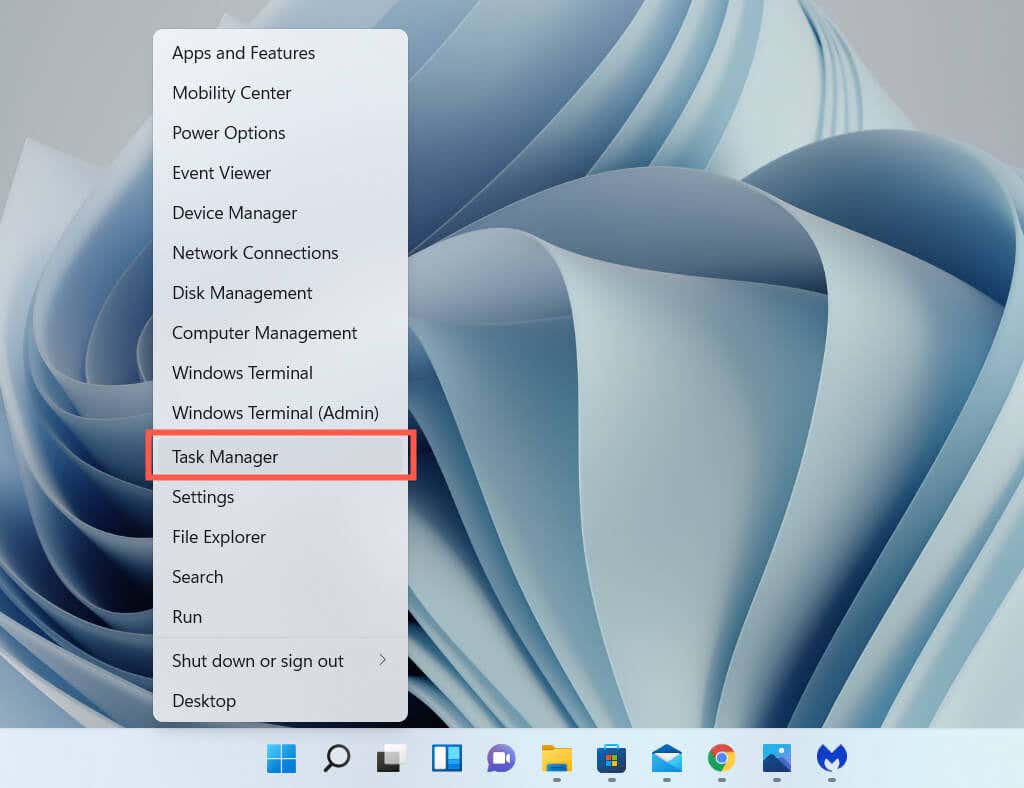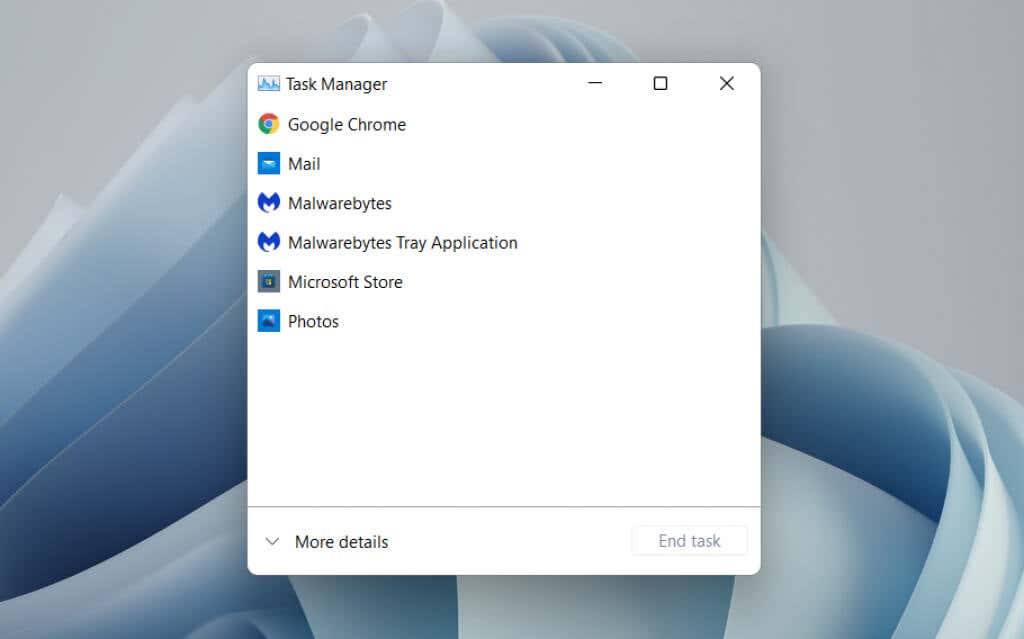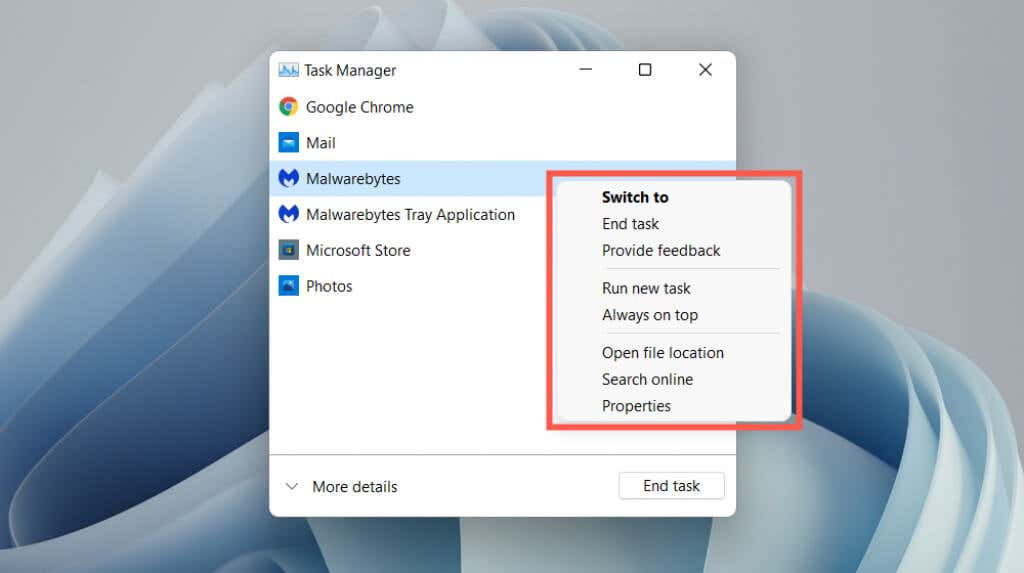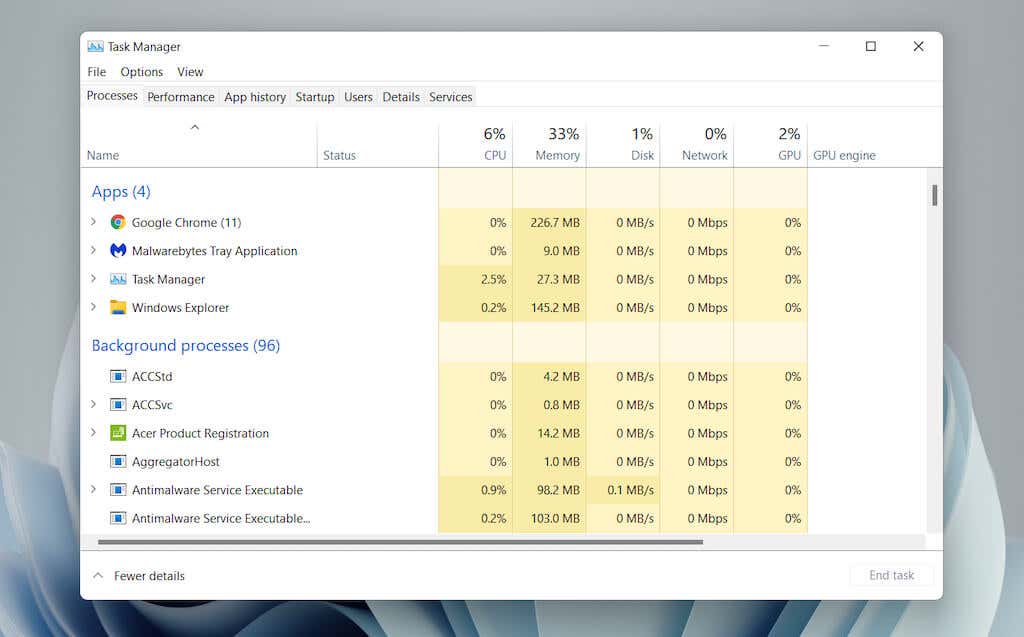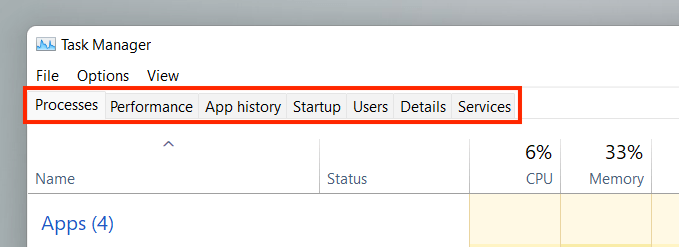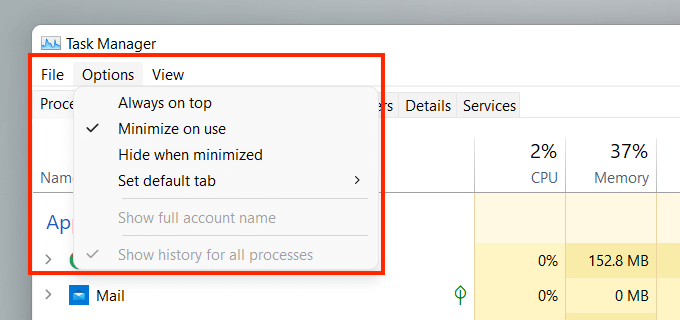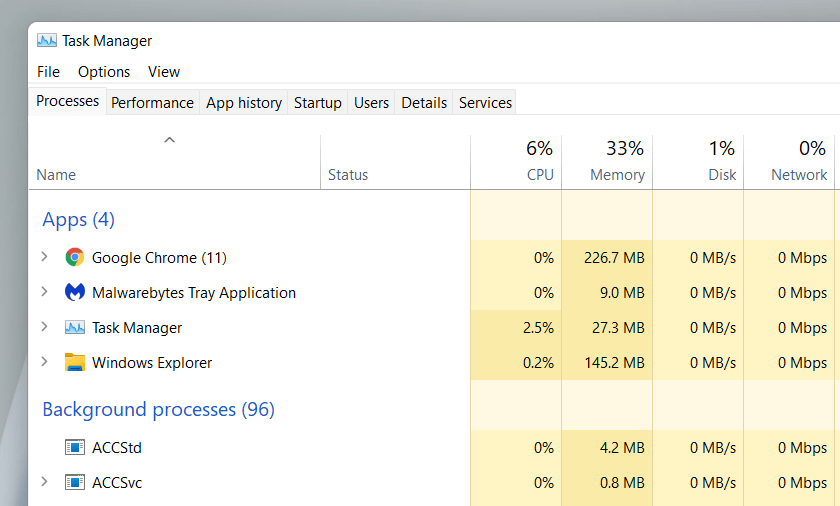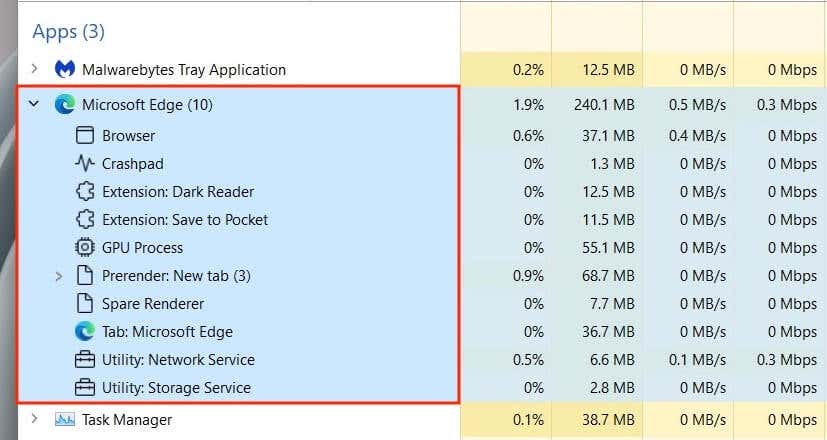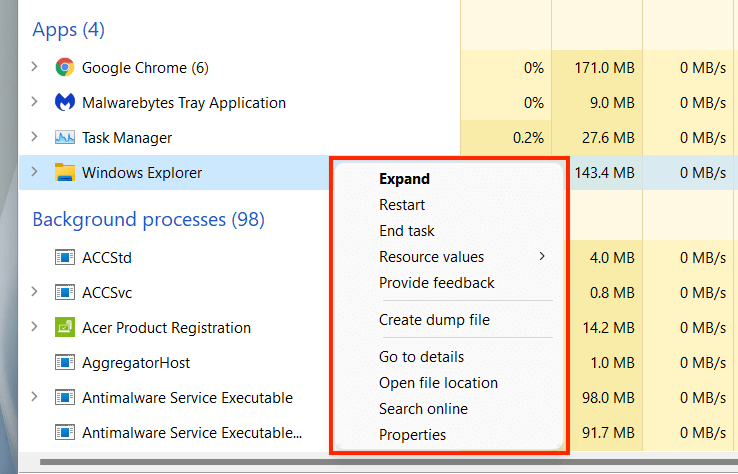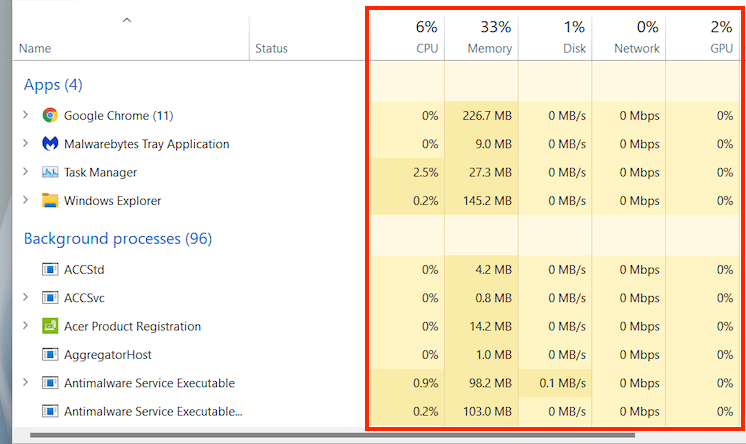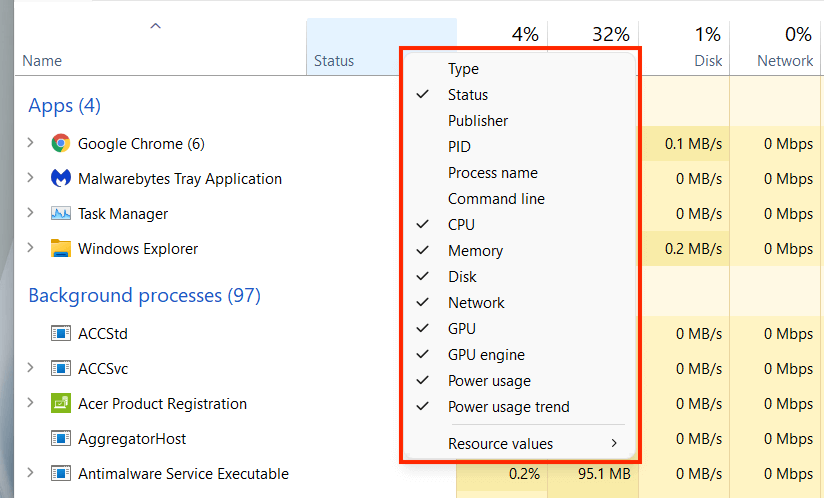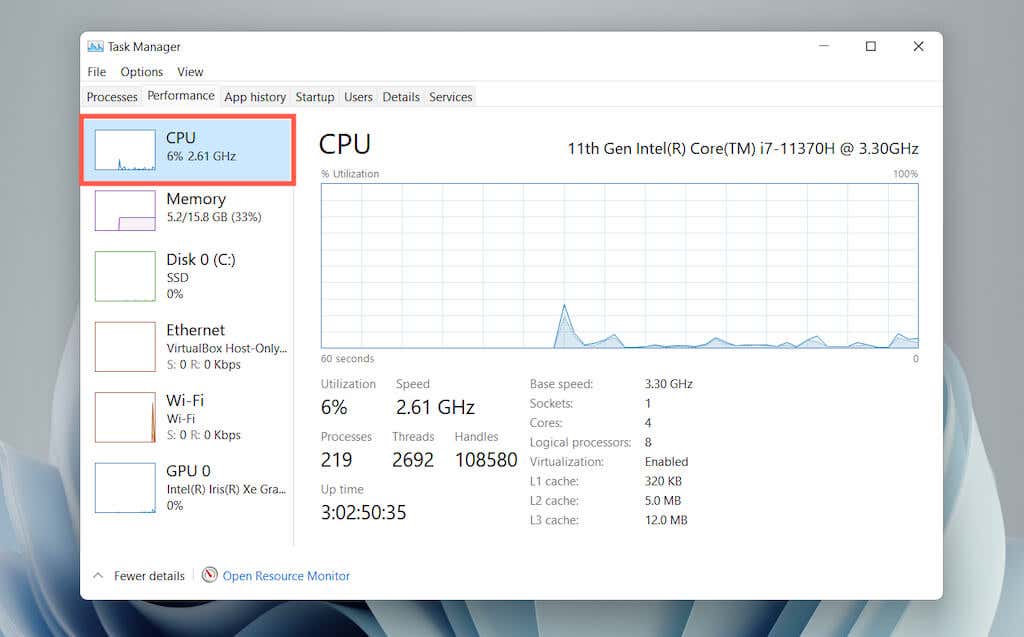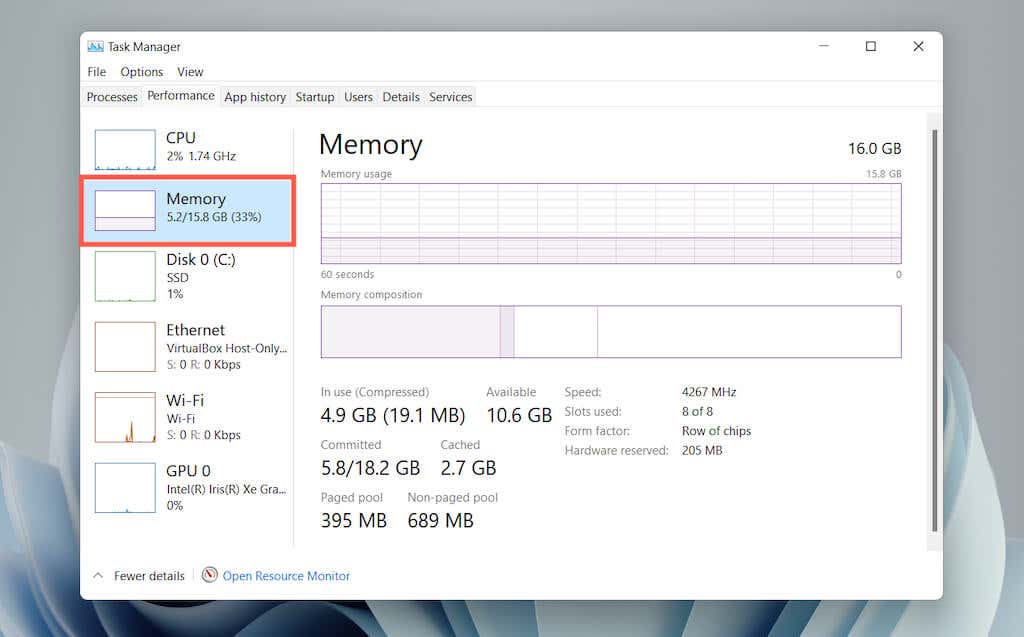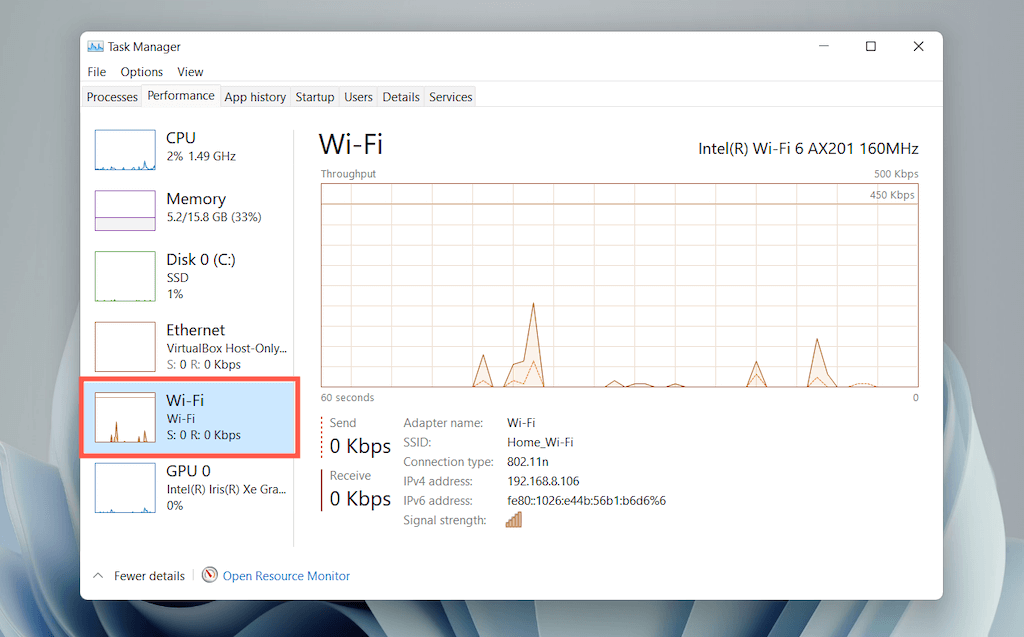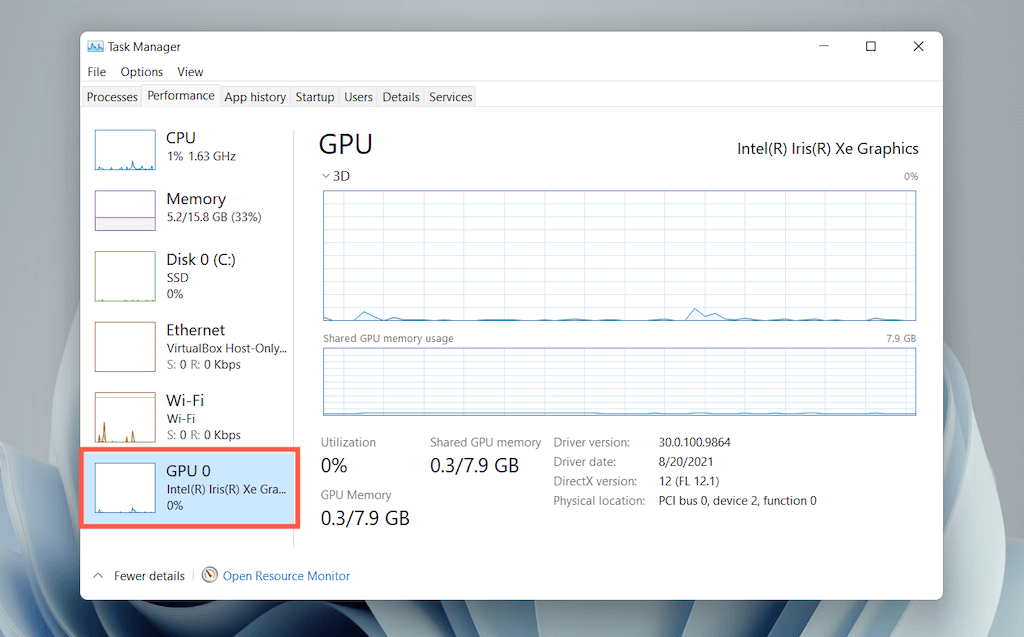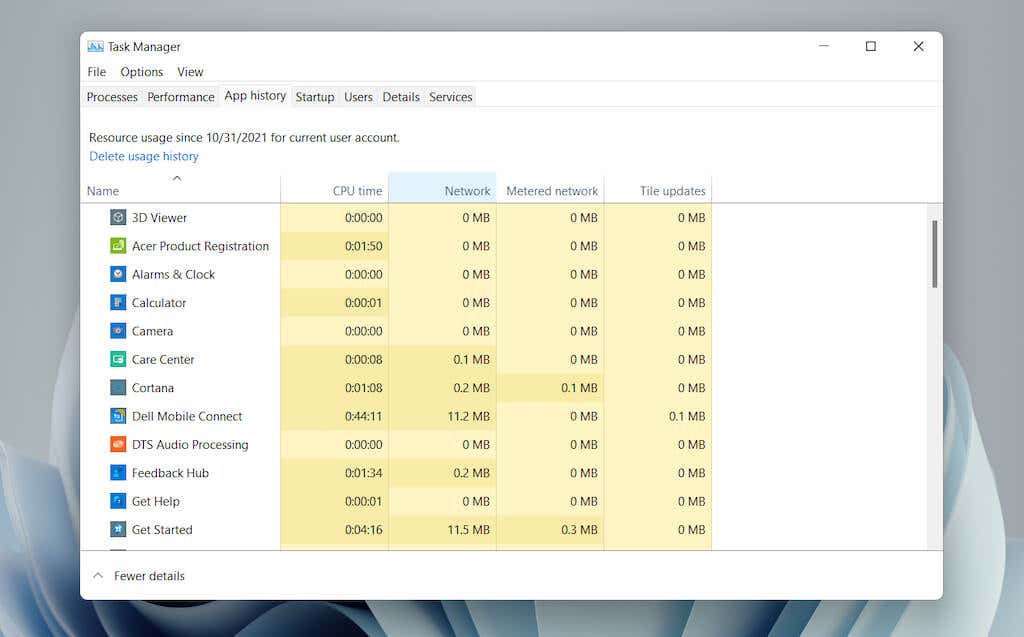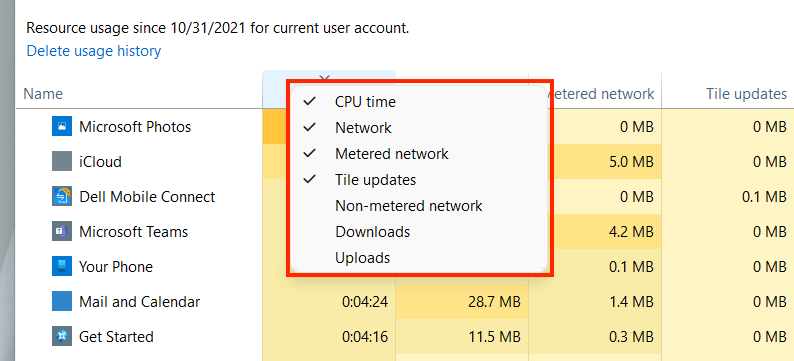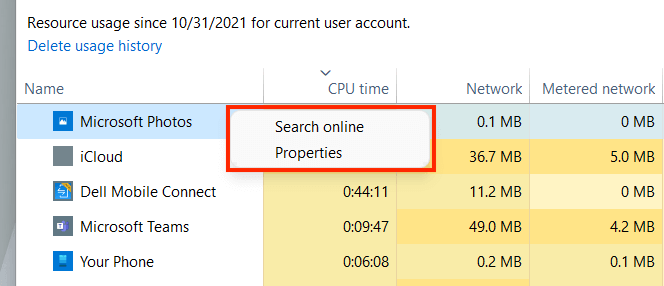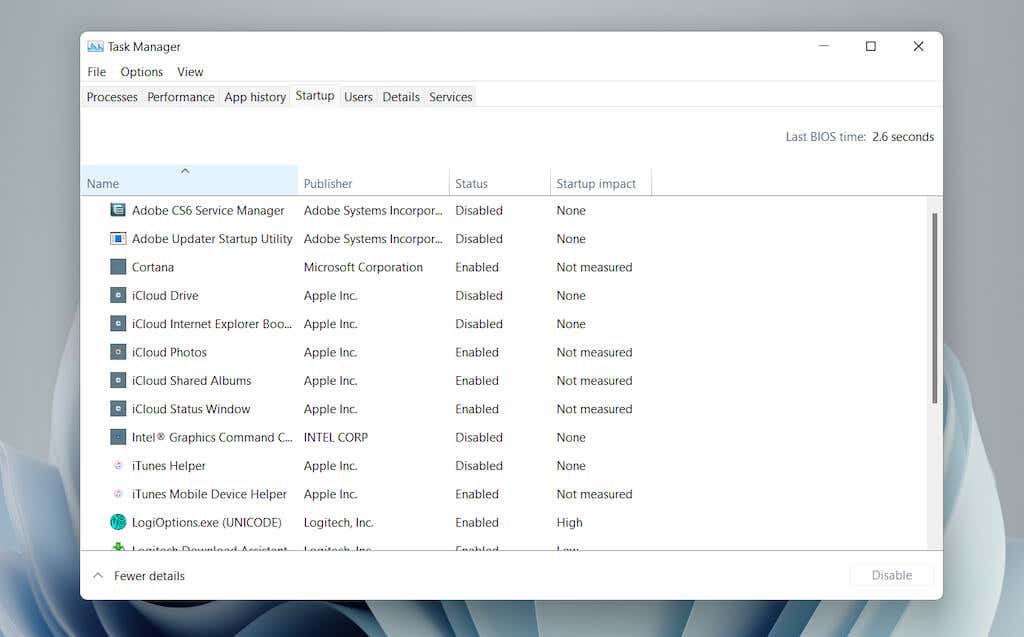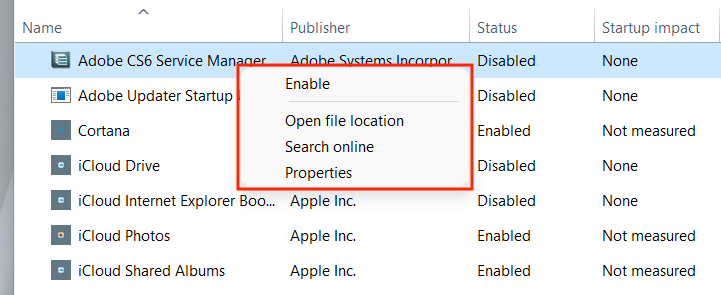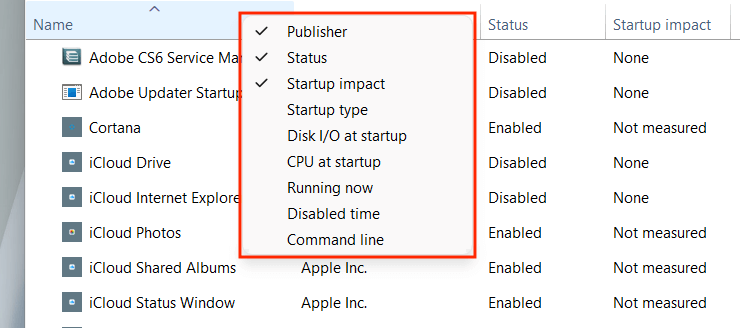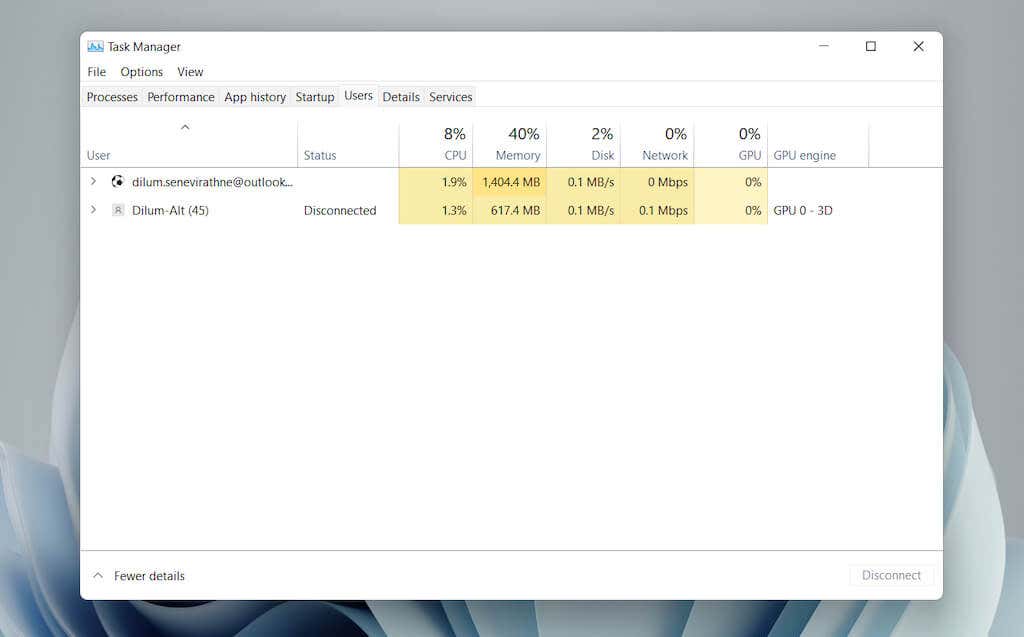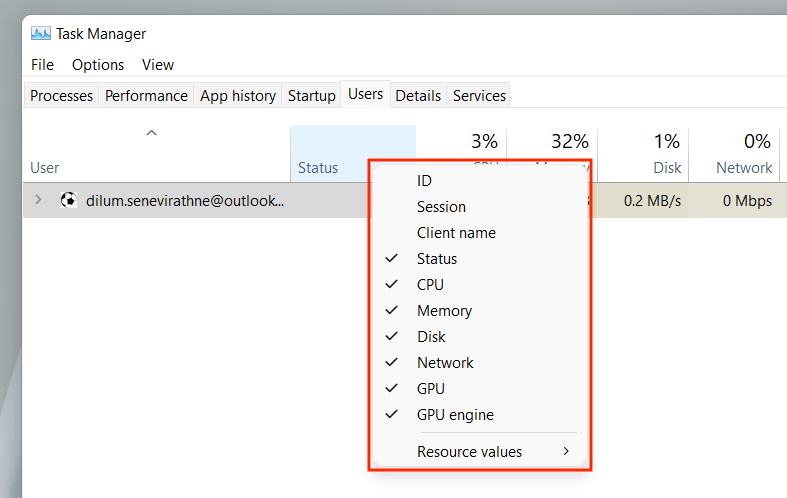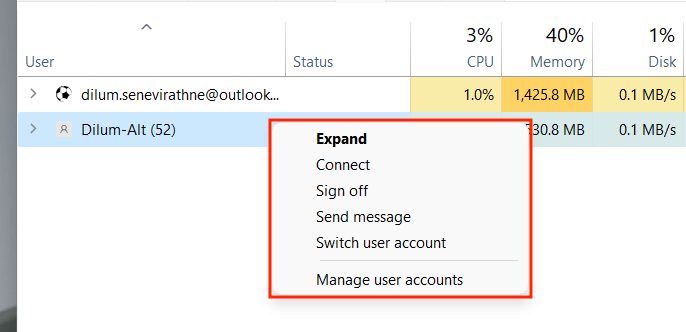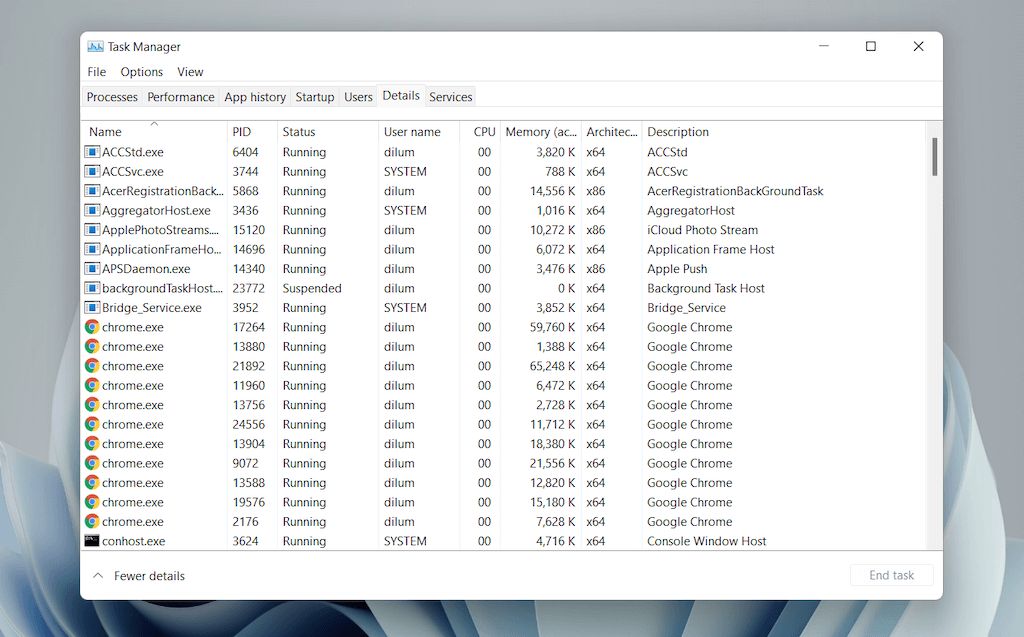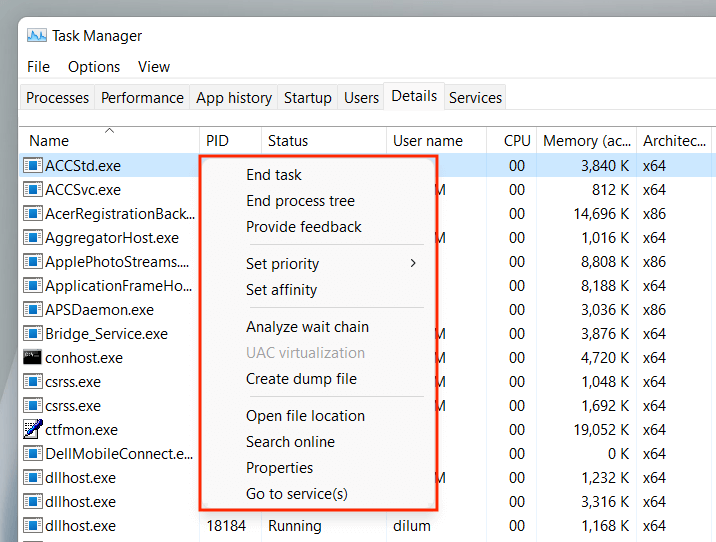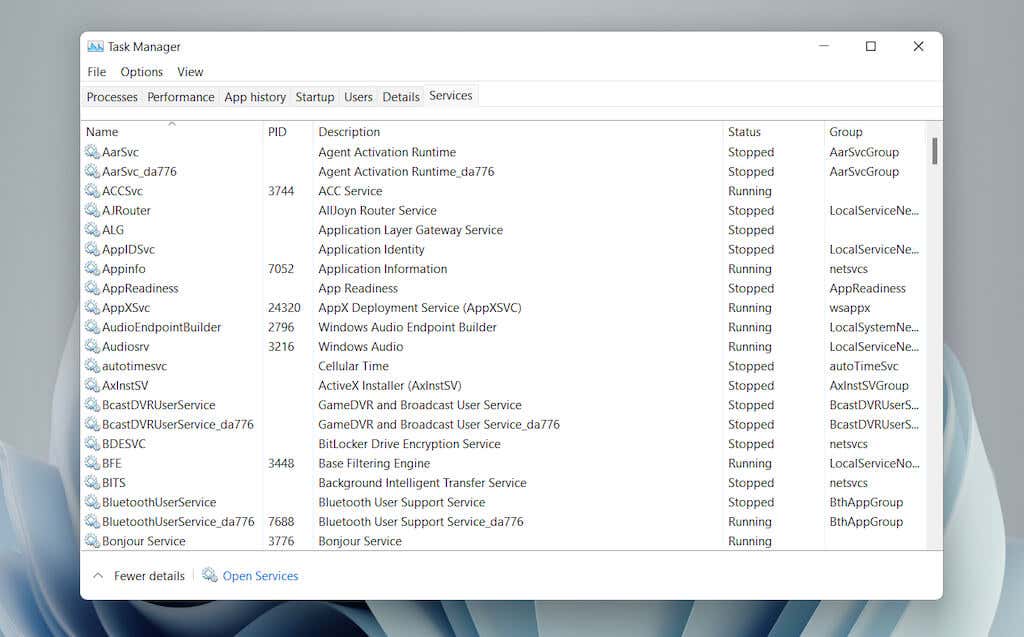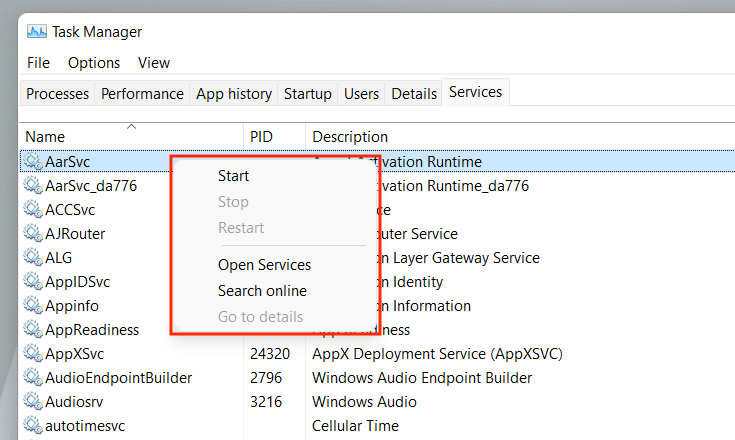Диспетчер задач — это мощная утилита Windows 11, которая в режиме реального времени предоставляет подробную информацию о программном и аппаратном обеспечении вашего ПК. Он также незаменим при устранении неполадок приложений, мониторинге использования аппаратных ресурсов и управлении программами запуска.
Из этого подробного руководства и обзора вы узнаете все, что вам нужно знать о диспетчере задач в Windows 11, включая способы его эффективного использования.
Открытие диспетчера задач Windows 11
В Windows 11 вы можете запустить диспетчер задач, как и любую другую программу, выбрав Пуск >Все приложения >Инструменты Windows >Диспетчер задач . Однако наиболее удобный способ вызвать его — через меню опытного пользователя (щелкните правой кнопкой мыши кнопку Пуск и выберите Диспетчер задач ).
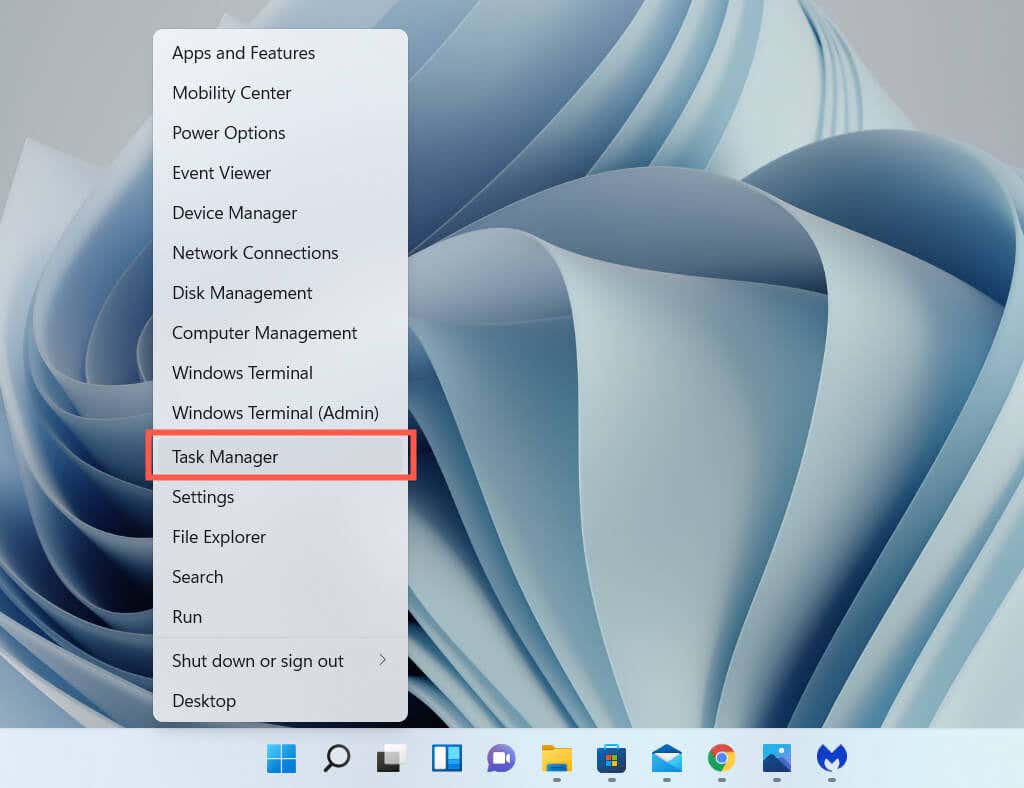
Если вы предпочитаете сочетания клавиш, нажмите Ctrl + Shift + Esc , чтобы быстро открыть диспетчер задач. Если операционная система зависла, вы все равно можете получить к ней доступ, нажав Ctrl + Alt + Delete (что открывает экран безопасности Windows 11) и затем выберите Диспетчер задач .
Диспетчер задач по умолчанию
Диспетчер задач Windows 11 по умолчанию представляет собой урезанную версию полного пользовательского интерфейса. Он крошечный, не имеет пунктов меню и просто отображает список активных приложений на вашем компьютере.
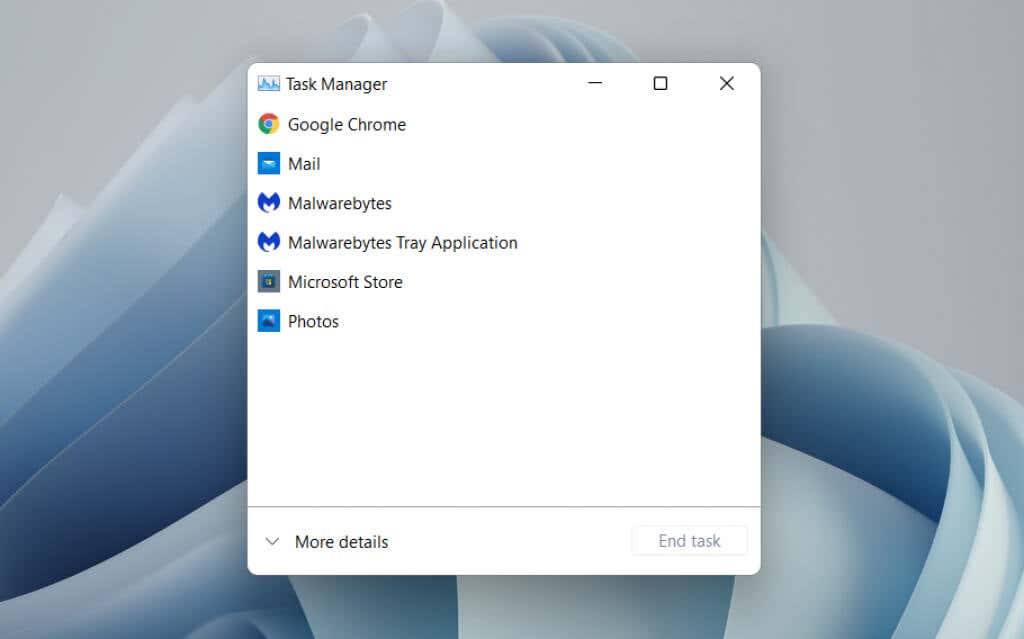
Вы можете выбрать любое приложение из списка и принудительно закрыть его, нажав кнопку Завершить задачу . Это самый быстрый способ закрыть не отвечающие программы.
Нажатие правой кнопкой мыши на любое приложение в списке также открывает несколько контекстных опций, как показано ниже:
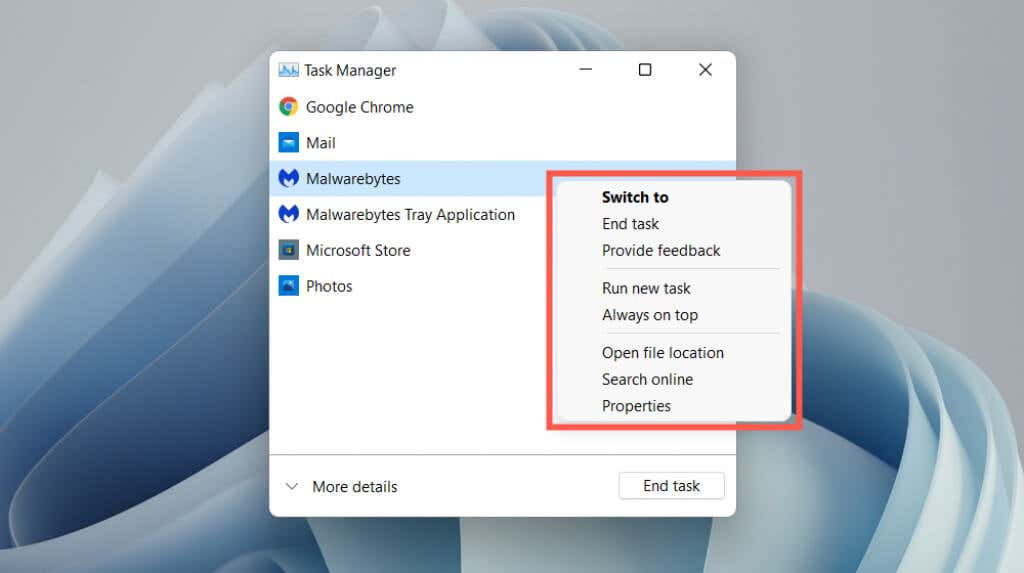 Переключиться: приложение сразу становится в фокусе.
Завершить задачу: принудительно закрывает приложение. Это то же самое, что нажать кнопку Завершить задачу .
Оставить отзыв: отправить отзыв в Microsoft.
Создать файл дампа . Создайте файл дампа (.DMP) программы, который часто запрашивается инженерами службы поддержки для устранения неполадок. Вы также можете анализируйте файлы дампа самостоятельно..
Запустить новую задачу . Запустите новую программу, папку или документ с повышенные привилегии в Windows или без него.
Всегда сверху . Помещайте диспетчер задач поверх других приложений. Эта опция также работает в развернутом виде, что позволяет отслеживать использование ресурсов в режиме реального времени.
Перейти к деталям . Автоматический выбор исполняемого файла, связанного с программой, на вкладке «Сведения» в расширенном представлении.
Открыть местоположение файла. Открывает каталог основного исполняемого файла программы в окне проводника.
Поиск в Интернете. Выполните поиск в Интернете с помощью Bing. Если вы не узнаете программу, воспользуйтесь этой опцией, чтобы узнать о ней больше.
Свойства. Вызывает диалоговое окно «Свойства исполняемого файла программы». Затем вы можете проверить или изменить его общие настройки, настройки совместимости и безопасности, а также просмотреть дополнительные сведения, такие как версия, издатель и т. д.
Переключиться: приложение сразу становится в фокусе.
Завершить задачу: принудительно закрывает приложение. Это то же самое, что нажать кнопку Завершить задачу .
Оставить отзыв: отправить отзыв в Microsoft.
Создать файл дампа . Создайте файл дампа (.DMP) программы, который часто запрашивается инженерами службы поддержки для устранения неполадок. Вы также можете анализируйте файлы дампа самостоятельно..
Запустить новую задачу . Запустите новую программу, папку или документ с повышенные привилегии в Windows или без него.
Всегда сверху . Помещайте диспетчер задач поверх других приложений. Эта опция также работает в развернутом виде, что позволяет отслеживать использование ресурсов в режиме реального времени.
Перейти к деталям . Автоматический выбор исполняемого файла, связанного с программой, на вкладке «Сведения» в расширенном представлении.
Открыть местоположение файла. Открывает каталог основного исполняемого файла программы в окне проводника.
Поиск в Интернете. Выполните поиск в Интернете с помощью Bing. Если вы не узнаете программу, воспользуйтесь этой опцией, чтобы узнать о ней больше.
Свойства. Вызывает диалоговое окно «Свойства исполняемого файла программы». Затем вы можете проверить или изменить его общие настройки, настройки совместимости и безопасности, а также просмотреть дополнительные сведения, такие как версия, издатель и т. д.
Расширенный диспетчер задач
Нажмите кнопку Подробнее в левом нижнем углу, чтобы развернуть пользовательский интерфейс диспетчера задач. Вы всегда можете выбрать Меньше деталей , чтобы в любой момент вернуться к урезанной версии.
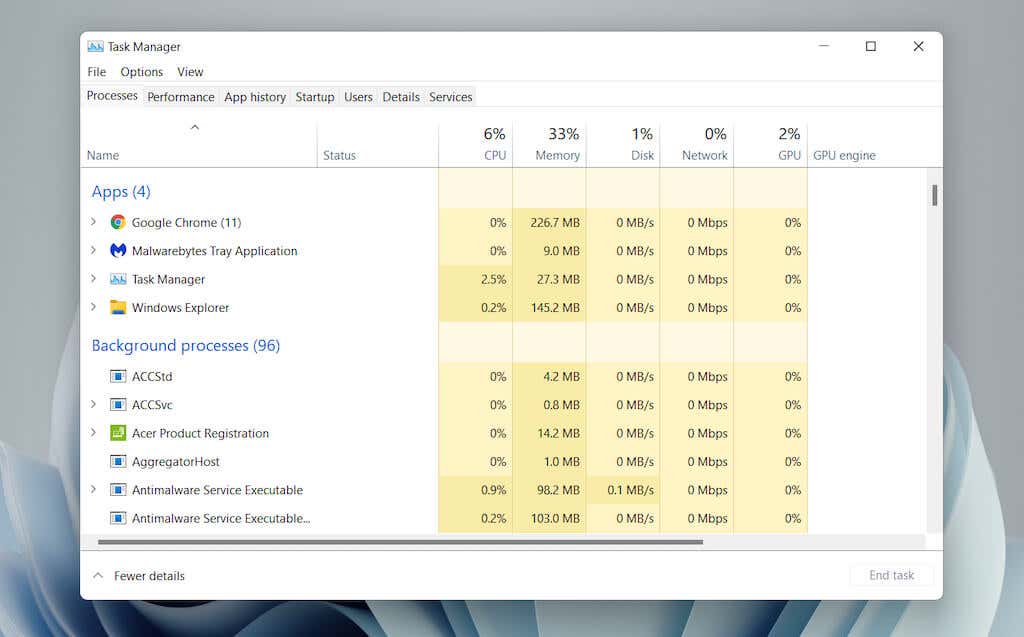
Расширенный диспетчер задач состоит из нескольких вкладок: Процессы (по умолчанию), Производительность , История приложений , Запуск . >, Пользователи , Сведения и Услуги . Вы можете изменить вкладку по умолчанию, которая появляется при открытии диспетчера задач, выбрав Параметры >Установить вкладку по умолчанию в строке меню.
Диспетчер задач – Обзор вкладок
Ниже вы рассмотрите каждую вкладку более подробно, а вот краткий обзор:
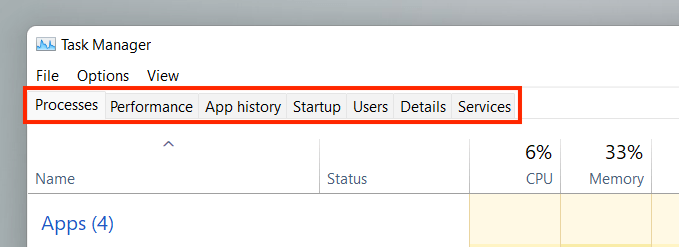 Процессы . Предлагает краткое описание всех активных, фоновых процессов и процессов Windows на вашем компьютере, включая статистику производительности каждого процесса.
Производительность: обеспечивает мониторинг ЦП (центральный процессор), памяти, накопителя, сетевого адаптера и видеокарты в режиме реального времени.
История приложений . Отображает историю использования ресурсов приложений Microsoft Store (просмотр по умолчанию) и традиционных программ (необязательно)..
Запуск . Список программ, которые запускаются при запуске, и их влияние на производительность вашего компьютера.
Пользователи. Отображает процессы и использование ресурсов на вашем компьютере для каждого пользователя.
Подробности. Предоставляет полный список процессов и соответствующих исполняемых файлов в традиционном формате.
Службы . Содержит собственные и сторонние службы, а также возможности их запуска, остановки и перезапуска.
Процессы . Предлагает краткое описание всех активных, фоновых процессов и процессов Windows на вашем компьютере, включая статистику производительности каждого процесса.
Производительность: обеспечивает мониторинг ЦП (центральный процессор), памяти, накопителя, сетевого адаптера и видеокарты в режиме реального времени.
История приложений . Отображает историю использования ресурсов приложений Microsoft Store (просмотр по умолчанию) и традиционных программ (необязательно)..
Запуск . Список программ, которые запускаются при запуске, и их влияние на производительность вашего компьютера.
Пользователи. Отображает процессы и использование ресурсов на вашем компьютере для каждого пользователя.
Подробности. Предоставляет полный список процессов и соответствующих исполняемых файлов в традиционном формате.
Службы . Содержит собственные и сторонние службы, а также возможности их запуска, остановки и перезапуска.
Диспетчер задач – Параметры меню
В развернутом виде в верхней части диспетчера задач вы найдете список пунктов меню: Файл , Параметры и Вид . сильный>.
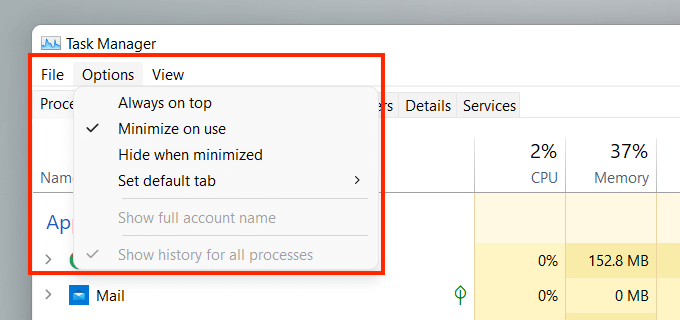 Файл >Запустить новую задачу : откройте программу, папку или документ с правами администратора или без них.
Файл >Выход : выход из диспетчера задач.
Параметры >Всегда сверху . Диспетчер задач должен располагаться поверх других окон.
Параметры >Свернуть при использовании : скрыть диспетчер задач при использовании параметра Переключиться на , вызываемого правой кнопкой мыши в приложении или процессе.
Параметры >Скрывать при свертывании : скрыть диспетчер задач на панели задач при его свертывании.
Параметры >Установить вкладку по умолчанию : измените вкладку по умолчанию, которую вы видите каждый раз, когда открываете диспетчер задач.
Параметры >Показать полное имя учетной записи : отображать полное имя учетной записи каждого пользователя (профиль и идентификатор электронной почты) на вкладке «Пользователи».
Параметры >Показать историю всех процессов . На вкладке «История приложений» отображается история как приложений Microsoft Store, так и приложений, не принадлежащих Магазину.
Просмотр >Обновить сейчас : немедленное обновление всех вкладок в диспетчере задач.
Просмотр >Скорость обновления : определите скорость обновления диспетчера задач: Высокая , Нормальная (по умолчанию), или Низкий . Выбор Приостановлено позволяет остановить все обновления..
Просмотр >Группировка по типу : группируйте или разгруппируйте процессы на вкладке «Процессы».
Просмотр >Развернуть все : разверните все процессы, чтобы отобразить подпроцессы на вкладке «Процессы».
Просмотреть >Свернуть все : свернуть все развернутые процессы на вкладке «Процессы».
Файл >Запустить новую задачу : откройте программу, папку или документ с правами администратора или без них.
Файл >Выход : выход из диспетчера задач.
Параметры >Всегда сверху . Диспетчер задач должен располагаться поверх других окон.
Параметры >Свернуть при использовании : скрыть диспетчер задач при использовании параметра Переключиться на , вызываемого правой кнопкой мыши в приложении или процессе.
Параметры >Скрывать при свертывании : скрыть диспетчер задач на панели задач при его свертывании.
Параметры >Установить вкладку по умолчанию : измените вкладку по умолчанию, которую вы видите каждый раз, когда открываете диспетчер задач.
Параметры >Показать полное имя учетной записи : отображать полное имя учетной записи каждого пользователя (профиль и идентификатор электронной почты) на вкладке «Пользователи».
Параметры >Показать историю всех процессов . На вкладке «История приложений» отображается история как приложений Microsoft Store, так и приложений, не принадлежащих Магазину.
Просмотр >Обновить сейчас : немедленное обновление всех вкладок в диспетчере задач.
Просмотр >Скорость обновления : определите скорость обновления диспетчера задач: Высокая , Нормальная (по умолчанию), или Низкий . Выбор Приостановлено позволяет остановить все обновления..
Просмотр >Группировка по типу : группируйте или разгруппируйте процессы на вкладке «Процессы».
Просмотр >Развернуть все : разверните все процессы, чтобы отобразить подпроцессы на вкладке «Процессы».
Просмотреть >Свернуть все : свернуть все развернутые процессы на вкладке «Процессы».
Вкладка «Процессы»
На вкладке «Процессы» в диспетчере задач Windows 11 представлен список активных процессов на вашем компьютере, а также статистика использования в реальном времени в отдельных столбцах.
Вкладка «Процессы» — столбец «Имя»
Раздел Приложения в верхней части столбца Имя содержит список всех открытых программ в Windows 11. Функции раздела Фоновые процессы приложения, работающие в фоновом режиме (например, системный трей). В третьем разделе, который называется Процессы Windows , перечислены процессы, связанные с операционной системой.
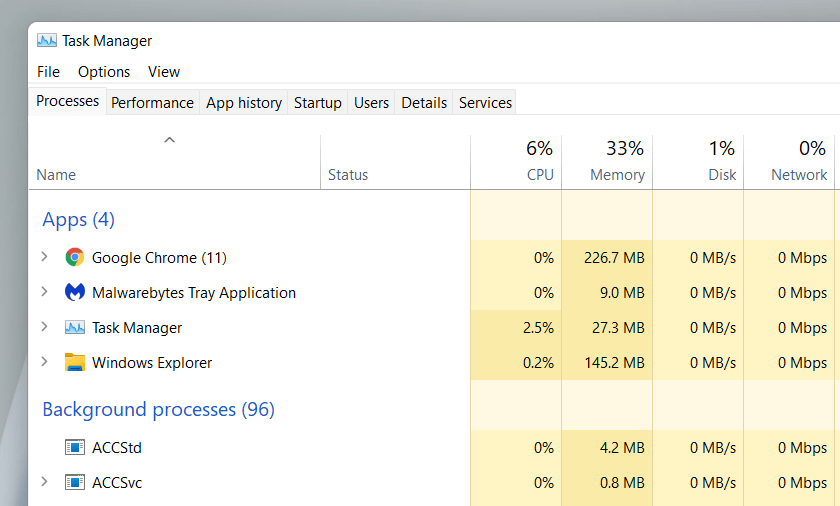
При желании вы можете объединить список разделов, сняв флажок Вид >Группировать по типу в меню Диспетчера задач. Однако это затрудняет поиск конкретных приложений и процессов.
По умолчанию диспетчер задач группирует и скрывает подпроцессы, относящиеся к каждой программе. Чтобы их открыть, просто дважды щелкните название программы или выберите маленький значок стрелки рядом с ней.
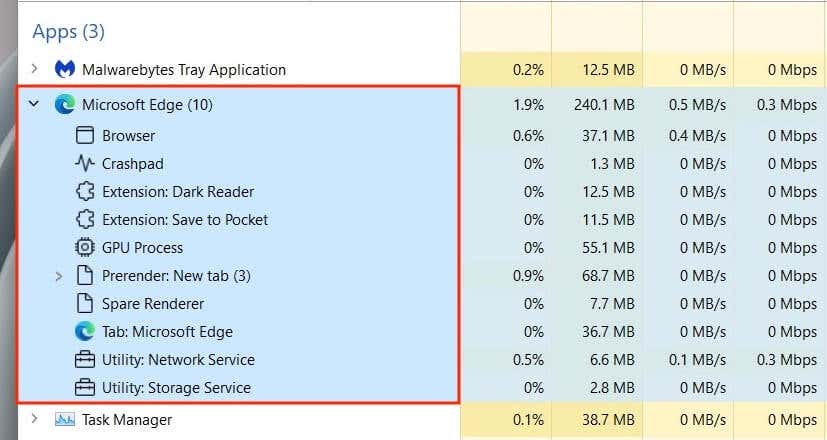
При желании используйте параметры меню Просмотр >Развернуть все и Свернуть все , чтобы развернуть и свернуть все подпроцессы на вкладке «Процессы».
Если щелкнуть правой кнопкой мыши по процессу, откроется несколько вариантов, аналогично тому, что вы получаете в упрощенном представлении диспетчера задач. Исключением является встроенный процесс Проводник Windows , в котором имеется опция Перезапустить вместо Завершить задачу . Это позволит вам устранение проблем, связанных с проводником перезапустить его.
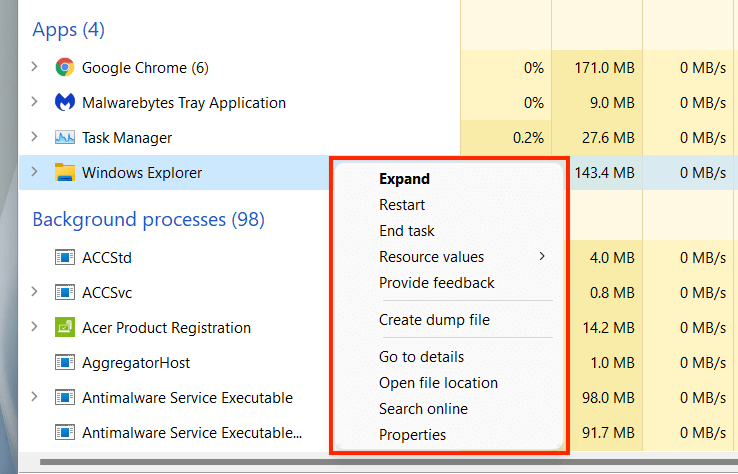
Вкладка «Процессы» — другие столбцы
Вкладка «Процессы» содержит дополнительные столбцы, которые предоставляют статистику использования системных ресурсов в реальном времени и информацию для каждого процесса и подпроцесса, а также цвета, которые смещаются от желтого до красного, чтобы указать на незначительное или интенсивное использование ресурсов..
Столбцы ЦП , Память и Диск , пожалуй, наиболее важны, поскольку позволяют выявить программы, потребляющие много ресурсов. Выбор столбца позволяет отсортировать процессы от наиболее ресурсоемких к наименее и наоборот. Это может быть полезно, например, для выяснения того, какие приложения вызывают наибольшую нагрузку на процессор или диск.
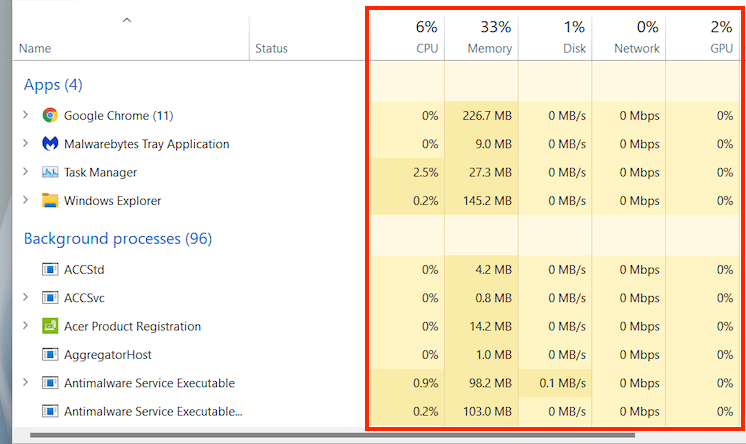 Статус: отображает значок в форме листа, обозначающий, что Windows 11 приостановила процесс для экономии энергии.
ЦП . Текущее потребление ресурсов ЦП каждым процессом в процентах. Совокупное значение указано в верхней части столбца.
Память . Текущее использование памяти в мегабайтах для каждого процесса, а также общий объем в процентах вверху.
Диск: использование диска для каждого процесса.
Сеть: сетевая активность каждого процесса в мегабиты в секунду в реальном времени.
Статус: отображает значок в форме листа, обозначающий, что Windows 11 приостановила процесс для экономии энергии.
ЦП . Текущее потребление ресурсов ЦП каждым процессом в процентах. Совокупное значение указано в верхней части столбца.
Память . Текущее использование памяти в мегабайтах для каждого процесса, а также общий объем в процентах вверху.
Диск: использование диска для каждого процесса.
Сеть: сетевая активность каждого процесса в мегабиты в секунду в реальном времени.
Вкладка «Процессы» – дополнительные столбцы
Нажав правой кнопкой мыши на любой столбец, вы также сможете активировать дополнительные столбцы:
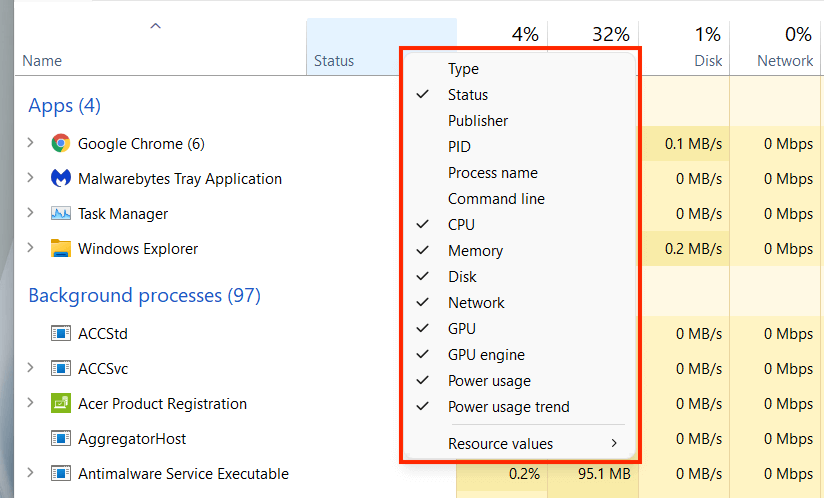 Тип : отображает категорию процесса: Приложение , Фоновой процесс или Процесс Windows .
Издатель . Показывает издателя соответствующей программы или службы, например Microsoft.
PID: Уникальное десятичное число, присвоенное каждому процессу, помогает различать несколько экземпляров одной и той же программы.
Имя процесса. Здесь отображается имя файла и расширение процесса.
Командная строка: отображает полную командную строку, параметры и переменные, связанные с процессом.
ГП: активность графического процессора в процентах для каждого процесса.
GPU Engine: отображает процессор GPU, активно используемый процессом: 3D , видео декодирование , Обработка видео и т. д.
Энергопотребление: Энергопотребление процесса по шкале Очень низкое , Низкое , Умеренное , Высокий и Очень высокий в любой момент..
Тенденция энергопотребления: Среднее энергопотребление процесса. Это лучший показатель, поскольку он учитывает время.
Значения ресурсов . Это позволяет изменить столбцы Память , Диск и Сеть , чтобы вместо них отображались значения. процентов.
Тип : отображает категорию процесса: Приложение , Фоновой процесс или Процесс Windows .
Издатель . Показывает издателя соответствующей программы или службы, например Microsoft.
PID: Уникальное десятичное число, присвоенное каждому процессу, помогает различать несколько экземпляров одной и той же программы.
Имя процесса. Здесь отображается имя файла и расширение процесса.
Командная строка: отображает полную командную строку, параметры и переменные, связанные с процессом.
ГП: активность графического процессора в процентах для каждого процесса.
GPU Engine: отображает процессор GPU, активно используемый процессом: 3D , видео декодирование , Обработка видео и т. д.
Энергопотребление: Энергопотребление процесса по шкале Очень низкое , Низкое , Умеренное , Высокий и Очень высокий в любой момент..
Тенденция энергопотребления: Среднее энергопотребление процесса. Это лучший показатель, поскольку он учитывает время.
Значения ресурсов . Это позволяет изменить столбцы Память , Диск и Сеть , чтобы вместо них отображались значения. процентов.
Вкладка «Производительность»
Вкладка «Производительность» в диспетчере задач позволяет отслеживать общее использование ЦП, памяти, диска, сети и графического процессора в реальном времени в Windows 11. Выберите каждый аппаратный компонент на боковой панели, чтобы просмотреть соответствующую информацию.
>
Вкладка «Производительность» — ЦП
Отображает Загрузка процессора для всех процессов продолжительностью более 60 секунд по шкале от 0 до 100. На многоядерных процессорах щелкните график правой кнопкой мыши и выберите Изменить график на >Логические процессоры , чтобы отобразить отдельные диаграммы для каждого логический процессор. Наведя курсор на процессор, вы увидите, «припарковала» ли операционная система его для экономии энергии.
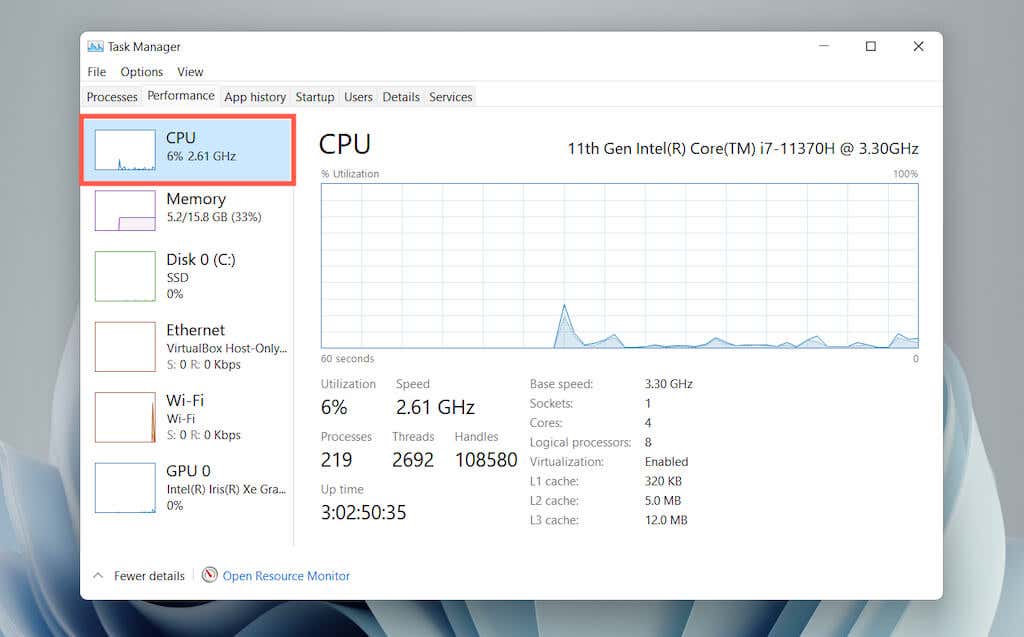
Под графиком вы найдете следующую информацию:
Загрузка : загрузка ЦП в процентах.
Скорость : текущая скорость процессора.
Процессы : общее количество процессов, обрабатываемых ЦП.
Потоки : количество потоков для всех процессов, обрабатываемых ЦП.
Дескрипторы : общее количество ассоциаций с общими ресурсами (файлами, программами, ячейками памяти и т. д.).
Время работы время : время с момента последнего включения компьютера.
Остальная информация состоит из общей информации, связанной с процессором, такой как модель процессора, базовая скорость и статус виртуализации.
Вкладка «Производительность» – «Память»
Отображает общее использование оперативной памяти в графическом формате за 60 секунд по шкале от 0 до 100. Кроме того, на отдельном графике с надписью Состав памяти показан снимок памяти, состоящий из следующих элементов в разных оттенках цвета:
Используется : память, активно используемая процессами, драйверами и операционной системой.
Изменено : память, которую необходимо записать на диск, прежде чем ее можно будет повторно использовать..
Режим ожидания : память, состоящая из кэшированных данных, которые не используются активно.
Бесплатно : память, которая сразу же доступна для использования.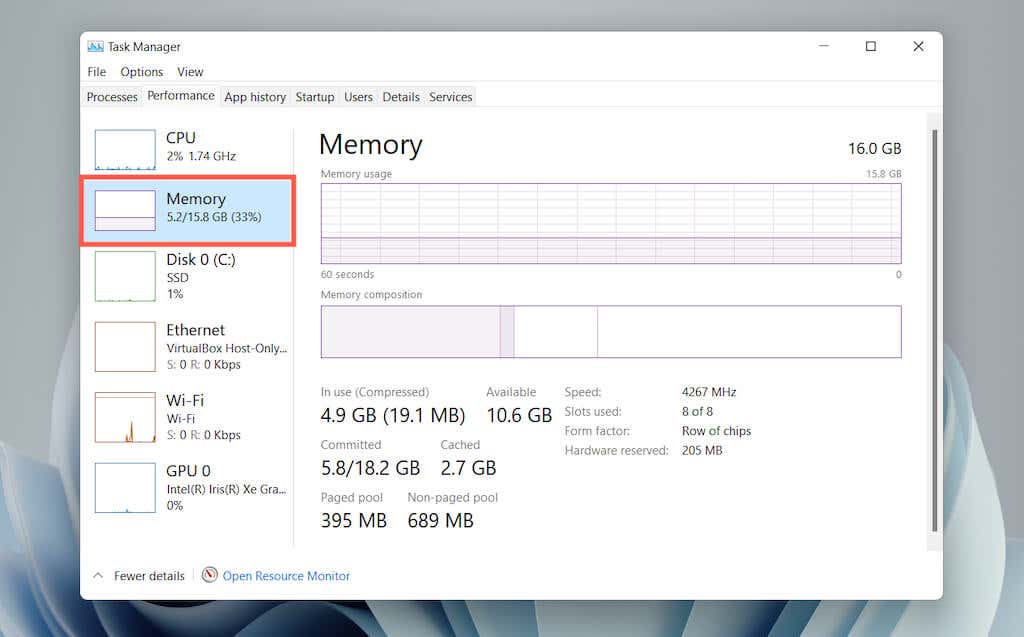
Под обоими графиками вы увидите следующую информацию в виде числовых значений:
Используется : объем памяти, активно используемый процессами, драйверами и операционной системой.
Доступно : память, доступная для использования операционной системой (сумма категорий Ожидание и Свободно на диаграмме состава памяти).
Принято : отображает несколько значений, связанных с файл подкачки в Windows.
Кэш : сумма категорий Изменено и Резервный на графике состава памяти.
Выгружаемый пул : память ядра и драйвера устройства, которую можно переместить из ОЗУ в файл подкачки.
Невыгружаемый пул : память ядра и драйверов устройств, которая должна оставаться в оперативной памяти.
Остальное — это общая информация о модулях физической памяти: скорость, количество используемых слотов оперативной памяти и форм-фактор.
Вкладка «Производительность» — Диск
В зависимости от количества разделов и съемных дисков на вашем компьютере под боковой панелью может отображаться несколько дисков. Каждый состоит из двух графиков, отображающих использование диска в течение 60 секунд по шкале от 0 до 100.
На графике Активное время показаны запросы на чтение и запись, а на графике Скорость передачи данных отображается скорость передачи данных между диском и операционной системой.
<с>30
Помимо общей информации о диске, такой как емкость, модель и тип (HDD или SSD), вы увидите следующую информацию:
Активное время : процент времени, в течение которого диск тратит на чтение или запись данных. Более высокий процент может указывать на узкие места (часто это касается механических жестких дисков).
Среднее время ответа : среднее время выполнения запросов на чтение и запись.
Скорость чтения : текущая скорость чтения диска в килобайтах в секунду.
<ли>.
Скорость записи : текущая скорость записи на диск в килобайтах в секунду.
Вкладка «Производительность» — Wi-Fi/Ethernet
Показывает информацию о сети, такую как имя адаптера, SSID, тип соединения, скорость отправки и получения (в Кбит/с), адреса IPv4 и IPv6, а также уровень сигнала.
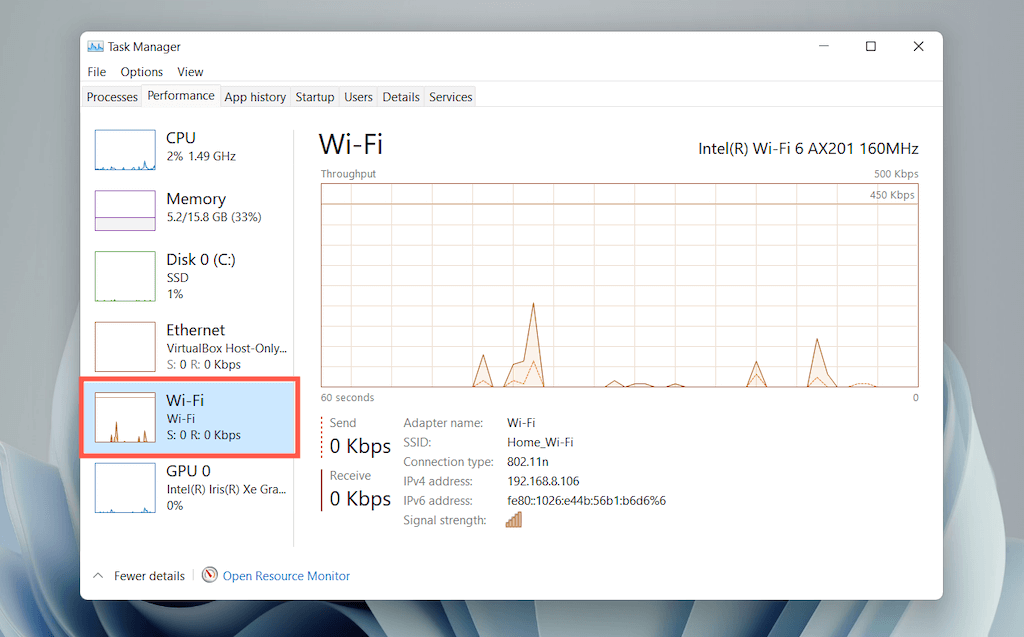
На графике показано общее использование сети приложениями и операционной системой. Если нажать правой кнопкой мыши на диаграмму и выбрать Просмотреть сведения о сети , появится дополнительная информация о сетевой активности.
Вкладка «Производительность» — графический процессор
Отображает модель графического процессора, его использование и другую информацию о видеокарте вашего ПК, например объем выделенной или общей памяти и версию драйвера. Однако этот раздел может не отображаться на компьютерах со встроенной графикой.
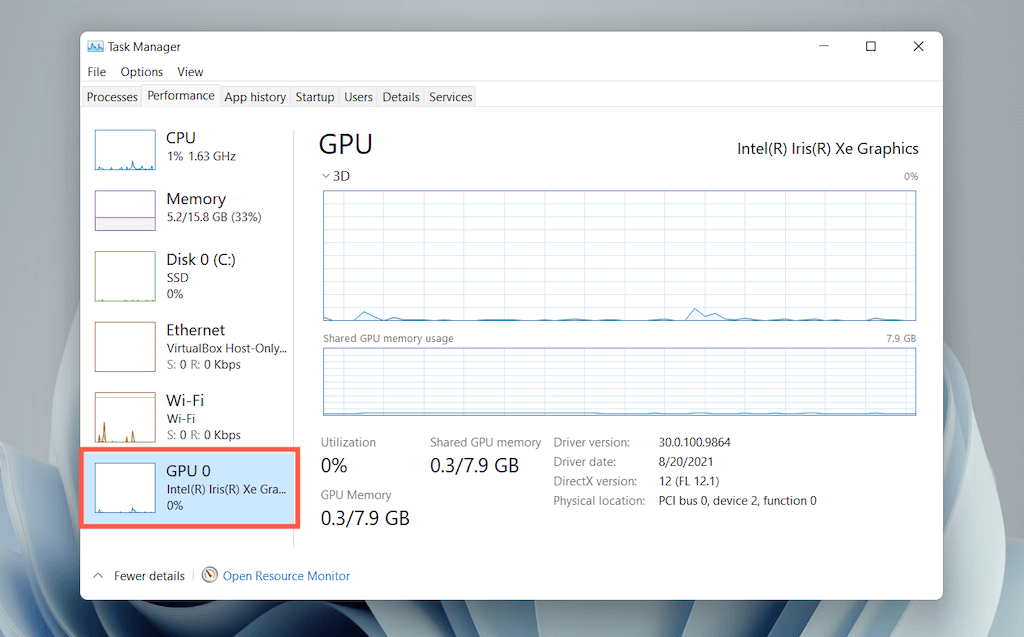
Вы можете переключить график по умолчанию для отображения активности по механизму графического процессора (3D , декодирование видео , обработка видео и т. д.) справа. -щелкните и выберите Изменить график на >Несколько механизмов .
Примечание . В состав Windows 11 также входит расширенная утилита мониторинга оборудования, получившая название Resource Monitor. Чтобы перейти к нему, выберите Открыть монитор ресурсов в нижней части вкладки «Производительность».
Вкладка «История приложения»
На вкладке «Журнал приложений» диспетчера задач отображается общая статистика использования ЦП и сети для приложений Microsoft Store. При желании вы можете включить в список приложения, не находящиеся в Магазине, выбрав Параметры >Показать историю всех процессов в строке меню.
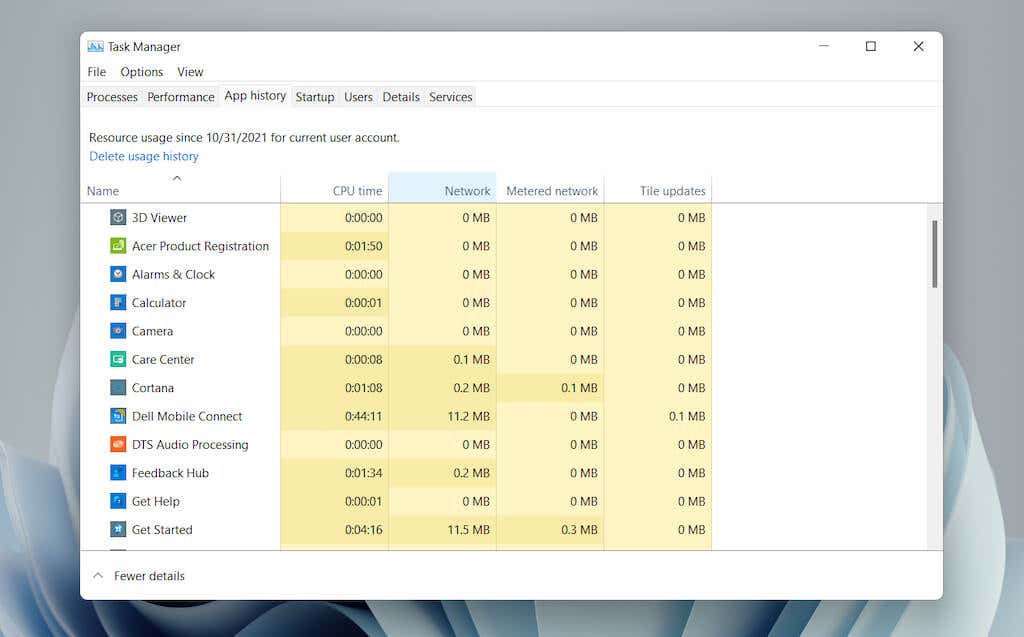
Вы можете сбросить счетчик для всех столбцов, выбрав Удалить историю использования в верхней части экрана.
Вкладка «История приложений» — столбцы по умолчанию
На вкладке «История приложений» отображаются следующие столбцы:
Имя: Название программы.
Время процессора . Общее время, в течение которого программа использовала процессор с момента последнего сброса.
Сеть: Общая пропускная способность (в мегабайтах), потребляемая программой.
Сеть с лимитом трафика: Общий объем данных, использованных программой на сети с лимитным тарифом..
Обновления плиток. Потребление данных связано с обновлениями живых плиток в меню «Пуск». Этот параметр не имеет значения, поскольку в Windows 11 нет живых плиток. Однако вы все равно можете видеть в столбце активность старых приложений, которые пытаются запускать обновления в фоновом режиме.
Вкладка «История приложений» – дополнительные столбцы
При желании вы можете щелкнуть правой кнопкой мыши любой из существующих столбцов, чтобы активировать следующие столбцы:
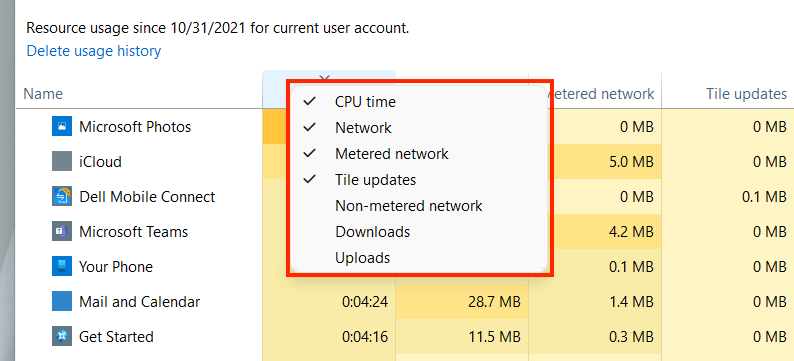 Сеть без лимитирования: Общий объем использования данных в сетях без лимитирования.
Загрузки . Общий объем использования данных, связанный с загрузками, выполненными приложениями.
Загрузки. Общий объем использования данных, связанный с загрузками, выполняемыми приложениями.
Сеть без лимитирования: Общий объем использования данных в сетях без лимитирования.
Загрузки . Общий объем использования данных, связанный с загрузками, выполненными приложениями.
Загрузки. Общий объем использования данных, связанный с загрузками, выполняемыми приложениями.
Вкладка «История приложений» – контекстные параметры
При нажатии правой кнопкой мыши на приложение открываются следующие параметры:
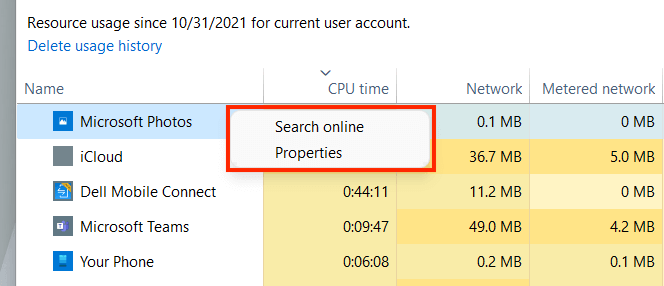 Поиск в Интернете. Если приложение кажется вам незнакомым, выберите этот вариант, чтобы выполнить беглую проверку в Интернете.
Свойства: откройте панель «Свойства» основного исполняемого файла приложения.
Поиск в Интернете. Если приложение кажется вам незнакомым, выберите этот вариант, чтобы выполнить беглую проверку в Интернете.
Свойства: откройте панель «Свойства» основного исполняемого файла приложения.
Вкладка «Автозагрузка»
На вкладке «Автозагрузка» в диспетчере задач перечислены все приложения, которые загружаются при запуске компьютера. Поскольку несколько запускаемых программ могут отрицательно повлиять на производительность операционной системы, вы можете использовать эту вкладку для управления ими.
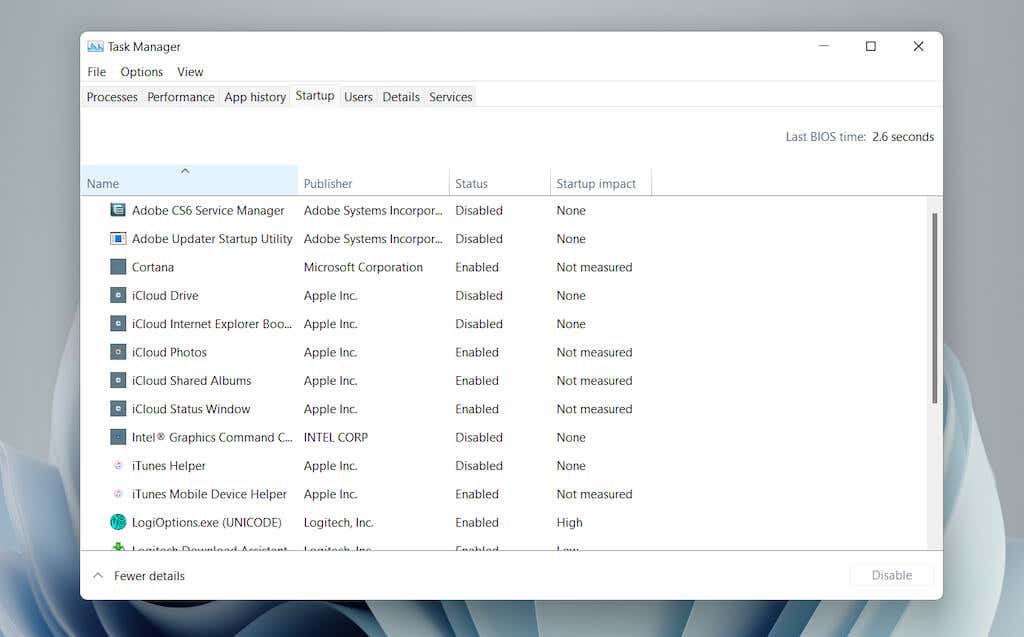
Вкладка «Автозагрузка» — столбцы по умолчанию
На вкладке «Автозагрузка» перечислены следующие столбцы:
Имя: Имя запускаемой программы.
Издатель: Издатель программы.
Статус: Статус программы (Включена или Отключена ).
Влияние при запуске: Влияние программы при запуске (Низкое, Нормальное, Высокое или Очень высокое ).
Вкладка «Автозагрузка» – контекстные параметры
При нажатии правой кнопкой мыши на приложение открываются следующие параметры:
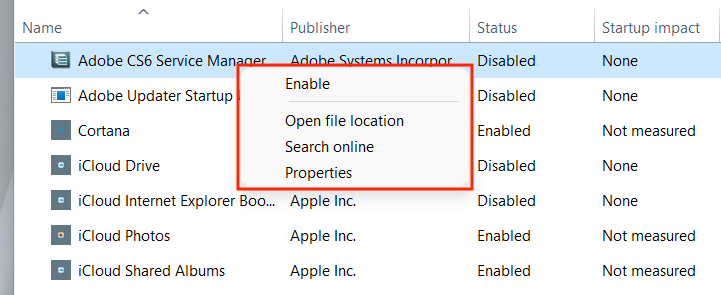 Включить /Отключить : включить или отключить программу запуска.
Открыть местоположение файла. Открывает исполняемый файл программы в окне проводника.
Поиск в Интернете . Выполните поиск программы в Интернете..
Свойства : откройте панель Свойства исполняемого файла программы.
Включить /Отключить : включить или отключить программу запуска.
Открыть местоположение файла. Открывает исполняемый файл программы в окне проводника.
Поиск в Интернете . Выполните поиск программы в Интернете..
Свойства : откройте панель Свойства исполняемого файла программы.
Вкладка «Автозагрузка» – дополнительные столбцы
Вы также можете щелкнуть правой кнопкой мыши по существующему столбцу, чтобы активировать любой из следующих столбцов:
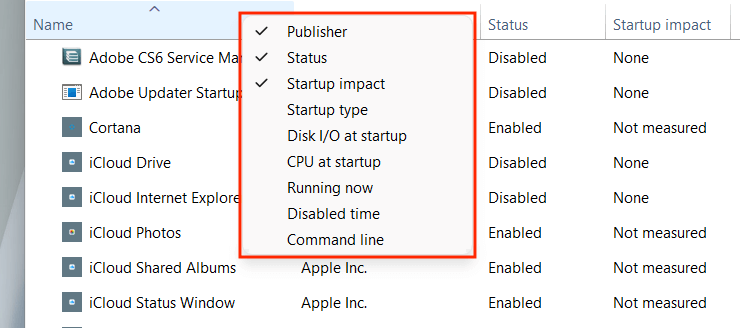 Тип запуска: Источник запуска программы (системный реестр или Папка автозагрузки в Windows ).
Дисковый ввод-вывод при запуске: Объем активности диска в мегабайтах, связанный с процессом при запуске.
ЦП при запуске: влияние на загрузку ЦП при запуске.
Выполняется сейчас . Показывает, запущена ли программа в данный момент.
Время отключения: время с момента последнего отключения программы.
Командная строка. Отображает путь к командной строке программы, включая все связанные с ней параметры и переменные.
Тип запуска: Источник запуска программы (системный реестр или Папка автозагрузки в Windows ).
Дисковый ввод-вывод при запуске: Объем активности диска в мегабайтах, связанный с процессом при запуске.
ЦП при запуске: влияние на загрузку ЦП при запуске.
Выполняется сейчас . Показывает, запущена ли программа в данный момент.
Время отключения: время с момента последнего отключения программы.
Командная строка. Отображает путь к командной строке программы, включая все связанные с ней параметры и переменные.
Вкладка «Пользователи»
На вкладке «Пользователи» диспетчера задач отображается список всех пользователей вашего компьютера. Она похожа на вкладку «Процессы», за исключением того, что вы можете просматривать использование ресурсов пользователем.
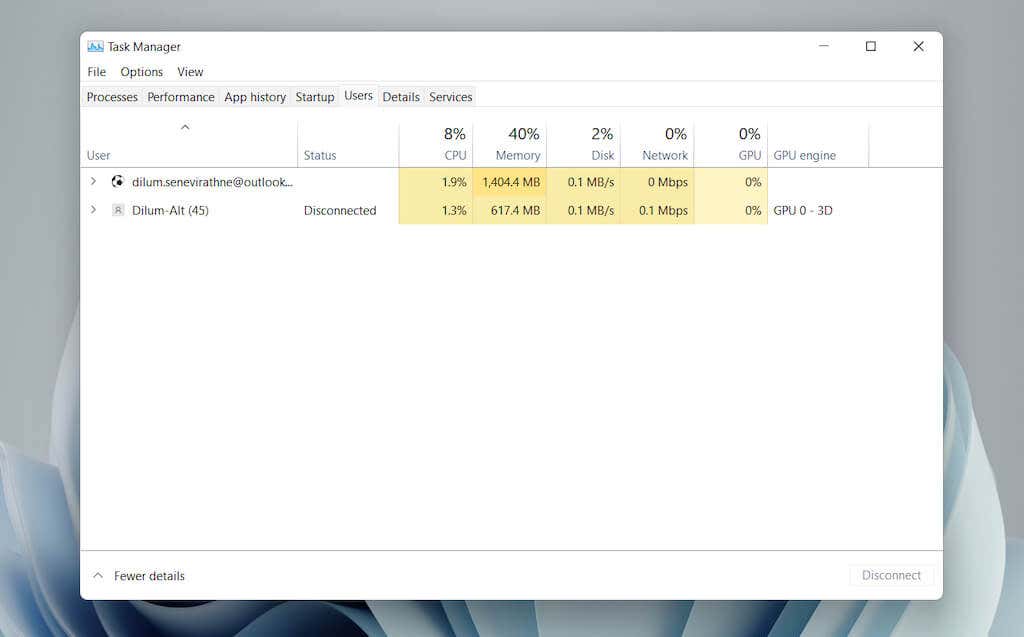
Вкладка «Пользователи» — столбцы по умолчанию
На вкладке вы можете найти следующие столбцы:
Пользователь : список имен вошедших в систему пользователей. Дважды щелкните имя, чтобы просмотреть все процессы, связанные с пользователем.
Статус : отображает состояние каждого процесса для пользователя, в том числе приостановлены ли процессы или нет.
ЦП , Память , Диск , Сеть , ГП и Графический процессор по сути ничем не отличается от того, что вы видите на вкладке «Процессы».
Вкладка «Пользователи» — дополнительные столбцы
Нажав правой кнопкой мыши на существующий столбец, можно активировать дополнительные столбцы:
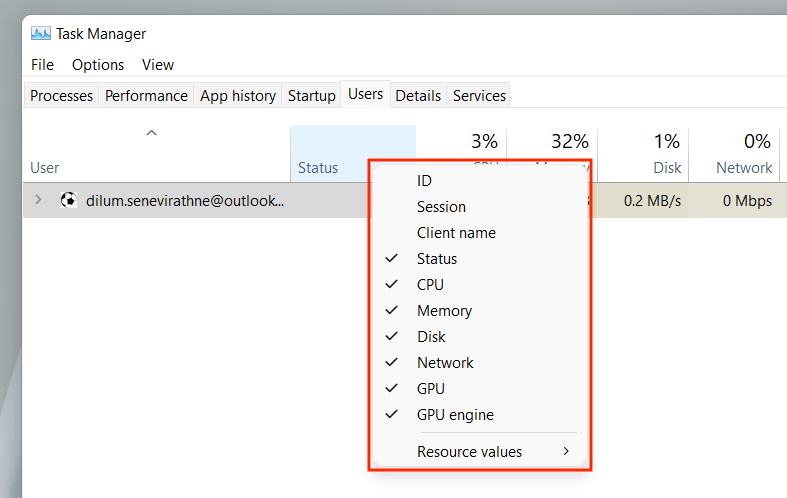 Идентификатор: Идентификатор пользователя.
Сеанс: продолжительность сеанса пользователя.
Имя клиента: Имя хоста пользователя (если пользователь подключается к вашему компьютеру через удаленное соединение).
Идентификатор: Идентификатор пользователя.
Сеанс: продолжительность сеанса пользователя.
Имя клиента: Имя хоста пользователя (если пользователь подключается к вашему компьютеру через удаленное соединение).
Вкладка «Пользователи» — контекстные параметры
Нажатие правой кнопкой мыши на пользователя открывает следующие контекстные действия:.
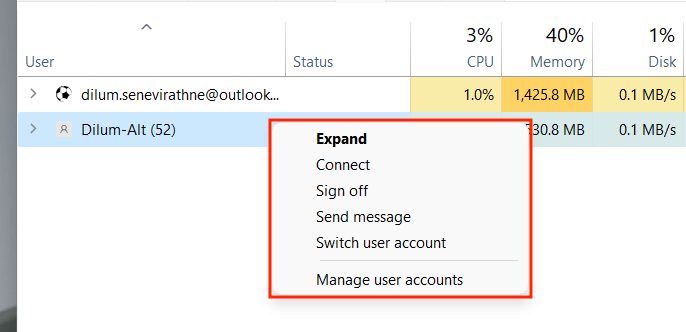 Развернуть : показать процессы, связанные с учетной записью пользователя.
Подключиться : переключитесь на учетную запись пользователя, введя ее пароль.
Выход . Принудительный выход пользователя из системы, что может привести к потере данных.
Отправить сообщение. Отправьте сообщение пользователю. Введите заголовок и сообщение и нажмите ОК .
Сменить учетную запись пользователя : переключиться на учетную запись пользователя.
Управление учетной записью пользователя : открывает экран Учетные записи пользователей в Панель управления.
Развернуть : показать процессы, связанные с учетной записью пользователя.
Подключиться : переключитесь на учетную запись пользователя, введя ее пароль.
Выход . Принудительный выход пользователя из системы, что может привести к потере данных.
Отправить сообщение. Отправьте сообщение пользователю. Введите заголовок и сообщение и нажмите ОК .
Сменить учетную запись пользователя : переключиться на учетную запись пользователя.
Управление учетной записью пользователя : открывает экран Учетные записи пользователей в Панель управления.
Вкладка «Подробности»
Вкладка «Подробности» предлагает расширенное представление всех процессов на вашем компьютере, в том числе процессов из других учетных записей пользователей. Это похоже на вкладку «Процессы» в диспетчере задач в Windows 7 и более ранних версиях.
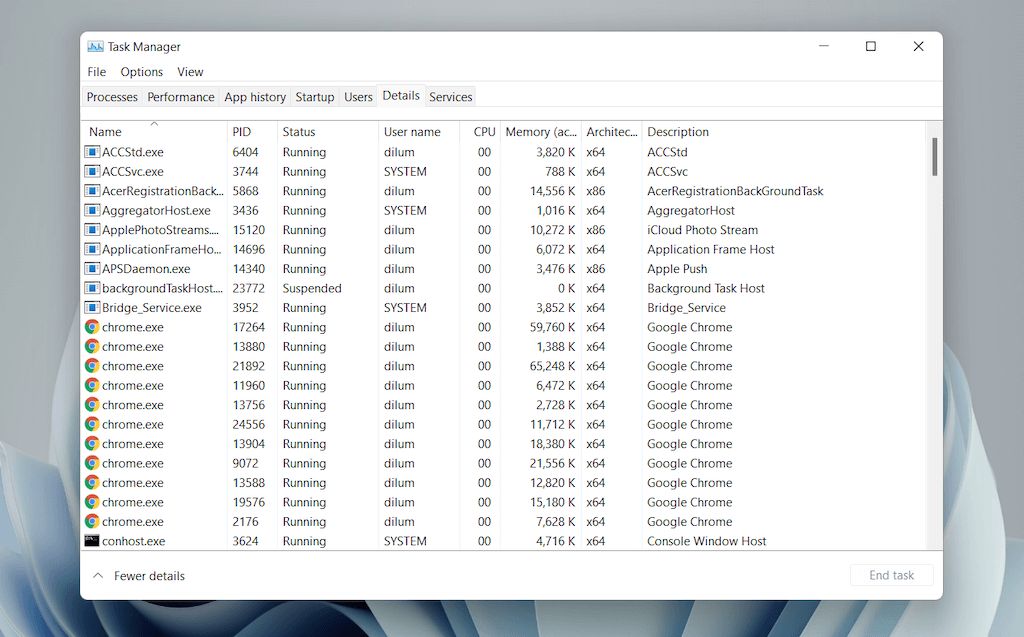
Вкладка «Сведения» — столбцы по умолчанию
Вкладка «Подробности» разбита на следующие столбцы:
Имя : название процесса.
PID : уникальный номер, присвоенный каждому процессу.
Статус : статус процесса: Выполняется или Приостановлен .
Имя пользователя . Что инициировало процесс — вы, другой пользователь, операционная система и т. д.
ЦП : активность ЦП, связанная с процессом.
Память : объем используемой памяти в килобайтах.
Архитектура : Архитектура процесса – 32 или 64-битная.
Вы также можете активировать множество дополнительных столбцов, щелкнув правой кнопкой мыши существующий столбец и выбрав Включить дополнительные столбцы . Однако они сложны в технических вопросах и лучше всего подходят для опытных пользователей, поэтому мы не будем их здесь рассматривать.
Вкладка «Подробности» – контекстные параметры
Щелчок правой кнопкой мыши по процессу открывает следующие параметры:
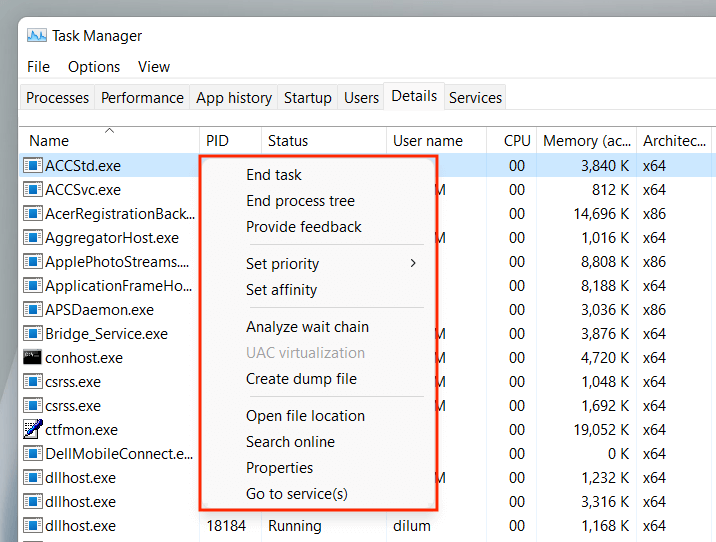 Завершить задачу: принудительно завершить процесс.
Завершить дерево процессов. Завершить все дерево процессов, связанное с процессом. Это похоже на завершение группы процессов на вкладке «Процессы».
Установить приоритет . Определите приоритет, который ЦП придает процессу по сравнению с другими. Возможные варианты: В реальном времени , Высокий , Выше нормы , Нормально , Ниже нормы и Низкий ..
Установить соответствие. Укажите ядро или ядра ЦП, используемые процессом.
Анализ цепочки ожидания. Определите и завершите другие процессы, которые процесс использует или ожидает использования.
Виртуализация UAC: измените статус виртуализации UAC. Если этот параметр включен, он позволяет процессам записывать данные в виртуализированное местоположение, а не в области, где у них нет разрешений. Это может улучшить совместимость с устаревшими приложениями.
Создать файл дампа. Создайте дамп памяти для устранения неполадок.
Открыть местоположение файла. Откройте местоположение исполняемого файла.
Поиск в Интернете. Поиск в Интернете для получения более подробной информации о процессе или задаче.
Свойства: доступ к панели свойств исполняемого файла.
Перейти к услугам: выделите связанные услуги на вкладке «Услуги».
Завершить задачу: принудительно завершить процесс.
Завершить дерево процессов. Завершить все дерево процессов, связанное с процессом. Это похоже на завершение группы процессов на вкладке «Процессы».
Установить приоритет . Определите приоритет, который ЦП придает процессу по сравнению с другими. Возможные варианты: В реальном времени , Высокий , Выше нормы , Нормально , Ниже нормы и Низкий ..
Установить соответствие. Укажите ядро или ядра ЦП, используемые процессом.
Анализ цепочки ожидания. Определите и завершите другие процессы, которые процесс использует или ожидает использования.
Виртуализация UAC: измените статус виртуализации UAC. Если этот параметр включен, он позволяет процессам записывать данные в виртуализированное местоположение, а не в области, где у них нет разрешений. Это может улучшить совместимость с устаревшими приложениями.
Создать файл дампа. Создайте дамп памяти для устранения неполадок.
Открыть местоположение файла. Откройте местоположение исполняемого файла.
Поиск в Интернете. Поиск в Интернете для получения более подробной информации о процессе или задаче.
Свойства: доступ к панели свойств исполняемого файла.
Перейти к услугам: выделите связанные услуги на вкладке «Услуги».
Вкладка «Службы»
На вкладке «Службы» подробно описаны все собственные и сторонние службы вашего ПК, например, связанные с Центр обновления Windows, Bluetooth, Диспетчер очереди печати и т. д. С нее можно начать , остановить и перезапустить службы.
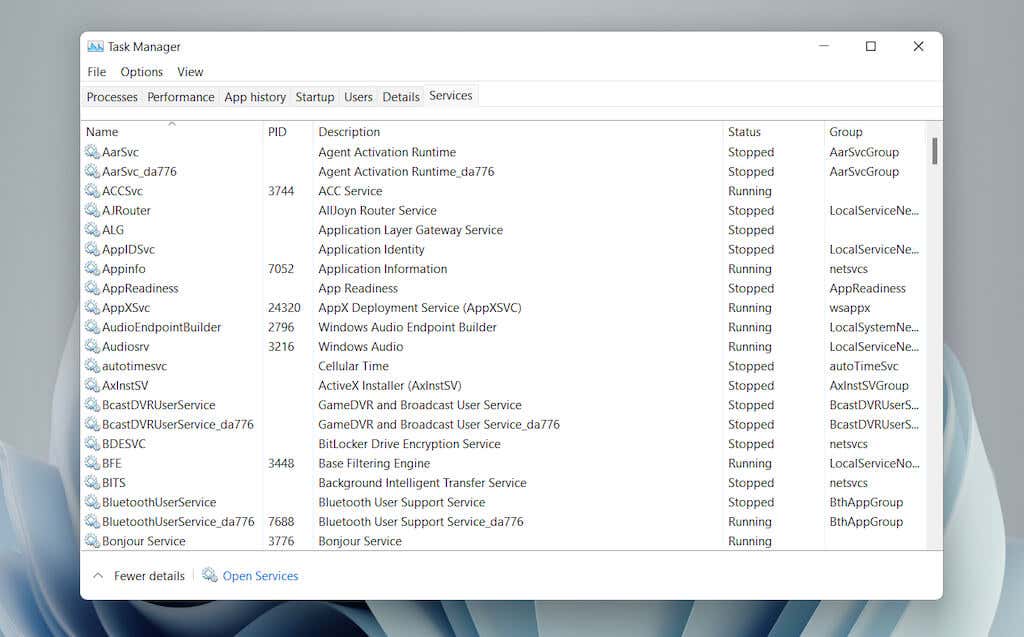
Вкладка «Службы» — столбцы по умолчанию
Панель служб состоит из следующих столбцов:
Имя : название службы.
PID : идентификатор процесса службы (полезен для идентификации процесса, связанного со службой).
Описание : краткое описание каждой услуги.
Статус : статус процесса (Выполняется или Остановлен ). Некоторые процессы могут отображаться как Запуск , если они зависли.
Группа . Показывает любую связанную группу, частью которой является служба.
Вкладка «Службы» – контекстные параметры
Если щелкнуть правой кнопкой мыши по сервису, откроются следующие контекстные параметры:
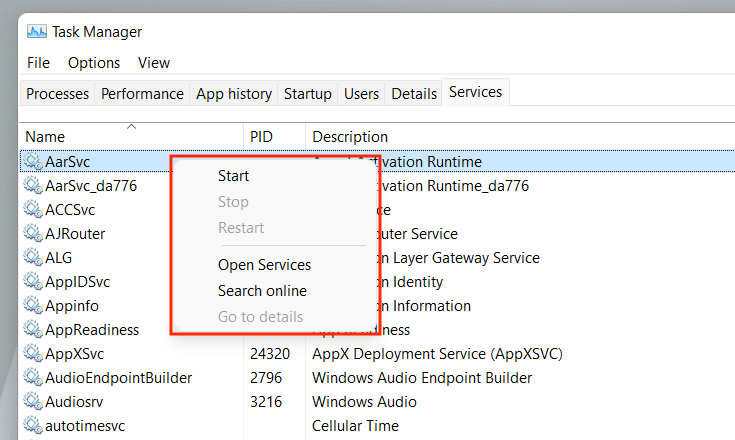 Запустить : запустить службу.
Шаг : остановите службу.
Перезапустить : перезапустить службу.
Открыть службы : открывает Апплет служб (утилиту, предоставляющую параметры конфигурации для каждой службы)..
Поиск в Интернете . Найдите в Интернете подробную информацию об услуге.
Перейти к деталям : переключается на вкладку «Сведения» и выделяет соответствующий исполняемый файл (полезно для устранения неполадок).
Запустить : запустить службу.
Шаг : остановите службу.
Перезапустить : перезапустить службу.
Открыть службы : открывает Апплет служб (утилиту, предоставляющую параметры конфигурации для каждой службы)..
Поиск в Интернете . Найдите в Интернете подробную информацию об услуге.
Перейти к деталям : переключается на вкладку «Сведения» и выделяет соответствующий исполняемый файл (полезно для устранения неполадок).
Используйте диспетчер задач с пользой
Диспетчер задач в Windows 11 помогает определить, как работают различные программы и оборудование вашего компьютера. Однако, несмотря на наличие большого количества информации и опций, краткое понимание того, что нужно для закрытия проблемных приложений и управления ресурсоемкими процессами, может положительно повлиять на повседневное использование.
.
Похожие сообщения: