Центр обновления Windows — это служба, которая обеспечивает актуальность Windows 10 и других продуктов Microsoft на вашем компьютере. К сожалению, у него есть история проблем с ошибки обновления - обычное явление. Но в редких случаях различные причины, такие как неправильная настройка или конфликтующие параметры, также могут полностью помешать его запуску на вашем компьютере.
Если вы продолжаете получать сообщение об ошибке, сообщающее, что служба Центра обновления Windows (или связанная с ней служба) не запущена на вашем компьютере, приведенный ниже список исправлений должен помочь вам восстановить ее нормальную работу.
Запустите средство устранения неполадок Центра обновления Windows
В Windows 10 имеется встроенное средство устранения неполадок, которое может автоматически диагностировать и устранять проблемы с Центром обновления Windows. Вам необходимо сначала запустить его, прежде чем копаться в остальных исправлениях.
<р>1. Откройте меню Пуск и выберите Настройки .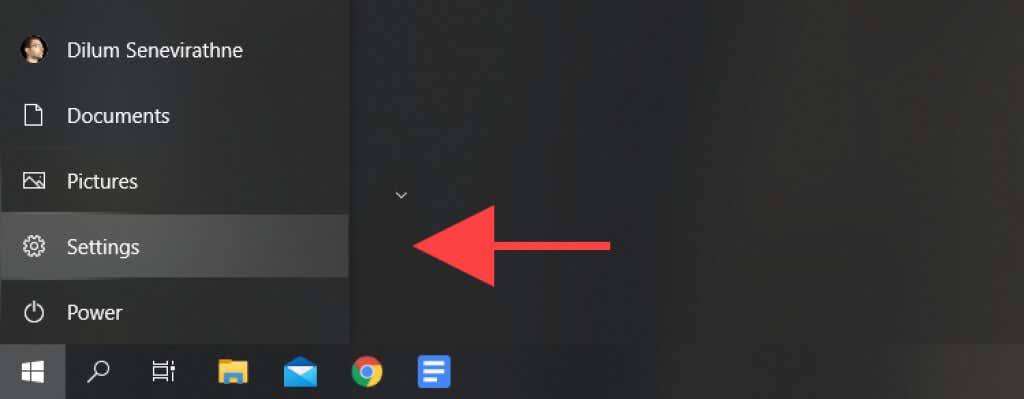 <р>2. Выберите Обновление и безопасность .
<р>2. Выберите Обновление и безопасность .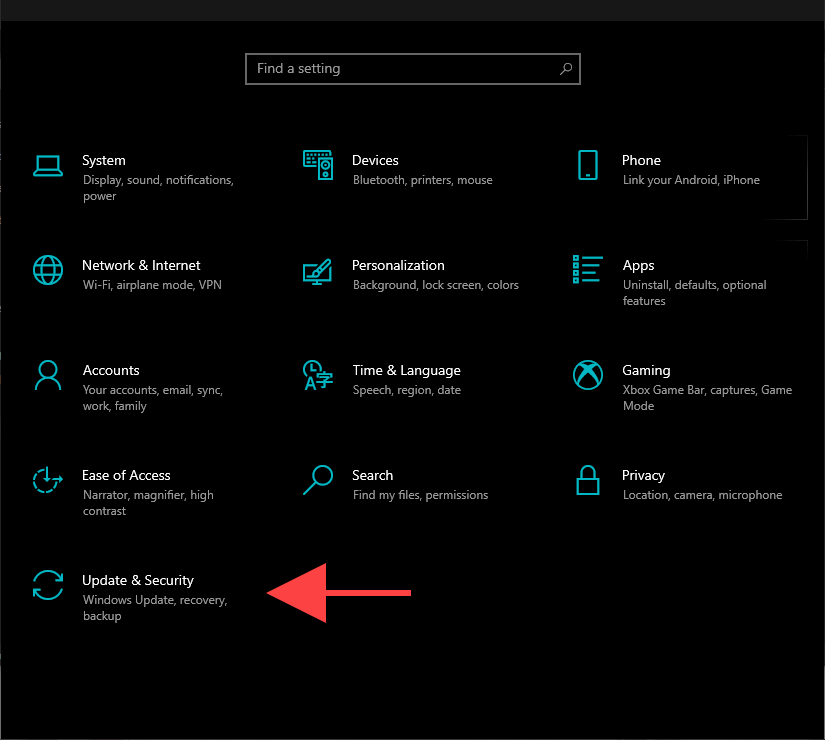 <р>3. Выберите Устранение неполадок на боковой панели.
<р>3. Выберите Устранение неполадок на боковой панели.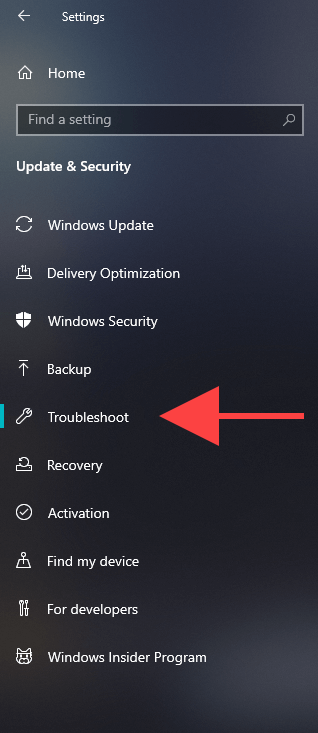 <р>4. Выберите параметр Дополнительные средства устранения неполадок .
<р>4. Выберите параметр Дополнительные средства устранения неполадок .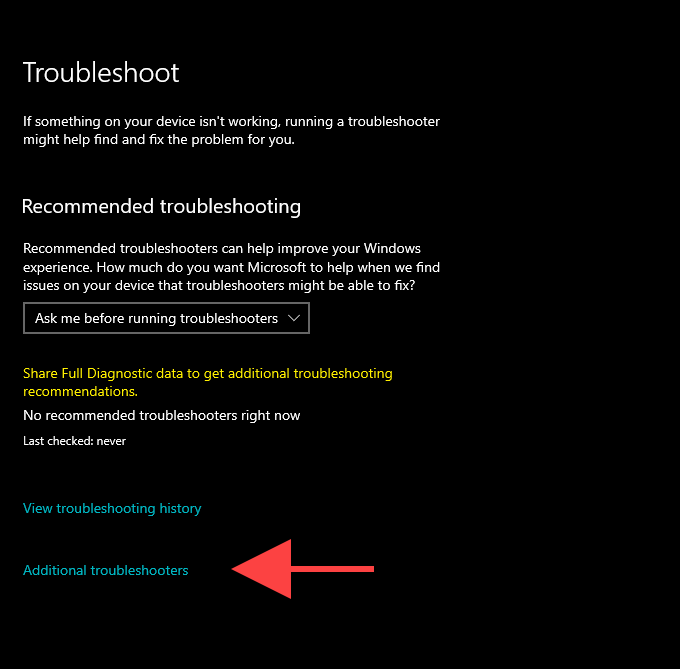 <р>5. Выберите Центр обновления Windows >Запустить средство устранения неполадок .
<р>5. Выберите Центр обновления Windows >Запустить средство устранения неполадок .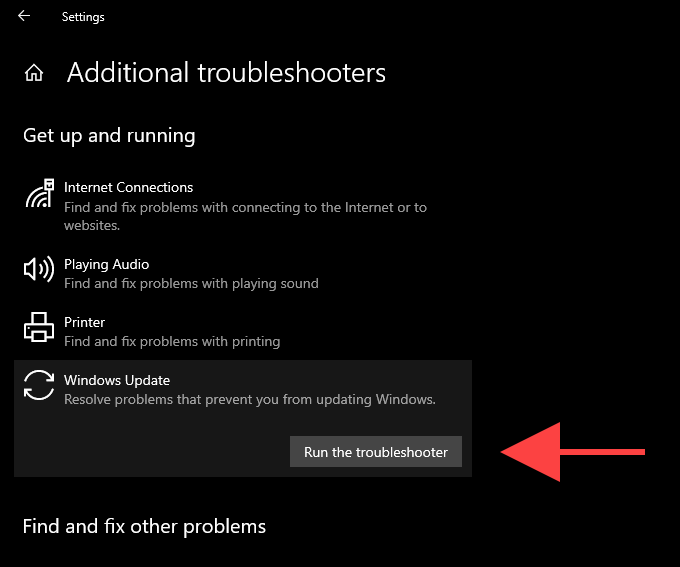
Перезагрузить компьютер
Перезагрузка компьютера помогает очистить системную память и служит быстрым решением случайных проблем, связанных со службами, которые возникают в Windows 10. Поэтому, если вы еще этого не сделали, попробуйте сделать это сейчас, а затем запустите Центр обновления Windows вручную ( откройте меню Пуск и выберите Настройки >Обновление и безопасность >Проверить наличие обновлений ).
Перенастройте службу обновления Windows
Если Центр обновления Windows по-прежнему не запускается, необходимо проверить, настроен ли он на автоматический запуск в Windows 10. Также необходимо дважды проверить настройки других связанных служб.
<р>1. Нажмите Windows + R , чтобы открыть окно «Выполнить». <р>2. Введите services.msc и нажмите ОК .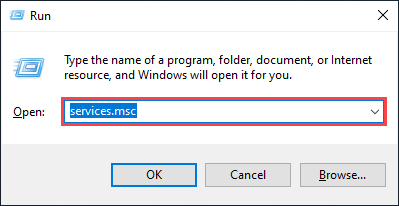 <р>3. Щелкните правой кнопкой мыши Центр обновления Windows и выберите Свойства .
<р>3. Щелкните правой кнопкой мыши Центр обновления Windows и выберите Свойства .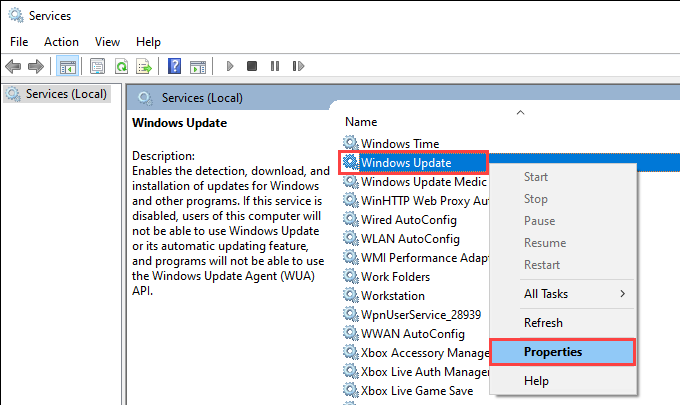 <р>4. Установите для Тип запуска значение Автоматически и выберите Применить . После этого установите для параметра Состояние службы значение Работает ..
<р>4. Установите для Тип запуска значение Автоматически и выберите Применить . После этого установите для параметра Состояние службы значение Работает ..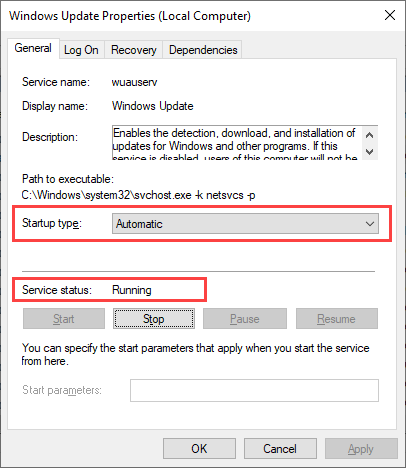 <р>5. Нажмите ОК , чтобы сохранить изменения.
<р>6. Повторите шаги 3 –5 для следующих служб:
<р>5. Нажмите ОК , чтобы сохранить изменения.
<р>6. Повторите шаги 3 –5 для следующих служб:
Проверить компьютер на наличие вирусов
Вредоносное программное обеспечение — еще одна причина, препятствующая запуску службы Центра обновления Windows в Windows 10.
Использование встроенного апплета безопасности Windows должен помочь вам обнаружить и удалить вредоносное ПО. Но поскольку Центр обновления Windows не запущен, в нем могут отсутствовать самые последние определения защиты от вредоносных программ для выполнения комплексного сканирования вашего компьютера.
Поэтому лучший способ справиться с этим — использовать используйте специальное стороннее средство для удаления вредоносных программ, например Малваребайты. Попробуйте запустить быстрое сканирование, а затем выполните общесистемную проверку на наличие компьютерных вирусов.
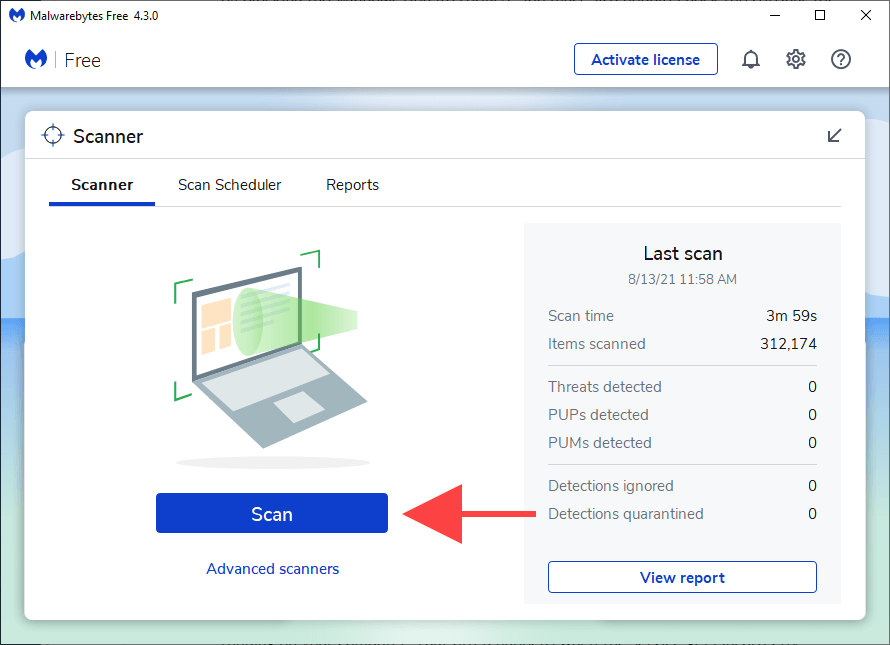
Отключить стороннюю службу защиты от вредоносных программ
И наоборот, сторонний брандмауэр или утилита защиты от вредоносных программ могут в конечном итоге заблокировать Центр обновления Windows.
Чтобы исключить это, попробуйте приостановить работу любого антивирусного программного обеспечения через системный трей Windows 10. Затем запустите Центр обновления Windows вручную.
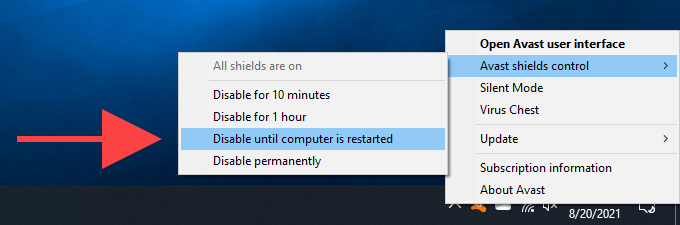
Сбросить Центр обновления Windows
Центр обновления Windows временно сохраняет загруженные данные в специально отведенной папке с названием SoftwareDistribution . Его удаление может помочь исключить возникновение проблем из-за поврежденного или устаревшего кеша обновлений. Но прежде чем сделать это, необходимо остановить службу Центра обновления Windows (при условии, что она запущена и не произошел сбой).
<р>1. Нажмите Windows + R , чтобы открыть окно «Выполнить». <р>2. Введите cmd и нажмите Ctrl + Shift + Enter , чтобы запустить командную строку с правами администратора. <р>3. Чтобы отключить службу Центра обновления Windows, выполните следующие команды:net stop wuauserv
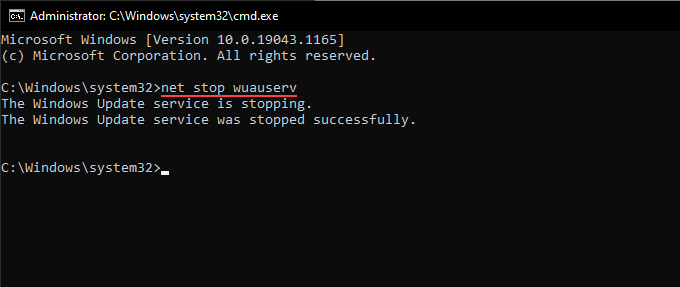 <р>4. Выполните две команды ниже, чтобы удалить папки SoftwareDistribution и catroot2 :
<р>4. Выполните две команды ниже, чтобы удалить папки SoftwareDistribution и catroot2 :
rmdir %systemroot%\SoftwareDistribution /s
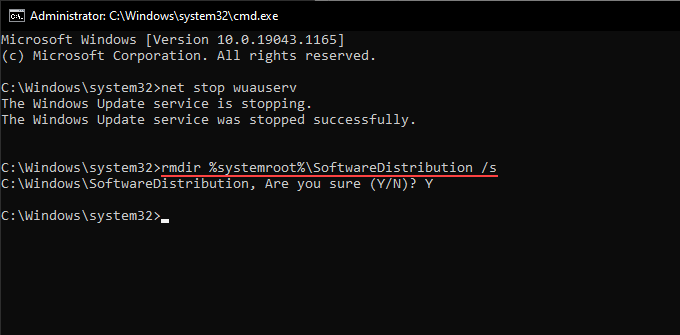
Вы должны подтвердить свое действие, нажав Y >Enter .
<р>5. Выполните следующую команду, чтобы перезапустить службу Центра обновления Windows:.net start wuauserv
Если описанные выше действия не помогли, попробуйте вручную сбросить все компоненты, связанные с Центром обновления Windows. Мы рекомендуем просмотреть соответствующая статья поддержки Microsoft для получения конкретных инструкций.
Удалить временные файлы
Удаление файлов из предыдущих обновлений операционной системы также может помочь снова запустить службу Центра обновления Windows на вашем компьютере.
<р>1. Откройте меню Пуск и выберите Настройки . <р>2. Выберите Система . <р>3. Выберите Хранилище на боковой панели. <р>4. Выберите параметр Временные файлы .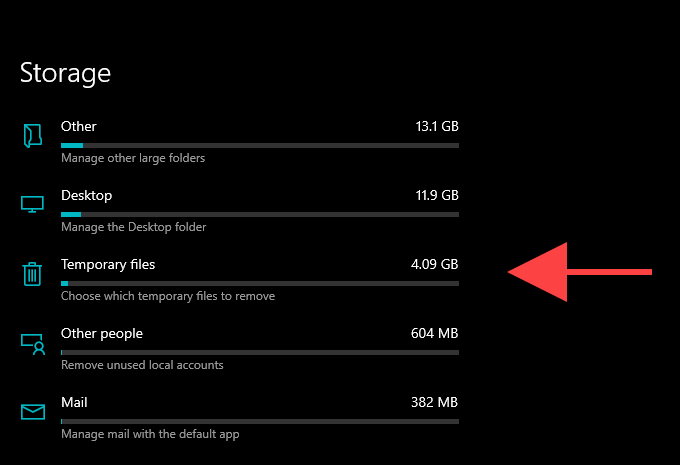 <р>5. Установите флажок Очистка Центра обновления Windows .
<р>6. Выберите Удалить файлы .
<р>5. Установите флажок Очистка Центра обновления Windows .
<р>6. Выберите Удалить файлы .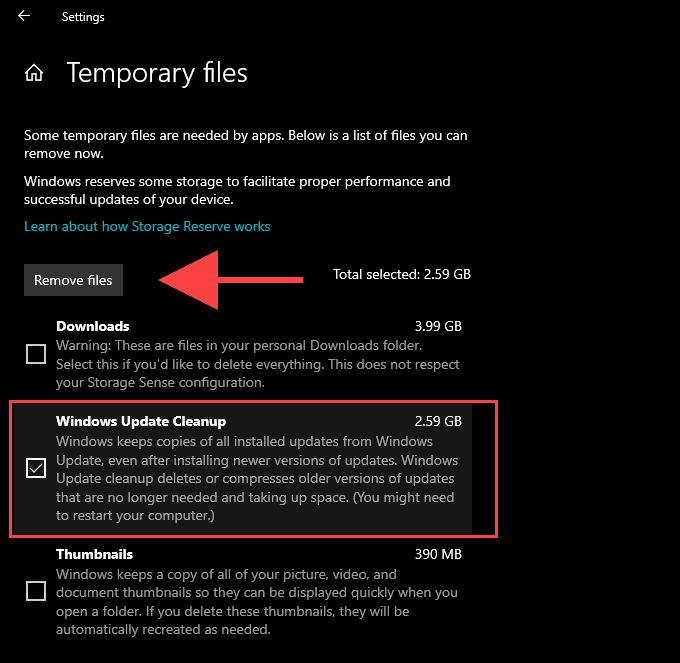
Запустите инструмент сканирования SFC и DISM
Если Центр обновления Windows не запускается из-за общего повреждения файлов или других проблем, связанных со стабильностью в Windows 10, вы можете попытаться исправить их с помощью инструментов SFC (Проверка системных файлов) и DISM (Обслуживание образов развертывания и управление ими).
Запустить сканирование SFC
<р>1. Откройте консоль Windows PowerShell с повышенными правами. <р>2. Введите следующую команду:sfc /scannow
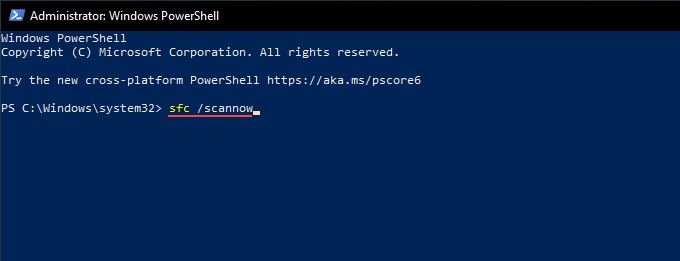 <р>3. Нажмите Ввод .
<р>3. Нажмите Ввод .
Запустить сканирование DISM
<р>1. Откройте консоль Windows PowerShell с повышенными правами. <р>2. Введите следующую команду и нажмите Enter :DISM/Online/Cleanup-Image/CheckHealth
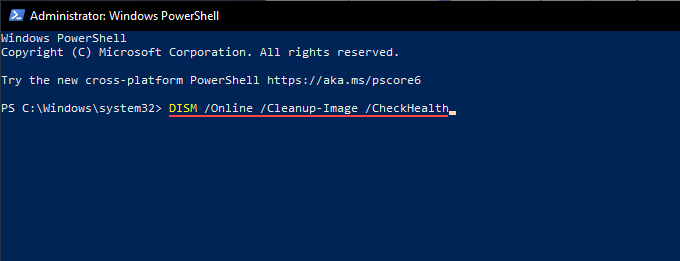 <р>3. Если инструмент DISM обнаружит какие-либо проблемы, выполните две команды следующим образом:
<р>3. Если инструмент DISM обнаружит какие-либо проблемы, выполните две команды следующим образом:
DISM/Online/Cleanup-Image/ScanHealth
DISM/Online/Cleanup-Image/RestoreHealth
Обновите Windows 10 вручную
Вместо использования Центра обновления Windows вы можете загрузить и установить последние обновления для Windows 10 вручную через веб-сайт каталога Центра обновления Microsoft. Это может помочь исправить работу службы для последующих обновлений.
<р>1. Нажмите Windows + R , чтобы открыть окно «Выполнить». <р>2. Введите winver и выберите ОК . <р>3. Запишите версию Windows 10, например 21H1 .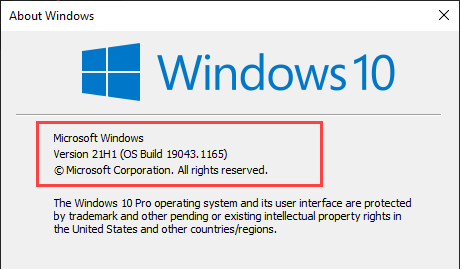 <р>4. Посетите веб-сайт История обновлений Windows 10 и запишите последний идентификатор KB (базы знаний) для вашей версии Windows 10..
<р>4. Посетите веб-сайт История обновлений Windows 10 и запишите последний идентификатор KB (базы знаний) для вашей версии Windows 10..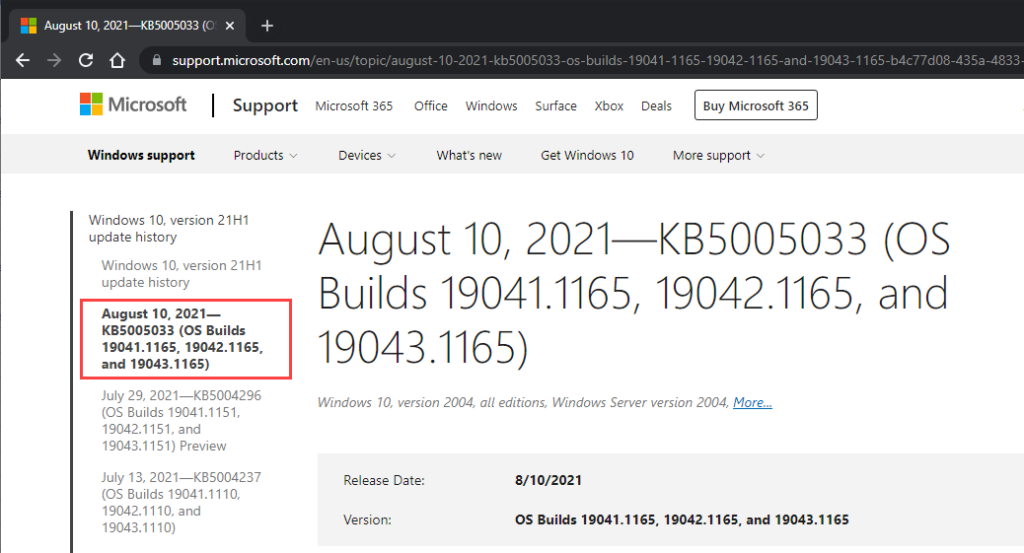 <р>5. Посетите веб-сайт Каталог обновлений Microsoft и найдите идентификатор КБ.
<р>5. Посетите веб-сайт Каталог обновлений Microsoft и найдите идентификатор КБ.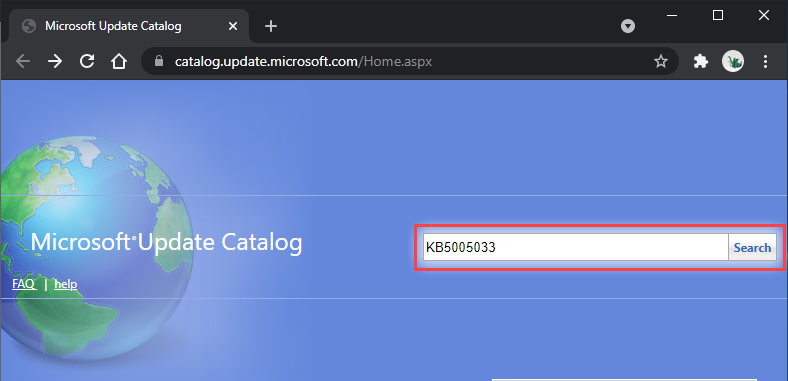 <р>6. Выберите и загрузите последнее обновление для вашей версии Windows 10.
<р>6. Выберите и загрузите последнее обновление для вашей версии Windows 10.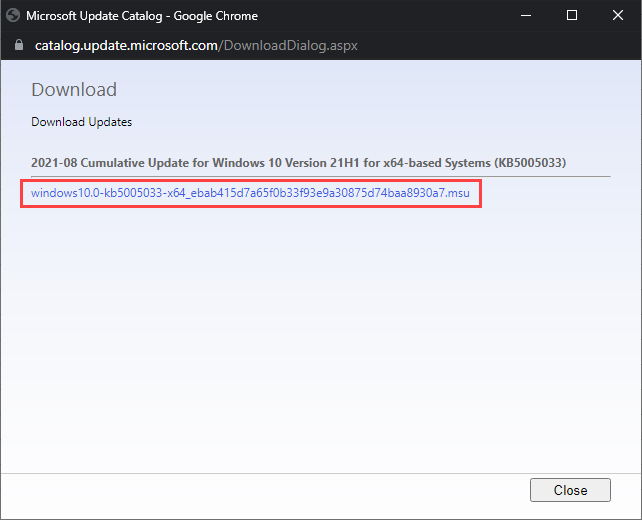 <р>7. Запустите загруженный установщик, чтобы применить обновление.
<р>7. Запустите загруженный установщик, чтобы применить обновление.
При желании рассмотрите возможность установки последнего обновления стека обслуживания для вашей версии Windows 10. Это может помочь устранить дополнительные проблемы с Центром обновления Windows. Вы можете найти и загрузить его с веб-сайта каталога Центра обновления Microsoft.
Используйте Помощник по обновлению Windows
Если служба Центра обновления Windows по-прежнему не работает, вы можете использовать версии с Помощник по обновлению Windows по принудительно установить последнее обновление функций для Windows 10.
После загрузки апплета на свой компьютер просто запустите его и выберите Обновить сейчас .
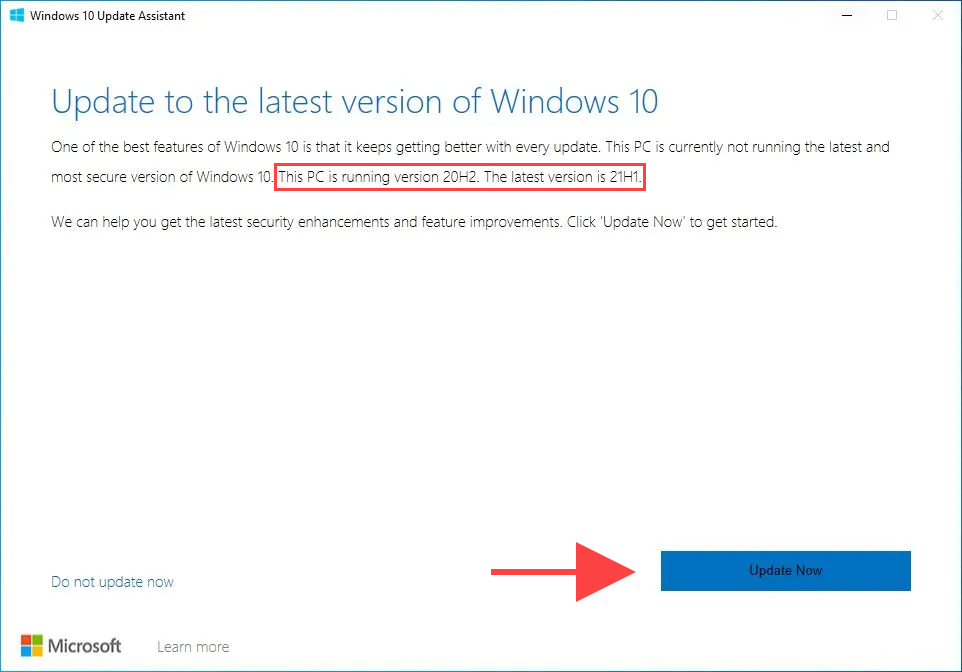
Откат или сброс настроек Windows
Если у вас по-прежнему возникают проблемы, возможно, вы захотите выполнить восстановление системы. Это помогает откатить все недавние изменения в операционной системе, вызвавшие возникновение проблемы. Вы также можете попробовать удаление предыдущего обновления Windows.
Наконец, сброс Windows 10 к заводским настройкам должен стать последней мерой, позволяющей навсегда исправить службу Центра обновления Windows.
.