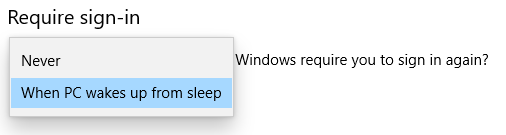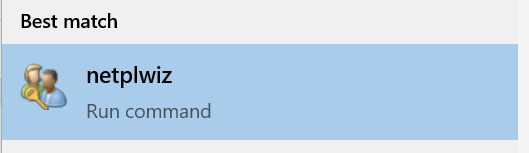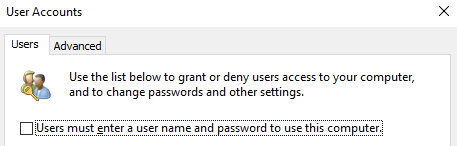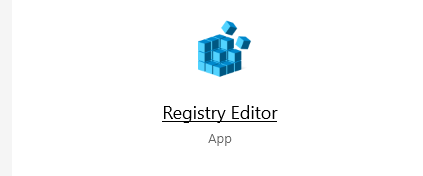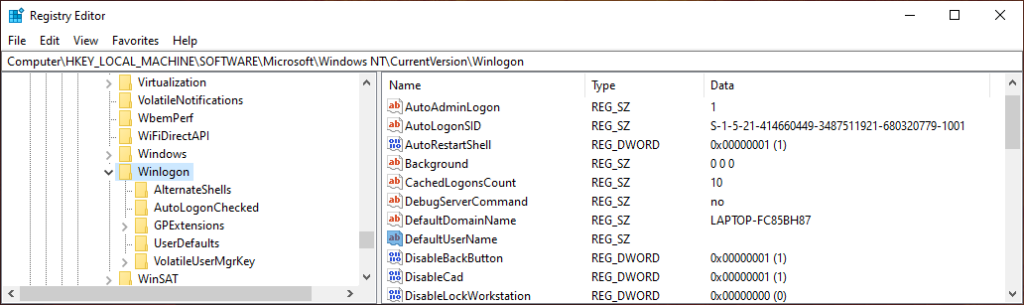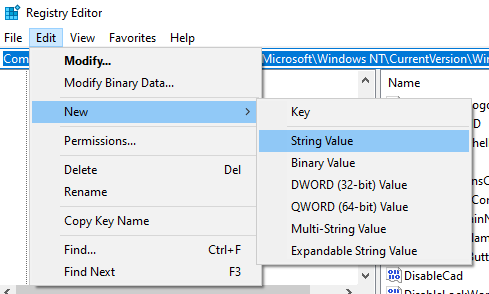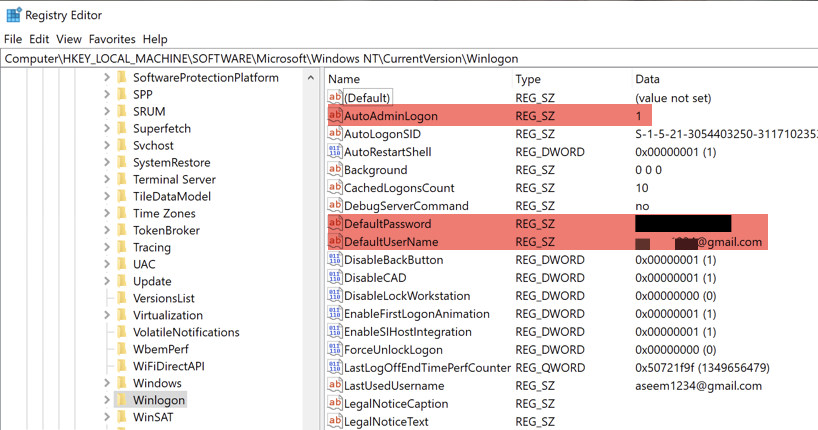Может раздражать необходимость вводить свои учетные данные для входа — имя пользователя и пароль — каждый раз при включении компьютера с Windows 10. К счастью, есть несколько способов автоматического входа в Windows 10, которые сэкономят вам драгоценные секунды.
Вы можете сделать это, изменив несколько настроек в Windows 10 или используя редактор реестра. Мы также покажем вам, как вернуть эти настройки на случай, если вы когда-нибудь захотите вернуться к вводу своих учетных данных при каждом входе в Windows 10.
Почему вам может потребоваться настроить автоматический вход в Windows 10
Настроить автоматический вход в Windows 10, безусловно, менее безопасно, чем требовать от пользователей входа в систему путем ввода пароля или PIN-кода. Однако в некоторых ситуациях вы предпочитаете, чтобы компьютер автоматически входил в систему.
Вы хотите запустить ссылку Steam и не хотите, чтобы вам приходилось переходить на другой компьютер для ввода учетных данных Windows 10 каждый раз, когда вы хотите включить Steam Link.
Вы используете свой ноутбук в школе и постоянно опаздываете, поэтому хотите, чтобы компьютер загружался как можно быстрее без необходимости ввода пароля.
Вы единственный человек в вашей семье — никто больше никогда не будет пользоваться вашим компьютером.
Вы плохо помните свой пароль.
Несмотря на вышеизложенные причины, вы, вероятно, обнаружите, что не хотите настраивать автоматический вход в Windows 10 навсегда. В конце концов вы захотите вернуться к тому, чтобы Windows 10 требовала входа в систему с использованием имени пользователя/пароля или PIN-кода. Мы также рекомендуем делать это в течение короткого периода времени по причинам, указанным ниже.
Недостатки автоматического входа в систему в Windows 10
Прежде чем мы начнем, несколько быстрых замечаний о том, почему автоматический вход в систему в Windows 10 может быть не лучшей идеей.
Это опасно. Любой, кто сможет включить ваш компьютер, сможет получить к нему доступ и будет иметь права администратора, если ваша учетная запись является администратором. Злоумышленник сможет сделать все, что вы можете сделать. Это особенно опасно, если в вашем браузере сохранены пароли или ваш менеджер паролей настроен на автоматический вход в систему. Любой, кто использует ваш компьютер, будет иметь доступ ко всем вашим учетным записям и паролям! Да.
Вы, скорее всего, забудете свой пароль, если вам никогда не придется его вводить.
Если ваш компьютер принадлежит вашему школа или электронная почта работодатель, у вас может даже не быть прав администратора на вашем компьютере, и, следовательно, вы не сможете изменить настройки, необходимые для автоматического входа в Windows 10..
Вы предупреждены. Теперь давайте посмотрим, как настроить компьютер для автоматического входа в систему.
Настройте автоматический вход в Windows 10 в меню настроек
Это самый простой способ, но он не всегда работает.
В строке поиска Windows введите Настройки и нажмите Ввод .
В поле Найти параметр введите Параметры входа и выберите его из списка.
В разделе Требовать вход установите значение Никогда .
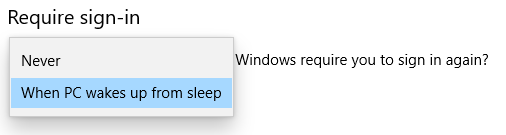
Если вы выполните приведенные ниже действия, но при перезагрузке Windows по-прежнему будет запрашиваться имя пользователя и пароль (или PIN-код), попробуйте следующий метод.
Настройте автоматический вход в Windows 10 через настройки учетной записи пользователя
Войдите в настройки своей учетной записи, чтобы получить самый простой способ автоматического входа в Windows 10.
В поле поиска Windows 10 или в поле команды «Выполнить» (клавиша Windows + R ) введите netplwiz или . >контролировать пароли пользователей2 .
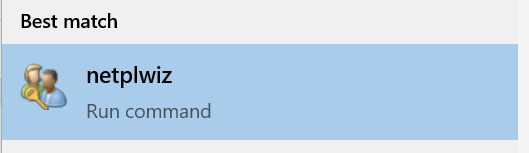
Нажмите Ввод .
Откроется окно «Учетные записи пользователей».
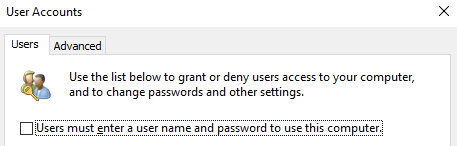
Снимите флажок рядом с «Пользователи должны ввести имя пользователя и пароль для использования этого компьютера». . Если вы вообще не видите этот флажок, перейдите к методу реестра, который должен работать.
Нажмите Ввод .
Появится новое поле под названием «Автоматический вход».
Введите свое имя пользователя и пароль.
Подтвердите свой пароль.
Нажмите кнопку ОК .
После перезагрузки компьютера вы увидите результаты. Теперь вы автоматически войдете в свою учетную запись.
Используйте редактор реестра, чтобы настроить автоматический вход в Windows 10
Кроме того, вы можете использовать редактор реестра, чтобы настроить Windows 10 для автоматического входа в систему при включении или перезагрузке компьютера. Помните, что если вы сделаете это неправильно, могут случиться неприятности, поэтому сделать резервную копию реестра, прежде чем начать.
Обратите внимание, что вам нужно будет ввести имя пользователя и пароль в реестр для учетной записи, в которую вы хотите войти. Если вы используете учетную запись Microsoft для входа в компьютер, просто используйте адрес электронной почты в качестве имени пользователя.
Введите редактор реестра в поле поиска Windows и выберите Редактор реестра в результатах поиска. (Либо запустите окно команды «Выполнить», нажав Клавиша Windows + R . Затем введите regedit и нажмите кнопку ОК .)
.
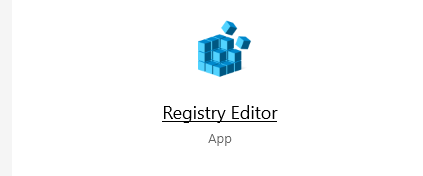
Если вас спросят: «Хотите ли вы, чтобы это приложение вносило изменения в ваше устройство?» выберите Да.
Введите следующую команду в поле поиска в верхней части редактора реестра: Computer\HKEY_LOCAL_MACHINE\SOFTWARE\Microsoft\WindowsNT\CurrentVersion\Winlogon . (Альтернативно просмотрите структуру папок слева направо.)
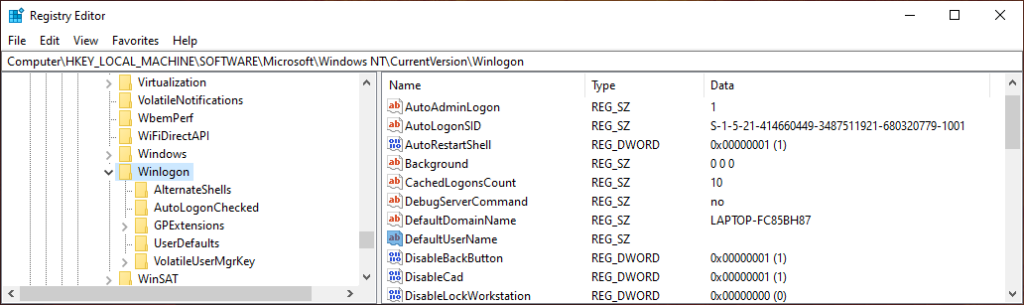
На правой панели дважды щелкните DefaultUserName . Если запись DefaultUserName отсутствует, создайте ее, выбрав Изменить >Новое >Строковое значение . Назовите его DefaultUserName и нажмите Ввод .
Введите свое имя пользователя и нажмите кнопку ОК .
Затем дважды щелкните DefaultPassword . (Если записи DefaultPassword нет, создайте ее, выбрав Изменить >Новое >строковое значение . Назовите ее DefaultPassword . и выберите Ввести . Теперь вы можете дважды щелкнуть запись DefaultPassword.)
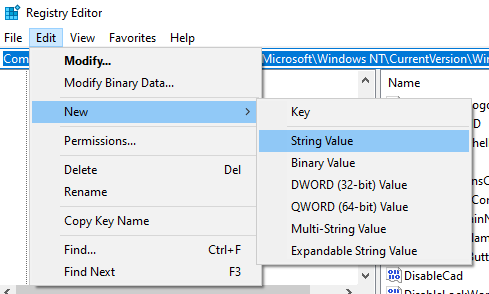
Введите свой пароль и нажмите кнопку ОК .
Затем создайте запись для автоматического входа в систему, выбрав Изменить >Новое >Строковое значение .
Назовите новое строковое значение AutoAdminLogon и нажмите кнопку ОК .
Дважды щелкните новую запись AutoAdminLogon .
В поле EditString введите число «1 » в поле Значение .
Нажмите кнопку ОК . Это три значения реестра, которые вам нужно добавить, как показано ниже.
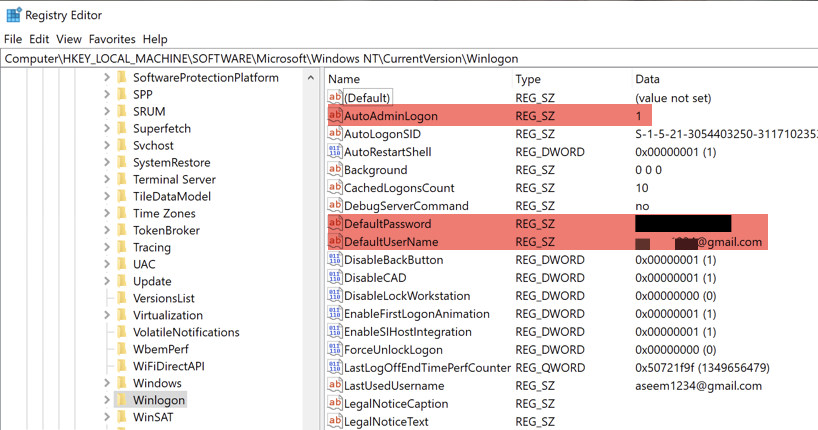
Выйдите из редактора реестра.
Когда вы перезагрузите компьютер, ваши изменения вступят в силу, и вы автоматически войдете в Windows 10. Если у вас есть другой метод автоматического входа в Windows 10, сообщите нам об этом в комментариях. Наслаждайтесь!
.
Похожие сообщения: