Когда вы подключаете внутренний жесткий диск (HDD), твердотельный накопитель (SSD) или любой внешний диск, Windows должна автоматически настроить его для вас. К сожалению, это происходит не всегда, и иногда даже ваш существующий диск может исчезнуть из системы. В любом случае из-за множества проблем жесткий диск может не отображаться в Windows 10.
Общая проблема связана либо с физическими данными, либо с подключением питания. Если это не так, возможно, вашему жесткому диску не присвоена буква, и поэтому он не отображается в проводнике (может быть, вы забыли отформатируйте свой жесткий диск?).
Если ваш жесткий диск не отображается в Windows, вы можете выполнить несколько действий по устранению неполадок. В этой статье вы узнаете, как исправить это с помощью инструментов управления дисками и диспетчера устройств Windows 10, а также получите еще несколько советов.
Устранение физических неполадок
Прежде чем настраивать различные параметры системы, убедитесь, что ваш жесткий диск находится в рабочем состоянии и правильно подключен. Выполните следующие действия по устранению неполадок:
Как только вы определите, что проблема не связана с оборудованием, вы можете попробовать одно из исправлений, описанных ниже.
Исправить: жесткий диск не отображается в диспетчере устройств
Если ваш жесткий диск не отображается в проводнике или инструменте управления дисками, это обычно означает, что он отключен. Чтобы включить жесткий диск, мы воспользуемся диспетчером устройств.
Найдите Диспетчер устройств с помощью панели поиска Windows или найдите его на панели управления. Откройте его и найдите раздел Дисковые устройства .
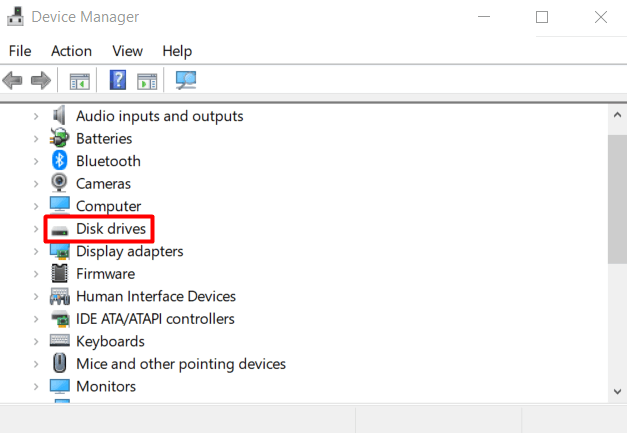
Разверните Диски, найдите свой жесткий диск, щелкните его правой кнопкой мыши и выберите в меню Свойства .
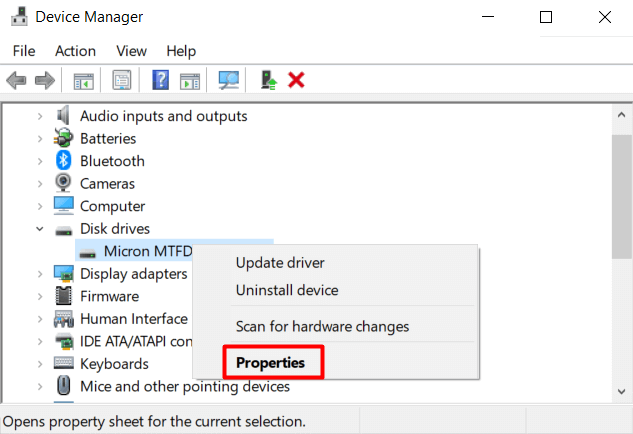
На панели «Свойства» выберите вкладку Драйвер и нажмите кнопку Включить устройство ..
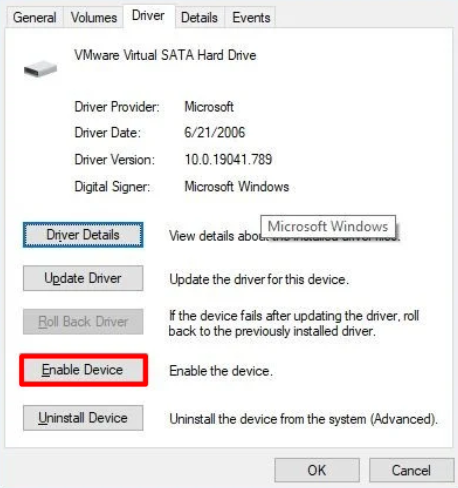
Нажмите ОК , и ваш жесткий диск станет видимым.
Исправить жесткий диск, который не отображается с помощью управления дисками
Если ваш внутренний жесткий диск по-прежнему не отображается в Windows 10, вам следует выполнить следующие действия с помощью инструмента «Управление дисками»:
Подключите жесткий диск к сети
Выполните поиск «Управление дисками» с помощью панели поиска Windows 10. Верхний результат должен быть Создание и форматирование разделов жесткого диска . Нажмите на него, чтобы открыть инструмент «Управление дисками». Альтернативно вы можете нажать клавишу Windows + X и выбрать «Управление дисками» из списка.
Теперь вы должны увидеть панель со всеми вашими жесткими дисками. Найдите тот, который помечен как «Не в сети», щелкните его правой кнопкой мыши и выберите в меню Онлайн . Диск будет подключен к сети.
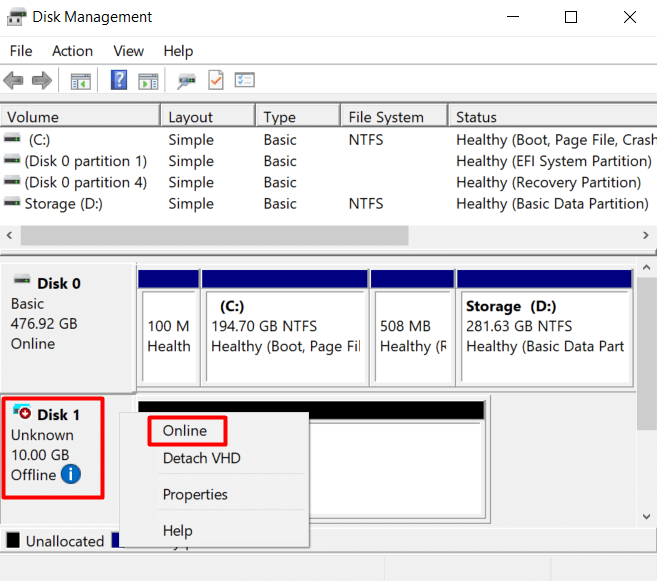
Если в какой-то момент вы правильно настроили свой жесткий диск, теперь вы должны увидеть его в проводнике. Если это не так, перейдите к следующим шагам.
Инициализировать жесткий диск
После подключения диска к сети вернитесь к инструменту «Управление дисками», щелкните диск правой кнопкой мыши и выберите в меню Инициализировать диск .
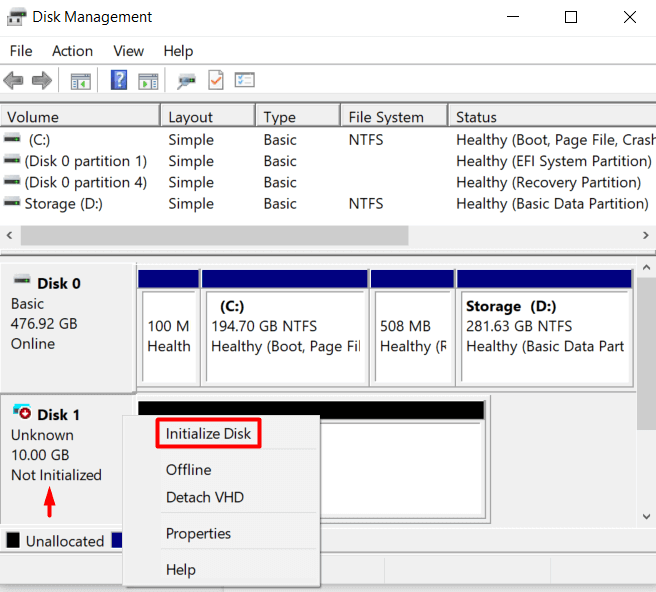
Откроется меню, в котором вам нужно убедиться, что вы выбрали диск, который инициализируете. Также проверьте стиль раздела GPT .
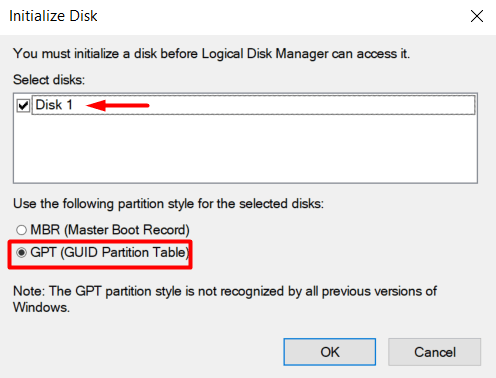
Если ваш диск инициализируется впервые, он все равно не будет отображаться в проводнике. Это связано с тем, что ваш жесткий диск необходимо отформатировать.
Конфигурация разделов диска
Существующий жесткий диск и новый не будут отображаться, если у него нет буквы диска и он не отформатирован. То же самое может произойти, если вы переносите уже настроенный диск с одного компьютера на другой, если у вас есть два диска с одинаковой буквой диска. Итак, давайте назначим новую букву и начнем процесс настройки.
Вернитесь к инструменту «Управление дисками», выберите соответствующий драйвер, щелкните его правой кнопкой мыши и выберите Новый простой том , если ему не назначена буква диска. Если вам просто нужно изменить его из-за конфликта букв, выберите вместо этого Изменить букву диска и пути и проверьте, виден ли теперь диск..
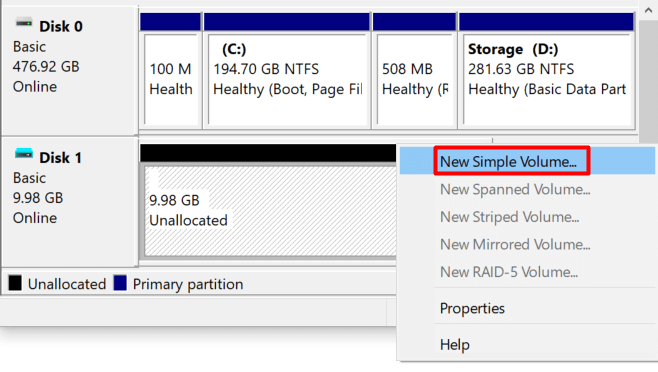
Пройдите процесс форматирования с настройками по умолчанию. Затем выберите букву диска в раскрывающемся меню и нажмите Далее .
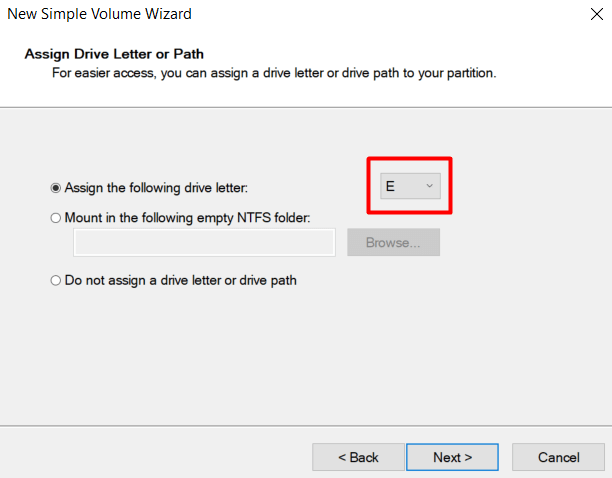
Отформатируйте новый диск и присвойте ему метку.
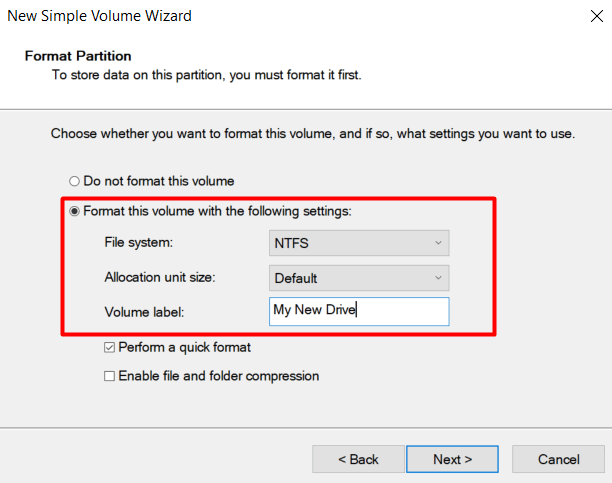
Нажмите кнопку Далее и выберите Готово . Windows должна правильно настроить диск, и он должен появиться в проводнике. Если ваш жесткий диск по-прежнему не отображается, попробуйте обновить драйверы и убедиться, что ваш диск чист.
Обновите драйверы
Вам, вероятно, надоело слышать «обновите свои драйверы » всякий раз, когда у вас возникают проблемы с компьютером, но правда в том, что во многих случаях это работает. Итак, давайте просто убедимся, что ваши драйверы не мешают отображению вашего жесткого диска в Windows 10.
Зайдите в Диспетчер устройств и найдите свой диск в разделе Диски . Щелкните его правой кнопкой мыши и выберите в меню Удалить устройство .
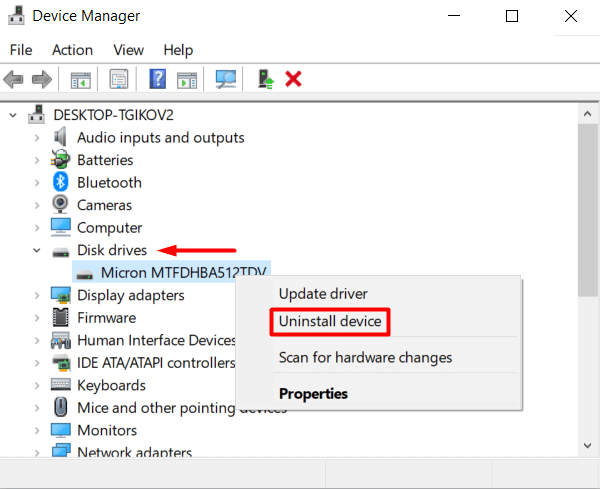
Теперь перезагрузите компьютер, и Windows 10 автоматически переустановит драйвер.
Если это не помогло, но проблема по-прежнему связана с драйвером, перейдите на сайт производителя и загрузите последнюю версию драйвера. Обычно он поставляется в сжатой ZIP-папке, поэтому, если это так, обязательно распакуйте его, прежде чем делать что-либо еще.
Затем снова зайдите в диспетчер устройств, щелкните правой кнопкой мыши жесткий диск и выберите Обновить драйвер .
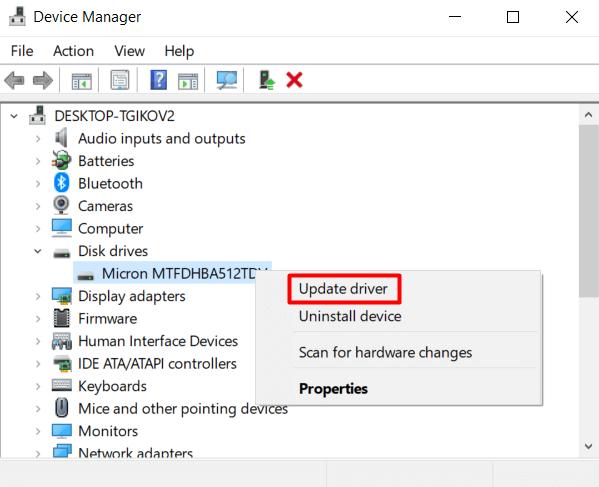
В открывшемся окне выберите параметр Просмотреть драйверы на моем компьютере .
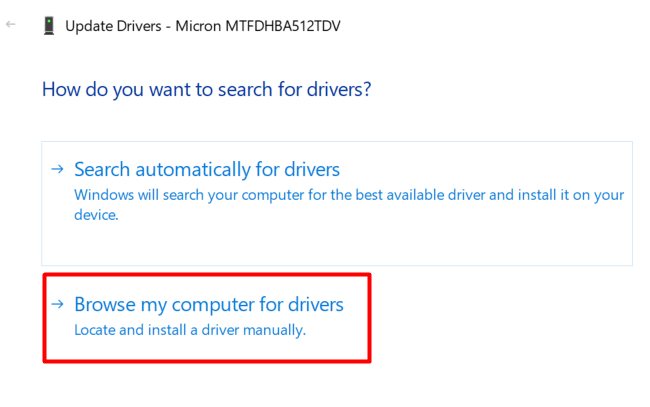
Это позволяет вам выбрать папку драйвера, которую вы только что скачали с веб-сайта производителя. На следующей панели нажмите кнопку Обзор , чтобы найти папку драйвера, и обязательно установите флажок Включить подпапку .
Нажмите Далее , и ваш драйвер будет установлен.
Очистите жесткий диск с помощью DiskPart
DiskPart — это командная строка Windows инструмент для разбиения диска, позволяющая управлять жесткими дисками. По сути, это версия инструмента «Управление дисками» для командной строки, однако она может выполнять больше функций. Мы будем использовать его для очистки жесткого диска и возврата его в состояние по умолчанию.
В некоторых случаях вы можете видеть диск в приложении «Управление дисками», но не можете его настроить по разным причинам. Здесь DiskPart может пригодиться. Просто учтите, что при использовании этого инструмента командной строки вы не получите никаких предупреждений. Вы должны быть уверены в любой операции, которую выполняете..
Тем не менее, давайте откроем Командную строку . Введите «командная строка» в поле поиска и выберите запуск приложения от имени администратора.
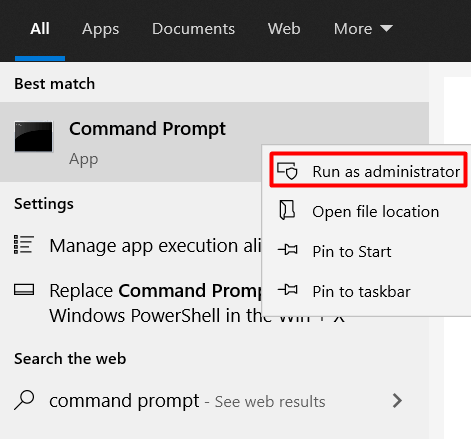
Введите следующую команду, чтобы запустить инструмент DiskPart:
diskpart
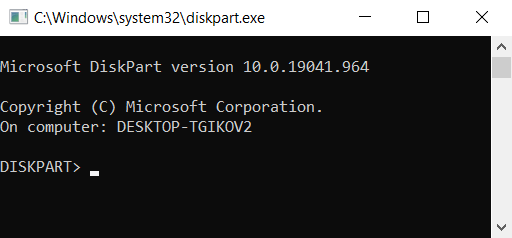
Откроется новое окно с запущенным инструментом DiskPart.
Далее вам нужно составить список всех ваших жестких дисков. Введите следующую команду:
список дисков
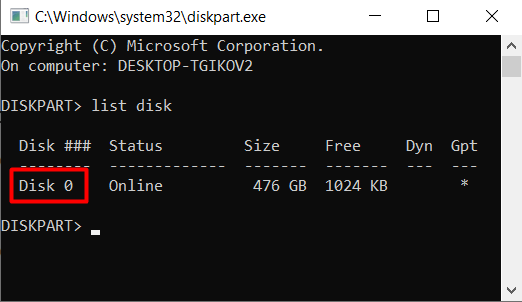
Выберите жесткий диск, с которым у вас возникли проблемы, введя следующую команду:
выбрать диск 0
Замените 0 номером вашего диска.
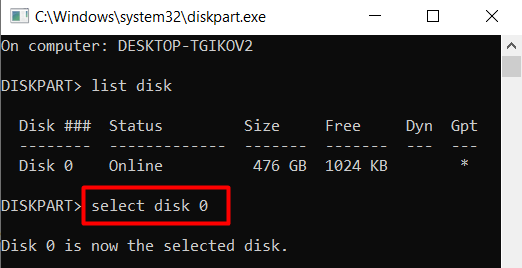
И наконец, очистите жесткий диск с помощью следующей команды:
чистый
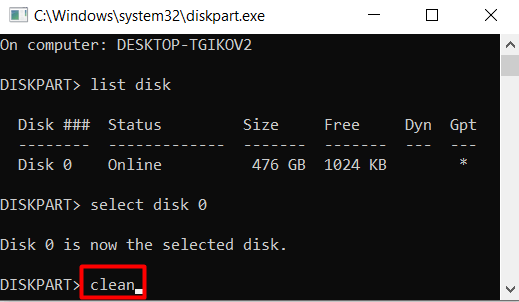
Имейте в виду, что эта команда полностью очистит диск. У него не будет никакой метки, и он не будет инициализирован. Вам придется выполнить ранее упомянутые шаги форматирования.
Вы можете используйте DiskPart для создания и форматирования разделов жесткого диска или вернуться к инструменту «Управление дисками».
Ваш жесткий диск теперь отображается? Какое решение сработало для вас? Дайте нам знать в комментариях ниже!