Проблемы со звуком в Windows могут быть результатом аппаратной проблемы, например поврежденной звуковой карты, или проблемы, связанной с программным обеспечением, например поврежденного драйвера. Microsoft часто выпускает обновления для устранения многих проблем, связанных с программным обеспечением, но вы также можете устранить эти проблемы самостоятельно. Если вы используете Windows 10 или 11 и столкнулись с проблемами со звуком, это руководство поможет вам найти решение.
Прежде чем приступить к устранению неполадок, попробуйте перезагрузить компьютер. В некоторых случаях перезагрузка решит вашу проблему без необходимости изменения каких-либо настроек на вашем ПК с Windows. Например, обновление Windows могло перевести аудиодрайверы в режим ожидания до перезагрузки. Если перезагрузка не помогла, попробуйте выполнить следующие действия.
Проверьте кабели и беспроводные соединения
Прежде чем изменять настройки на ПК с ОС Windows, дважды проверьте, правильно ли вставлены аудиокабели в компьютер. Лучше всего отключить и снова подключить все устройства, чтобы убедиться в отсутствии ослабленных соединений. Пока вы это делаете, также проверьте кабель на наличие физических повреждений. Если кабель поврежден, возможно, его придется заменить.
Если вы используете Bluetooth-гарнитуру, внешние динамики или другое беспроводное звуковое устройство, убедитесь, что оно правильно подключено к ПК. Нажмите Win + I и выберите Bluetooth и устройства .
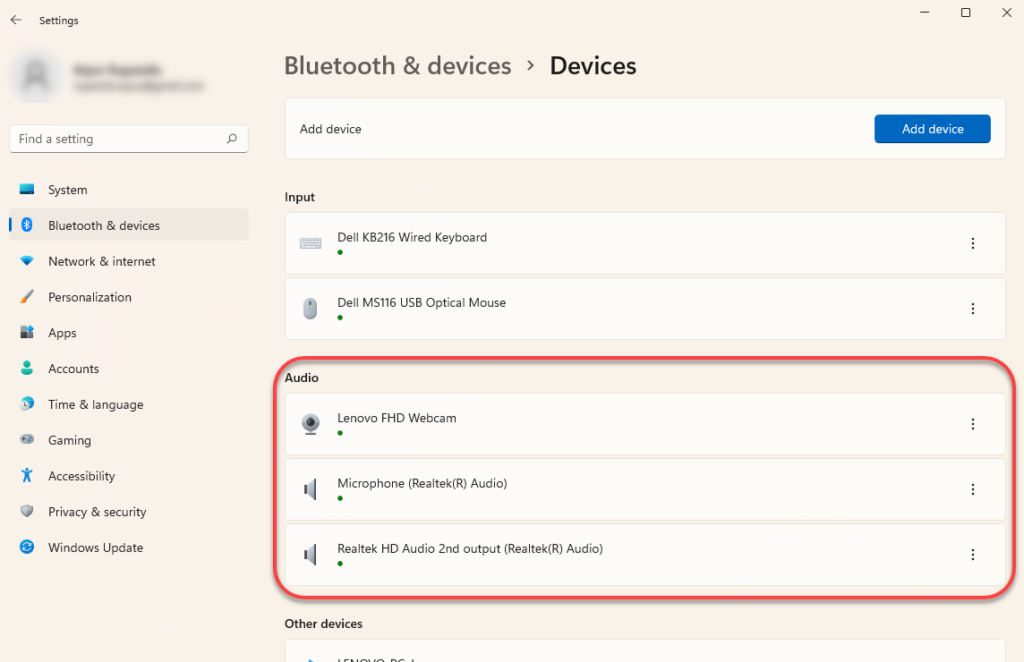
Проверьте, правильно ли сопряжено ваше устройство с компьютером. Если у вас есть сомнения, просто извлеките устройство и выполните сопряжение еще раз. Вы можете удалить устройство, выбрав вертикальный многоточие справа от устройства и выбрав Удалить устройство .
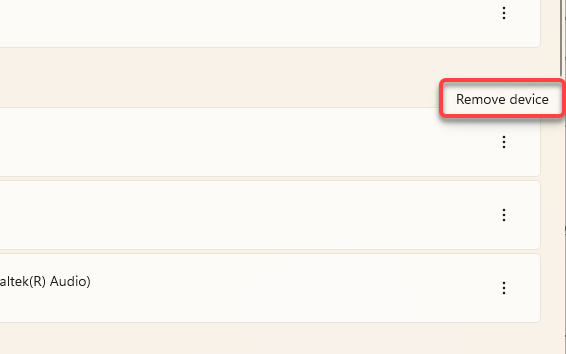
Затем снова выполните сопряжение аудиоустройства и посмотрите, решит ли это проблему со звуком.
Проверьте микшер громкости
Windows позволяет регулировать громкость в зависимости от приложения. Даже если на значке звука на панели задач не отображается символ отключения звука, вы все равно могли сознательно или неосознанно изменить громкость определенного приложения.
Вы можете проверить уровень воспроизведения звука конкретного приложения с помощью микшера громкости. Чтобы открыть микшер громкости, щелкните правой кнопкой мыши значок динамика в правом конце панели задач и выберите Открыть микшер громкости .
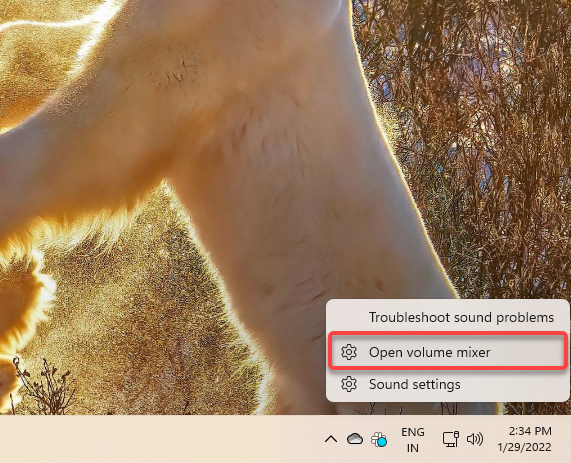
Вы попадете в приложение «Настройки». Вы сможете регулировать громкость всех приложений в разделе Приложения ..
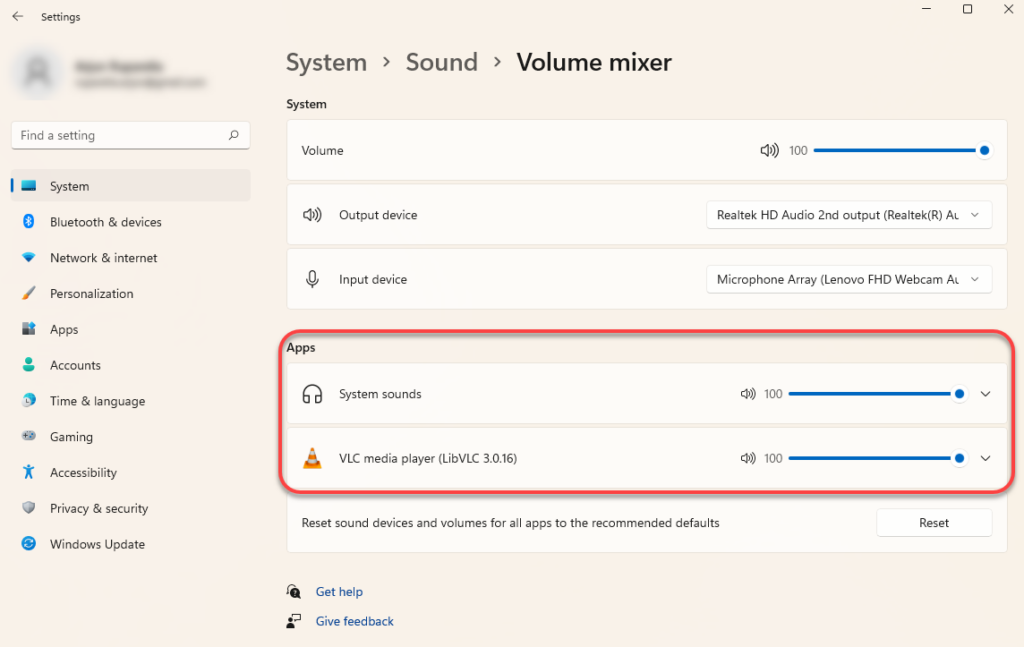
Если громкость любого из этих приложений близка к 0, включите его. Увеличьте значение до 100, чтобы проверить и посмотреть, решит ли это проблему со звуком.
Проверьте активное устройство вывода
Если вы подключили к компьютеру несколько аудиоустройств, возможно, звук воспроизводится на другом устройстве, а не на том, которое вы используете. Это может быть особенно актуально, если вы подключили аудиоустройство с помощью кабеля USB или HDMI, поскольку вам придется самостоятельно настроить эти устройства по умолчанию.
Вы можете изменить аудиоустройство в настройках звука. Чтобы открыть настройки звука, щелкните правой кнопкой мыши значок динамика в правом конце панели задач и выберите Настройки звука .
В верхней части окна вы увидите опцию Выбрать, где воспроизводить звук . Выберите подходящее аудиоустройство по умолчанию и проверьте, устраняет ли это проблемы со звуком на вашем компьютере. Однако в то же время вы также можете воспроизводить звук на нескольких устройствах.
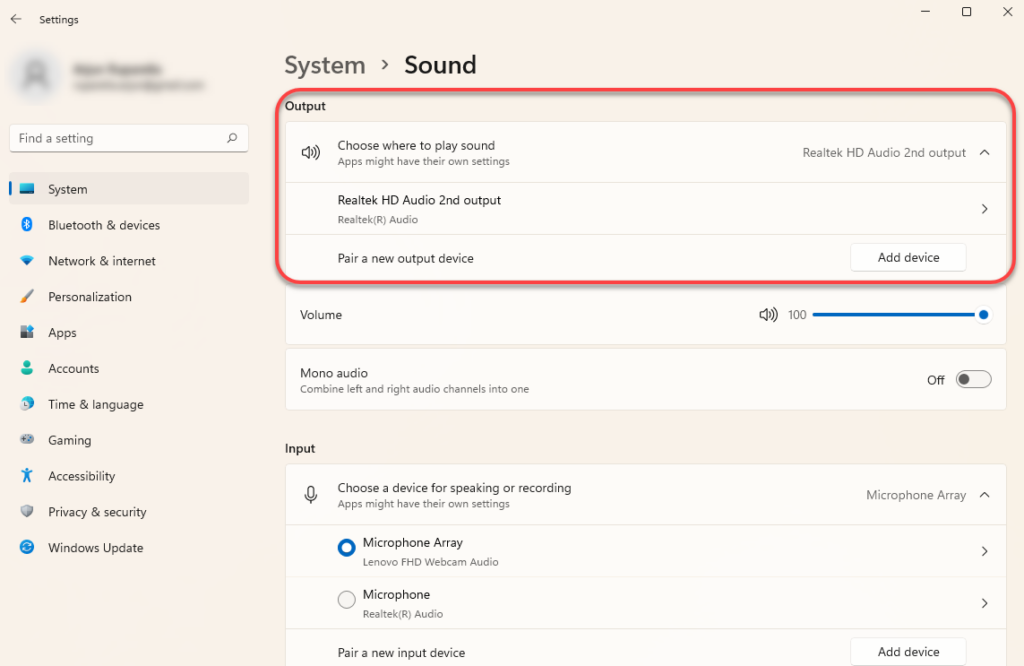
Вы также можете проверить звук, установив устройство по умолчанию, выбрав соответствующее аудиоустройство и нажав кнопку Проверить на следующем экране.
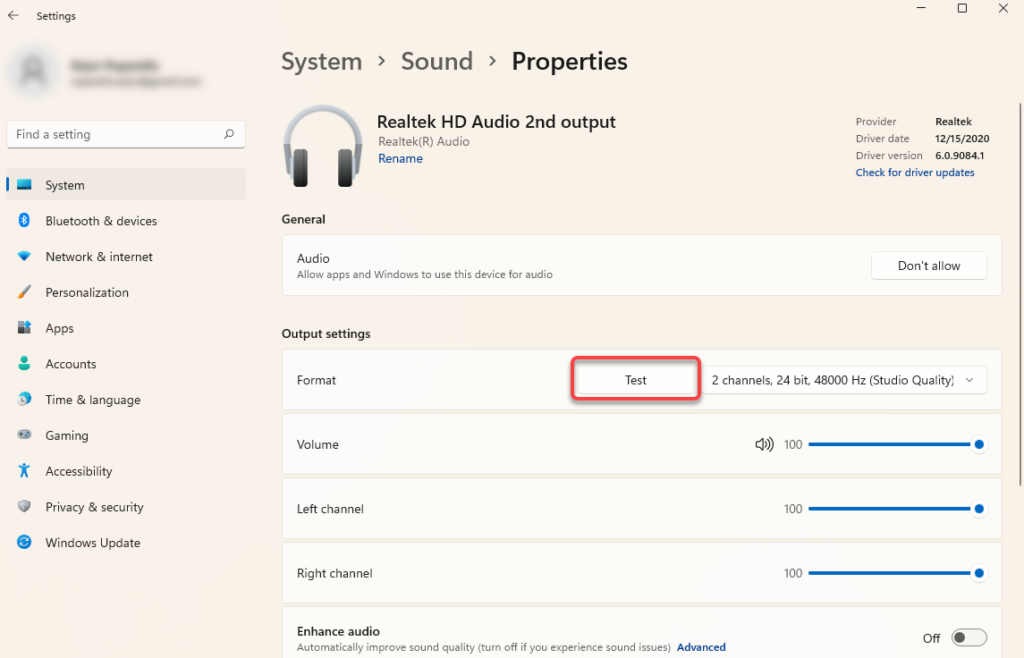
Кроме того, вы также можете выбрать другое устройство воспроизведения, перейдя в Панель управления >Оборудование и звук >Звук . Перейдите на вкладку Воспроизведение , выберите устройство и нажмите кнопку Установить по умолчанию внизу.
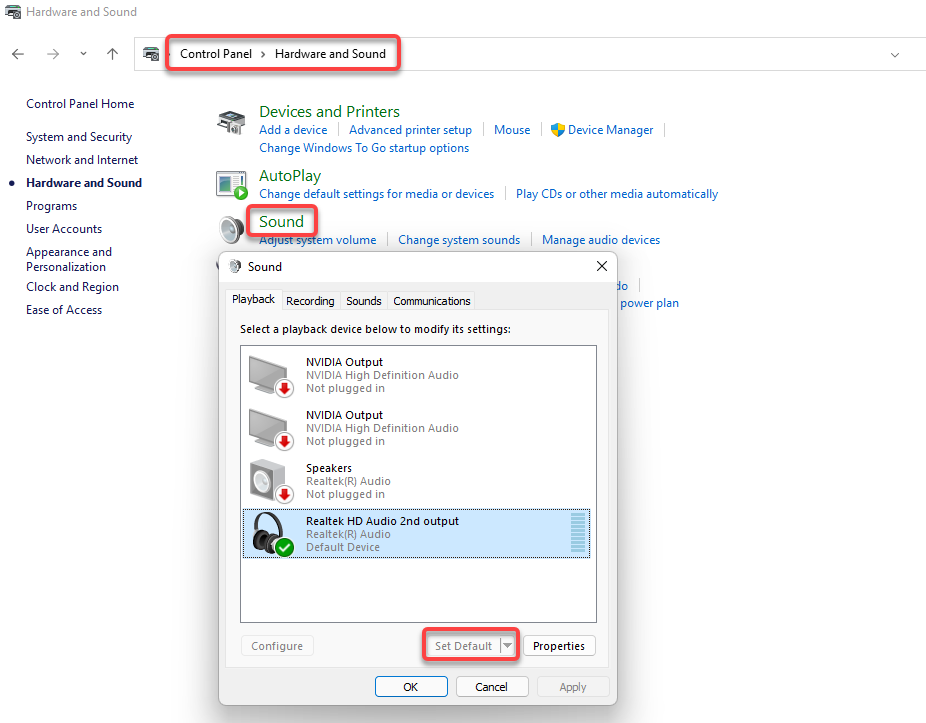
Используйте встроенное средство устранения неполадок со звуком
В Windows имеется несколько встроенных средств устранения неполадок, в том числе средство устранения неполадок со звуком, которое может автоматически определить и устранить проблему. Встроенные средства устранения неполадок не всегдаэффективны, но их стоит попробовать, прежде чем приступать к более навязчивым исправлениям.
Встроенное средство устранения неполадок находится в приложении «Настройки». Нажмите Win + I , чтобы запустить приложение «Настройки», и перейдите к Система >Устранение неполадок >Другие средства устранения неполадок . Найдите в списке средств устранения неполадок элемент Воспроизведение аудио и нажмите кнопку Выполнить рядом с ним.
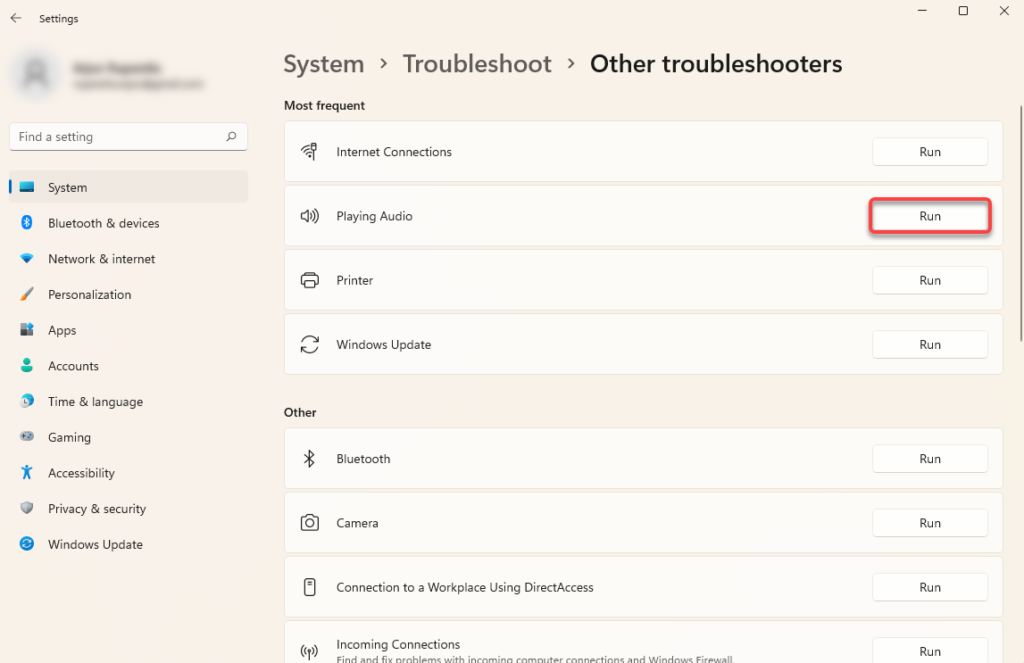
Следуйте инструкциям на экране и позвольте Windows попытаться найти и устранить проблемы..
Обновление, переустановка или откат аудиодрайверов
Если ваши звуковые драйверы устарели, повреждены или были удалены, возможно, вы не сможете воспроизводить звук. Вы можете исправить проблемы со звуком, вызванные драйвером, просто обновив или переустановив его. Даже при отсутствии проблем со звуком лучше время от времени обновлять драйверы.
Чтобы обновить или переустановить драйвер, вам необходимо использовать диспетчер устройств. Нажмите Win + R , введите devmgmt.msc и нажмите Enter , чтобы запустить диспетчер устройств. Найдите категорию Звуковые, видео и игровые устройства и щелкните маленькую стрелку слева от нее, чтобы развернуть список.
Найдите драйвер для соответствующего устройства, щелкните его правой кнопкой мыши и выберите Удалить устройство .
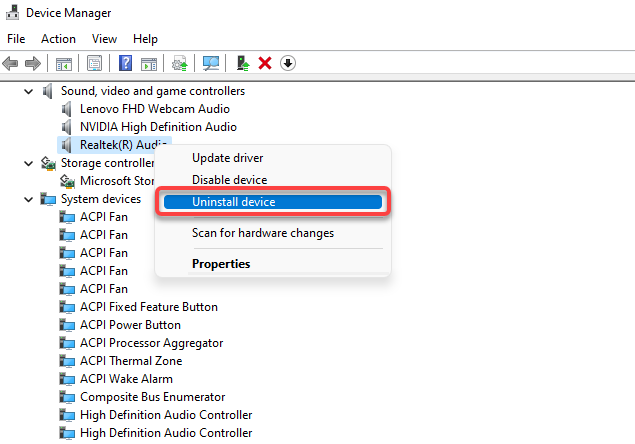
Во многих случаях вы увидите аудиодрайвер Realtek, но другие устройства могут быть указаны отдельно. Вы можете удалить все устройства по одному, а затем выбрать Действие на ленте вверху и выбрать Сканировать на предмет изменений оборудования .
При этом новые драйверы будут переустановлены для всех удаленных вами устройств. Альтернативно, если вы загрузили драйверы с сайта производителя, щелкните устройство правой кнопкой мыши и выберите Обновить драйвер .
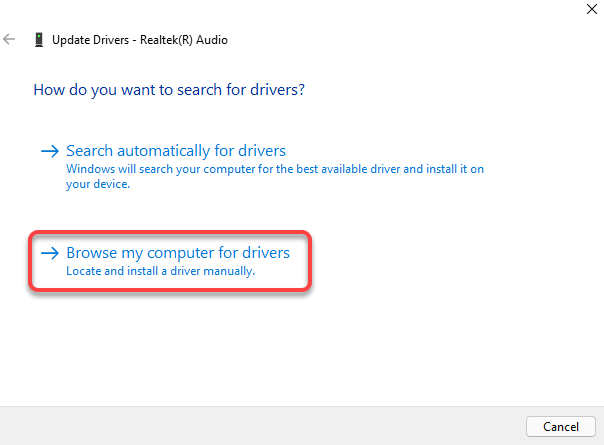
Выберите Просмотреть драйверы на моем компьютере и выберите файлы драйверов на своем компьютере.
Однако в некоторых случаях обновление драйвера может быть ошибочным. Если ваше устройство воспроизведения работало нормально до тех пор, пока вы не обновили драйвер устройства, вы можете откатить драйвер использовать ранее установленный драйвер устройства. Обратите внимание, что эта опция будет доступна только в том случае, если драйвер был обновлен хотя бы один раз и в Windows все еще есть старый драйвер, к которому можно вернуться.
Чтобы откатить драйверы, щелкните устройство правой кнопкой мыши, выберите Свойства , перейдите на вкладку Драйвер и выберите Откатить драйвер .
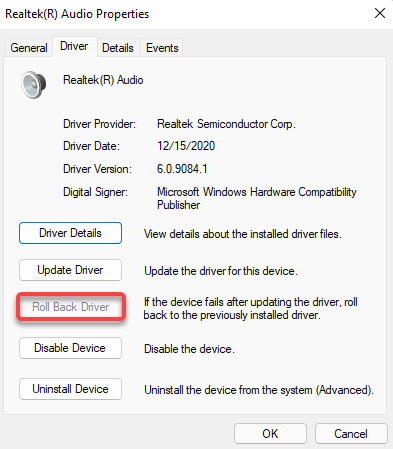
Отключить улучшения Windows Audio
Windows Audio Enhancements – это встроенная функция, позволяющая улучшить качество звука на ПК с Windows. Однако они также могут вызывать проблемы со звуком на некоторых компьютерах. Обычно решение заключается в простом отключении улучшений..
Вы можете отключить улучшения в приложении «Настройки». Нажмите Win + I , чтобы запустить приложение «Настройки», и выберите Система >Звук >Все звуковые устройства . Выберите соответствующее аудиоустройство и выключите кнопку рядом с надписью Улучшение звука . Это приведет к отключению всех улучшений.
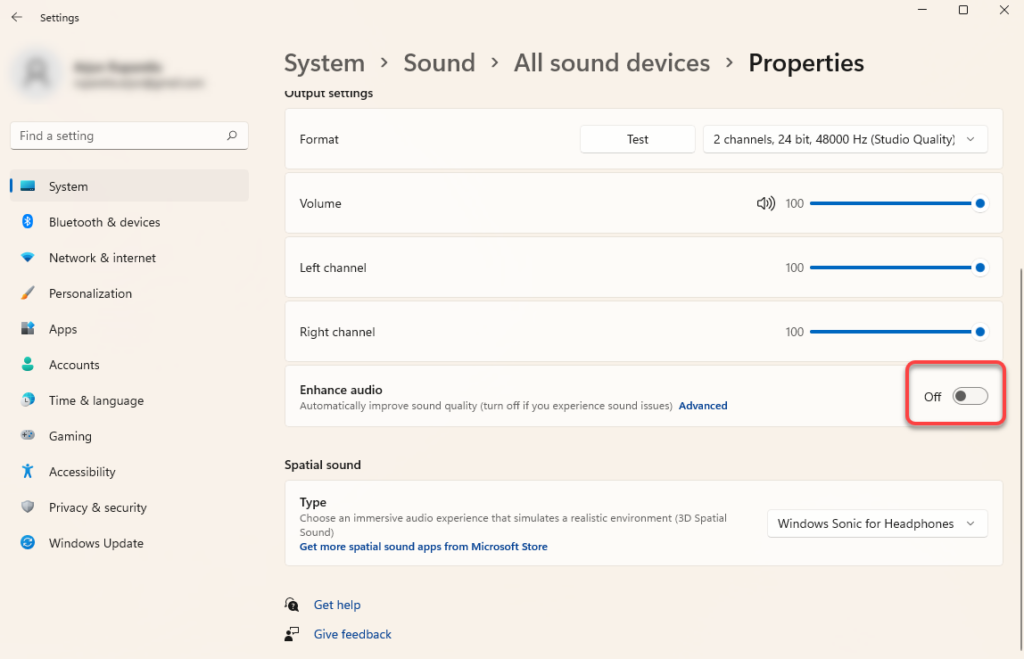
Перезапустите службу Windows Audio
Если вы все еще пытаетесь исправить звук в Windows 11 или 10, возможно, стоит перезапустить службы Windows Audio и Windows Audio Endpoint Builder. В некоторых случаях службы также могут автоматически отключаться, оставляя звук без звука.
Нажмите Win + R , введите services.msc и нажмите Enter , чтобы запустить консоль Службы . Найдите в списке службу под названием Windows Audio . Это можно сделать, нажав Ctrl + F , введя в поле поиска windows audio и нажав Enter .
Дважды щелкните сервис, как только найдете его. Если Состояние службы отображается как Остановлено , просто нажмите кнопку Запустить .
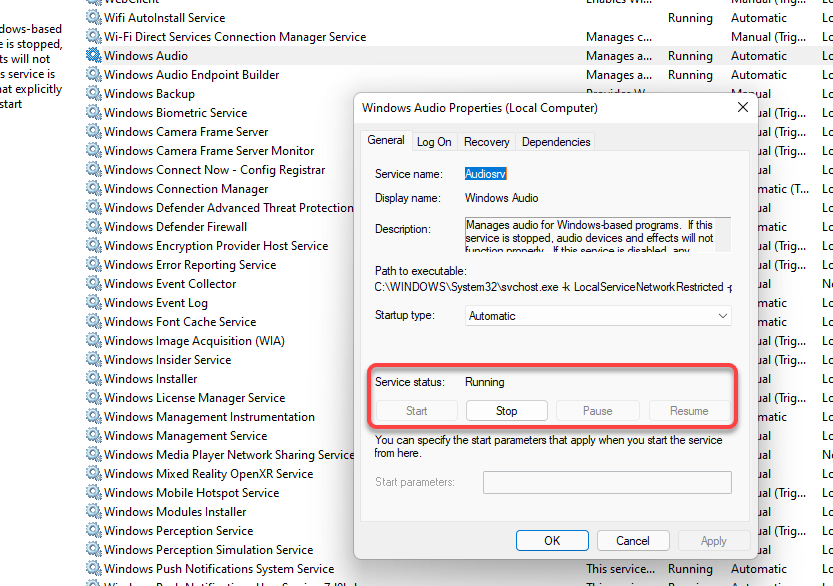
Если служба уже запущена, нажмите кнопку Остановить , а затем кнопку Запустить , чтобы перезапустить ее.
Также проверьте Тип запуска . Если для него установлено любое значение, кроме Автоматически , измените его на Автоматически . Закончив, нажмите ОК . Повторите тот же процесс для службы Windows Audio Endpoint Builder .
Решены проблемы со звуком в Windows
Надеемся, одно из этих исправлений сработало для вас, и звук на вашем компьютере работает нормально. Однако если этого не произойдет, вы можете рассмотреть возможность восстановления системы. Если у вас есть куча других проблем, сброс винды может быть еще одним подходящим вариантом. Обязательно нажмите резервное копирование вашего компьютера, прежде чем использовать любой из этих вариантов.
.