Если у вас есть папка, полная больших видеофайлов, выбрать несколько больших файлов, которые вам не нужны, и удалить их можно освободить место на вашем компьютере. Выбор нескольких файлов также полезен, если вы хотите изменить имена файлов или расширения файлов в пакетном режиме.
Выбрать несколько файлов в Windows можно несколькими способами, и в этом руководстве мы поговорим о всехиз них.
Выбрать все файлы с помощью Ctrl + A
Если вы хотите выбрать все файлы в окне, нажмите, удерживая клавишу Ctrl , и нажмите A . Это сочетание клавиш позволяет выбрать все файлы или папки. Поэтому этот метод полезен, когда в папке много файлов, но вы хотите исключить некоторые из них, которые не находятся в последовательности.
Например, имеется более 100 файлов или папок, но вы хотите исключить три из них в разных местах списка. В этом случае нажмите Ctrl + A , чтобы выбрать все файлы. Затем нажмите и удерживайте клавишу Ctrl и щелкните левой кнопкой мыши файлы, выделение которых хотите отменить.
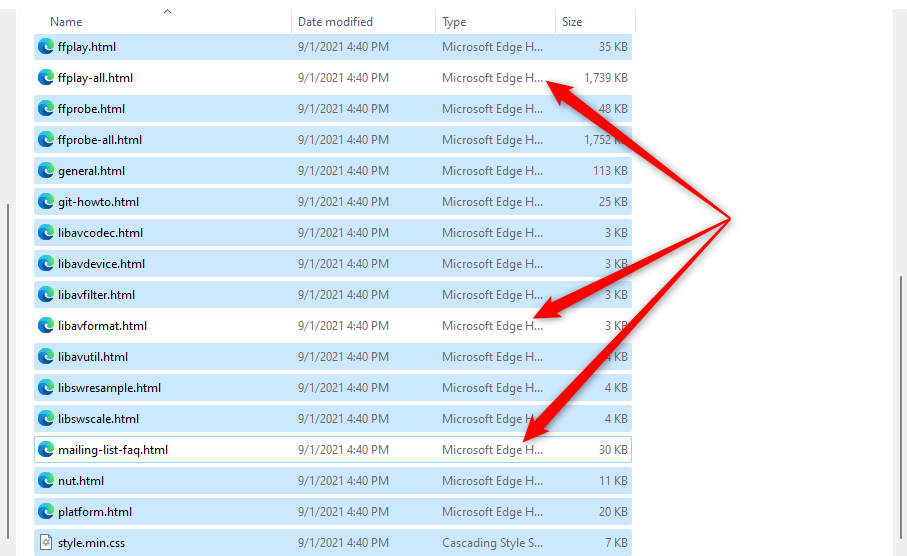
После того как нужные файлы выбраны, наведите указатель мыши на выделенные файлы и щелкните правой кнопкой мыши, чтобы открыть контекстное меню. Вы сможете увидеть параметры копирования или вырезания элементов (а также множество других параметров), которые позволят вам скопировать или переместить их в другую папку.
Выберите файлы с помощью проводника
Проводник имеет несколько встроенных функций, позволяющих изменять файлы и папки. В набор инструментов входят две функции, позволяющие выбирать файлы разными способами.
Чтобы найти эти параметры, вам нужно переключиться на вкладку Главная в проводнике и перейти в раздел Выбрать , если вы используете Windows 10. Однако в Windows 11 параметры выбора доступны в раскрывающемся меню, которое можно открыть, выбрав многоточие на панели инструментов в верхней части проводника.
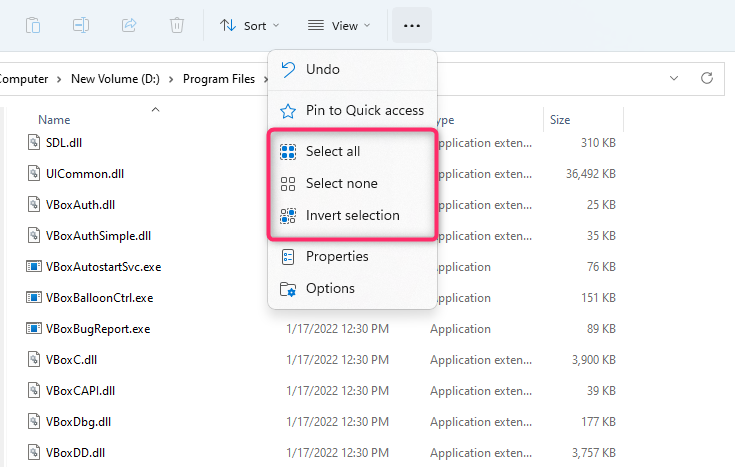
Выбор параметра Выбрать все имеет тот же эффект, что и использование сочетания клавиш Ctrl + A. При этом выбираются все элементы в текущей папке.
Выбор параметра Инвертировать выделение инвертирует выбор файлов, т. е. выбирает файлы, которые в данный момент не выбраны, и отменяет выбор выбранных в данный момент файлов.
Это полезно в нескольких случаях. Например, предположим, что вы хотите переместить 30 файлов в одну папку и три в другую. Сначала вы нажимаете Ctrl + A , чтобы выбрать элементы в папке, и снимаете выделение с трех файлов, которые хотите исключить..
Скопируйте их в нужную папку. Затем верните исходную папку и используйте параметр Инвертировать выделение . При этом будут выбраны три файла, и вы сможете скопировать или переместить их в другое место или на внешний жесткий диск.
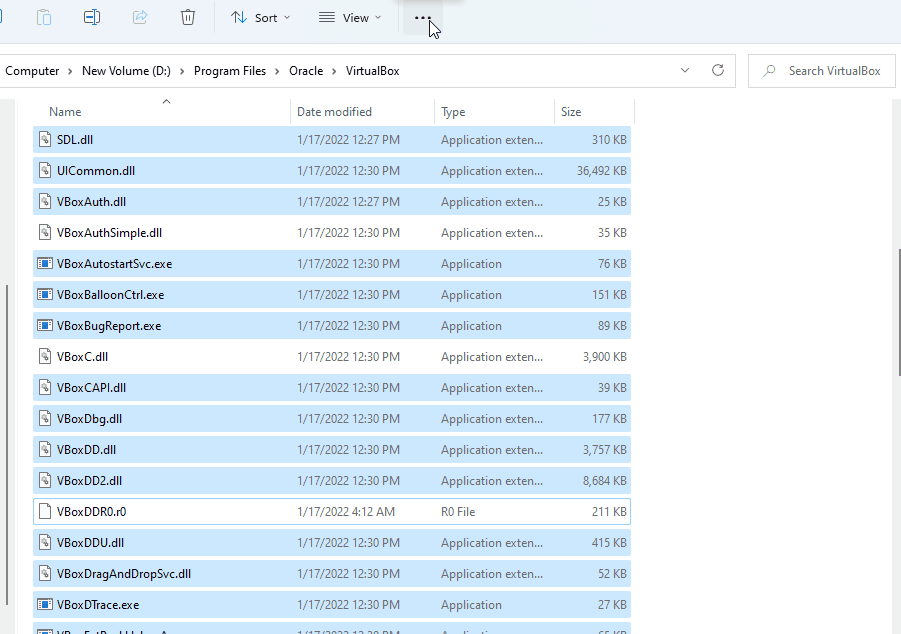
Выбор последовательных файлов с помощью мыши
Самый простой способ выбрать последовательные файлы — перетащить курсор на файлы, которые вы хотите выбрать. Чтобы использовать мышь для выбора последовательных файлов, щелкните левой кнопкой мыши в пустом месте рядом с файлом и перетащите курсор на файлы, которые хотите выбрать.
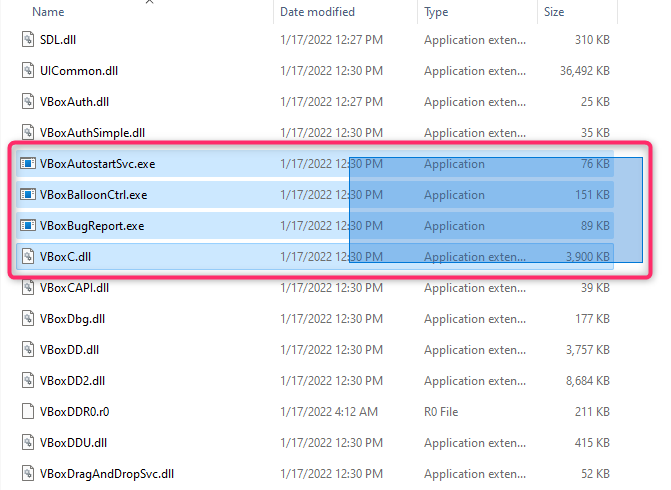
Выбор последовательных файлов с помощью клавиши Shift
Когда вам нужно выбрать группу файлов или папок, расположенных последовательно, вы можете использовать клавишу Shift в сочетании с другими клавишами. Для выбора файлов с помощью клавиши Shift вы можете использовать следующие комбинации клавиш:
Что делает клавиша Shift + стрелка?
Предположим, вы хотите выбрать пять файлов в центре списка файлов. Вы можете выбрать первый файл, с которого хотите начать выбор, и нажать Shift + Стрелка вниз . При этом будет выбран файл, расположенный непосредственно под ним. Продолжайте нажимать ту же комбинацию клавиш, пока не выберете все файлы, которые хотите выбрать.
Комбинация клавиш работает таким же образом и для выбора файлов вверх. Если в папке настроено отображение файлов с миниатюрами, комбинация клавиш также будет работать для выбора файлов по горизонтали.
Что делает Shift + щелчок левой кнопкой мыши?
Если вы не хотите повторно использовать клавиши Shift + Стрелка, пока не выделите все файлы, есть удобное сочетание клавиш.
Выберите первый файл, с которого вы хотите начать выбор. Затем нажмите и удерживайте клавишу Shift и левой кнопкой мыши щелкните последний файл, на котором вы хотите завершить выделение. При этом будут выбраны все файлы между двумя файлами, на которые вы нажали.
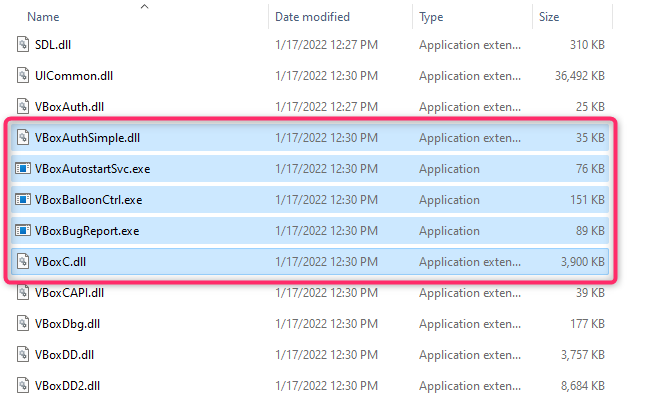
Выбор файлов с помощью клавиши Ctrl
Хотя Ctrl + A выбирает все файлы, вы также можете использовать клавишу Ctrl для выбора определенных файлов с помощью мыши. По сути, клавиша Ctrl помогает вам выбирать определенные файлы из списка файлов, поэтому этот метод полезен, когда у вас есть только несколько файлов, которые можно выбрать из длинного списка файлов..
Чтобы начать выбор, удерживайте Ctrl и щелкните левой кнопкой мыши файлы, которые хотите выбрать. Обратите внимание, что нажатие на пустое место отменит выбор всех файлов, и поскольку этот метод может потребовать некоторого времени для выбора файлов из длинного списка, это может разочаровать.
Выбор файлов на устройстве Windows с сенсорным экраном
Если вы используете Microsoft Surface или устройство с сенсорным экраном под управлением Windows 11 или 10 (эта функция также доступна в Windows 7, 8 и Vista), возможно, будет проще включить установку флажков для удобного выбора нескольких файлов.
Вы можете использовать флажки для выбора файлов, просто нажимая на них для каждого файла. Щелчок поставит галочку в поле флажка элемента, обозначая, что файл выбран. Выбрав файлы, вы можете перетащить их или скопировать в другую папку.
Метод включения флажков различается в зависимости от операционной системы. Например, в Windows 10 вам нужно будет переключиться на вкладку Вид в левом верхнем углу проводника и установить флажок рядом с Флажками для элементов в раздел «Показать/скрыть».
С другой стороны, если вы используете Windows 11, вам нужно будет щелкнуть раскрывающееся меню Просмотр и выбрать Показать >Проверка элемента. коробки .
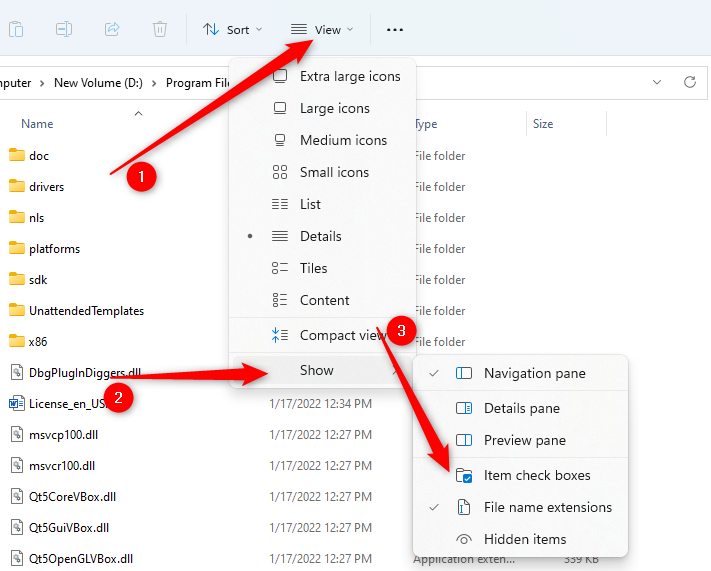
Однако, если вы используете предыдущую версию Windows, существует также независимый от ОС способ включения флажков элементов.
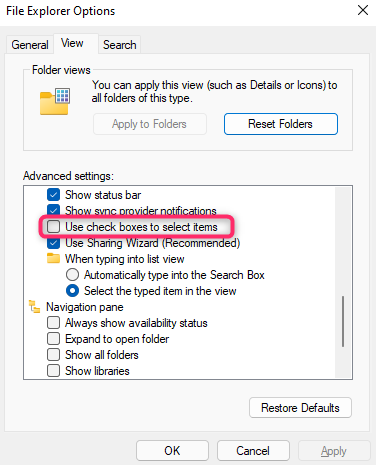
После того как вы установите флажки для элементов, вы сможете выбирать файлы, просто устанавливая флажки рядом с ними:
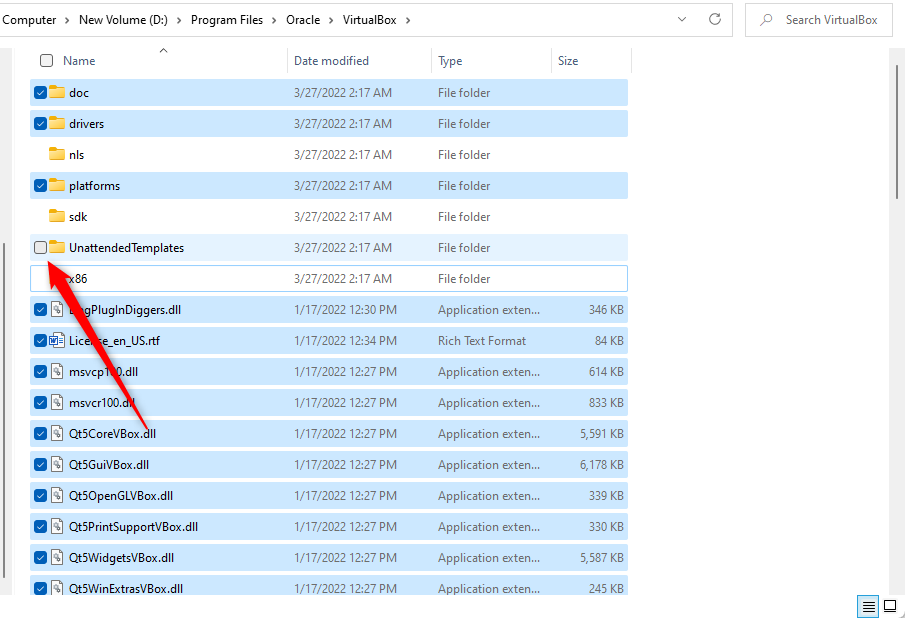
Выбрать несколько файлов просто и удобно
Умение выбирать несколько файлов окажется полезным навыком, если вы пользуетесь компьютером каждый день. Обратите внимание: при перемещении файлов следует перемещать только личные файлы или файлы, которые не нанесут какого-либо сопутствующего ущерба. Перемещение файлов из папки приложения может вызвать проблемы с его работой, поэтому лучше с ними не возиться..
.