Если вы хотите, чтобы программы запускались вместе с Windows 11, необходимо включить их в папку «Автозагрузка». Эта папка скрыта, но легко доступна, если знать, где искать.
Прочитайте дальше, чтобы узнать, как найти папку «Автозагрузка» в Windows 11 и что нужно сделать, чтобы добавлять в нее программы. Мы также рассмотрим, как управлять приложениями, которые уже открываются при запуске.
Связано : еще не набрали обновиться до Windows 11? Узнайте, как доступ к папке автозагрузки в Windows 10.
Доступ к папке автозагрузки в Windows 11
В Windows 11 предусмотрены отдельные папки автозагрузки для каждой учетной записи пользователя на вашем компьютере. Однако он также включает глобальную папку автозагрузки, которая влияет на все учетные записи. Вы можете попасть в любую папку несколькими способами: с помощью команды «Выполнить» или вручную перейдя к папке.
Использовать команду оболочки
<р>1. Щелкните правой кнопкой мыши кнопку Windows Пуск на панели задач и выберите Выполнить . Или нажмите Клавишу Windows + R .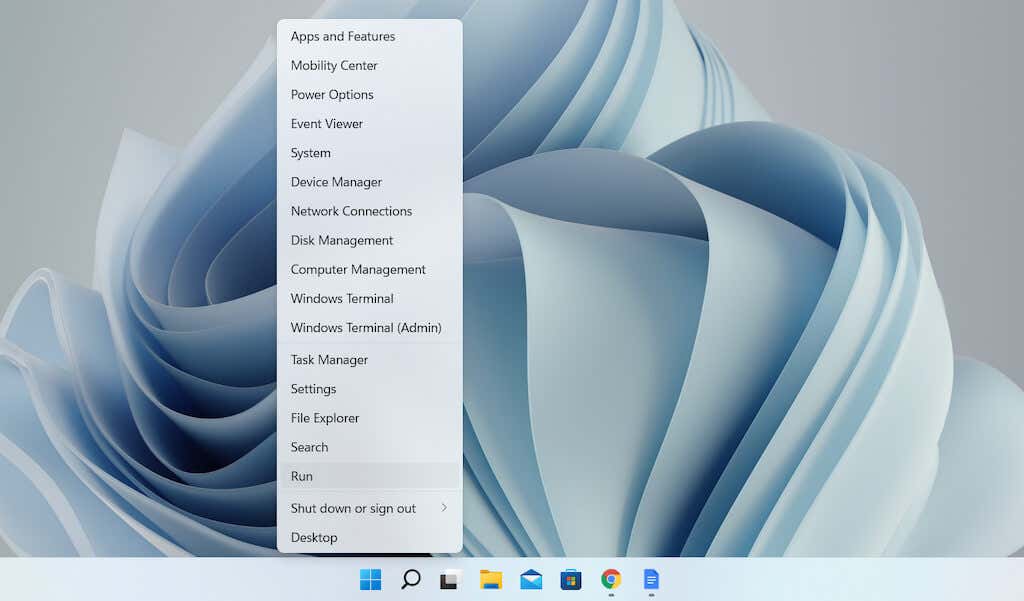 <р>2. Введите следующую команду в диалоговое окно «Выполнить» и нажмите ОК :
<р>2. Введите следующую команду в диалоговое окно «Выполнить» и нажмите ОК :
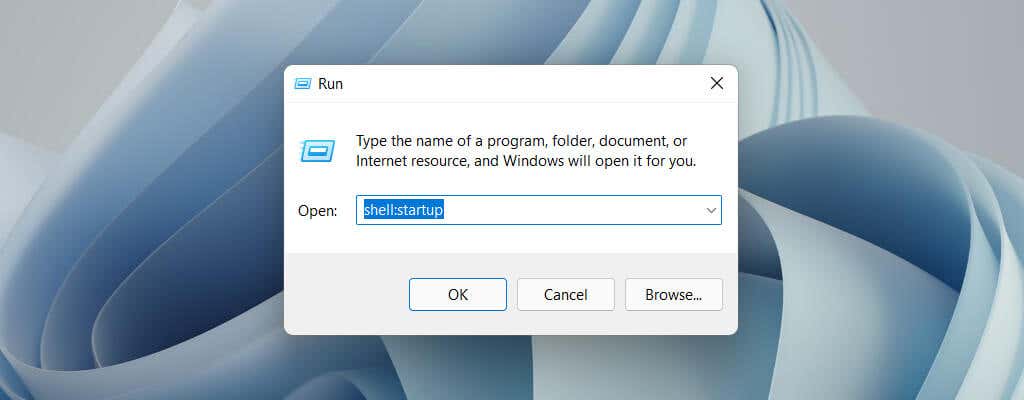
Папка автозагрузки автоматически появится в новом окне проводника.
Перейти к папке автозагрузки вручную
<р>1. Откройте окно проводника и выберите Вид >Показать >Скрытые элементы .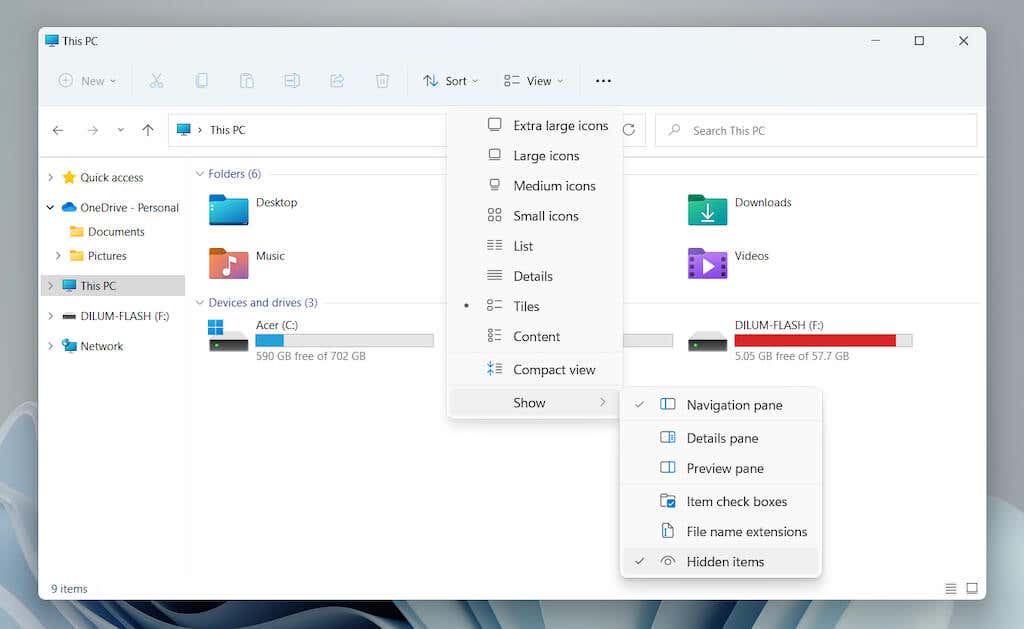 <р>2. Перейдите в нужное место:
<р>2. Перейдите в нужное место:
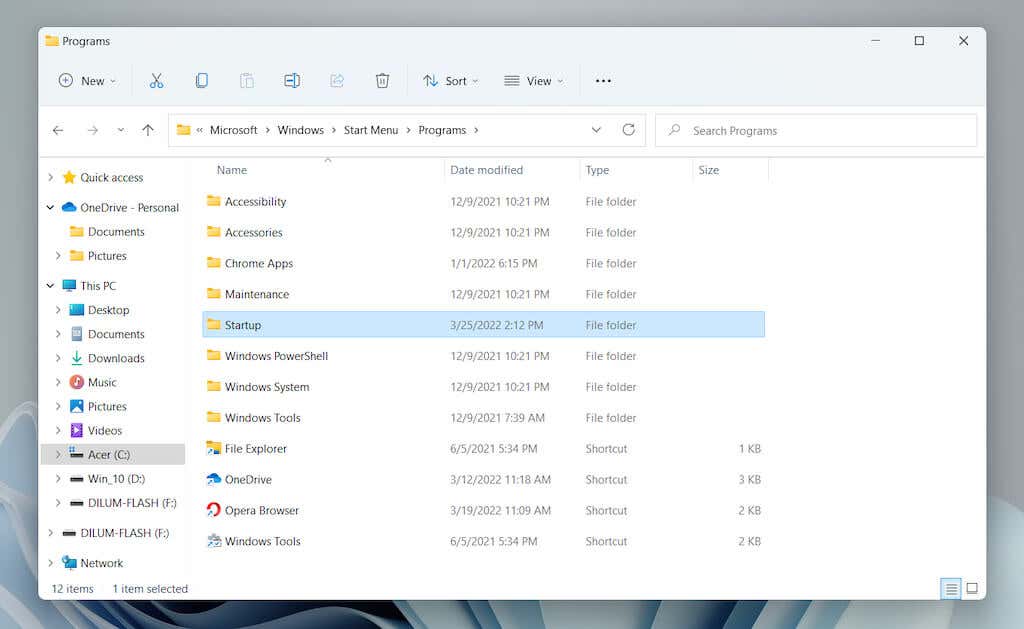
Либо скопируйте следующий путь к папке, заменив [Имя пользователя] на имя пользователя вашего ПК с Windows, в адресную строку проводника и нажмите Ввод :
Добавление программ в папку автозагрузки в Windows 11
Чтобы программа автоматически запускалась вместе с Windows 11, необходимо добавить ярлык ее исполняемого файла в папку «Автозагрузка» вашей учетной записи пользователя. Если вы хотите, чтобы он открывался для всех учетных записей пользователей на вашем компьютере, необходимо добавить его в глобальную папку автозагрузки для всех пользователей. Вот несколько способов создать и добавить ярлык.
Перетаскивание исполняемого файла (только папка запуска текущего пользователя)
<р>1. Откройте папку «Автозагрузка» и перетащите окно «Проводник» в угол рабочего стола.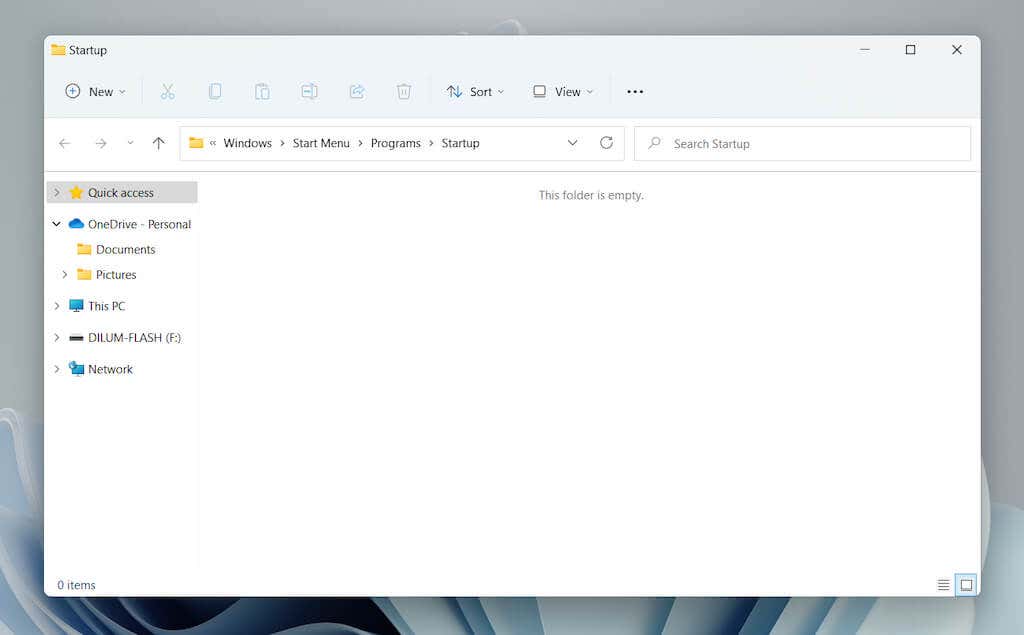 <р>2. Откройте новое окно Проводника (щелкните правой кнопкой мыши значок Проводник на панели задач и выберите Проводник ) и перейдите к местоположению файла. каталог установки программы. Затем определите основной исполняемый файл (EXE), связанный с программой. Выберите Просмотр >Показать >Расширения имен файлов , если вы хотите отобразить расширения файлов в проводнике.
<р>2. Откройте новое окно Проводника (щелкните правой кнопкой мыши значок Проводник на панели задач и выберите Проводник ) и перейдите к местоположению файла. каталог установки программы. Затем определите основной исполняемый файл (EXE), связанный с программой. Выберите Просмотр >Показать >Расширения имен файлов , если вы хотите отобразить расширения файлов в проводнике.Примечание . Программы обычно находятся в каталогах Program Files и Program File (x86) на системном диске (Локальный Диск С ).
<р>3. Перетащите исполняемый файл в папку Автозагрузка и отпустите его, как только курсор изменится на Создать ссылку при запуске .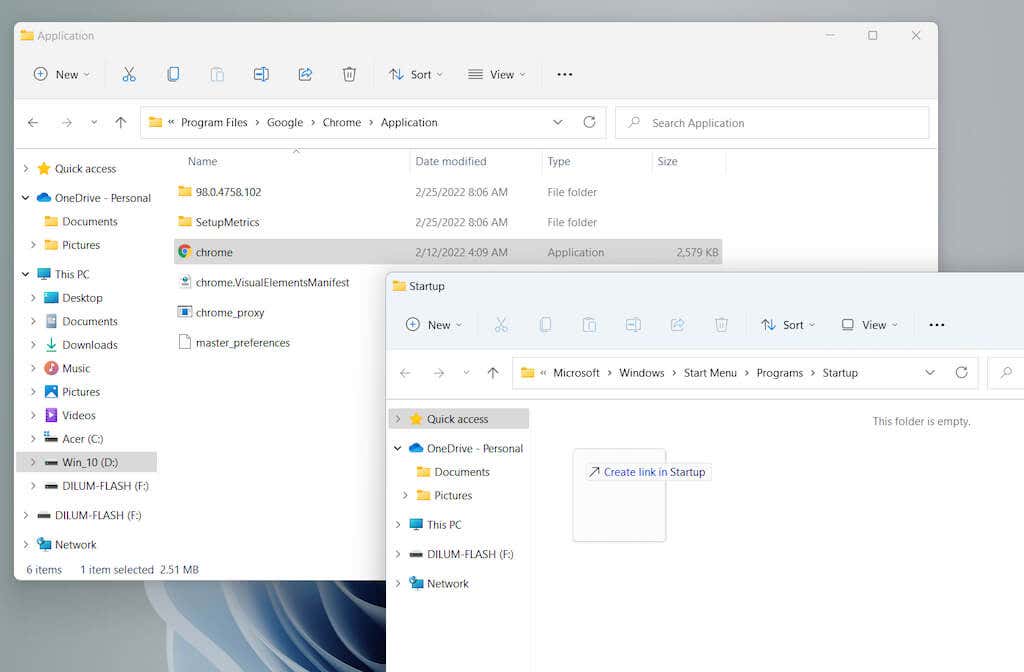
Совет . Не удается найти исполняемый файл программы. Просто откройте меню «Пуск» и перетащите приложение из списка Все приложения в папку Автозагрузка , чтобы мгновенно создать ярлык.
Создать новый ярлык напрямую (только для папки запуска текущего пользователя)
.<р>1. Щелкните правой кнопкой мыши свободное место в папке «Автозагрузка» и выберите Создать >Ярлык .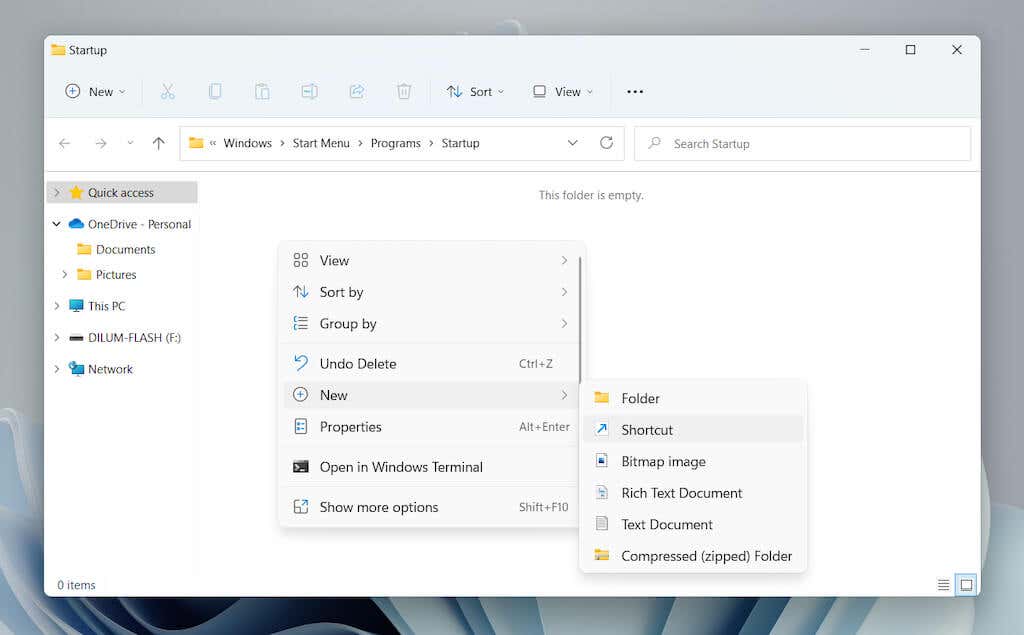 <р>2. Нажмите кнопку Обзор и выберите исполняемый файл программы из каталога установки. Затем нажмите Далее , чтобы продолжить.
<р>2. Нажмите кнопку Обзор и выберите исполняемый файл программы из каталога установки. Затем нажмите Далее , чтобы продолжить.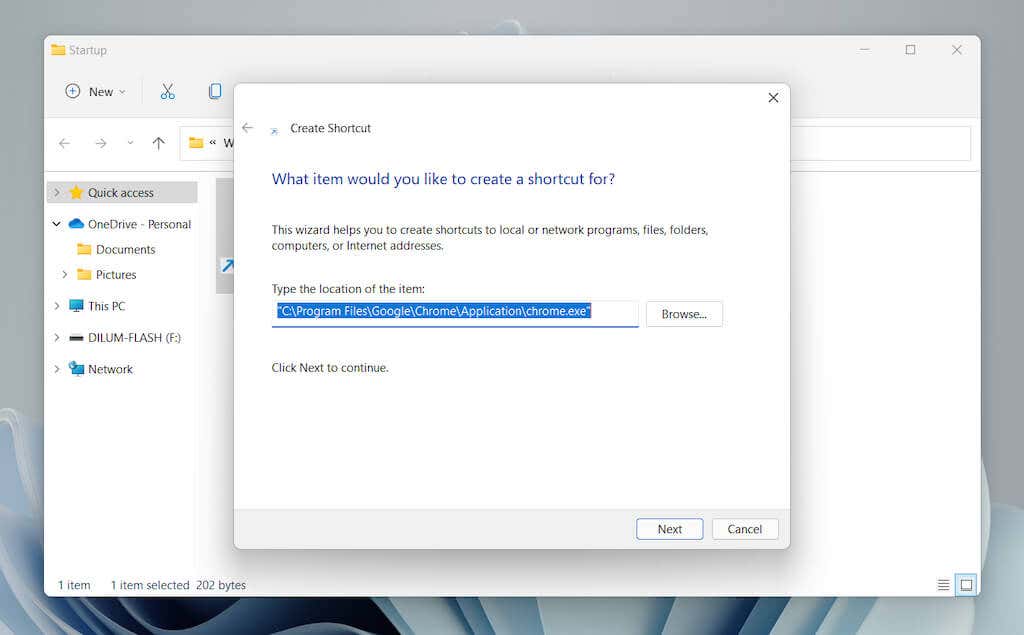 <р>3. Введите имя ярлыка и нажмите Готово .
<р>3. Введите имя ярлыка и нажмите Готово .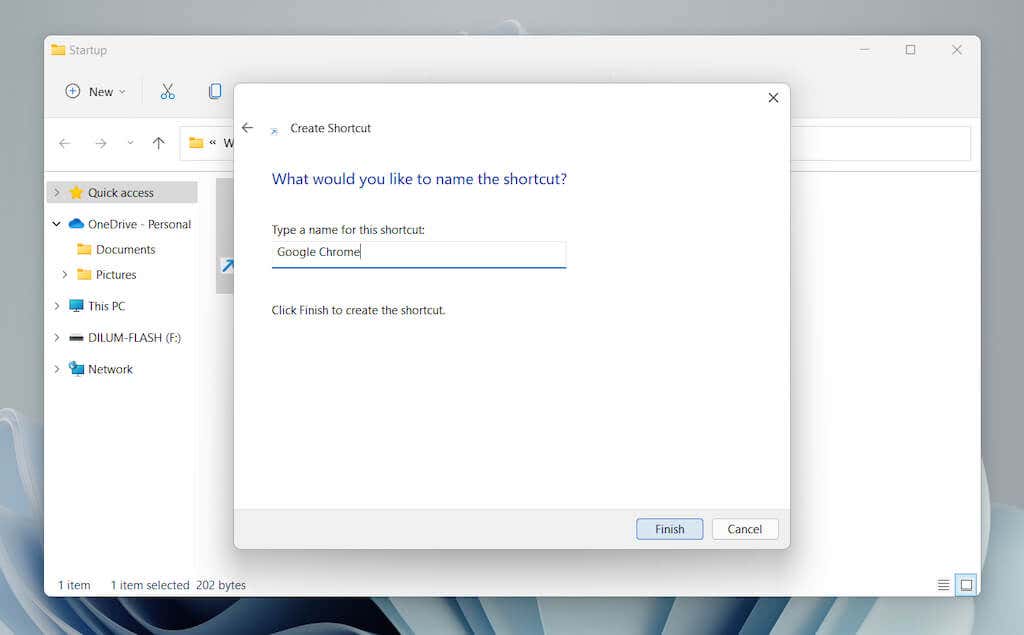
Переместить ярлык с рабочего стола (папки автозагрузки текущего пользователя и всех пользователей)
Из-за разрешений, связанных с папкой, общепользовательская папка автозагрузки не позволяет создавать внутри нее ярлыки. Вместо этого:
<р>1. Сначала добавьте ярлык на рабочий стол. <р>2. Перетащите ярлык в папку «Автозагрузка». <р>3. Отпустите кнопку, когда увидите надпись Переместить в автозагрузку .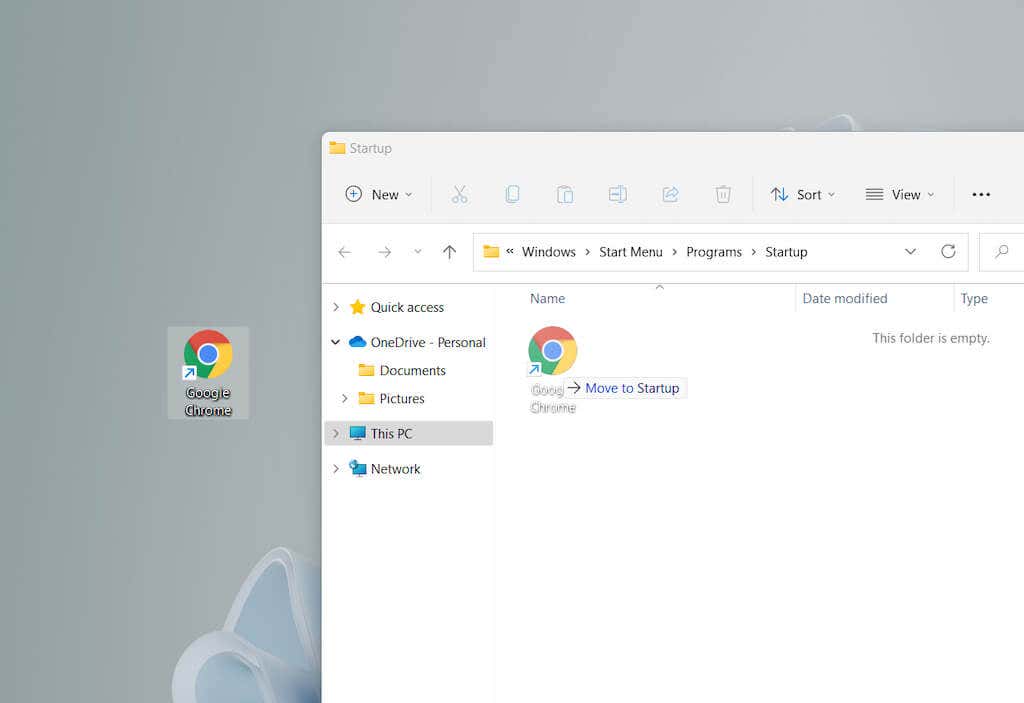
Этот метод также работает с папкой автозагрузки текущего пользователя.
Удаление программ из папки автозагрузки в Windows 11
Просто удалите ярлык, если вы хотите запретить запуск программы вместе с Windows 11 при запуске.
<р>1. Откройте папку Автозагрузка для своей учетной записи пользователя или всех учетных записей пользователей на вашем компьютере. <р>2. Найдите программу, которую вы хотите запретить запускать при запуске, например Google Chrome . <р>3. Щелкните правой кнопкой мыши и выберите значок Корзина .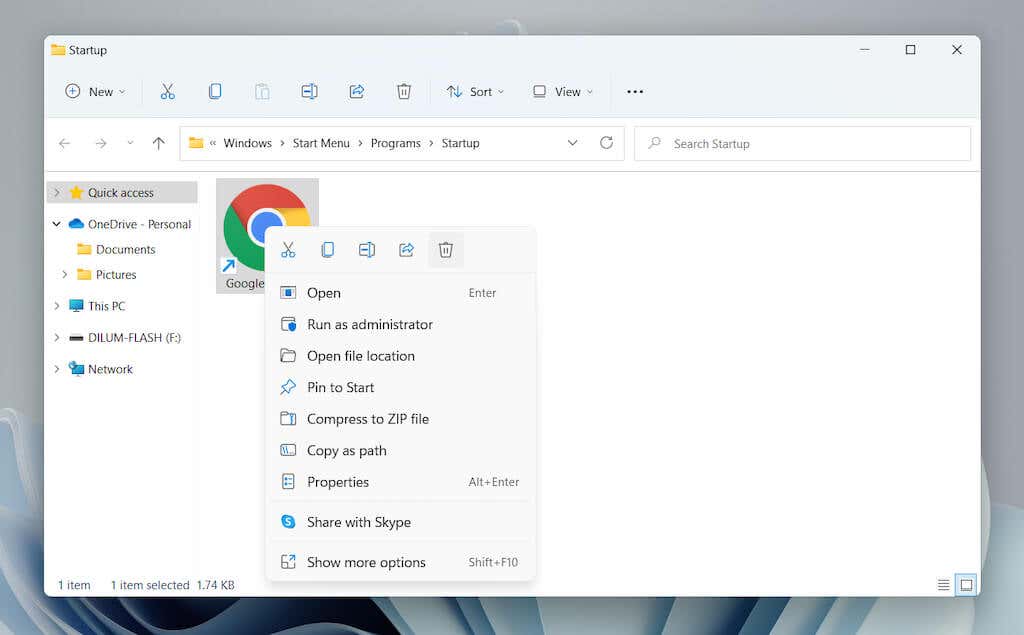
Управление другими запускаемыми программами в Windows 11
Папка «Автозагрузка» в Windows 11 — это место, которое вы используете для добавления программ, которые иначе не могут автоматически открываться при запуске. Предположим, вы хотите управлять приложениями, которые предварительно настроены на автоматический запуск вместе с операционной системой. В этом случае вам необходимо использовать параметры управления запуском в приложении «Настройки» и Диспетчер задач.
Управление запускаемыми приложениями через настройки
<р>1. Откройте меню Пуск и выберите Настройки .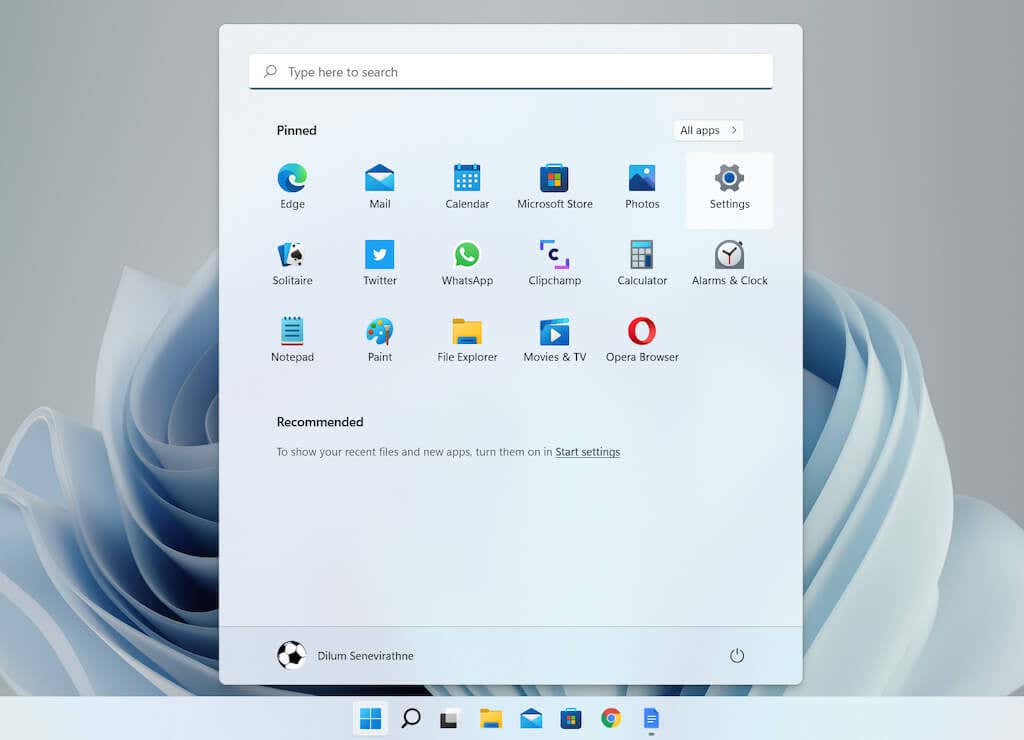 <р>2. Выберите Приложения >Запуск , чтобы загрузить список запускаемых приложений.
<р>2. Выберите Приложения >Запуск , чтобы загрузить список запускаемых приложений.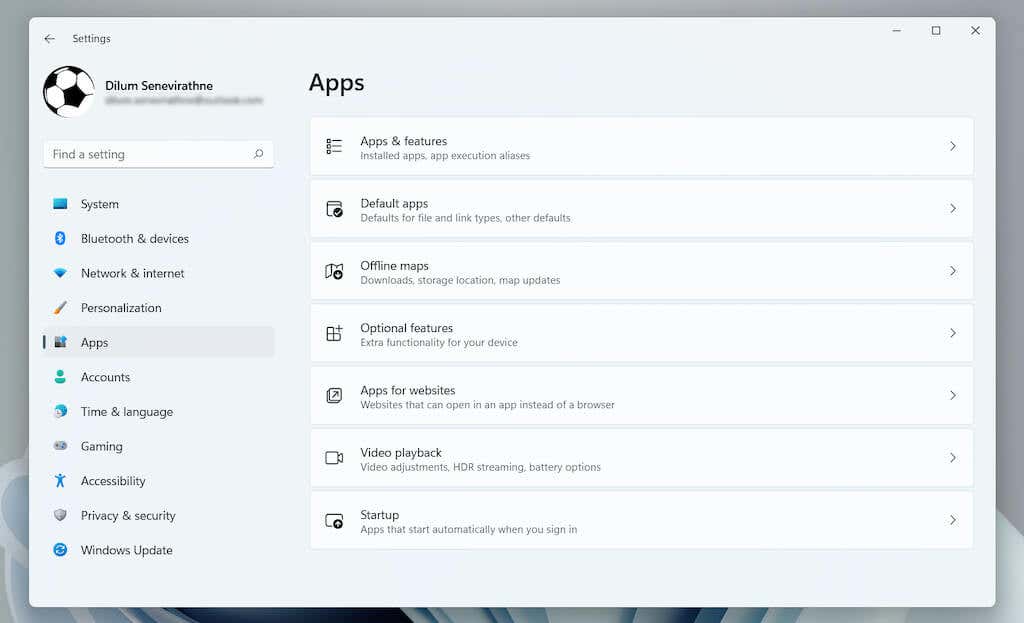 <р>3. Выключите или включите переключатель рядом с любой программой, которую вы хотите отключить или включить при запуске.
<р>3. Выключите или включите переключатель рядом с любой программой, которую вы хотите отключить или включить при запуске.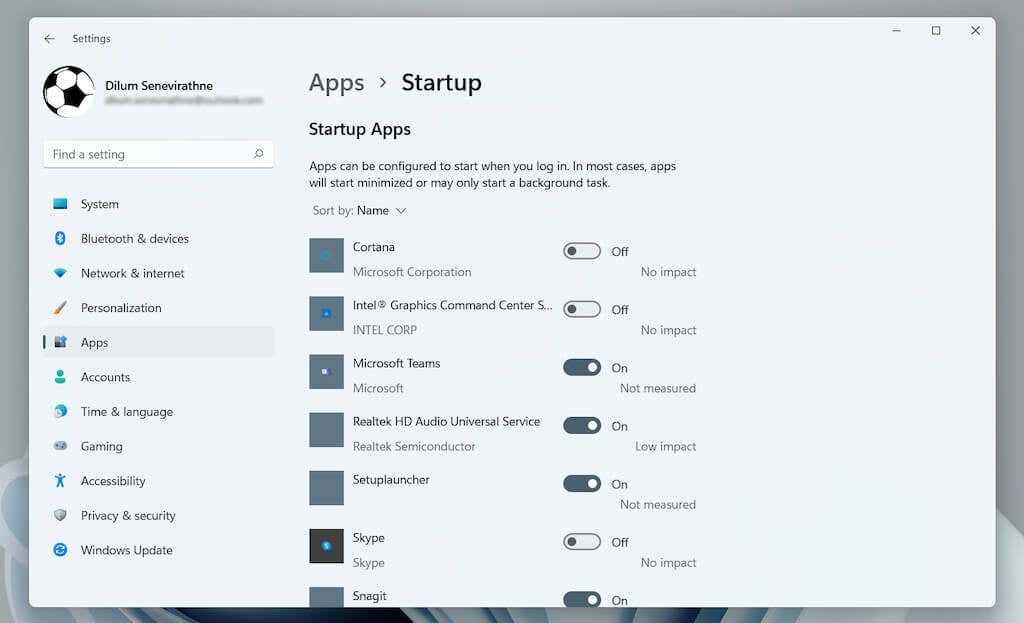
Управление запускаемыми приложениями с помощью диспетчера задач
<р>1. Нажмите правой кнопкой мыши кнопку Пуск и выберите Диспетчер задач ..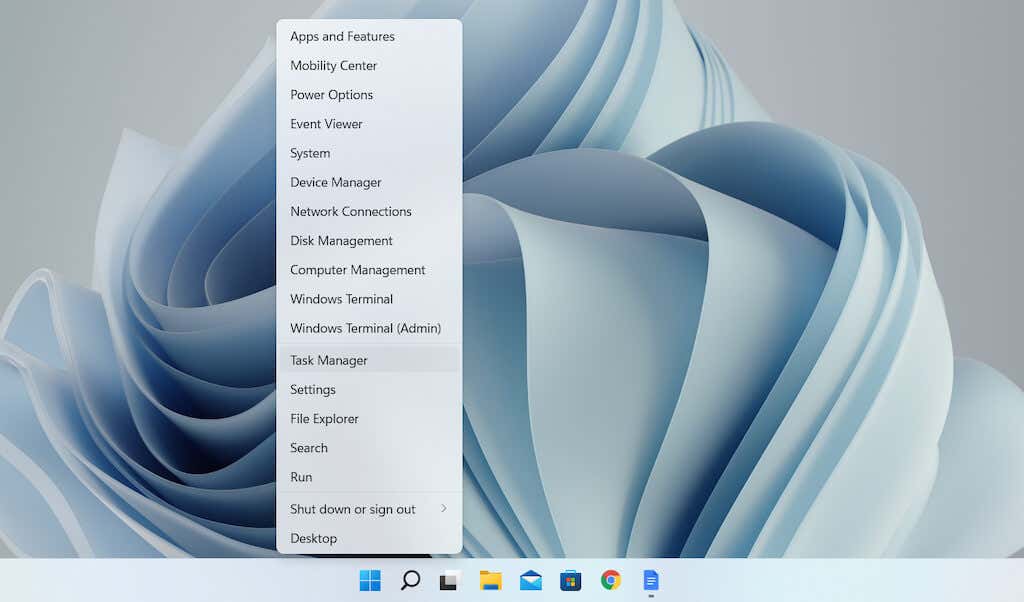 <р>2. Выберите Подробнее , чтобы развернуть представление Диспетчера задач по умолчанию.
<р>2. Выберите Подробнее , чтобы развернуть представление Диспетчера задач по умолчанию.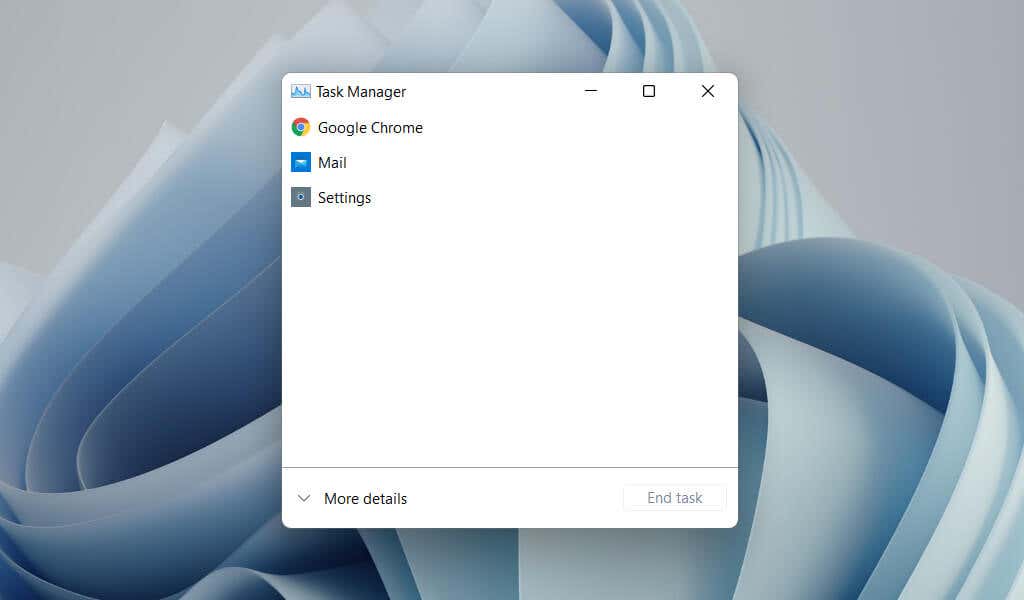 <р>3. Перейдите на вкладку Автозагрузка , чтобы загрузить список элементов автозагрузки. Затем выделите программу и нажмите кнопку Отключить /Включить в правом нижнем углу окна, чтобы отключить или включить ее при запуске.
<р>3. Перейдите на вкладку Автозагрузка , чтобы загрузить список элементов автозагрузки. Затем выделите программу и нажмите кнопку Отключить /Включить в правом нижнем углу окна, чтобы отключить или включить ее при запуске.Подведение итогов
Хотя автоматическая загрузка ваших любимых программ при запуске Windows 11 позволяет вам сразу начать их использовать и сводит к минимуму возможность отвлечения внимания, наличие слишком много запускаемых приложений также может отрицательно повлиять на производительность. Поэтому не забудьте удалить все программы, которые вы больше не используете, из папки «Автозагрузка» и использовать приложение «Настройки» или диспетчер задач для управления другими элементами автозагрузки на вашем компьютере.
.