Даже если у вас есть внешний монитор, работа ноутбука с Windows 11/10 с закрытой крышкой может привести к переходу компьютера в спящий режим. Вот как это остановить.
Если вы подключили к ноутбуку внешний монитор, возможно, вы предпочтете закрыть крышку ноутбука и поставить устройство на вертикальную подставку, чтобы освободить место на столе. К сожалению, параметры питания Windows по умолчанию не позволяют вам этого сделать. Закройте крышку, и вы активируете спящий режим.
В этой статье вы узнаете, как оставить включенным ноутбук с Windows 11 или 10 даже при закрытой крышке, изменив настройки кнопки питания и крышки. Вы также узнаете, как устранить неполадки в компьютере, если при закрытии крышки он продолжает переходить в спящий режим, несмотря на то, что ваши предпочтения настроены правильно.
Связано . У вас есть Apple MacBook? Узнайте, как получить используйте ноутбук Mac с закрытой крышкой.
Измените то, что происходит, когда вы закрываете крышку ноутбука
Чтобы ваш компьютер не переходил в спящий режим, когда вы закрываете крышку ноутбука, вам необходимо настроить параметры питания вашего компьютера с Windows 11/10, чтобы он оставался в бодрствующем состоянии. Для этого вам необходимо получить доступ к консоли управления электропитанием через Панель управления.
<р>1. Откройте меню «Пуск» , введите Панель управления и выберите Открыть .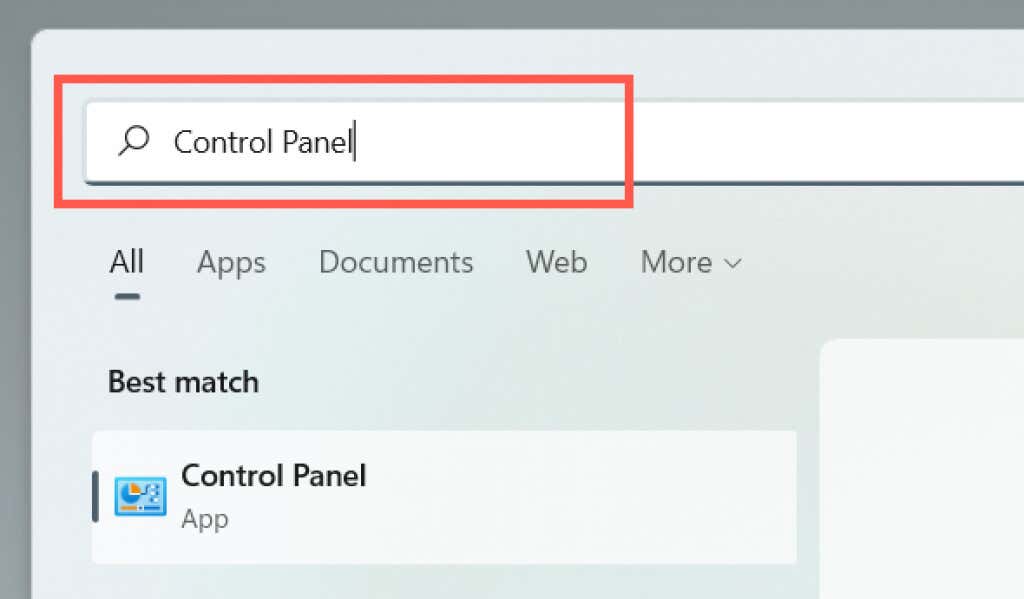 <р>2. Выберите категорию Оборудование и звук .
<р>2. Выберите категорию Оборудование и звук .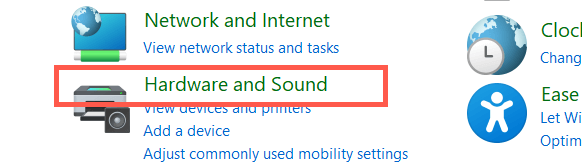 <р>3. Выберите Параметры электропитания .
<р>3. Выберите Параметры электропитания .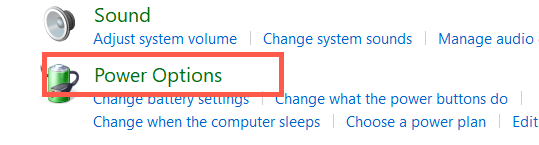
Примечание . На ноутбуке с Windows 10 вы можете получить доступ к следующему экрану, щелкнув правой кнопкой мыши значок Батарея на панели задач (правый угол панели задач). ) и выберите Параметры электропитания .
<р>4. Выберите Выбрать действие при закрытии крышки в левой части окна параметров электропитания.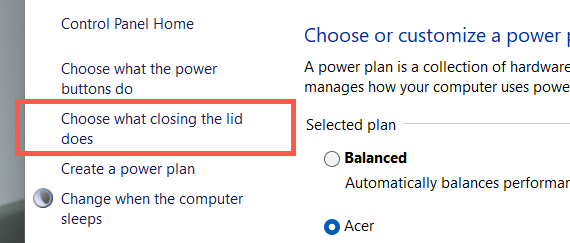 <р>5. Используйте раскрывающиеся меню рядом с разделом Когда я закрываю крышку , чтобы определить, как ведет себя ваш ноутбук, когда вы закрываете крышку. По умолчанию установлены настройки Сон /Гибернация как для От батареи , так и для От сети . Чтобы он не спал, измените это значение на Ничего не делать .
<р>5. Используйте раскрывающиеся меню рядом с разделом Когда я закрываю крышку , чтобы определить, как ведет себя ваш ноутбук, когда вы закрываете крышку. По умолчанию установлены настройки Сон /Гибернация как для От батареи , так и для От сети . Чтобы он не спал, измените это значение на Ничего не делать .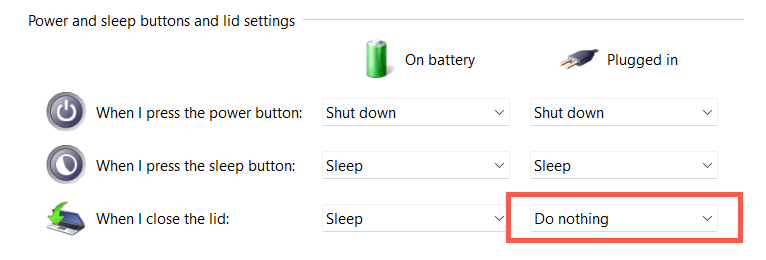
Внимание . Настройка ноутбука на бодрствование при работе от аккумулятора может привести к случайному перегреву, например, если вы положите устройство в сумку, пока оно еще работает. Мы рекомендуем изменить настройки крышки на Ничего только для столбца Подключено ..
<р>6. Нажмите кнопку Сохранить изменения , чтобы применить изменения.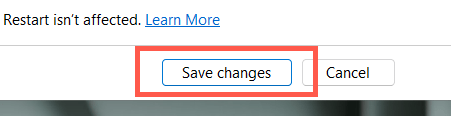
Теперь вы можете закрыть ноутбук и продолжить работу с операционной системой через внешний дисплей, клавиатуру и мышь. Если вы хотите вернуть прежние настройки крышки, повторите описанные выше действия и переключитесь с Ничего не делать на Сон /Спящий режим .
Закрытие крышки все равно переводит ноутбук в спящий режим? Попробуйте эти 7 исправлений
Если при закрытии крышки ноутбука операционная система по-прежнему переходит в спящий режим, несмотря на изменение настроек кнопки питания и крышки устройства, перезагрузите устройство. Если это не помогло, вот несколько исправлений, с помощью которых вы можете решить проблему.
1. Сброс настроек электропитания до значений по умолчанию
Лучше всего начать с возврата схемы электропитания вашего ноутбука к настройкам по умолчанию. Это должно устранить конфликтующие или неработающие конфигурации, не позволяющие применить ваши настройки крышки.
<р>1. Откройте окно Параметры электропитания и выберите Изменить настройки плана рядом с активным планом электропитания.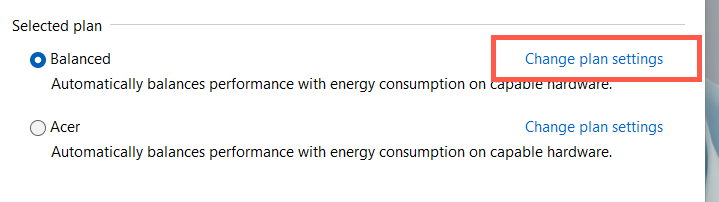 <р>2. Выберите Восстановить настройки по умолчанию для этого плана .
<р>2. Выберите Восстановить настройки по умолчанию для этого плана .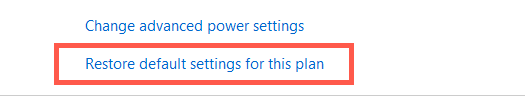 <р>3. Выберите Да для подтверждения.
<р>3. Выберите Да для подтверждения.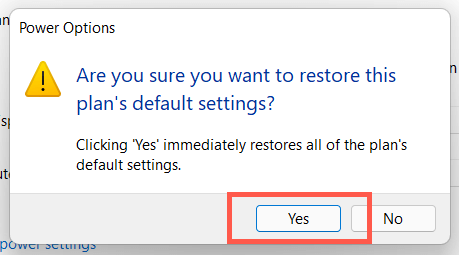
Затем вам придется вернуться к предыдущему экрану, выбрать Выбрать действие при закрытии крышки и заново настроить параметры крышки, чтобы ноутбук продолжал работать с закрытой крышкой. Если проблема не устранена, попробуйте создание нового плана электропитания.
2. Запустите средство устранения неполадок с электропитанием
И в Windows 11, и в Windows 10 имеется встроенное средство устранения неполадок, которое может обнаруживать и устранять проблемы, связанные с конфликтующими настройками управления питанием. Запустите его и проверьте, имеет ли это значение.
<р>1. Откройте меню «Пуск» , введите Устранение неполадок с настройками и выберите Открыть .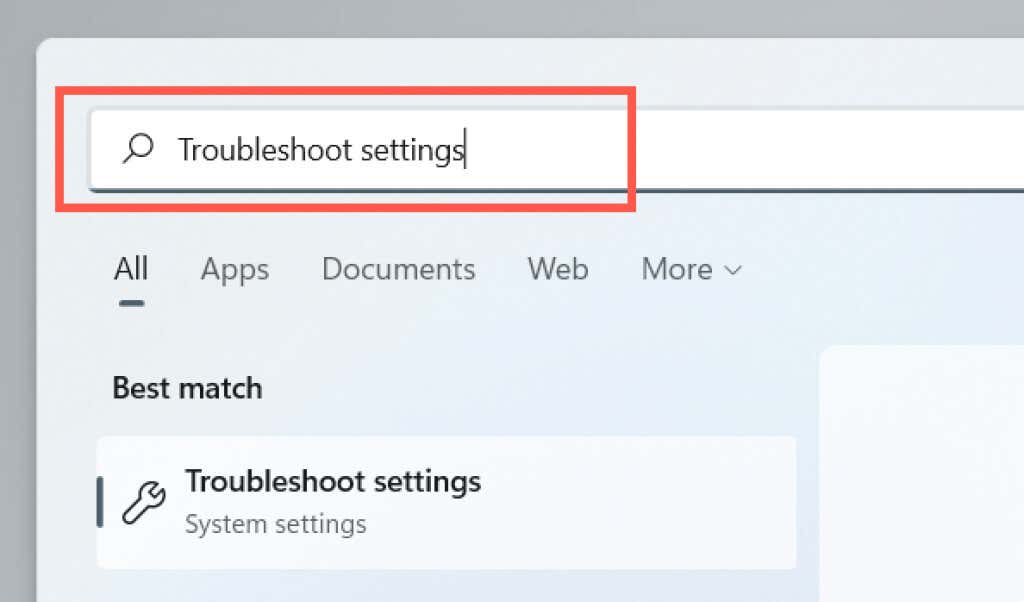 <р>2. Выберите Другие средства устранения неполадок .
<р>2. Выберите Другие средства устранения неполадок .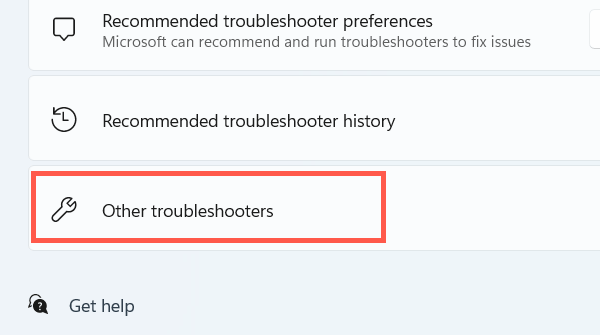 <р>3. Выберите Выполнить рядом с Питание .
<р>3. Выберите Выполнить рядом с Питание .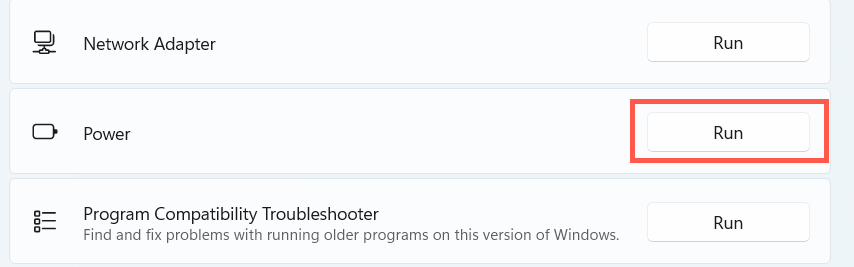
3. Отключить быстрый запуск
Быстрый запуск ускоряет работу вашего ноутбука при включении, но он также может создавать конфликты с управлением питанием. Отключите эту функцию и проверьте, имеет ли это значение..
<р>1. Откройте окно Параметры электропитания и выберите Выбрать действие кнопок питания .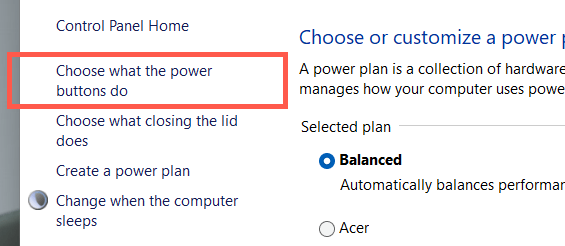 <р>2. Выберите Изменить настройки, которые в данный момент недоступны .
<р>2. Выберите Изменить настройки, которые в данный момент недоступны .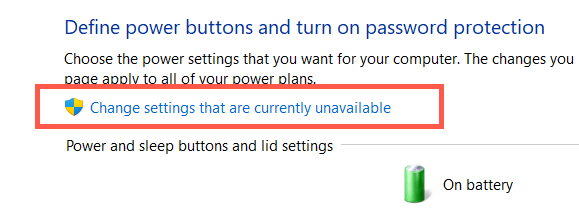 <р>3. Прокрутите вниз и снимите флажок Включить быстрый запуск (рекомендуется) >Сохранить изменения .
<р>3. Прокрутите вниз и снимите флажок Включить быстрый запуск (рекомендуется) >Сохранить изменения .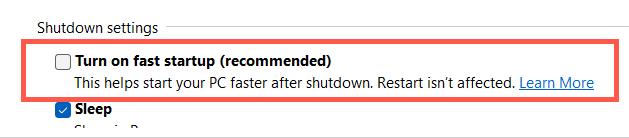
4. Переустановите драйвер батареи
Если проблема не устранена, но только при попытке использовать ноутбук, работающий от аккумулятора, воспользуйтесь диспетчером устройств, чтобы переустановить драйвер аккумулятора. Прежде чем начать, отключите адаптер питания.
<р>1. Нажмите правой кнопкой мыши кнопку Пуск и выберите Диспетчер устройств .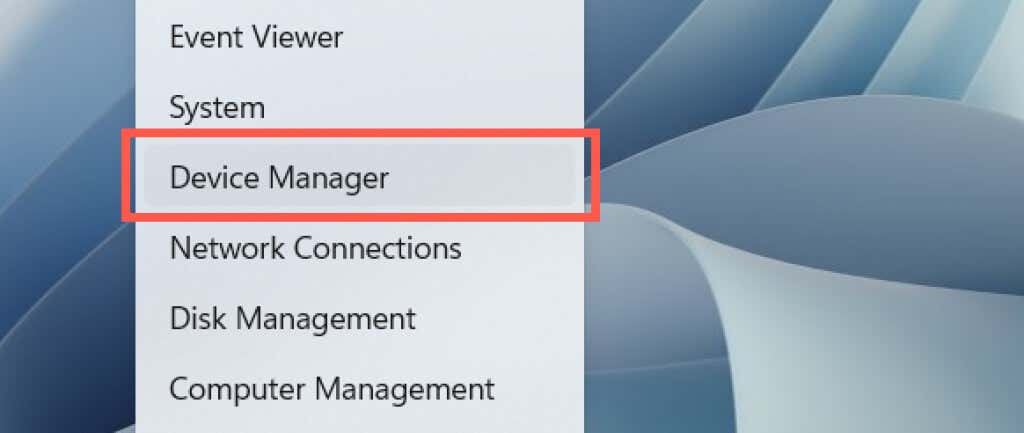 <р>2. Разверните Батареи и выберите Батарея с ACPI-совместимым управлением Microsoft .
<р>2. Разверните Батареи и выберите Батарея с ACPI-совместимым управлением Microsoft .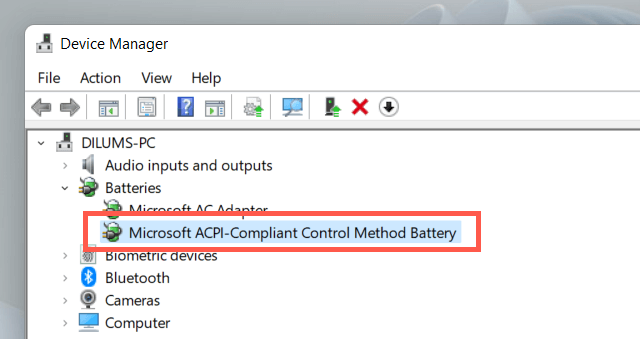 <р>3. В строке меню выберите Действие >Удалить устройство .
<р>3. В строке меню выберите Действие >Удалить устройство .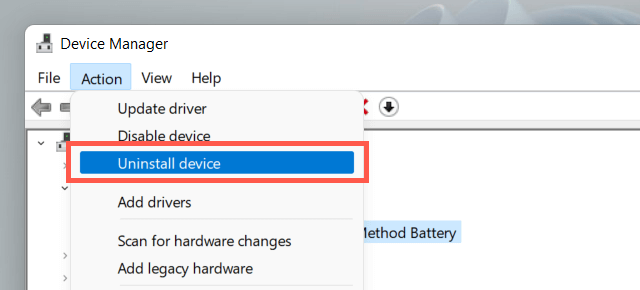 <р>4. Выберите Удалить .
<р>4. Выберите Удалить .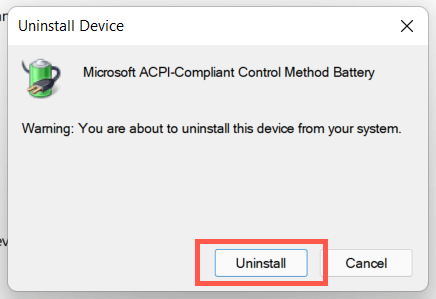 <р>5. Выключите ноутбук. Затем снова подключите устройство к источнику питания и перезагрузите его. Операционная система автоматически переустановит драйвер батареи во время запуска.
<р>5. Выключите ноутбук. Затем снова подключите устройство к источнику питания и перезагрузите его. Операционная система автоматически переустановит драйвер батареи во время запуска.
5. Обновить Windows
Следующее исправление включает проверку и установку всех ожидающих обновлений операционной системы.
<р>1. Откройте меню «Пуск» и выберите Настройки .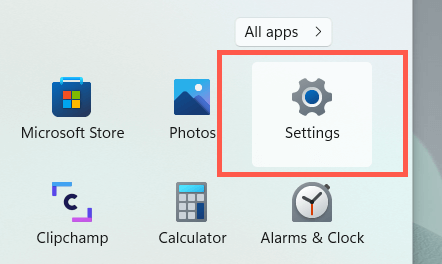 <р>2. Выберите Центр обновления Windows
<р>2. Выберите Центр обновления Windows 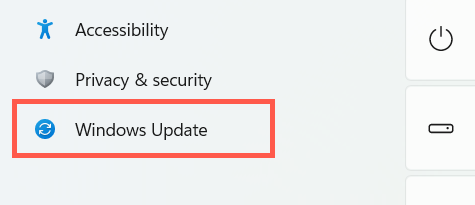 .
<р>3. Выберите Проверить наличие обновлений .
.
<р>3. Выберите Проверить наличие обновлений .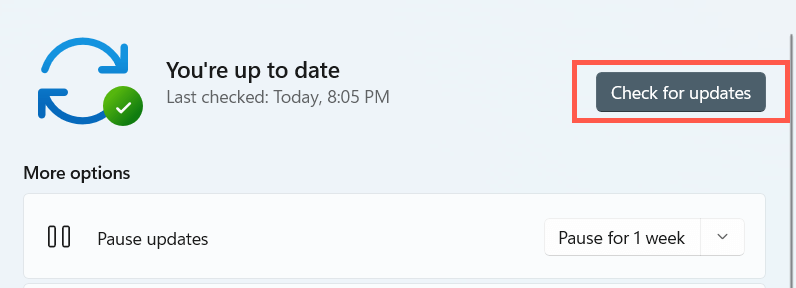
Если Центр обновления Windows обнаружит какие-либо обновления, выберите Загрузить и установить , чтобы установить их. Также выберите Дополнительные параметры >Дополнительные обновления и установите все обновления, связанные с оборудованием, если они доступны.
6. Запустите SFC и DISM
Если ваш ноутбук продолжает переходить в спящий режим, когда вы закрываете его крышку, воспользуйтесь запустите средство проверки системных файлов и обслуживание образов развертывания и управление ими. инструментами командной строки.
<р>1. Щелкните правой кнопкой мыши кнопку Пуск и выберите Терминал Windows (Администратор) или Windows PowerShell (Администратор) .sfc /scannow
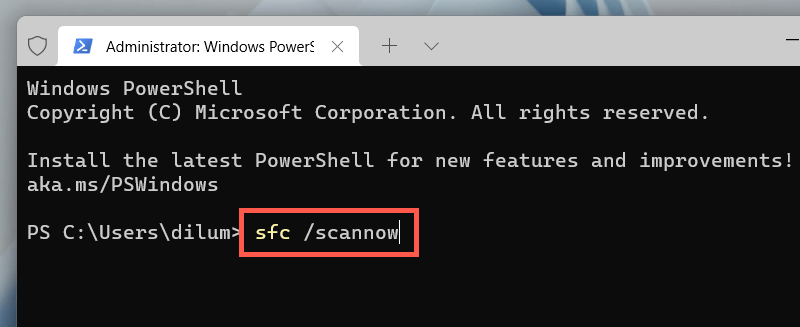 <р>3. Далее выполните следующую команду:.
<р>3. Далее выполните следующую команду:.
DISM/Online/Cleanup-Image/RestoreHealth
7. Обновите драйверы ноутбука
Обновление драйверов для вашего ноутбука также может решить проблемы, связанные с прошивкой, из-за которых вы не можете использовать устройство с закрытым экраном. Посетите сайт производителя ноутбука — Делл, HP, Леново и т. д., чтобы получить последние версии драйверов. Кроме того, вы можете рассмотреть вариант обновление BIOS или UEFI для вашего ноутбука.
.