Windows 10 предлагает различные настраиваемые параметры сна, поэтому ваш компьютер спит именно так, как вы хотите. Например, вы можете перевести компьютер в спящий режим по истечении заданного периода времени. Вы даже можете перевести компьютер в спящий режим, закрыв крышку ноутбука.
В этом руководстве мы рассмотрим некоторые настройки сна в Windows 10, которые вы можете настроить на своем компьютере.
Выберите продолжительность простоя, после которой ваш компьютер переходит в режим сна
Когда вы настраиваете параметры сна для своего компьютера, первым делом нужно определить, как долго ваш компьютер должен находиться в режиме ожидания, чтобы перейти в спящий режим. Вы можете выбрать разные параметры как для случаев, когда машина подключена к источнику питания, так и для случаев, когда она работает от аккумулятора.
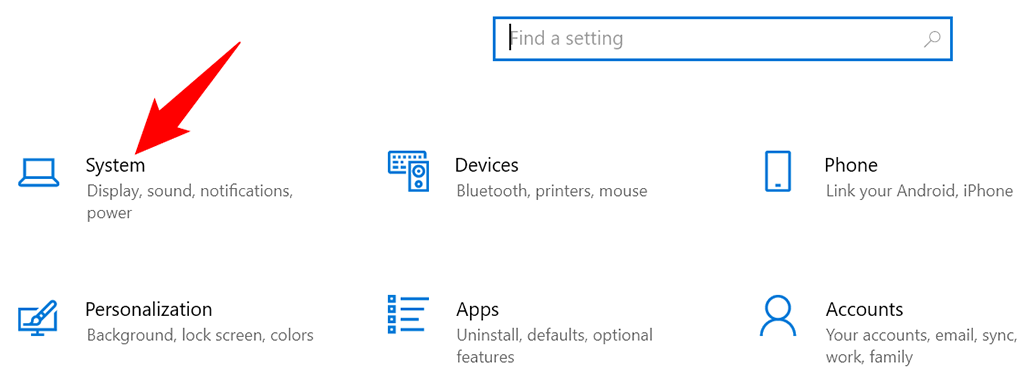
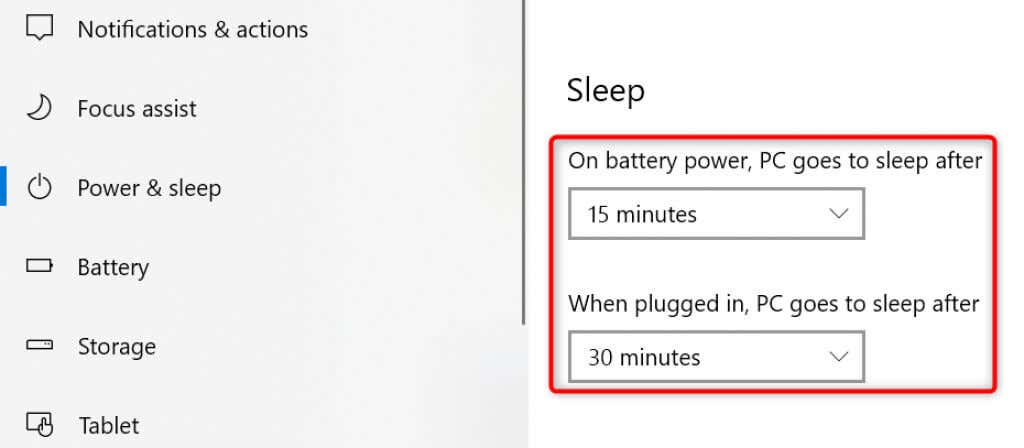
Если вы не хотите, чтобы ваш компьютер когда-либо переходил в спящий режим, выберите Никогда в обоих раскрывающихся меню. Таким образом, ваш компьютер никогда не переходит в спящий режим и всегда бодрствует.
Переведите ноутбук в режим сна, закрыв крышку
В Windows 10 предусмотрена настройка сна, позволяющая переводить ноутбук в спящий режим, когда вы закройте крышку ноутбука. Это удобный совет, позволяющий сэкономить время, если вы вручную переводите ноутбук в спящий режим, закрывая крышку.
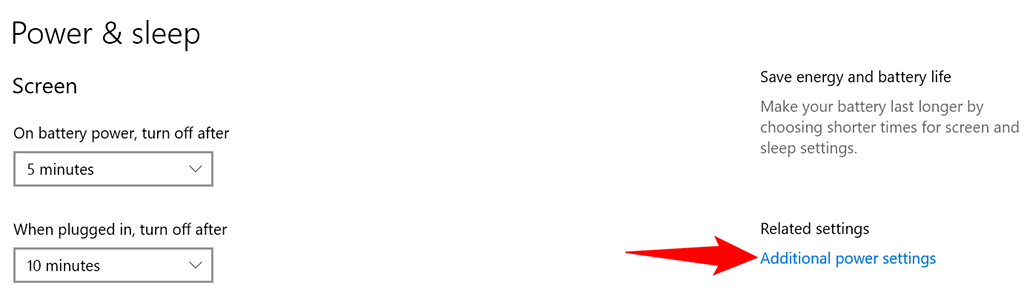
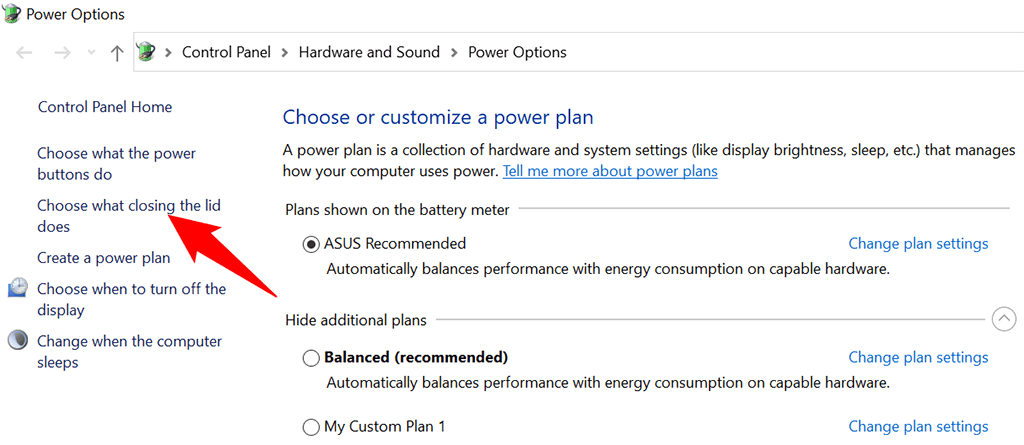
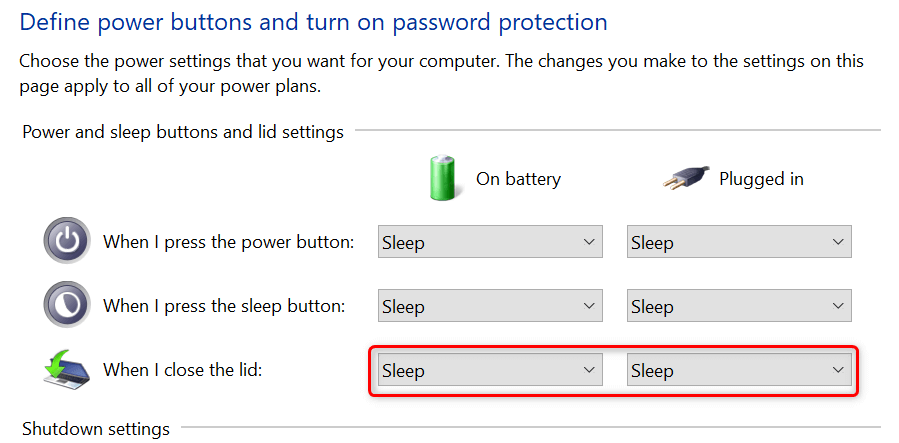
Не позволяйте мыши выводить компьютер из спящего режима
По умолчанию Windows 10 позволяет вывести компьютер из спящего режима с помощью движения мыши или трекпада. Если вы не хотите, чтобы это произошло, отключите опцию для вашей мыши в диспетчере устройств вашего ПК.
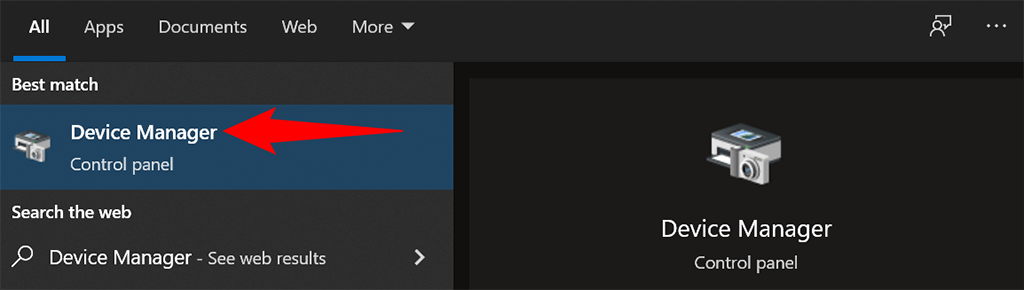
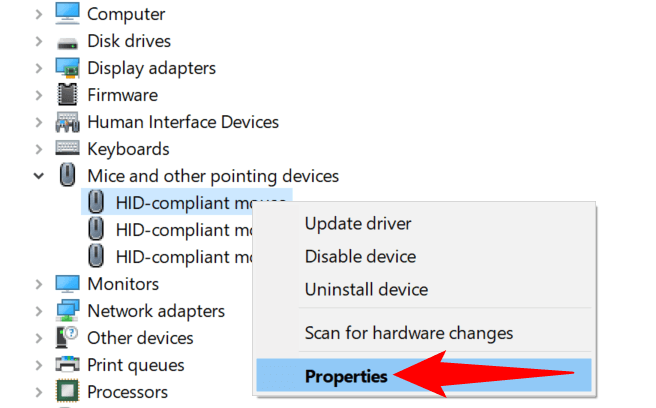
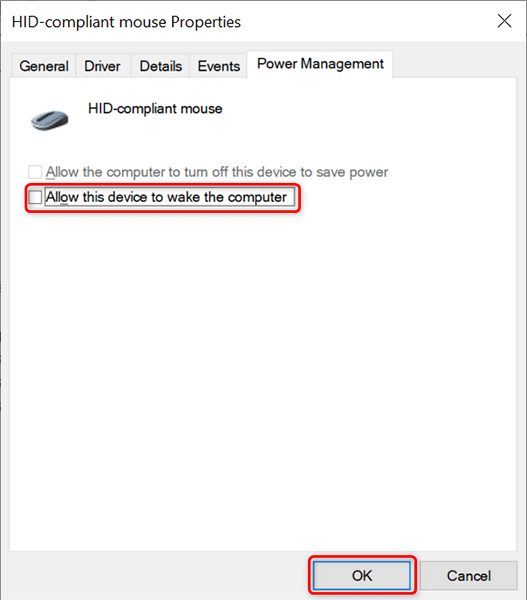
С этого момента, когда ваш компьютер находится в спящем режиме, и вы перемещаете курсор, ваш компьютер будет оставаться в спящем режиме и не выйдет из спящего режима.
Отключите настройку гибридного сна, чтобы предотвратить проблемы
Гибридный режим сна в Windows 10 — это комбинация режимы сна и гибернации. Эта комбинация иногда создает различные проблемы в вашей системе. Чтобы этого не произошло, стоит отключить эту опцию на своем компьютере.
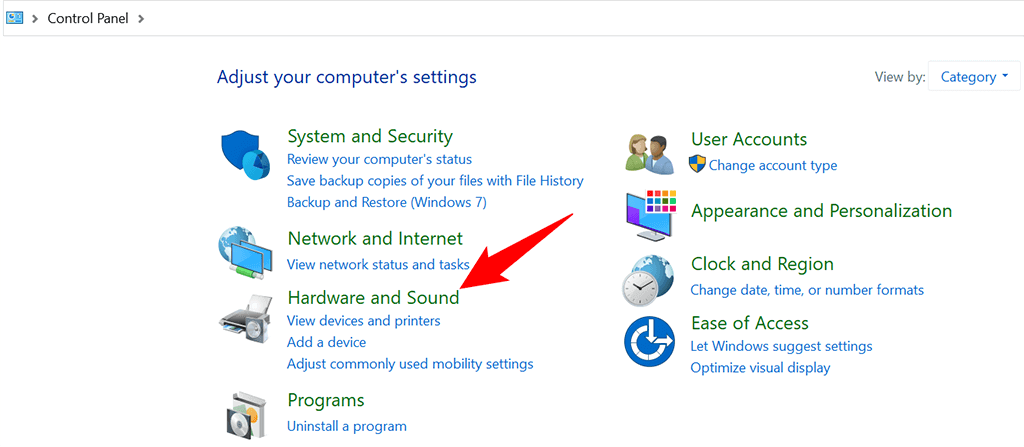
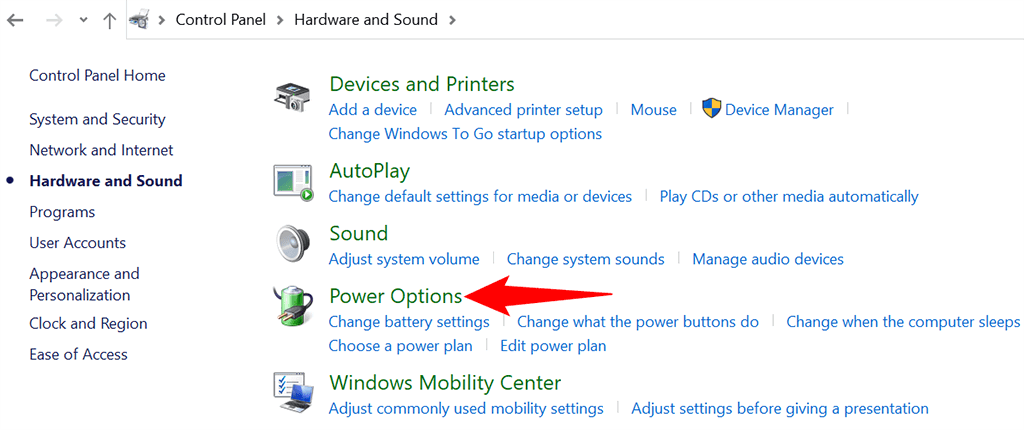
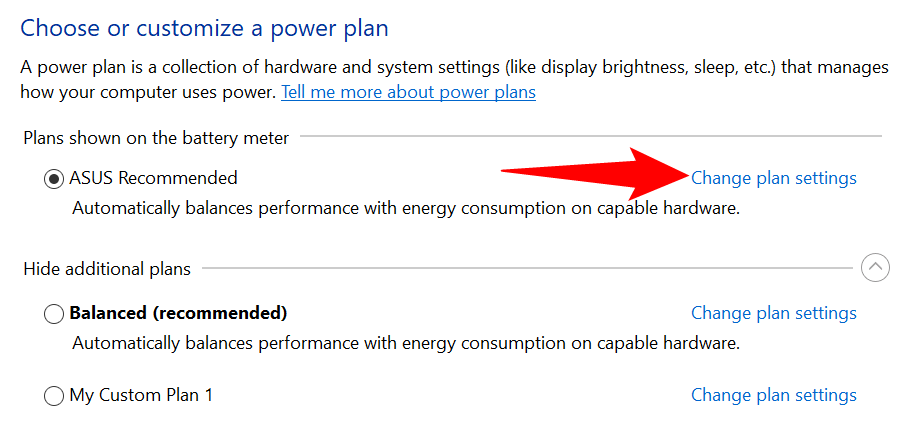
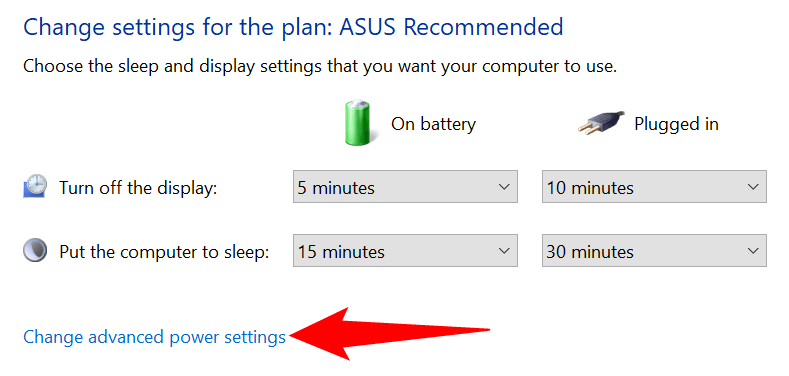
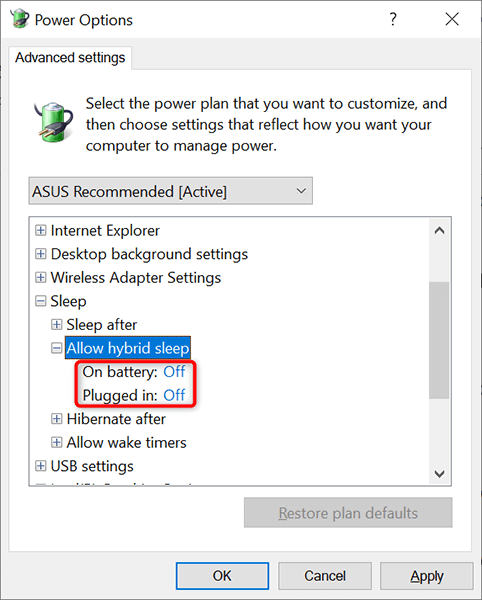
Измените план электропитания, чтобы применить другие настройки сна Windows 10
Каждый план электропитания на вашем компьютере с Windows 10 имеет разные настройки сна. Если вы хотите быстро применить к компьютеру определенный набор настроек питания и сна, измените план электропитания на тот, в котором есть нужные вам настройки сна.
Для этого:
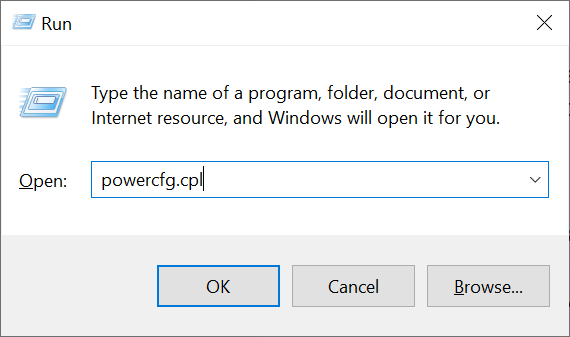
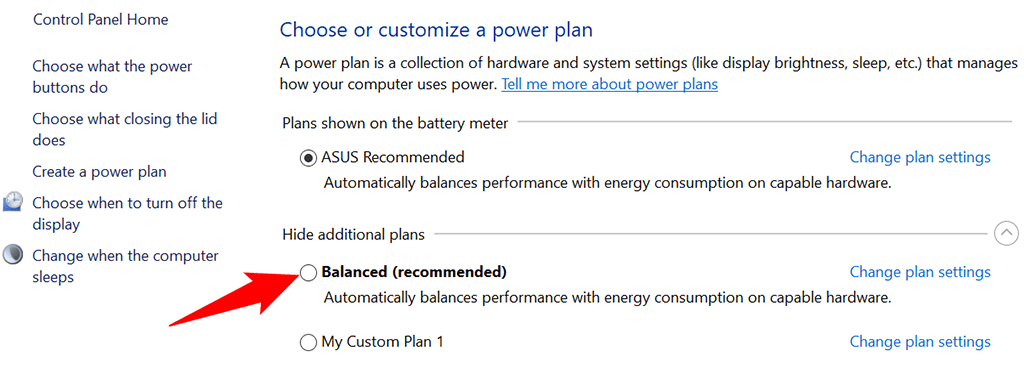
Ваш компьютер теперь использует настройки питания и сна из выбранного вами плана электропитания. Если план не соответствует вашим потребностям, вы можете быстро и легко переключиться на другой план в любое время.
Создание плана электропитания с пользовательскими настройками сна
Если необходимые вам настройки сна Windows 10 недоступны в плане электропитания по умолчанию, вы можете создать свой собственный план электропитания. Вы можете скопировать настройки из существующего плана, настроить их в соответствии со своими требованиями и создать собственный план.
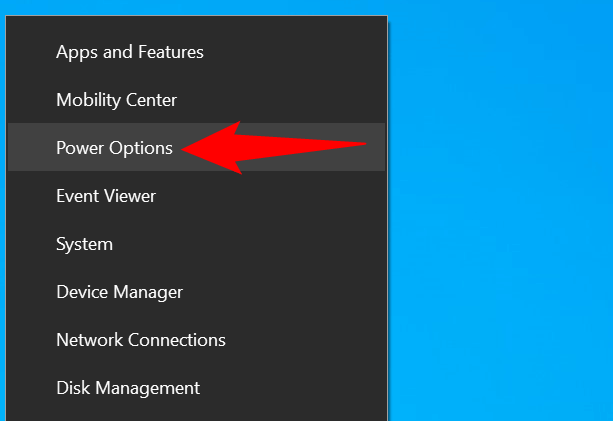
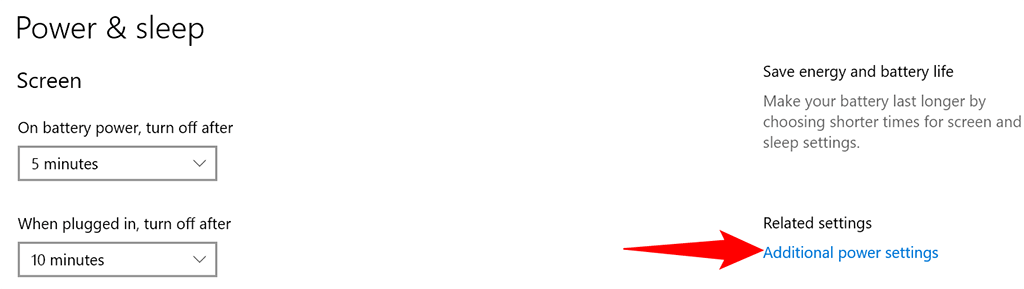
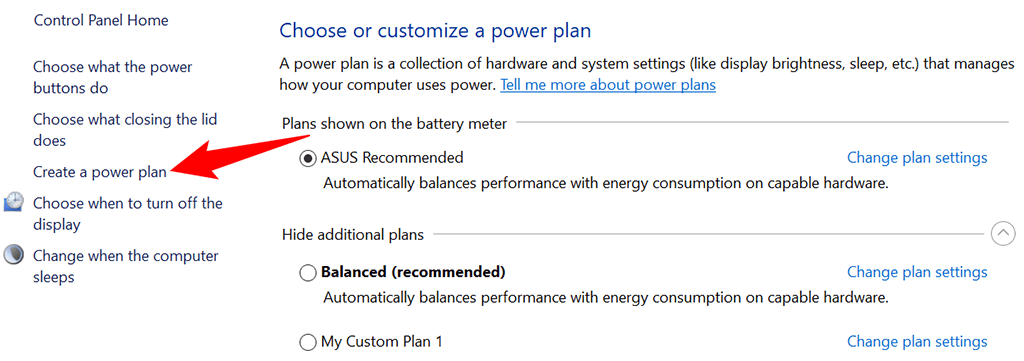
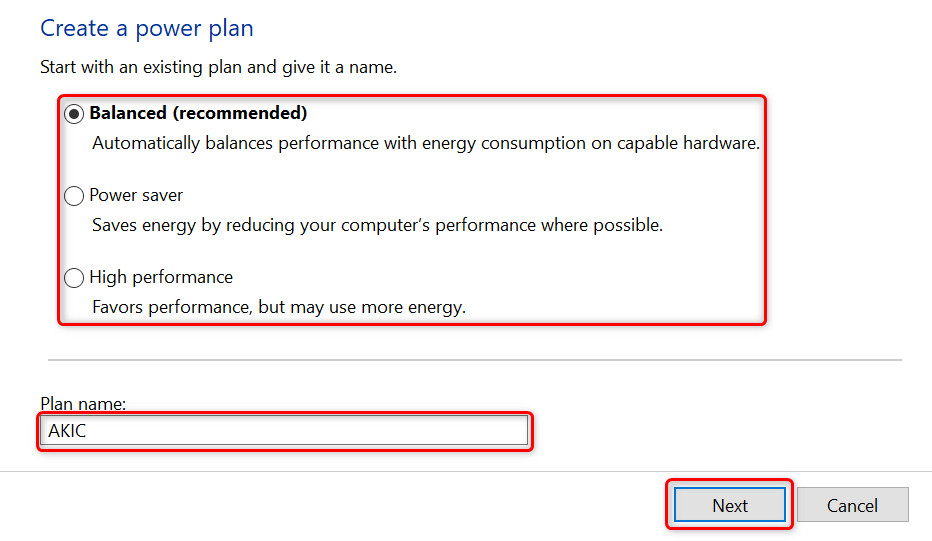
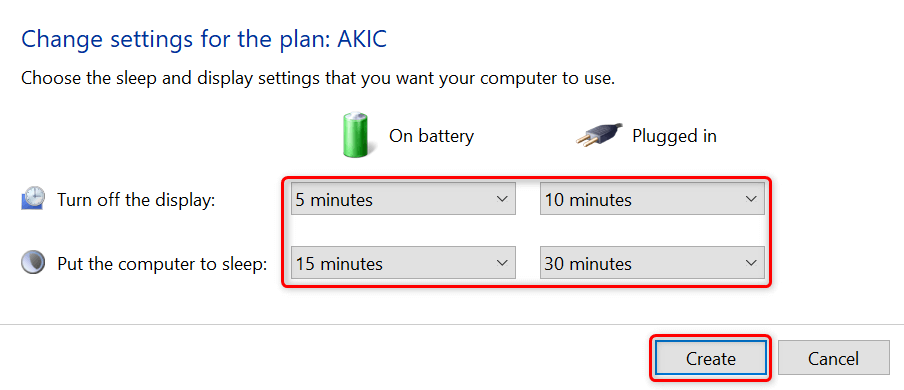
Настройте режим сна вашего компьютера с Windows 10 по своему вкусу
В Windows 10 включены соответствующие настройки сна, но они не всегда соответствуют требованиям пользователя. К счастью, вы можете настроить эти параметры сна в соответствии со своими требованиями и настроить функцию сна так, как вы хотите.
А если у вас Компьютер с Windows 10 по-прежнему не засыпает, есть способы решить эту проблему.
.