Удаление неиспользуемого Устройства Bluetooth на вашем Windows 10 компьютера поможет вам сохранить порядок в списке устройств. Иногда при этом вы можете встретить устройства, которые невозможно удалить. Даже если вы выберете опцию удаления, эти устройства продолжат отображаться в вашем списке устройств.
Существуют различные причины, по которым устройство Bluetooth не отключается от вашего компьютера. К счастью, вы можете самостоятельно устранить большинство основных проблем и успешно удалить устройство. Здесь мы покажем вам несколько решений.
Использование режима полета в Windows 10
Если вы не можете удалить устройство Bluetooth на своем компьютере, включите авиа режим и посмотрите, сможете ли вы удалить устройство. Режим полета отключает ваш компьютер от всех беспроводных служб, включая Bluetooth и Wi-Fi.
Чтобы включить режим полета на вашем компьютере:
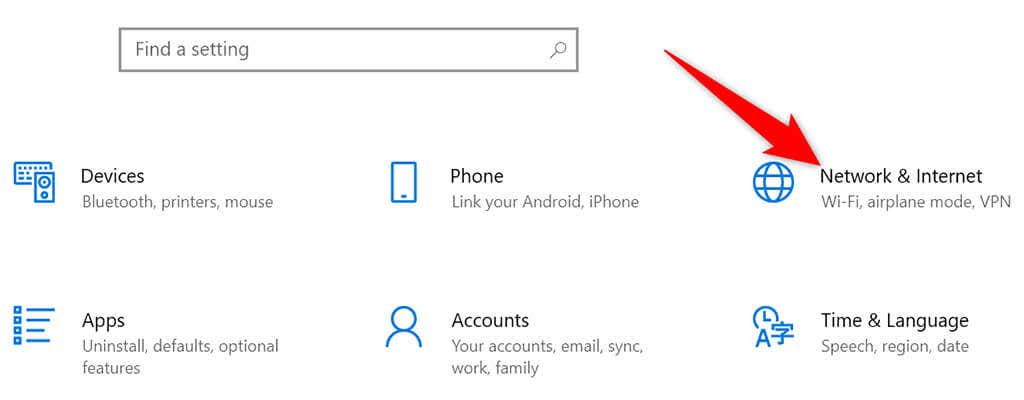
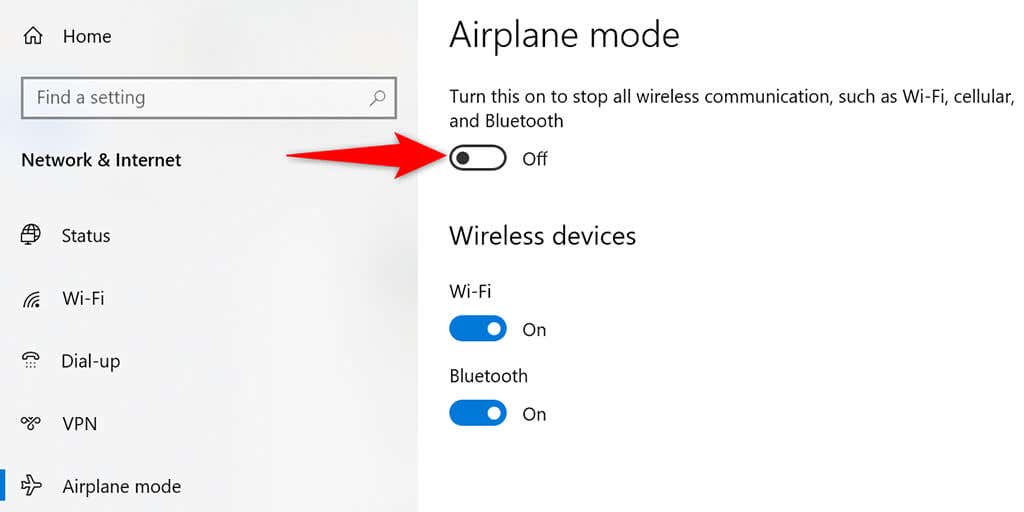
Перезапустить службу сопоставления устройств
Для удаления сопряженного устройства Bluetooth на вашем компьютере должна быть запущена служба сопоставления устройств. Эта служба обычно автоматически запускается при включении компьютера, но если она не включилась или с ней возникли проблемы, вам следует перезапустить службу вручную.
Вы можете использовать окно «Службы» в Windows 10, чтобы перезапустить эту службу:
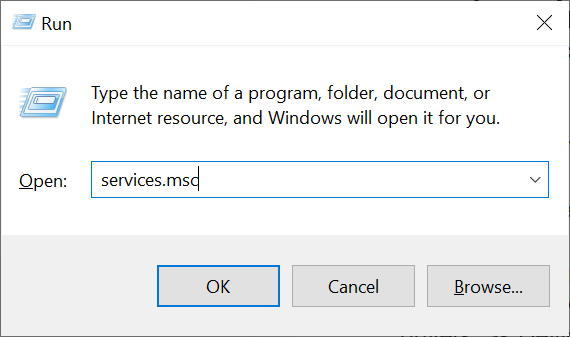
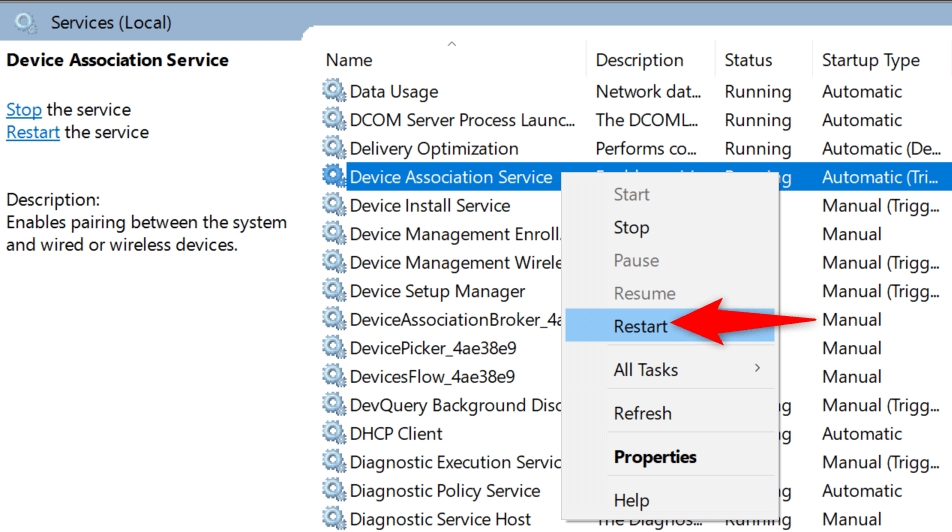 .<ол старт="5">
.<ол старт="5">
Обновите драйверы устройства Bluetooth
Возможная причина, по которой вы не можете удалить устройство Bluetooth с вашего компьютера, заключается в проблеме с драйверами вашего устройства. В этом случае вы можете обновить драйверы для этого устройства, а затем посмотреть, сможете ли вы его удалить.
Вам не придется вручную искать и устанавливать драйверы, поскольку вы можете использовать диспетчер устройств для автоматически найти последние версии драйверов.
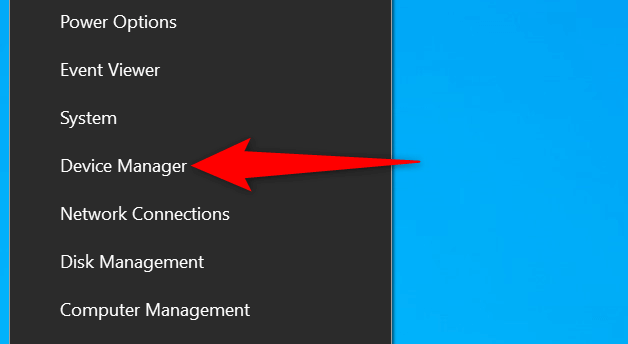
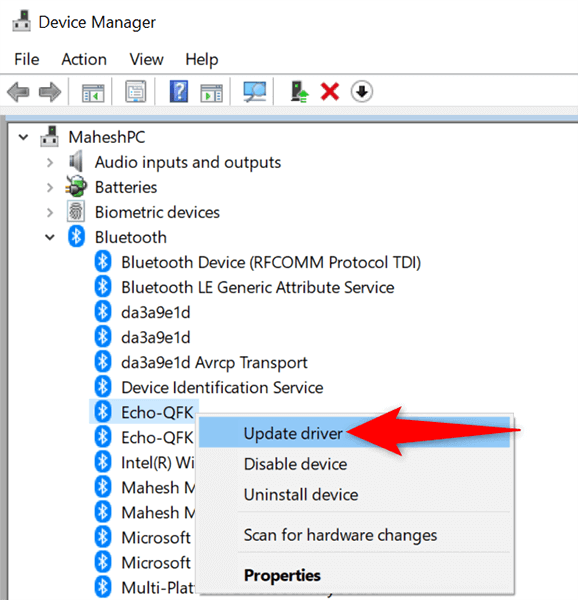
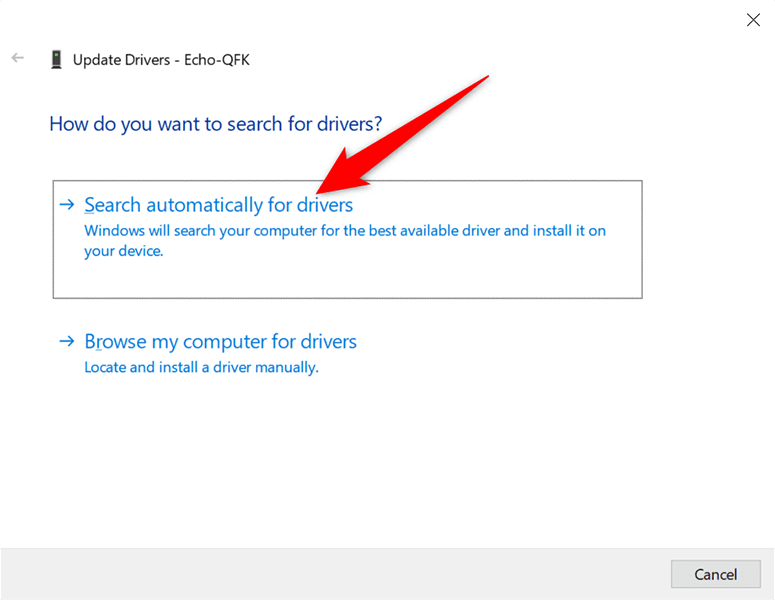
Удалить устройство Bluetooth с панели управления
Существует несколько способов удалить устройство Bluetooth в Windows 10. Если метод «Настройки» вам не подходит, попробуйте использовать метод «Панель управления» и посмотрите, сработает ли он.
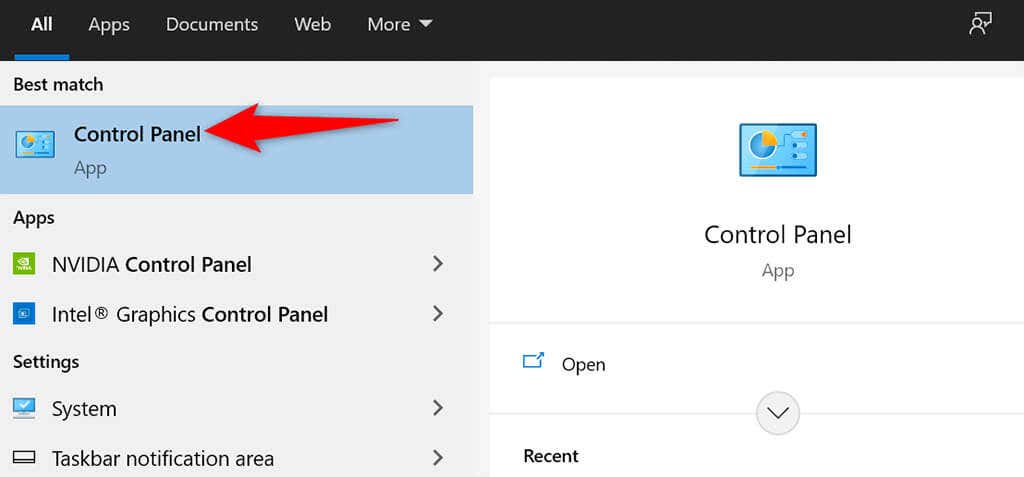
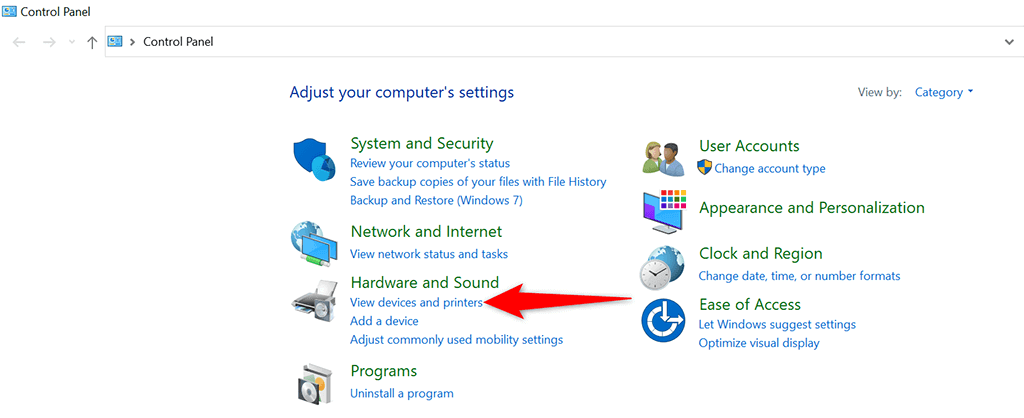
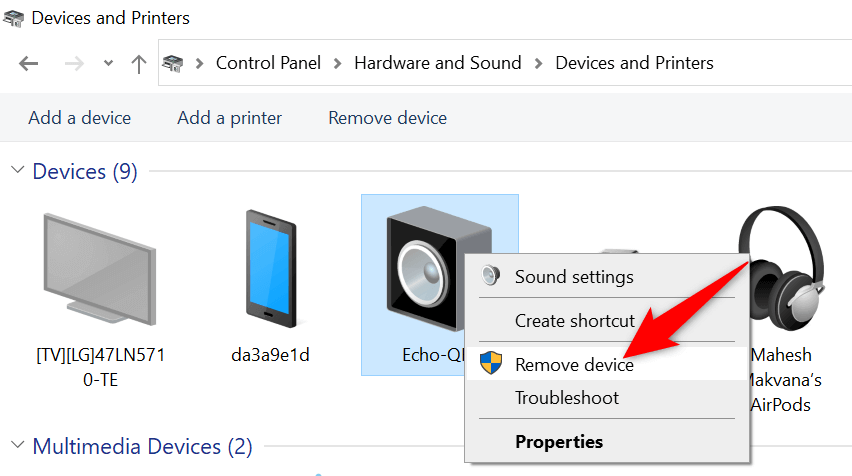
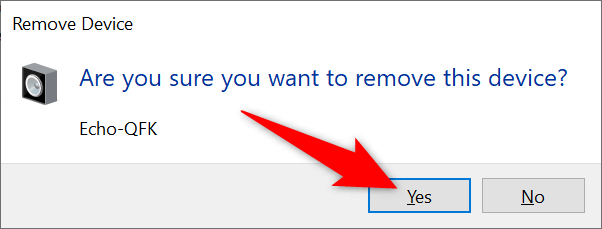
Удалите устройство Bluetooth из диспетчера устройств
.Другой способ удалить устройство Bluetooth в Windows 10 — использовать диспетчер устройств. Вам следует использовать этот метод, если оба метода «Настройки» и «Панель управления» вам не подходят.
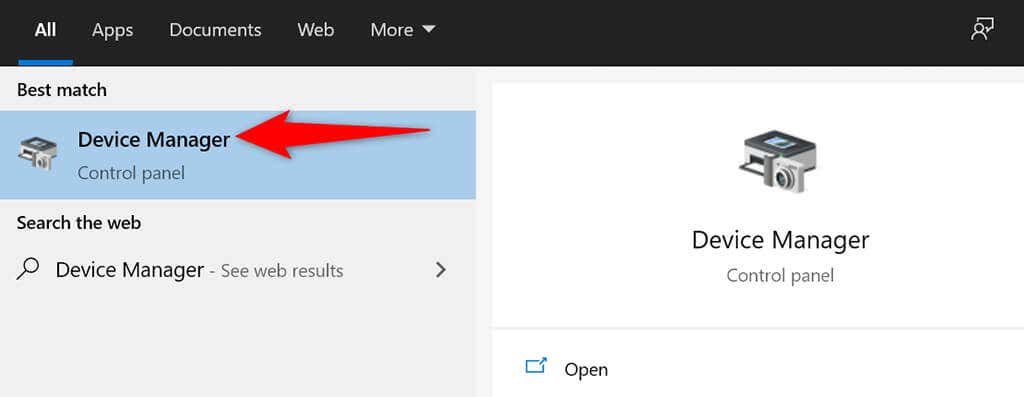
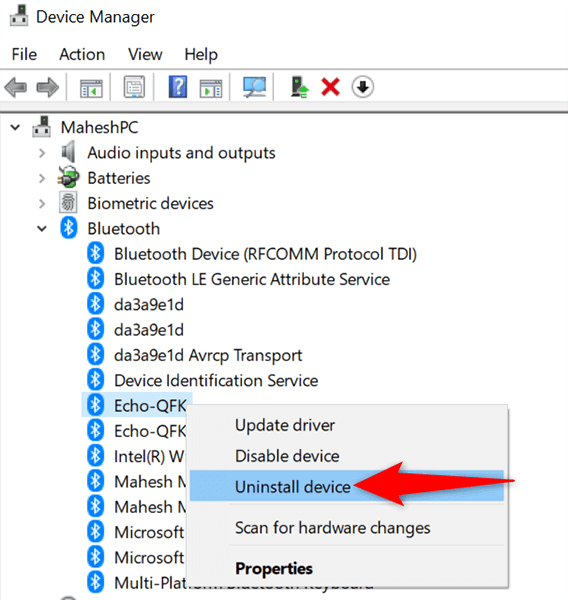
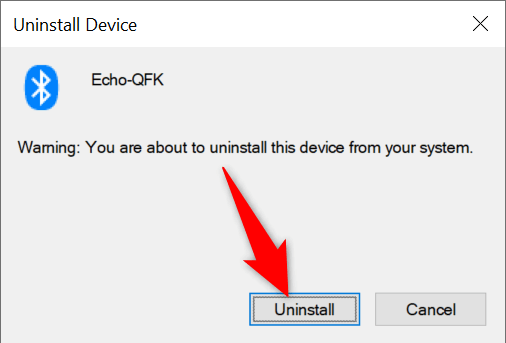
Использование средства устранения неполадок Bluetooth в Windows 10
В Windows 10 имеется множество средств устранения неполадок, которые можно использовать для устранения различных проблем на вашем компьютере. Одним из них является средство устранения неполадок Bluetooth, которое, как следует из названия, позволяет вам найти исправить проблемы, связанные с Bluetooth на вашем компьютере.
Используйте это средство устранения неполадок, чтобы устранить проблемы с вашим устройством, после чего вы сможете удалить проблемное устройство со своего компьютера.
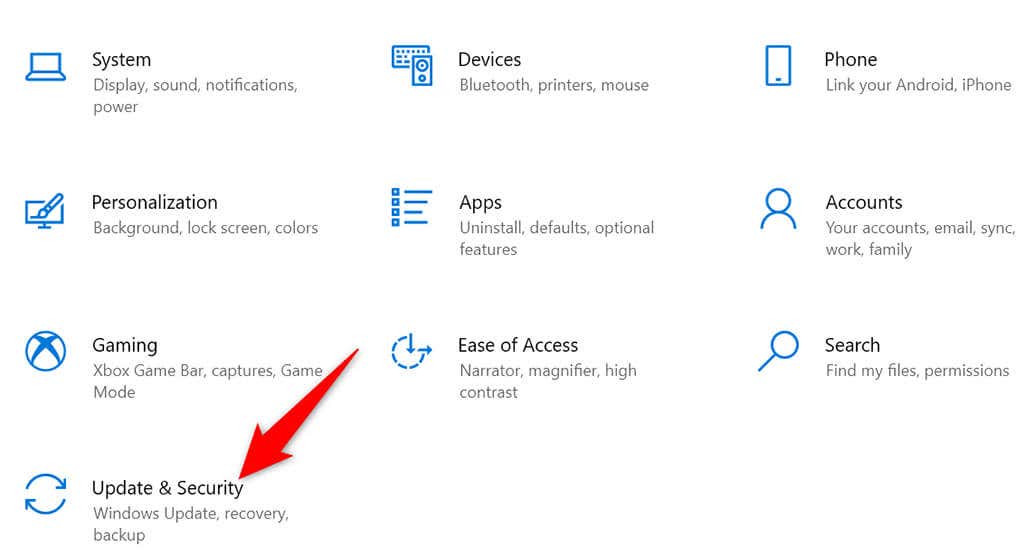
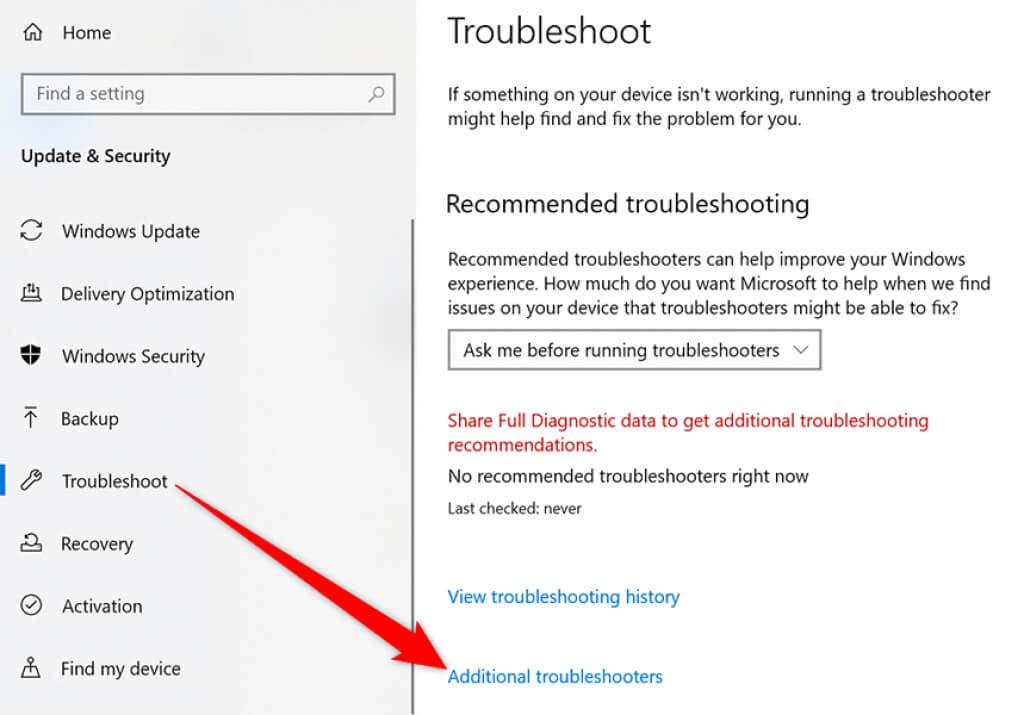
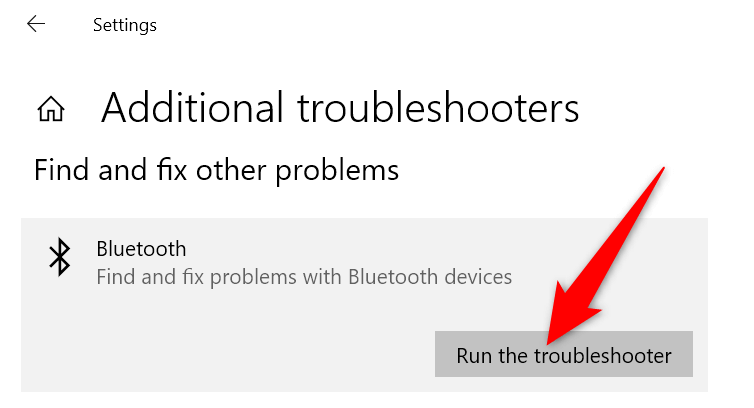
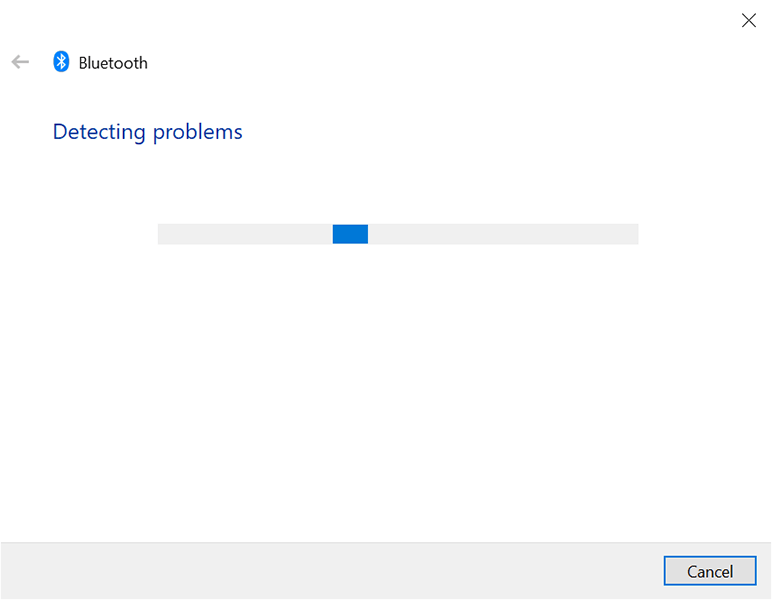
Используйте безопасный режим для удаления устройства Bluetooth
Если ваше устройство Bluetooth по-прежнему не отключается, скорее всего, виновато стороннее приложение. В этом случае загрузите компьютер в безопасном режиме, а затем попробуйте удалить проблемное устройство.
Когда вы перезагружаете компьютер в безопасном режиме, он загружает только те файлы, которые необходимы для запуска операционной системы. Это предотвращает вмешательство сторонних приложений в ваши задачи.
Избавление от нестабильных устройств Bluetooth в Windows 10
.Есть несколько причин, по которым вы не можете удалить устройство Bluetooth с компьютера с Windows 10. Хорошо, что у вас также есть несколько способов решить проблему. Дайте нам знать, какой метод помог вам решить проблему, в комментариях ниже.
.