Похоже, что некоторые пользователи сталкиваются с проблемой обнаружения сети после обновления Windows 10, когда один или несколько компьютеров, подключенных к сети, не отображаются. Microsoft удалила функцию HomeGroup из Windows 10 v1803, и это может быть возможной причиной проблемы.
Однако обновления — не единственная возможная причина. Проблема с настройками сети или адаптерами также может привести к тому, что ваш компьютер не будет отображаться в сети. К счастью, есть несколько простых способов решить эту проблему.
Включить сетевое обнаружение
Это первое, что нужно проверить. Если на вашем компьютере отключено сетевое обнаружение, ваш компьютер с Windows 10 не будет виден другим устройствам в сети, и наоборот.
Вы можете проверить, отключено ли сетевое обнаружение, нажав Сеть на левой панели проводника.
Если вы видите сообщение об ошибке «Сетевое обнаружение отключено. Сетевые компьютеры и устройства не видны. Включите сетевое обнаружение в Центре управления сетями и общим доступом». На вашем компьютере отключено сетевое обнаружение.
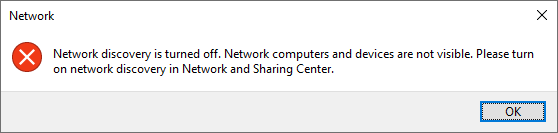
Чтобы включить сетевое обнаружение:
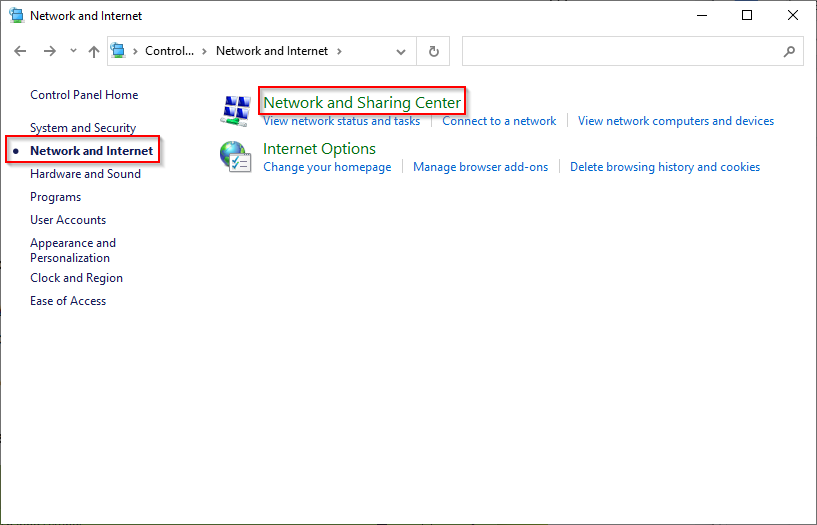
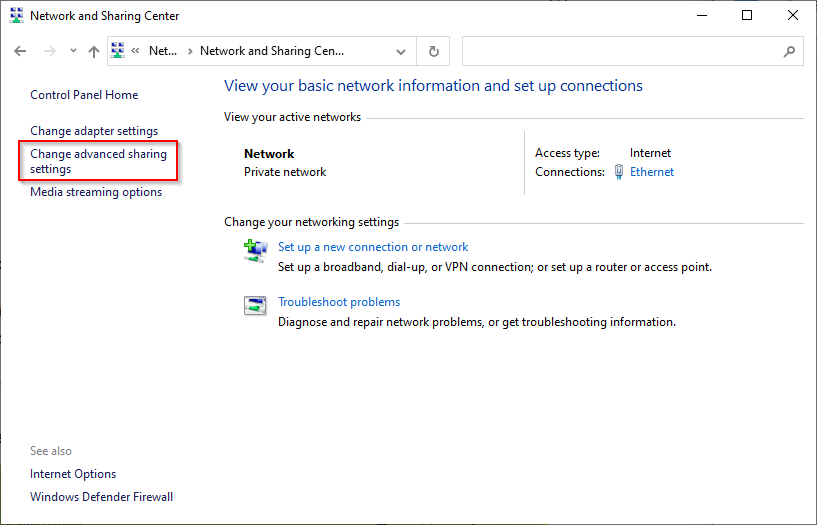
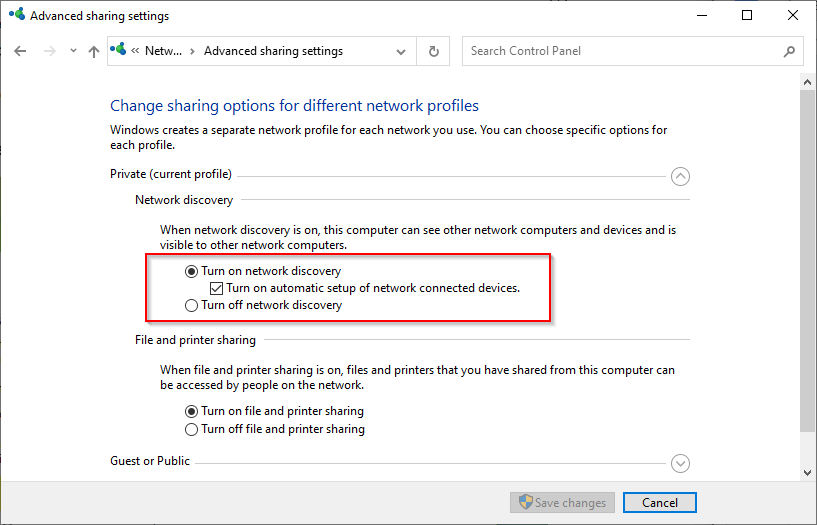
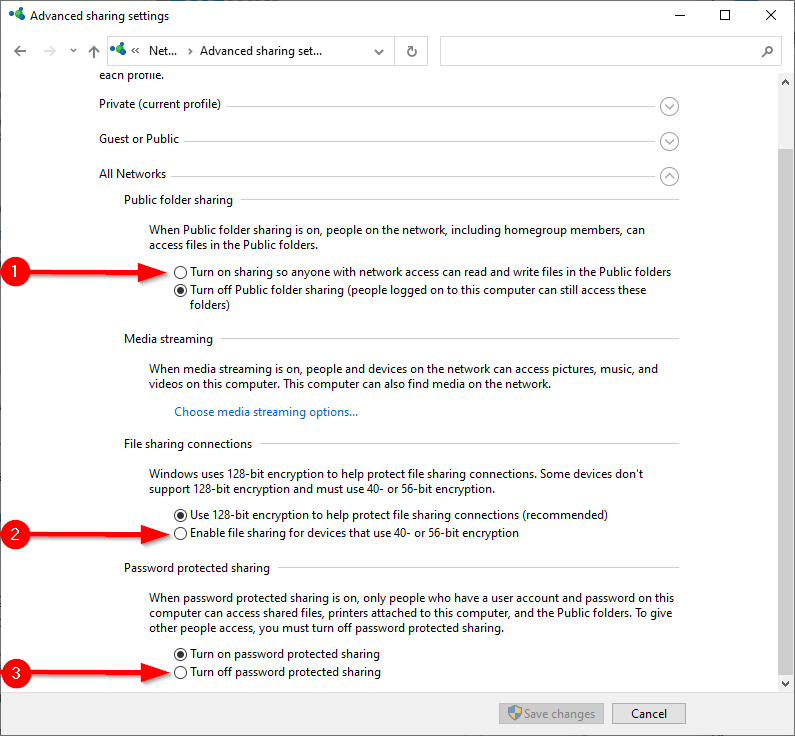
Перезагрузите компьютер и проверьте, видны ли теперь подключенные к сети устройства в Проводнике >Сеть .
Проверьте, запущены ли необходимые службы
На вашем компьютере должно быть запущено несколько служб, чтобы он появился в сети. Если они не запущены, возможно, для них установлен тип запуска «Вручную». Вам нужно будет изменить тип запуска на «Автоматический», чтобы ваш компьютер отображался в сети.
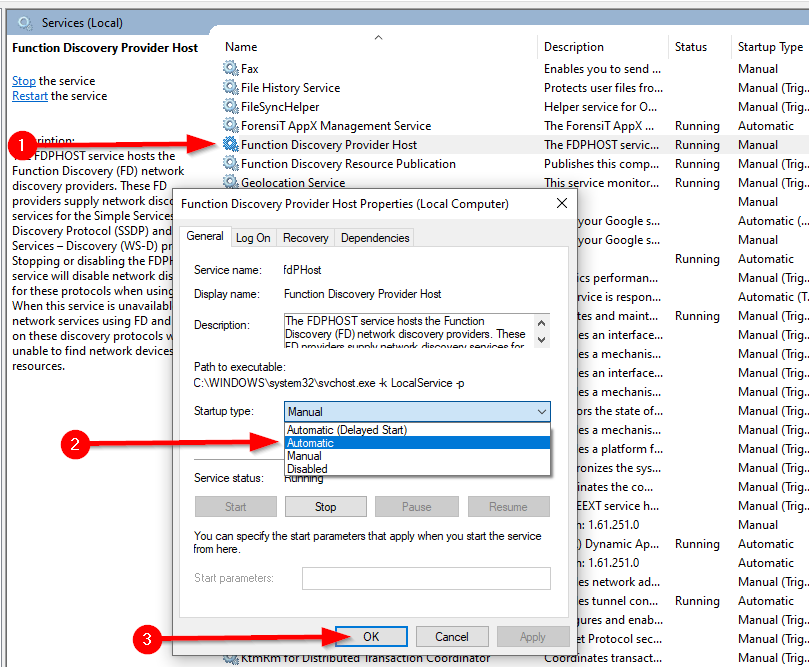
Перезагрузите компьютер и посмотрите, появится ли он в сети.
Использование мастера рабочих групп
Ваш компьютер также может не отображаться в сетевом окружении, если настройки рабочей группы неверны. Если это причина того, что ваш компьютер не отображается в сети, вы можете снова добавить компьютер в рабочую группу с помощью простого мастера.
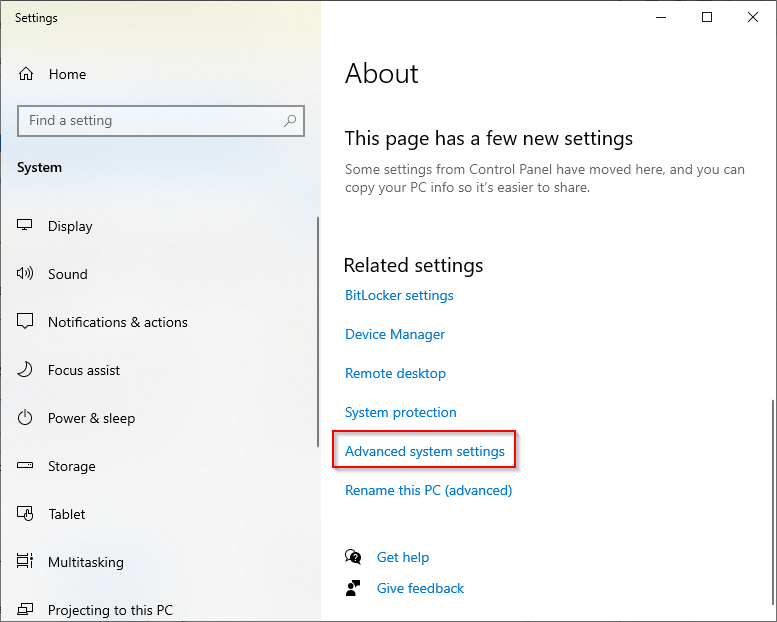
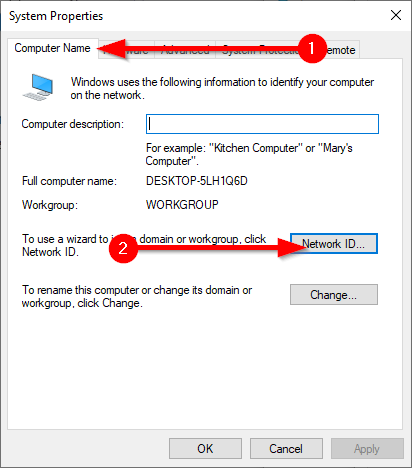
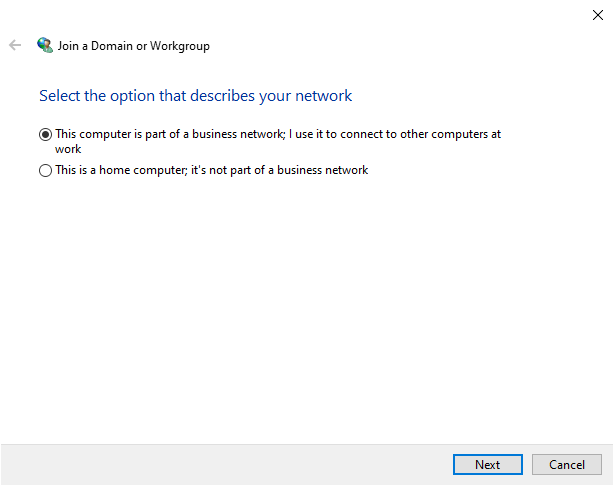
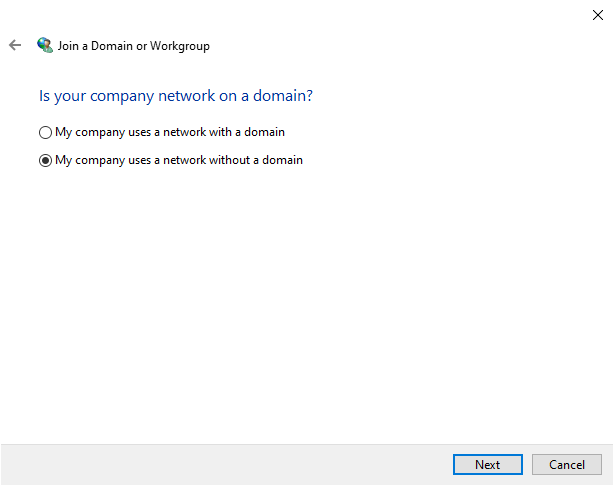
Чтобы изменения вступили в силу, вам потребуется перезагрузить компьютер.
Очистка кэша DNS и сброс сети
Если вы по-прежнему не видите компьютер в сетевом окружении, попробуйте очистка кэша DNS и перезагрузите сеть.
Ipconfig /flushdns
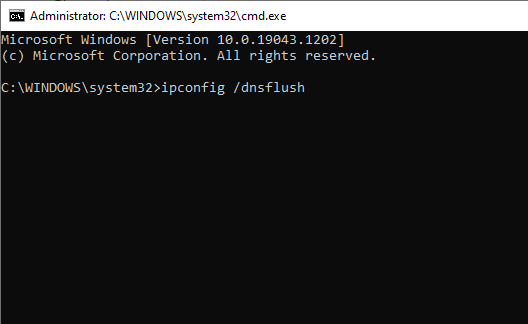
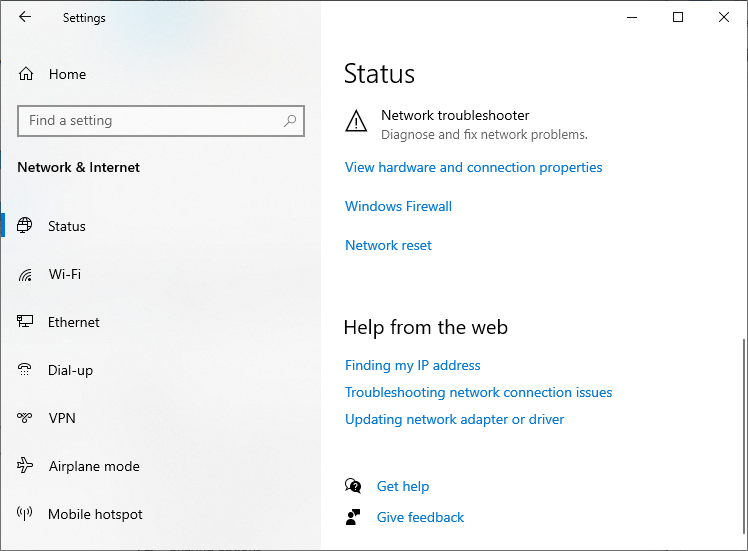
Если вы хотите выбрать более короткий маршрут, вы можете просто запустить следующие команды для сброса настроек сети и брандмауэра после очистки кэша DNS:
netsh int ip сброс сброса.txt
сброс netsh winsock
сброс брандмауэра netsh adv
Переустановить сетевой адаптер
При переустановке сетевого адаптера сетевая карта сбрасывается и восстанавливаются настройки протокола по умолчанию. Если вы по-прежнему видите, что ваш компьютер не отображается в сети, попробуйте.
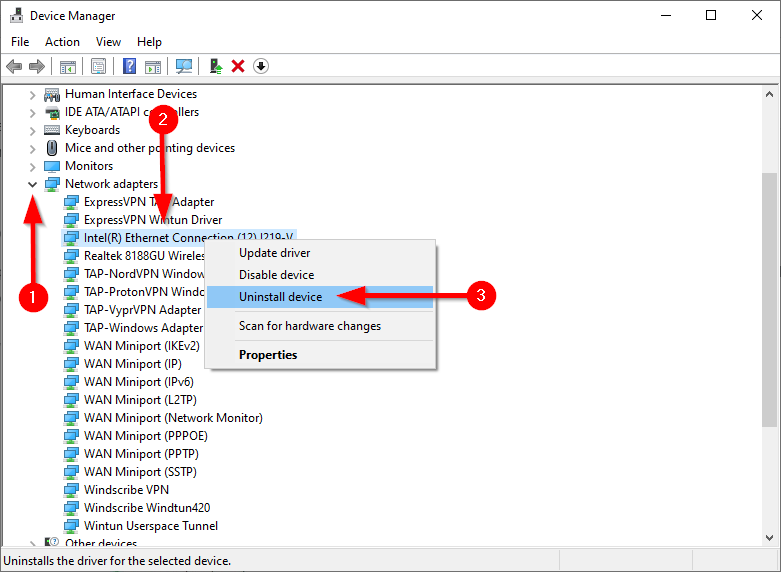
При перезагрузке компьютера Windows автоматически переустановит сетевой адаптер. Проверьте, устраняет ли это ваш компьютер, не отображающийся при проблеме с сетью. Если нет, есть крайняя мера.
Включить протокол SMB 1.0
Это последнее средство, поскольку протокол SMB 1.0 (блок сообщений сервера) небезопасен. В Windows 10 v1709 и более поздних версиях протокол SMB 1.0 и служба «Обозреватель компьютеров» (служба, которая создает и поддерживает список компьютеров в сети) по умолчанию отключены. В новых версиях используются более безопасные протоколы SSDP и WS-Discovery..
Однако, если вы все перепробовали, но безуспешно, вы можете использовать службу «Обозреватель компьютеров» и решить проблему, когда компьютер не отображается в сети, включив протокол общего доступа к файлам SMB 1.0.
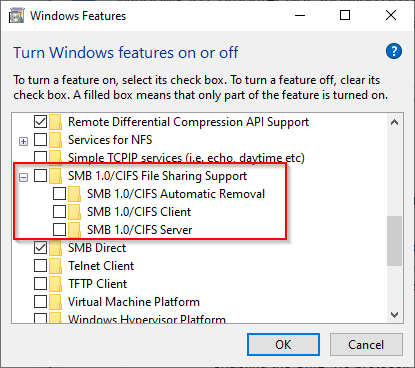
reg add «HKEY_LOCAL_MACHINE\SYSTEM\CurrentControlSet\Services\Browser\Parameters» /v IsDomainMaster /t REG_SZ /d True /f
reg add «HKEY_LOCAL_MACHINE\SYSTEM\CurrentControlSet\Services\Browser\Parameters» /v MaintenanceServerList /t REG_SZ /d Да /f
Видите ли вы сейчас свой компьютер в сети?
Надеемся, одно из этих исправлений сработало для вас, и теперь вы можете беспрепятственно взаимодействовать с другими компьютерами с Windows 10 в вашей сети. Если вы все еще не можете решить проблему и хотите как можно скорее перенести некоторые файлы, рассмотрите другие способы передавать файлы между компьютерами в одной сети.
.