Когда крупные телекоммуникационные, коммунальные предприятия и даже правительство страдают от утечка данных, какие у вас есть шансы? На удивление хороший шанс, если вы примете несколько ключевых мер. Одной из таких мер является шифрование вашего жесткого диска или SSD.
В Windows 10 есть возможность зашифровать встроенный диск с помощью технологии Microsoft BitLocker. Он прост в реализации, прост в использовании и не требует каких-либо специальных навыков или оборудования. Однако вам потребуется версия Windows 10 Windows Про, Enterprise или Education. Если у вас Windows 10 Home, Шифрование VeraCrypt — отличный вариант. Возможно, вы даже предпочтете его BitLocker.
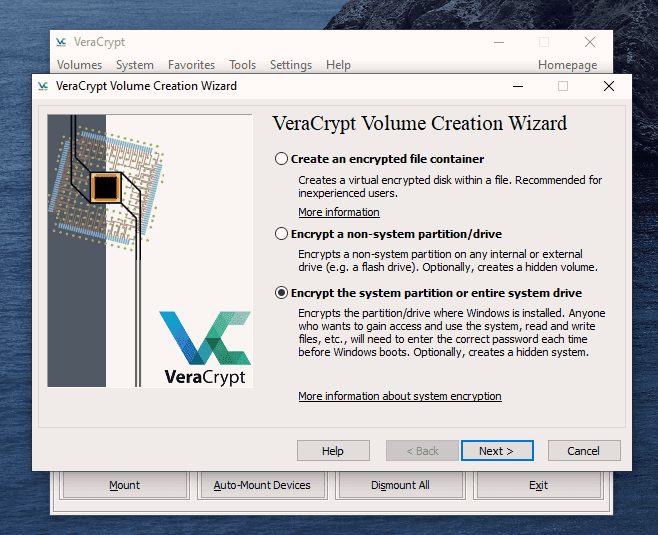
Что такое BitLocker?
Шифрование — это процесс преобразования информации во что-то бессмысленное, если у вас нет ключа. BitLocker шифрует информацию на жестких дисках, поэтому ее можно прочитать только после ввода ключа. Ключом может управлять микросхема Доверенный платформенный модуль (TPM) в компьютере, USB-накопитель, на котором хранится ключ, или даже просто пароль. Если вы попробуете BitLocker и он вам не понравится, просто выключи BitLocker.
Почему мне следует шифровать жесткий диск Windows?
Предположим, вы используете лучшие методы использования паролей. Ваш пароль сложный, его трудно угадать, и вы его никому не записываете и не сообщаете. Если кто-то хочет получить данные с вашего диска и у него нет пароля Windows, он может извлечь жесткий диск, подключить его к другому компьютеру и использовать Linux Live CD для восстановления файлов.

Если вы используете BitLocker, они не смогут этого сделать. BitLocker должен иметь возможность откуда-то получить ключ. В идеале это будет модуль доверенной платформы (TPM). Это также может быть парольная фраза или USB-накопитель, выделенный в качестве ключа BitLocker.
«Но никто не собирается украсть мой диск», — ответите вы. Вы когда-нибудь выбрасывали компьютер? Ваши жесткие диски тоже подходили к этому, не так ли? Если вы не безопасно утилизировать жесткий диск, кто-то может получить данные. Это происходит каждый день, и это легко. У нас даже есть статья о как получить доступ к файлам на старых дисках.

Если вы использовали BitLocker и вытащили диск из компьютера, а затем утилизировали компьютер и диск отдельно, вы только усложнили работу обычного вора данных в геометрической прогрессии. Чтобы иметь хотя бы отдаленный шанс получить ваши данные, потребуется специалист по восстановлению данных. Уже убедились?.
Как проверить, есть ли на компьютере TPM
Идеальная ситуация с BitLocker — на устройстве с доверенным платформенным модулем. Есть ли на вашем устройстве TPM? Это легко проверить.
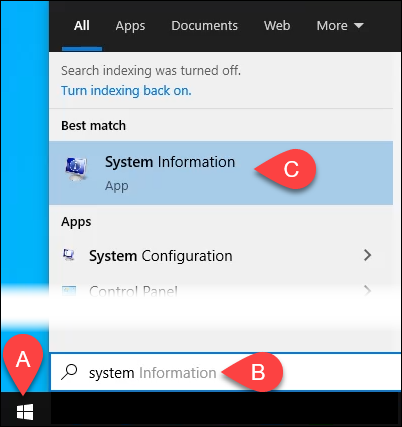
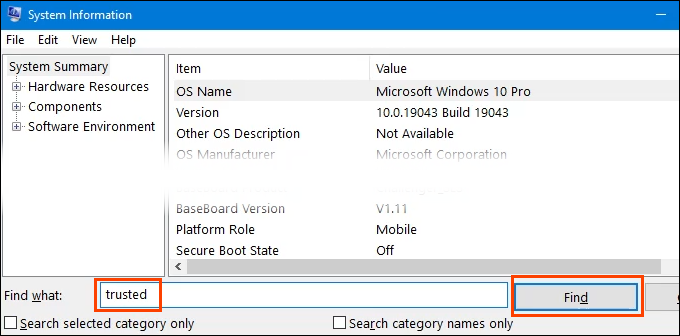
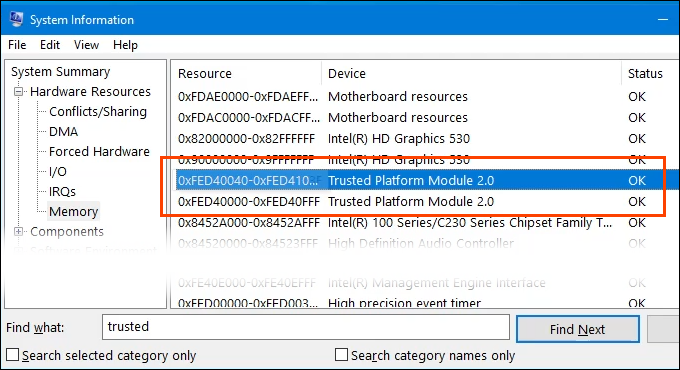
Как включить BitLocker на устройстве с TPM
Ваше устройство оснащено TPM, поэтому следующая часть проста и легка.
Нажмите правой кнопкой мыши на диске и выберите Включить BitLocker .
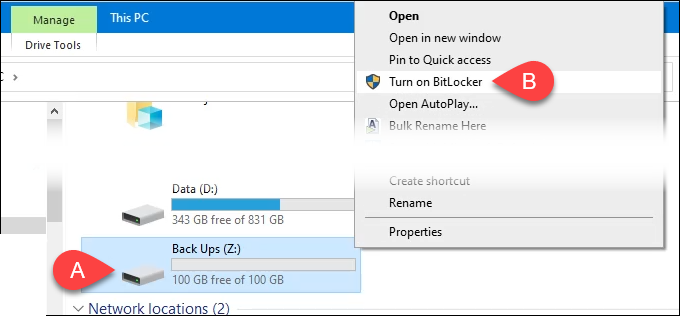
Может появиться сообщение Запуск BitLocker с индикатором выполнения. Пусть это закончится.
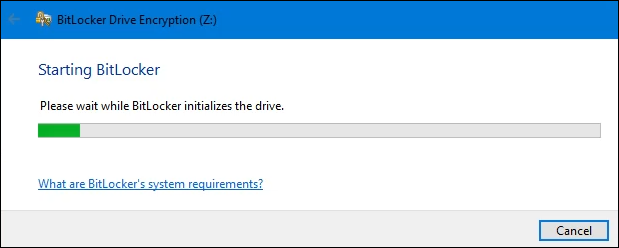
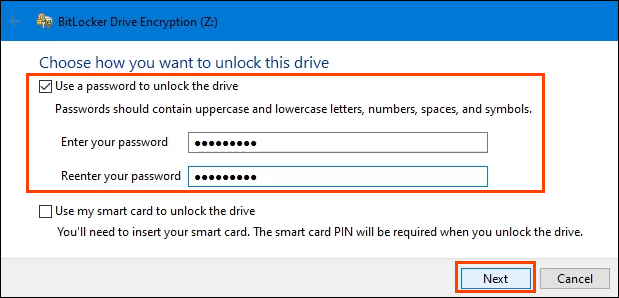
Пароль понадобится только в том случае, если диск удален из этого устройства и установлен на другое устройство. В противном случае TPM будет обрабатывать ввод пароля, обеспечивая бесперебойную работу зашифрованного диска со всем остальным.
Теперь появляется вопрос: Как вы хотите создать резервную копию ключа восстановления?
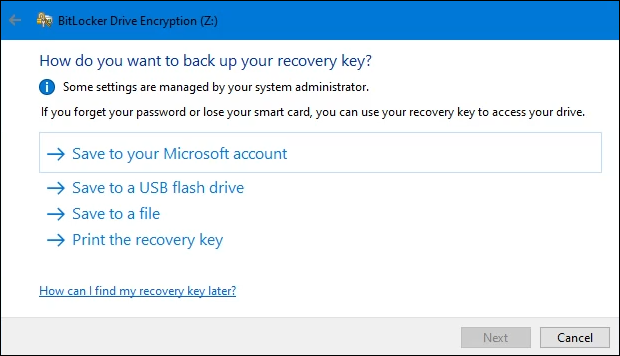
Есть 4 варианта:
В зависимости от выбранного метода могут быть дополнительные шаги, но все методы в конечном итоге приведут к следующему экрану.
На этом этапе необходимо Выбрать, какую часть вашего диска нужно зашифровать . Это может сбивать с толку. Если на диске ничего не шифруется, выберите Шифровать только используемое дисковое пространство . Это очень быстро.
Все, что будет добавлено на диск после этого, будет автоматически зашифровано. Если на диске уже есть файлы и папки, выберите Зашифровать весь диск , чтобы все они были зашифрованы немедленно. Затем выберите Далее .
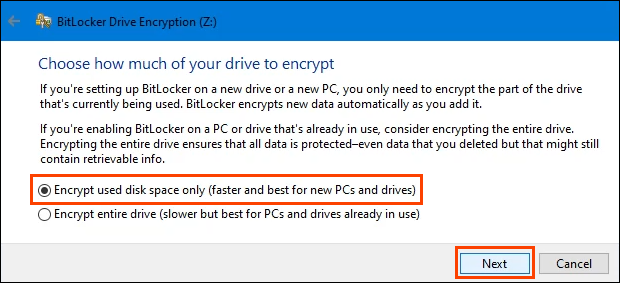
Следующий экран может не отображаться в зависимости от используемой вами версии Windows. Важно найти время, чтобы прочитать и понять это.
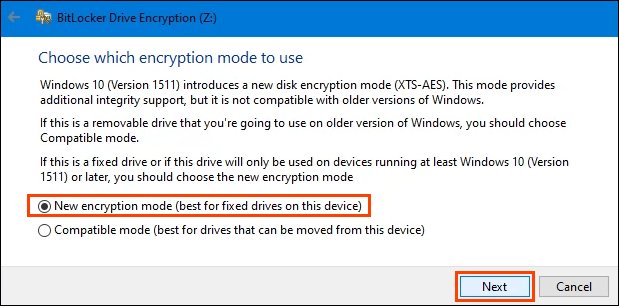
Подводя итог: если кто-нибудь когда-нибудь вытащит диск из этого устройства и вставит его в любую версию Windows до Windows 10 версии 1511, диск не будет работать. Большинство людей никогда этого не сделают, поэтому большинство выберет Новый режим шифрования , а затем Далее .
Шифрование — серьезное дело, и что-то может пойти не так. Вот почему процесс в последний раз спросит: Готовы ли вы зашифровать этот диск? Если да, выберите Начать шифрование.
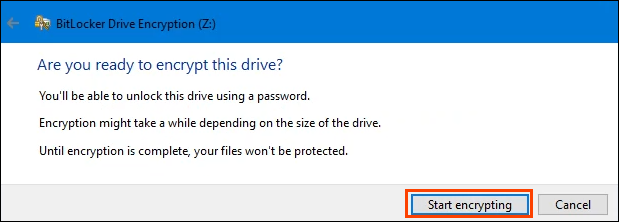
Как только BitLocker завершит шифрование диска, вернитесь в проводник. Обратите внимание, что на значке диска теперь изображен незаблокированный замок. Это означает, что диск зашифрован, но готов принимать файлы. Если замок был заблокирован, для доступа к нему потребуется ввести пароль.
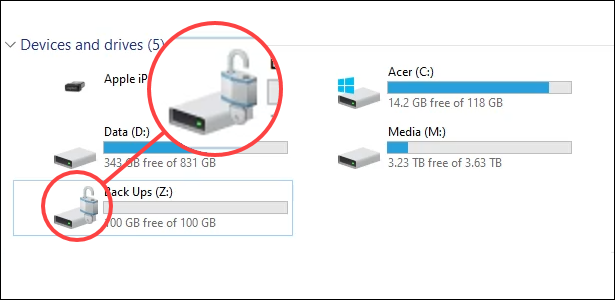
Как включить BitLocker на устройстве без TPM
.На данный момент существует способ использовать BitLocker для шифрования диска, даже если на устройстве нет TPM. Ожидайте, что в Windows 11 это изменится на Для Windows 11 требуется TPM 2.0. для обновления с Windows 10 до Windows 11. Этот метод требует наличия прав администратора.
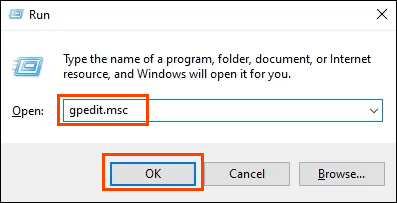
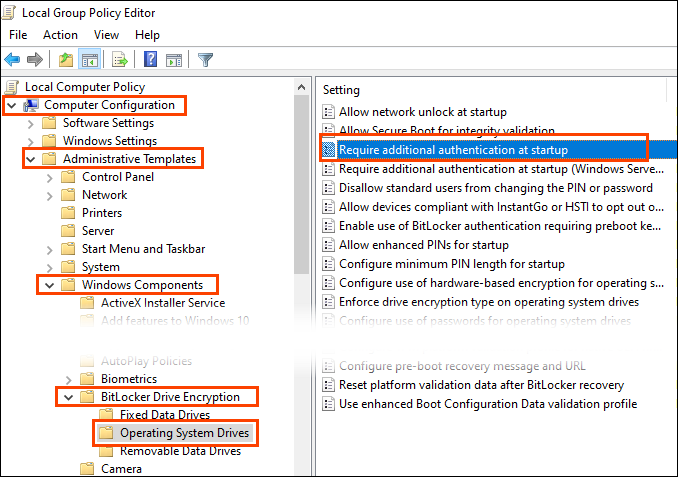
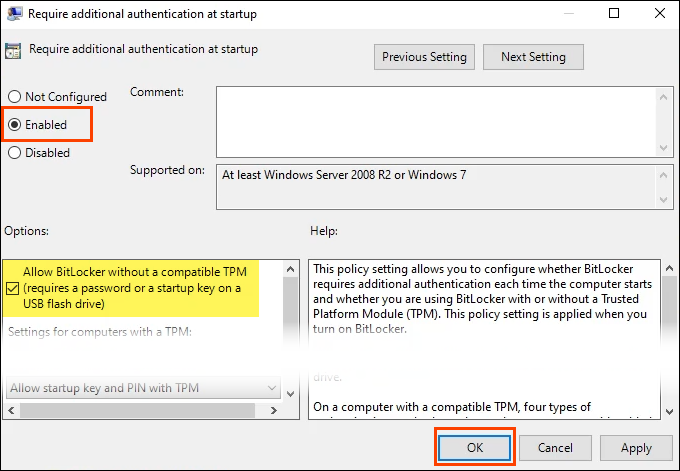
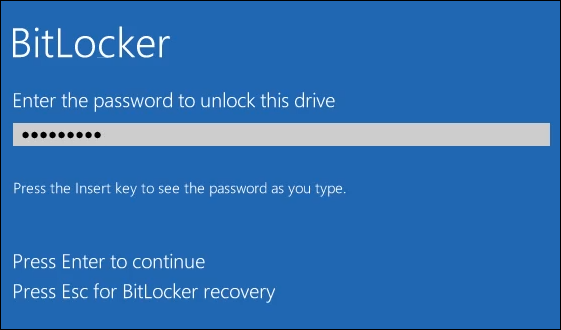
Теперь вы в безопасности?
Шифрование BitLocker — это лишь часть защиты ваших данных. Что еще вы делаете для обеспечения защиты вашей конфиденциальности и личности? Дайте нам знать! Обязательно ознакомьтесь со всеми нашими безопасность и конфиденциальность данных статьями.
.