Вы хотите быть уверены, что ваши ценные данные в безопасности. Меньше всего вы хотите услышать, что ваши данные попали в чужие руки, особенно если вы потеряете свое драгоценное устройство.
BitLocker предоставляет пользователям Windows 10 простой способ защитить свои данные с помощью шифрования. Программа создает безопасную среду для всех ваших файлов без каких-либо дополнительных усилий с вашей стороны.
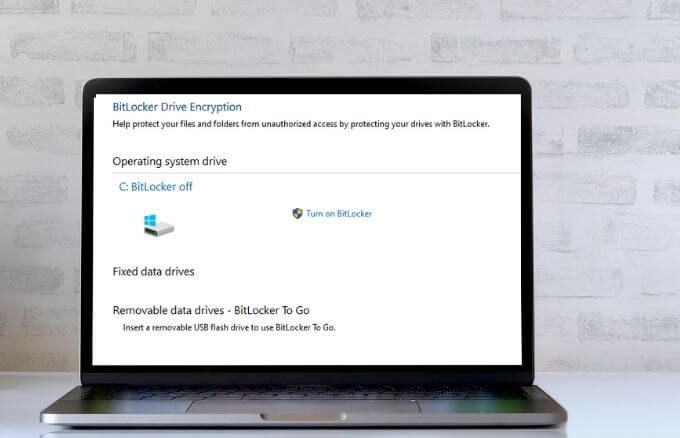
Если BitLocker вам больше не нужен, вы можете отключить его, выполнив несколько быстрых действий. Однако если вы отключите BitLocker в Windows 10, он станет расшифровать все ваши файлы, и ваши данные больше не будут защищены.
Что такое BitLocker?
BitLocker — это встроенная функция, встроенная в компьютеры под управлением версий Windows 10 Pro или Enterprise. Эта функция шифрует весь ваш жесткий диск, чтобы защитить ваши данные от несанкционированного вмешательства и любопытных глаз.
Не знаете, какую версию Windows вы используете? Ознакомьтесь с нашим руководством по как узнать какая версия винды у вас установлена.
Примечание . Хотя в Windows 10 Home нет BitLocker, вы все равно можете использовать шифрование устройства, чтобы защитить файлы от несанкционированного доступа, если ваше устройство будет потеряно или украдено. Вы также можете поместить важные файлы в личное хранилище OneDrive.
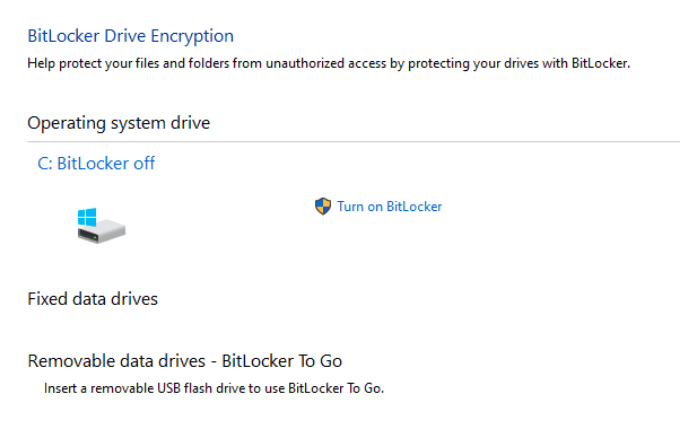
BitLocker использует ваш вход в Windows для защиты ваших данных, не требуя дополнительных паролей. Эта функция шифрует ваши данные, шифруя их, чтобы никто не мог получить к ним доступ или прочитать их без использования ключа восстановления.
BitLocker защищает ваши данные только в случае кражи или потери вашего устройства. Если вы хотите защитить свои файлы от программ-вымогателей и других вредоносных программ, ознакомьтесь с нашими лучшими вариантами для лучшие сканеры вредоносных программ и вирусов гарантированно уничтожат любой вирус.
Как отключить Bitlocker в Windows 10
BitLocker – это дискретный метод защиты ваших данных от несанкционированного доступа. Отключение этой функции не приведет к удалению ваших файлов, но сохранять резервные копии ваших файлов по-прежнему рекомендуется.
Существуют разные способы отключения BitLocker в Windows 10, например, через «Настройки», «Панель управления», окно поиска Windows или через PowerShell и командную строку. Ниже приведены действия, которые необходимо предпринять при использовании каждого из этих методов для отключения BitLocker.
На некоторых сайтах предлагается отключить службу Windows BitLocker или использовать групповую политику для отключения BitLocker, но эти методы на самом деле не работают и могут в конечном итоге привести к неправильным настройкам и ошибкам.
Как отключить BitLocker в Windows 10 через поиск Windows
.Инструмент поиска Windows позволяет выполнять узкий поиск для поиска определенных элементов в проводнике, меню «Пуск» или меню «Настройки». Отсюда вы также можете выполнять поиск в Интернете, не открывая браузер, и получать доступ к файлам или приложениям, которые вы используете чаще всего.
Если вы хотите отключить BitLocker, вы можете легко сделать это через окно поиска Windows.
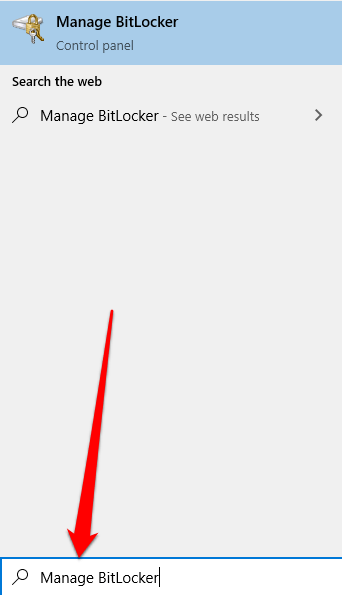
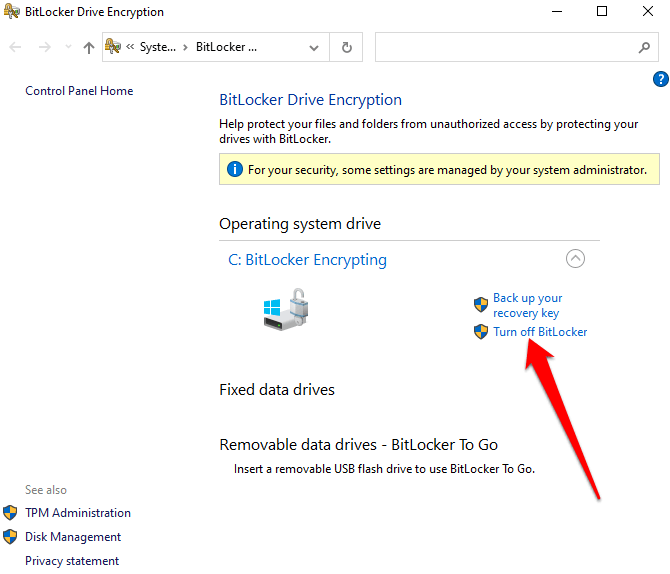
Как отключить BitLocker в Windows 10 через меню настроек
В меню «Настройки Windows» содержатся основные настройки, которые вы можете использовать для внесения изменений в конкретные приложения на своем компьютере. Вот как отключить BitLocker через меню «Настройки».
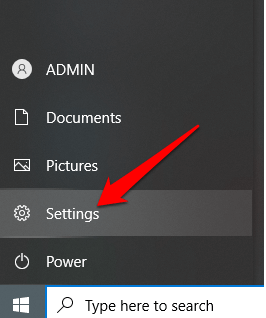
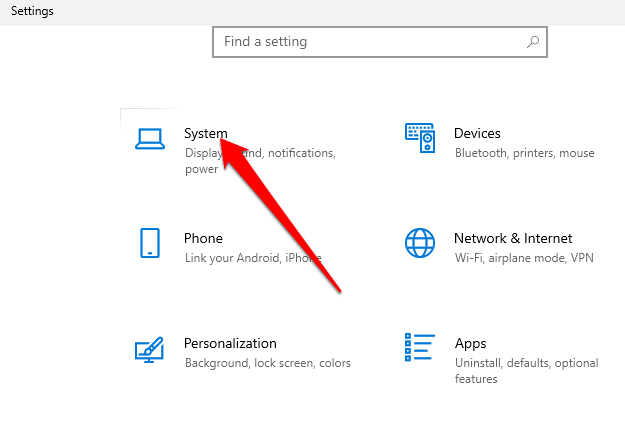
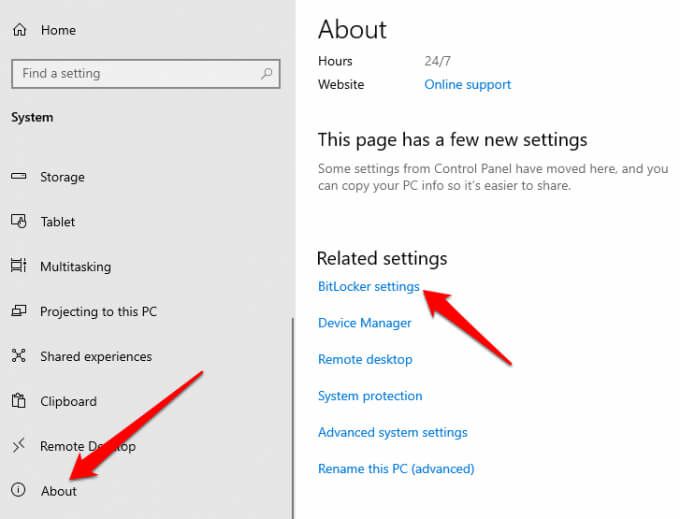
Примечание . Если вы по-прежнему не видите вкладку, это означает, что на вашем компьютере нет BitLocker.
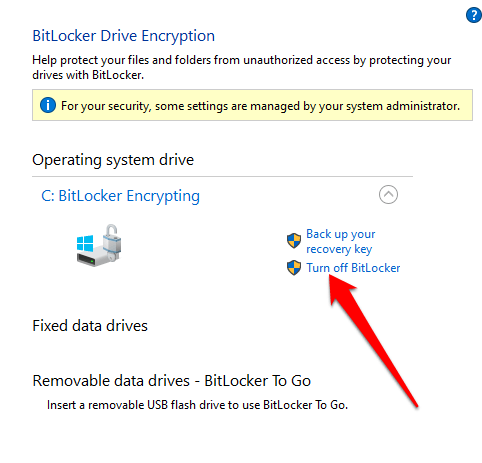
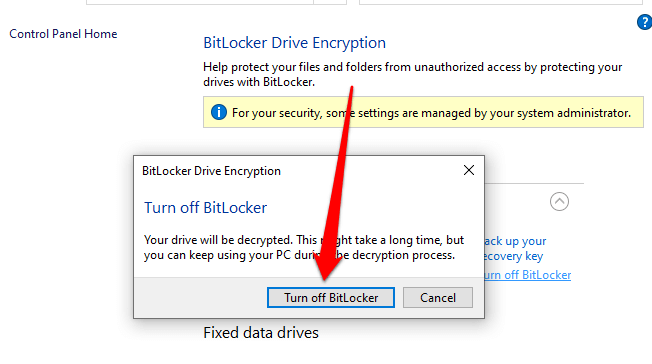
Как удалить BitLocker в Windows 10 через панель управления
Панель управления Windows 10 содержит настройки, которые контролируют практически все, как выглядит и работает Windows. Вот как отключить BitLocker через панель управления.
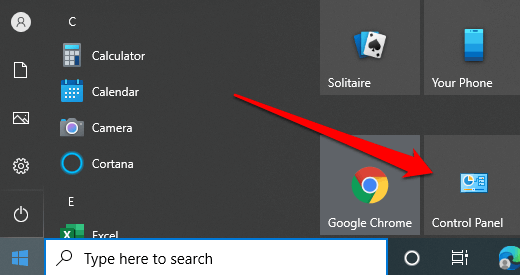
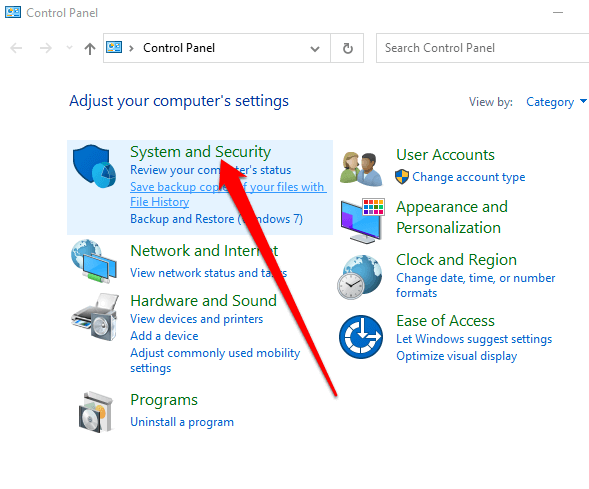
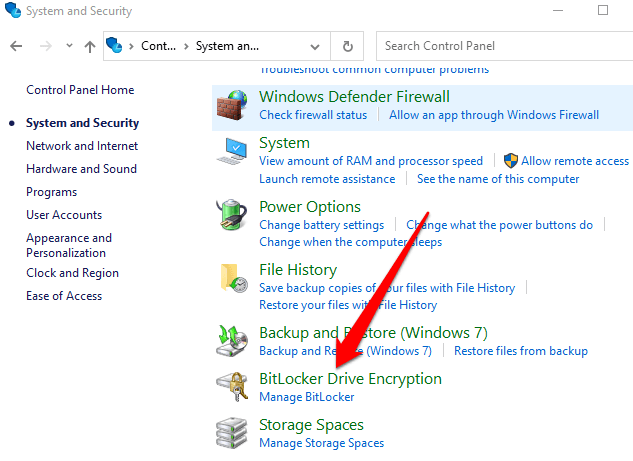
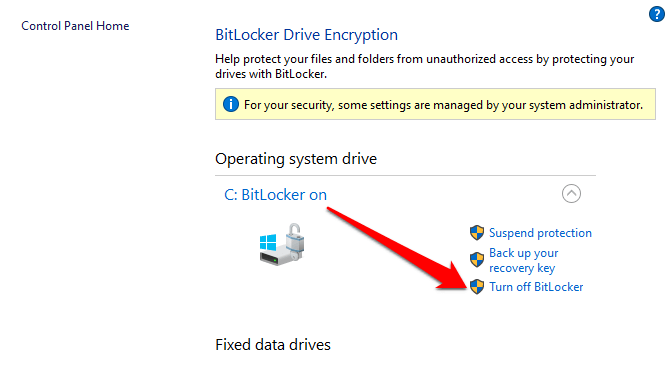
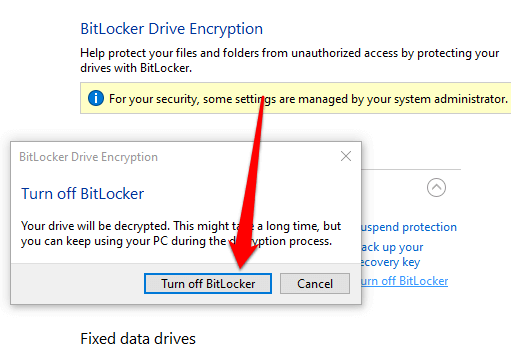
Примечание . Если BitLocker зашифровал один жесткий диск, он начнет процесс расшифровки для этого диска. Если есть разные диски, вам нужно будет выбрать диск, для которого вы хотите отключить BitLocker.
Как отключить BitLocker с помощью PowerShell и командной строки
Наконец, если у вас возникли проблемы с использованием графического интерфейса или вы можете получить доступ только к инструментам командной строки, вы можете отключить BitLocker с помощью PowerShell или командной строки. Оба инструмента обязательно запускайте от имени администратора.
Для PowerShell команда приведена ниже, но вы замените X буквой зашифрованного диска.
Disable-Bitlocker –MountPoint «X:»
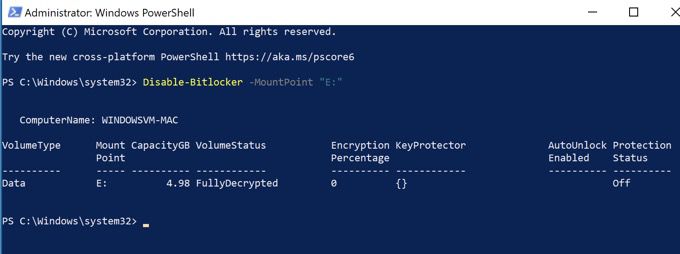
Статус тома должен быть Полностью расшифрован , а Состояние защиты должен быть Выключен .
Если вы используете командную строку, вам сначала понадобится ключ восстановления, который вы сохранили либо в своей учетной записи Microsoft, либо в файле при первой настройке BitLocker. Обычно это набор из восьми чисел, каждое из которых состоит из шести цифр, разделенных тире. После этого вам нужно будет ввести следующую команду, заменив X буквой диска на вашем компьютере:
manage-bde -unlock X: -RecoveryPassword Recovery-Key
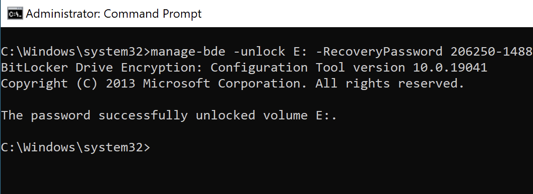
Обратите внимание, что это разблокирует диск, но не отключит BitLocker полностью. Если вы хотите полностью отключить его, используйте эту команду:
manage-bde -off X:
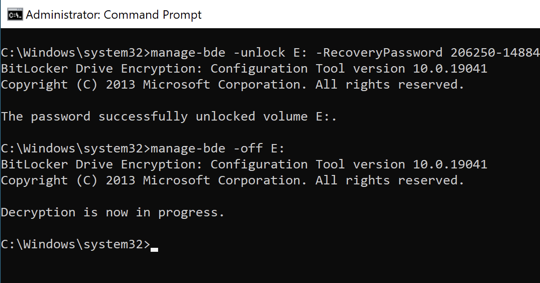
Если вы захотите снова включить BitLocker позже, обратитесь к нашему руководству на как настроить полное шифрование диска в Windows с помощью BitLocker.
Безопасное отключение BitLocker в Windows 10
Отключение BitLocker приведет к расшифровке всех ваших файлов, а это означает, что ваши данные больше не будут защищены. Однако вы все равно можете зашифруйте свои текстовые файлы или зашифруйте все ваши онлайн и оффлайн данные.
Что бы вы ни решили сделать, убедитесь, что ваши файлы защищены. Если ваши данные попадут в чужие руки, хакеры могут использовать их против вас.
.