Поговорка о том, что «нет ничего идеального», безусловно, справедлива и для разработки программного обеспечения, где ошибки могут испортить пользовательский опыт. К сожалению, если ваш компьютер выходит из строя с ошибкой Ошибка «Синего экрана смерти» (BSOD), это означает серьезную неисправность компьютера, которая обычно (хотя и не всегда) вызвана ошибками в каком-либо коде.
Одной из самых необычных ошибок BSOD является BSOD «ссылка по указателю» (reference_by_pointer). Попытаться отследить причину этого BSOD сложно, но обычно она указывает на проблемы, которые можно легко устранить. Итак, если вы пытаетесь устранить ошибку BSOD reference_by_pointer, это руководство должно вам помочь.
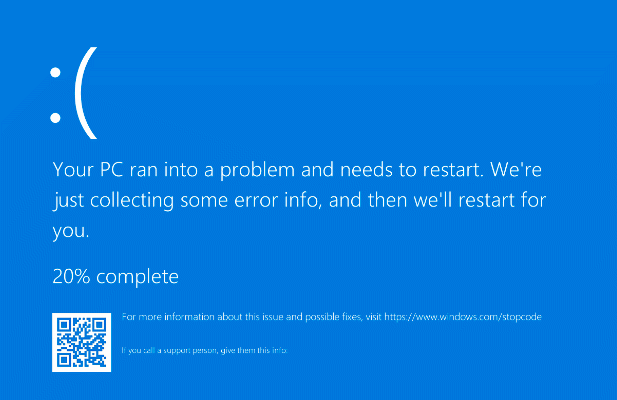
Что вызывает ошибку BSOD при ссылке по указателю в Windows 10?
Ошибка BSOD ссылки по указателю (также известная как ошибка reference_by_pointer или 0x00000018) обычно указывает на проблему с системными файлами или драйверы устройств.
Чтобы помочь расставить приоритеты системным ресурсам, Windows внутренне называет работающие элементы (например, открытое окно) «объектами» с числами, которые определяют, сколько раз эти элементы ссылаются (или используются) где-либо еще.
Это значение уменьшается до тех пор, пока объект не будет удален, освобождая системную память для других работающих служб.

Когда появляется сообщение reference_by_pointer, Windows видит неверный счетчик ссылок для работающего объекта. Поскольку это может быть серьезной проблемой безопасности, Windows остановится и отобразит BSOD, что заставит вашу систему перезагрузиться и очистить всю активную память.
Однако почти во всех случаях это обычно вызвано сбоем в программном обеспечении. Драйверы оборудования являются наиболее распространенной причиной: видеокарты и другие компоненты, такие как сетевые устройства, часто вызывают сообщение. Однако это также может быть вызвано другими проблемами, например повреждением системных файлов или даже сбоем оборудования.
Прежде чем попробовать что-нибудь еще, проверьте файлы дампа памяти BSOD необходимо получить дополнительную информацию. Вы найдете важные подсказки о причине ссылки по указателю BSOD, например, файл драйвера (с расширением файла .sys) или системный процесс (например, ntosknrl.exe ).
Как только вы обнаружите возможную причину (например, неисправный драйвер), вы можете выполнить следующие действия, чтобы решить проблему.
Перейти в безопасный режим для устранения неполадок
После BSOD ваш компьютер вынужден перезагрузиться. Если вы застряли в цикле BSOD reference_by_pointer (каждая перезагрузка вызывает новое сообщение BSOD), вам потребуется загрузиться в безопасном режиме, чтобы начать процесс устранения неполадок..
Безопасный режим запускает Windows с самым базовым набором драйверов и системных процессов, необходимых для правильной работы, что позволяет устранять проблемы с драйверами, не рискуя получить еще один BSOD.
Вы также можете использовать безопасный режим для анализа файлов дампа BSOD, прежде чем предпринимать другие попытки решить проблему.
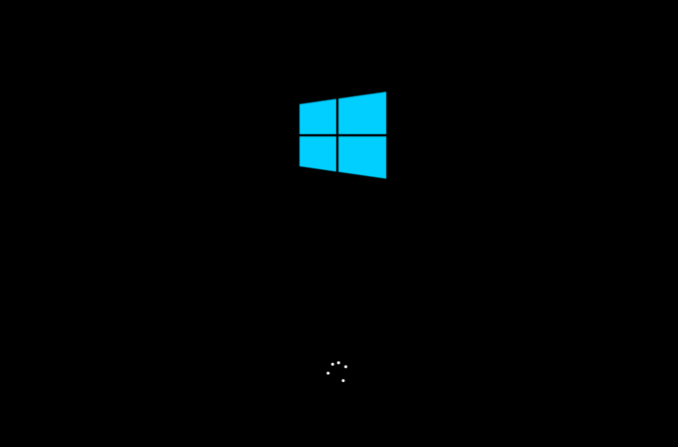
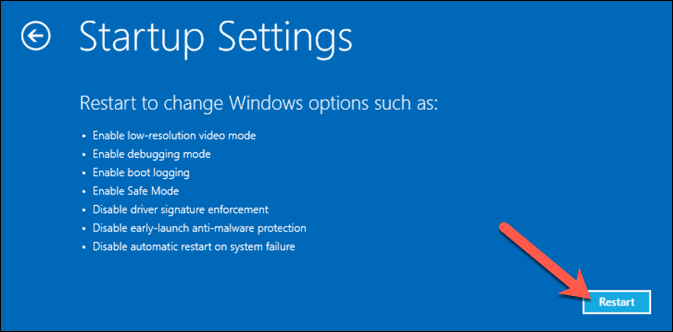
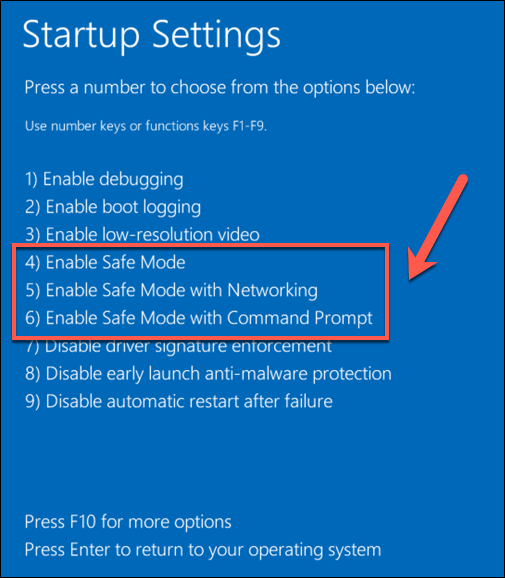
Windows продолжит загрузку в выбранном вами безопасном режиме, после чего вы сможете продолжить действия по устранению неполадок, описанные ниже.
Обновить системные файлы и драйверы устройств
Ошибка в Windows или драйвере устройства может вызвать BSOD reference_by_pointer. Чтобы решить эту проблему, вам необходимо убедиться, что ваши системные файлы и драйверы обновлены с помощью системы Центра обновления Windows.
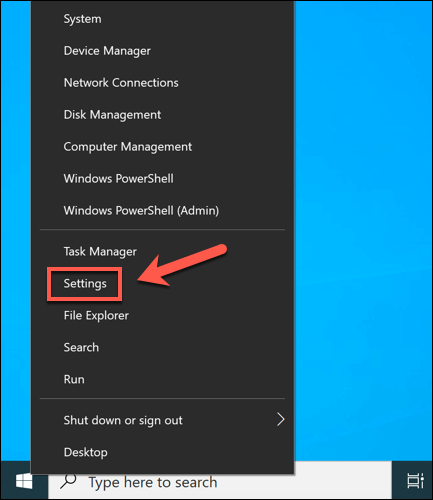
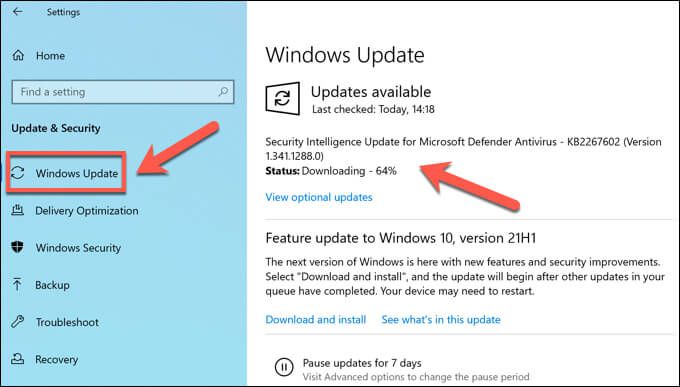
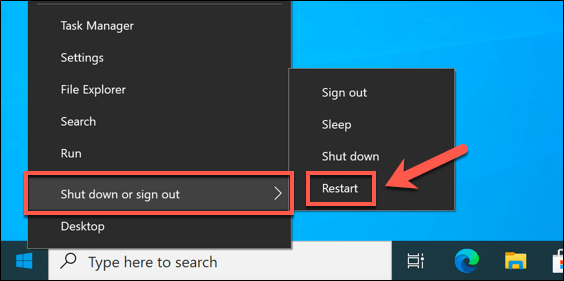
Откат недавно установленного драйвера или обновления системы
Хотя обновления системы проходят строгий процесс тестирования, ошибки и проблемы все равно могут возникать.
Если вы видите ошибку BSOD reference_by_pointer только после того, как недавно обновили системные файлы или драйверы устройств, возможно, вы добавили набор файлов с ошибками. К счастью, Windows позволяет использовать откатить драйвер в Windows и удалить все последние обновления Windows, которые вызывают проблемы.
Как откатить драйвер устройства
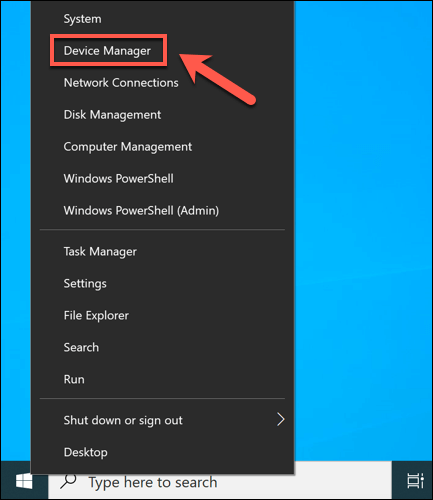 <старый старт="2">
<старый старт="2">
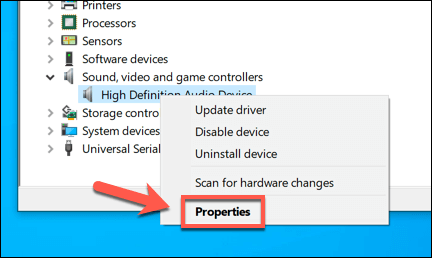
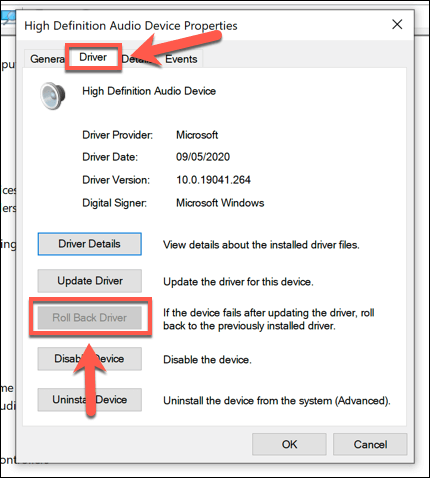
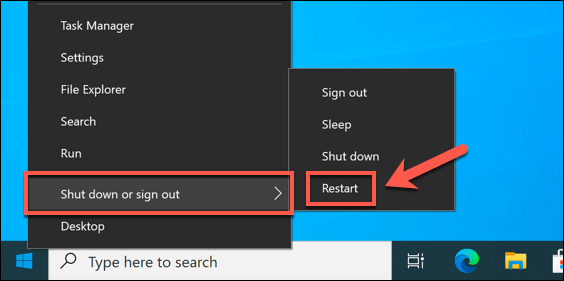
Как удалить обновление системы
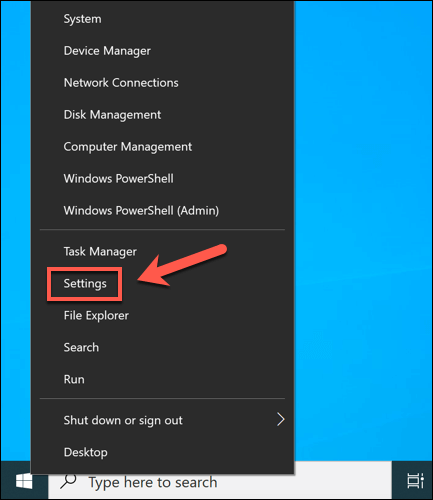
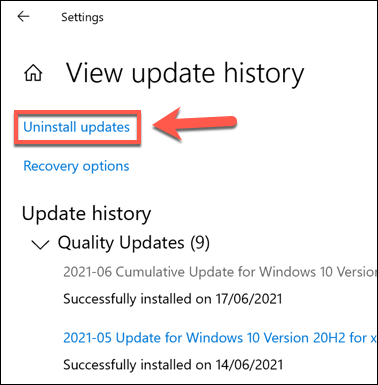
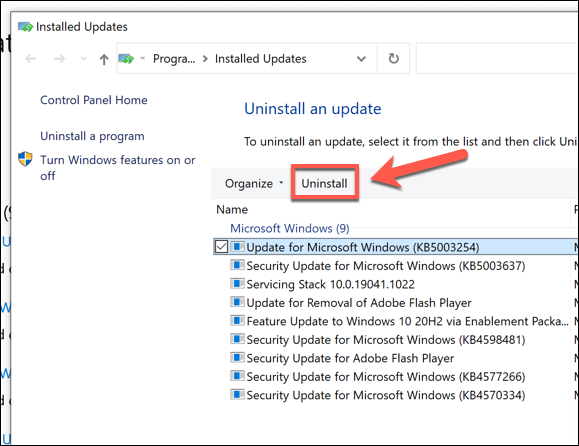
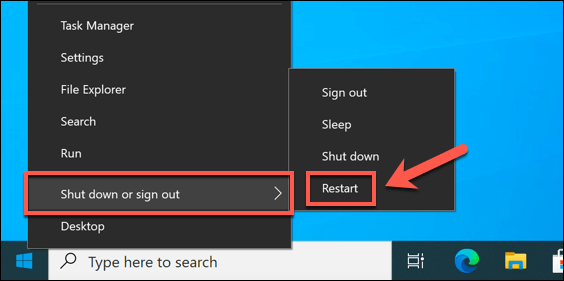
Проверьте системные файлы на наличие ошибок
Файлы Windows постоянно меняются, а настройки и файлы регулярно обновляются. К сожалению, ваша установка Windows время от времени будет сталкиваться с более катастрофическими изменениями, от вредоносное ПО до сбоев секторов жесткого диска.
Если вы считаете, что ваша установка Windows по каким-то причинам не удалась и вызывает эту ошибку BSOD, вы можете проверить ее на наличие ошибок с помощью инструментов SFC и DISM .
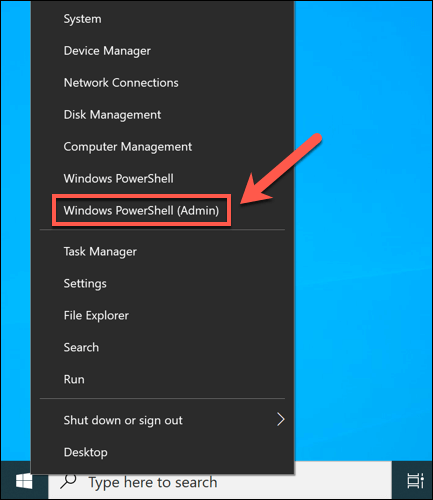
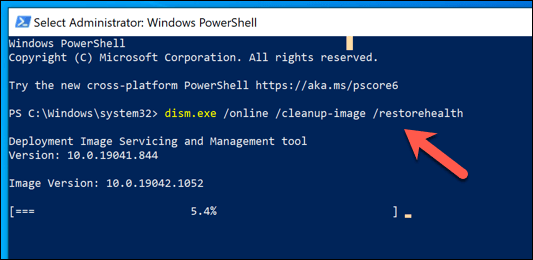
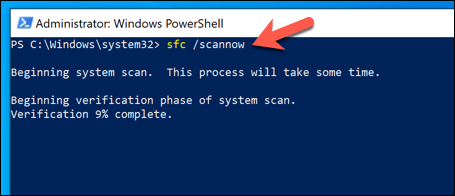
Перезагрузите компьютер, как только инструмент SFC завершит сканирование установочных файлов Windows. Если он не может обновить или восстановить ваши файлы, возможно, вам придется рассмотреть более радикальные варианты, например сброс виндовс 10 с новой установкой.
Проверьте свое оборудование (и замените при необходимости)
Поврежденные или содержащие ошибки файлы не только вызывают нестабильность системы. Например, если ваше оборудование перегревается, перегружено или просто выходит из строя, системные ошибки, такие как ссылка по указателю BSOD, являются следующим шагом перед полным сбоем компьютера.

Если проблема с нагревом, вам необходимо выполнить почисти свой компьютер и рассмотреть возможность модернизации системы охлаждения, чтобы решить проблему. Ваш следующий шаг — тщательно протестировать ваше оборудование, используя Стресс-тесты процессора и инструменты тестирования памяти, а также проверка жесткого диска на наличие ошибок.
Если проблема в вашем оборудовании, единственный выход — заменить его. Вы можете заменить отдельные компоненты (например, материнскую плату или процессор), но если компьютер слишком стар, чтобы его можно было отремонтировать, возможно, вам придется рассмотреть возможность полного обновления, полностью заменив ваш компьютер новым предварительно собранным компьютером или собираем свой новый компьютер вместо этого..
Восстановление ошибок BSOD в Windows
Ошибка BSOD по указателю обычно не является поводом для беспокойства, но без регулярного обслуживания системы она может указывать на серьезную проблему с вашим компьютером. Обязательно установите храните резервные копии важных файлов в другом месте, чтобы не потерять файлы при сбое компьютера, и убедитесь, что вам включить восстановление системы.
Если вы не можете решить проблему, выполнив описанные выше действия, возможно, вам придется рассмотреть более радикальные варианты. Если ваше оборудование неисправно, вам необходимо выполнить подумайте об обновлении вашего ПК или полностью заменить его. В противном случае, возможно, пришло время стереть и перезагрузить Windows восстановить стабильность, хотя впоследствии вам потребуется восстановить ваши файлы из резервной копии.
.