Хотя Microsoft Edge — надежный веб-браузер, бывают случаи, когда он выходит из строя или отказывается открываться, что прерывает ваши сеансы просмотра.
Если вы используете Edge для сеансов просмотра веб-страниц, возможно, вам стоит узнать, как восстановить Microsoft Edge на вашем компьютере с Windows 10, чтобы сделать работу в Интернете более плавной и эффективной.
Перезагрузите компьютер
Перезагрузка компьютера — это простой способ исправить многие проблемы в Windows 10, поскольку он сбрасывает множество временных настроек.
Чтобы перезагрузить компьютер с ОС Windows, откройте меню Пуск , выберите значок питания и выберите Перезагрузить .
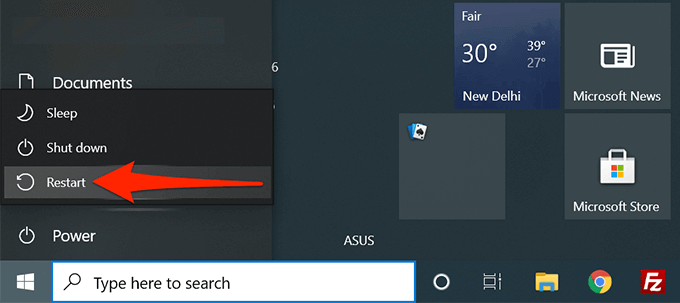
Когда ваш компьютер загрузится, запустите Microsoft Edge и посмотрите, работает ли он.
Закрытие вкладок Edge и запуск приложений
Одна из причин, по которой Edge выходит из строя или отказывается открываться, заключается в том, что у него недостаточно ресурсов компьютера для работы. Возможно, вы захотите закрыть все открытые вкладки и приложения, работающие на вашем компьютере. Это освобождает ресурсы, которые Edge может затем использовать для возобновления обычных функций.
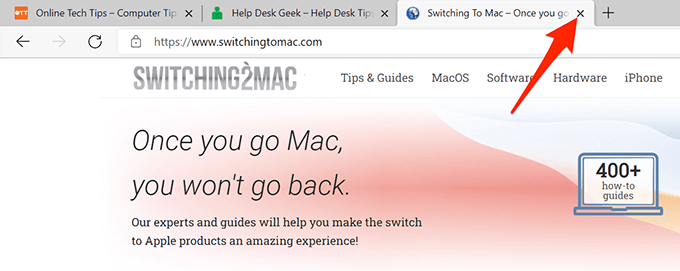
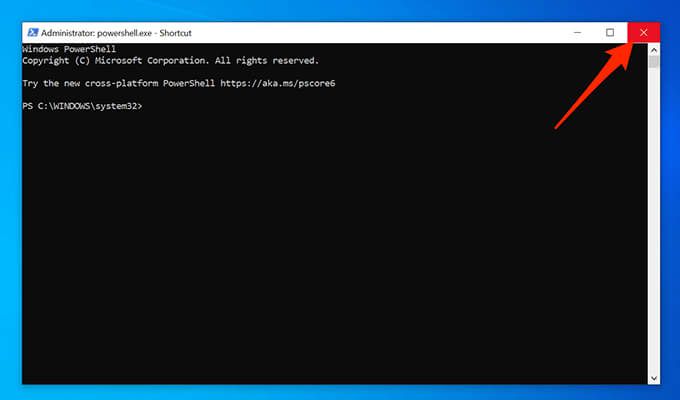
Обновить Microsoft Edge
Обновляйте Microsoft Edge до новых версий браузера, чтобы быть уверенным в наличии всех последних исправлений ошибок и исправлений существующих проблем. Это один из самых распространенных и простых способов восстановления Microsoft Edge.
Хотя Windows 10 обновляет Microsoft Edge автоматически, вы можете вручную проверить и установить доступные обновления:
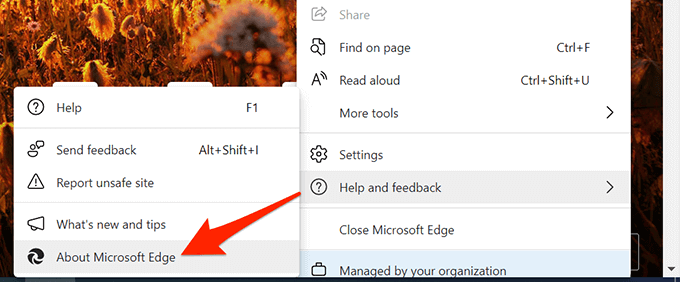
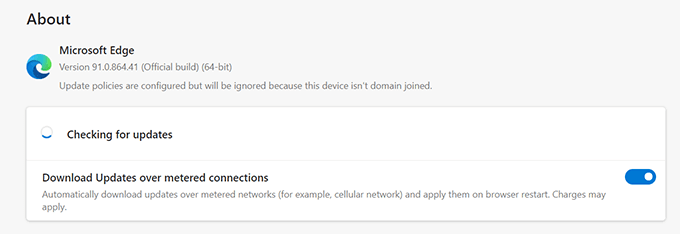
Очистить данные браузера Microsoft Edge
Когда вы используете Microsoft Edge для просмотра веб-сайтов, совершения онлайн-покупок и создания учетных записей веб-сайтов, ваш браузер сохраняет всю эту информацию локально в виде временных файлов. Иногда эта сохраненная информация приводит к сбою Edge и его неправильному открытию..
Вы можете очистить все данные, сохраненные в браузере восстановить Microsoft Edge. Сюда входит удаление истории просмотров, истории загрузок, файлов cookie веб-сайта, кэшированных файлов изображений и т. д.
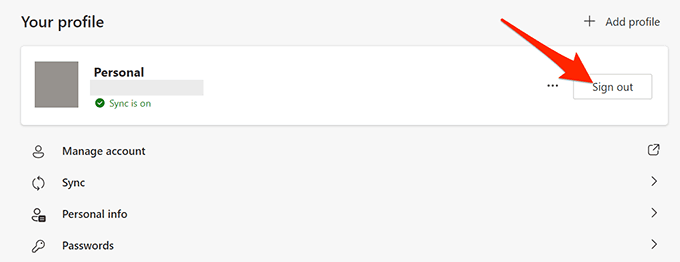
Примечание . Если вы удалите данные Edge, они будут удалены со всех ваших устройств, на которых вы используете ту же учетную запись, связанную с Edge на вашем ПК. Если вы не хотите, чтобы это произошло, выйдите из Edge на своем компьютере перед очисткой данных, выполнив следующие действия.
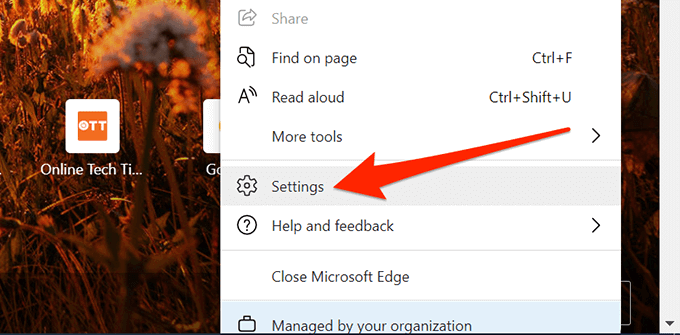
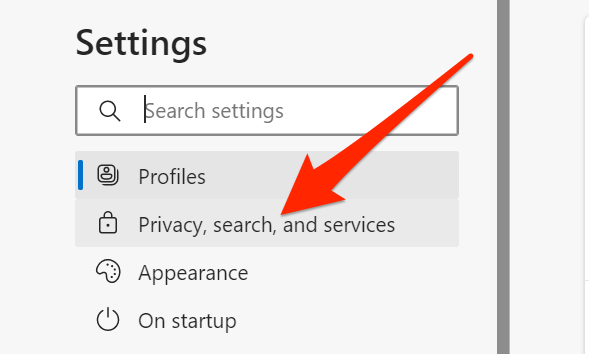
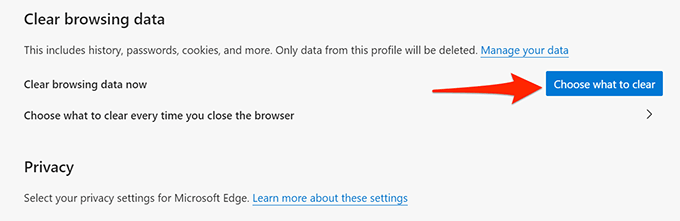
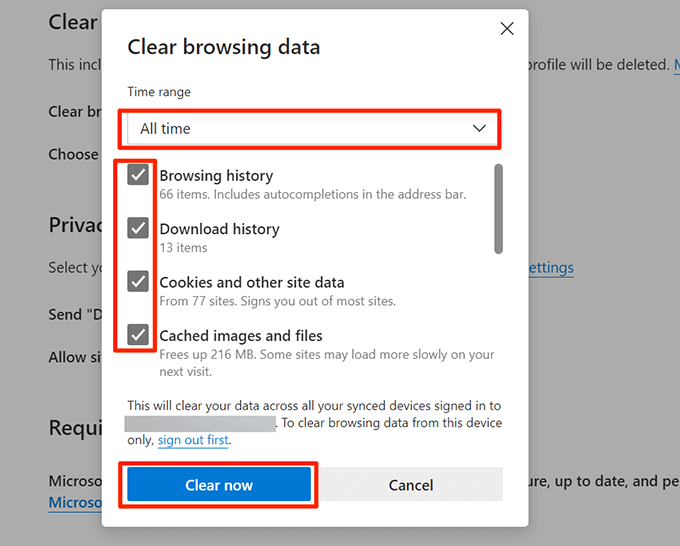
Сканировать Windows 10 на наличие вирусов и вредоносных программ
Если вирус заразит ваш компьютер с Windows 10, это может привести к сбою или неправильной загрузке Edge. В состав Windows 10 входит антивирусная программа Microsoft Defender, которую можно использовать для удаления вирусов и вредоносных программ с вашего компьютера.
Запустите проверку на вирусы с помощью этой антивирусной программы удалите найденные вирусы, и Edge должен работать на вашем компьютере:
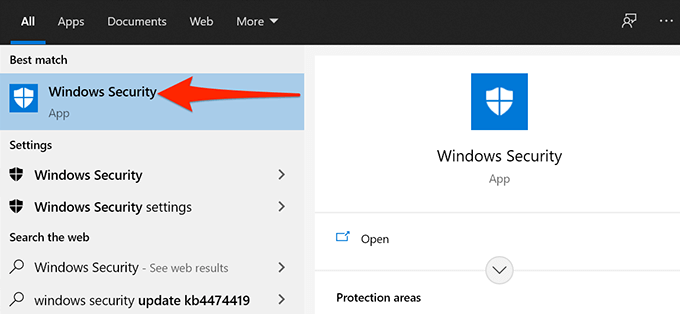
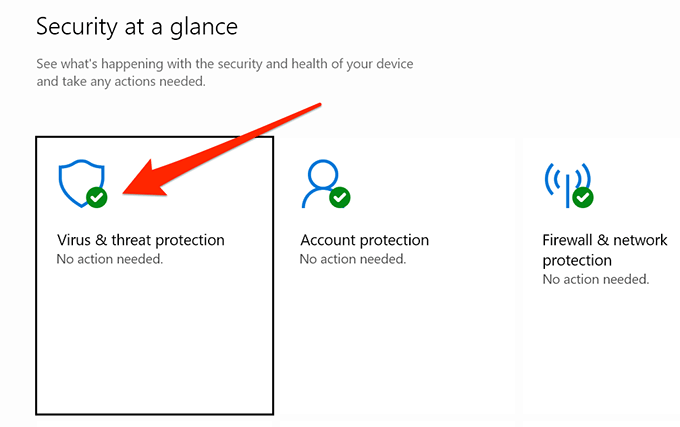
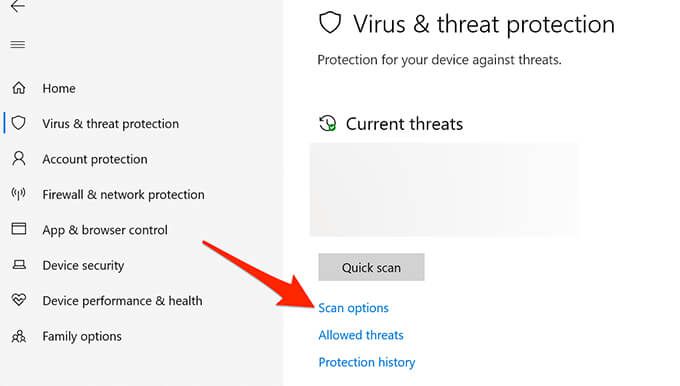
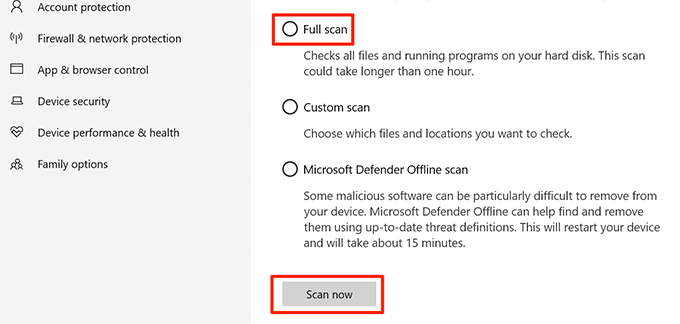
Обновить Windows 10
Обявляйте свой компьютер последними обновлениями Windows, чтобы обеспечить оптимальную производительность и бесперебойную работу с Edge.
Windows 10 упрощает работу с скачивайте и устанавливайте новые обновления. Вы можете легко выполнить следующие процедуры восстановления Edge на своем компьютере.
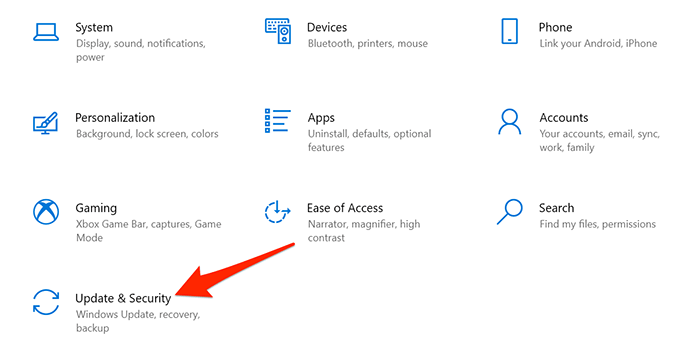
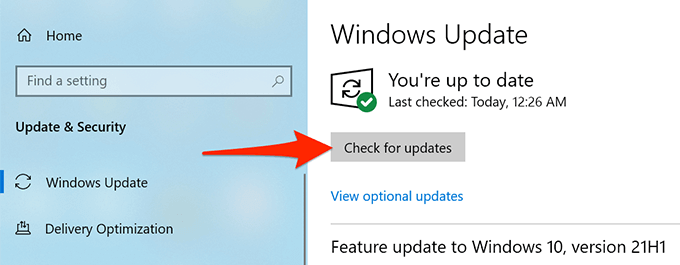
Восстановить Microsoft Edge
Если описанные выше методы не работают, вы можете использовать встроенный в Windows 10 инструмент восстановления Microsoft Edge, чтобы переустановить Edge и устранить большинство проблем браузера. Переустановка Edge не удаляет ваши данные просмотра или настройки браузера. Для запуска этого инструмента требуется активное подключение к Интернету.
Чтобы начать восстановление Microsoft Edge:
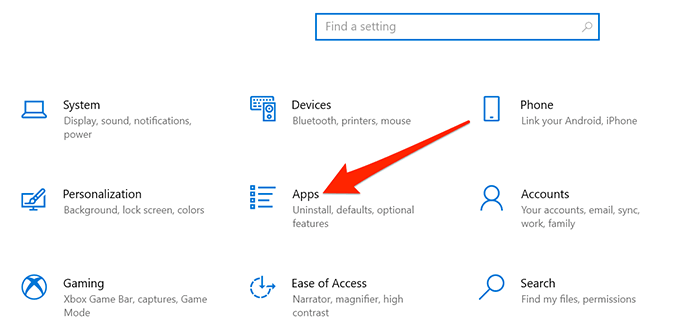
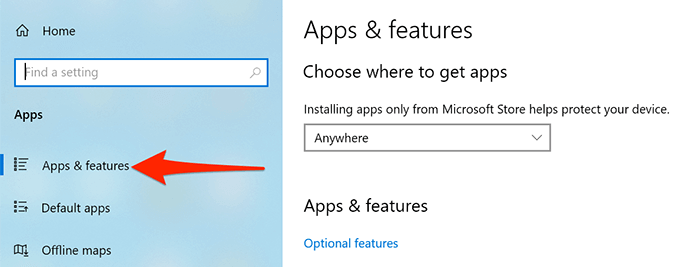
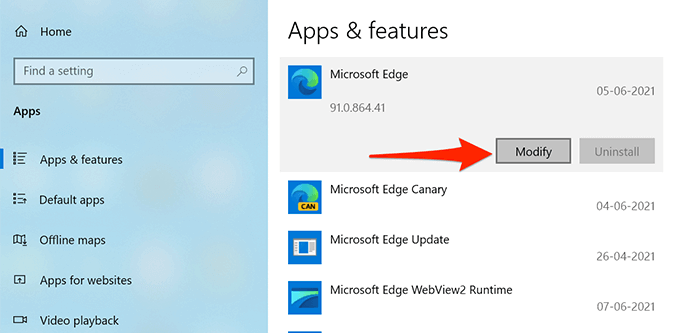
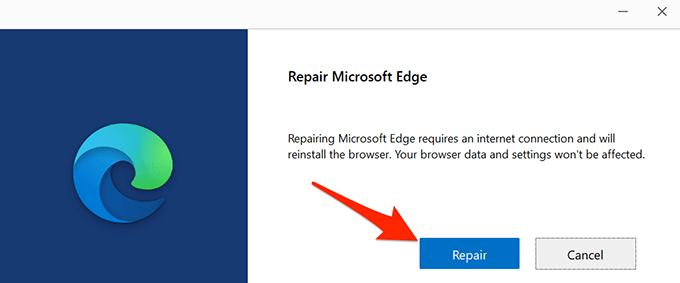
Мы надеемся, что теперь Microsoft Edge не будет содержать ошибок на вашем компьютере с Windows 10. Если это действительно так, сообщите нам, какой метод сработал для вас, в комментариях ниже.
.