Благодаря графическим возможностям API ДиректХ Microsoft Windows зарекомендовала себя как лучшая операционная система для игр. Но что делать, если этот важный компонент на вашем компьютере работает неправильно?
В более ранних версиях Windows DirectX приходилось устанавливать отдельно, поскольку он часто поставлялся вместе с играми. Однако в наши дни этот процесс должен быть автоматическим, поэтому найти способ сделать это вручную немного сложнее. Чтобы помочь вам, вот все способы переустановки DirectX на вашем ПК с Windows.
Когда вам нужно переустанавливать DirectX на свой компьютер?
По умолчанию в Windows 11/10 уже установлена последняя версия DirectX 12. Обычно это означает, что на вашем компьютере всегда установлены последние версии драйверов, что обеспечивает наилучшую графическую производительность на вашем оборудовании.
Но иногда можно столкнуться с глюками. Возможно, ваш Обновления Windows приостановлены. Возможно, установка DirectX повреждена. Какой бы ни была причина, если на вашем компьютере возникли какие-либо проблемы с графикой (например, при запуске видеоигр), первое, что нужно попробовать, — это переустановить DirectX.
Метод №1: Загрузите установщик DirectX
Хотя DirectX устанавливается и обновляется автоматически, по-прежнему существует отдельный установщик. Его можно использовать для добавления устаревших модулей DirectX на ваш компьютер вручную, не удаляя существующую установку DirectX.
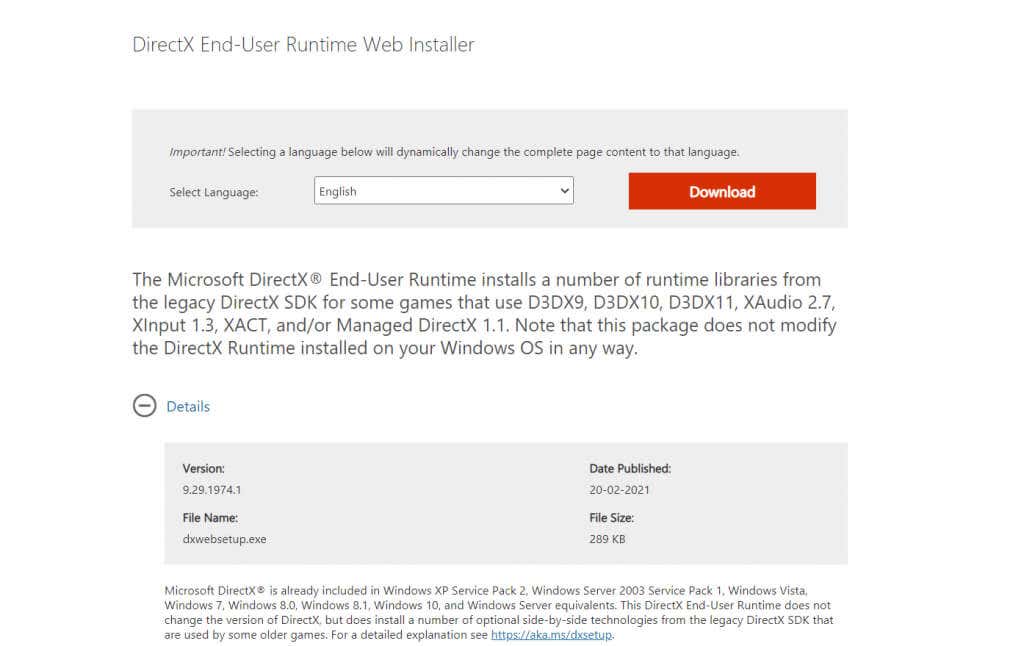
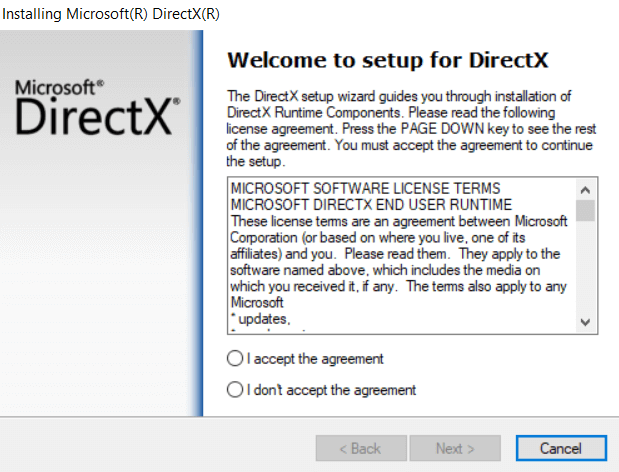
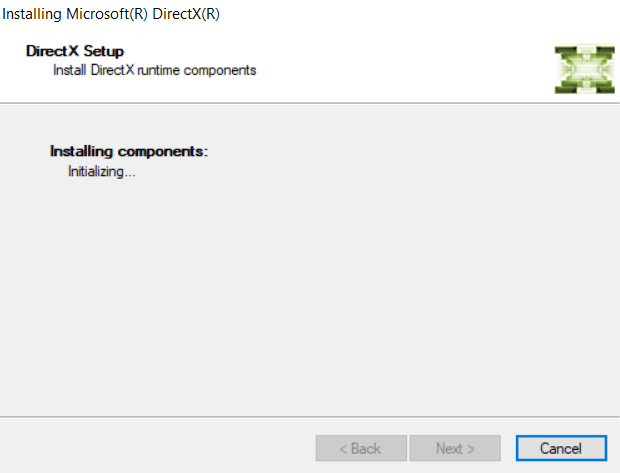
Рекомендуемым методом переустановки DirectX в вашей системе является использование официального установщика Windows. После того, как установщик среды выполнения выполнит свою работу, у вас не должно возникнуть проблем, связанных с DirectX..
Метод №2: проверьте наличие обновлений Windows
Поскольку DirectX включен в Windows 11/10 по умолчанию, вам не нужно искать отдельный установщик. Всего оставаться в курсе достаточно, чтобы гарантировать, что в вашей системе установлена последняя версия DirectX 12, поскольку обновления Windows включают пакеты DirectX.
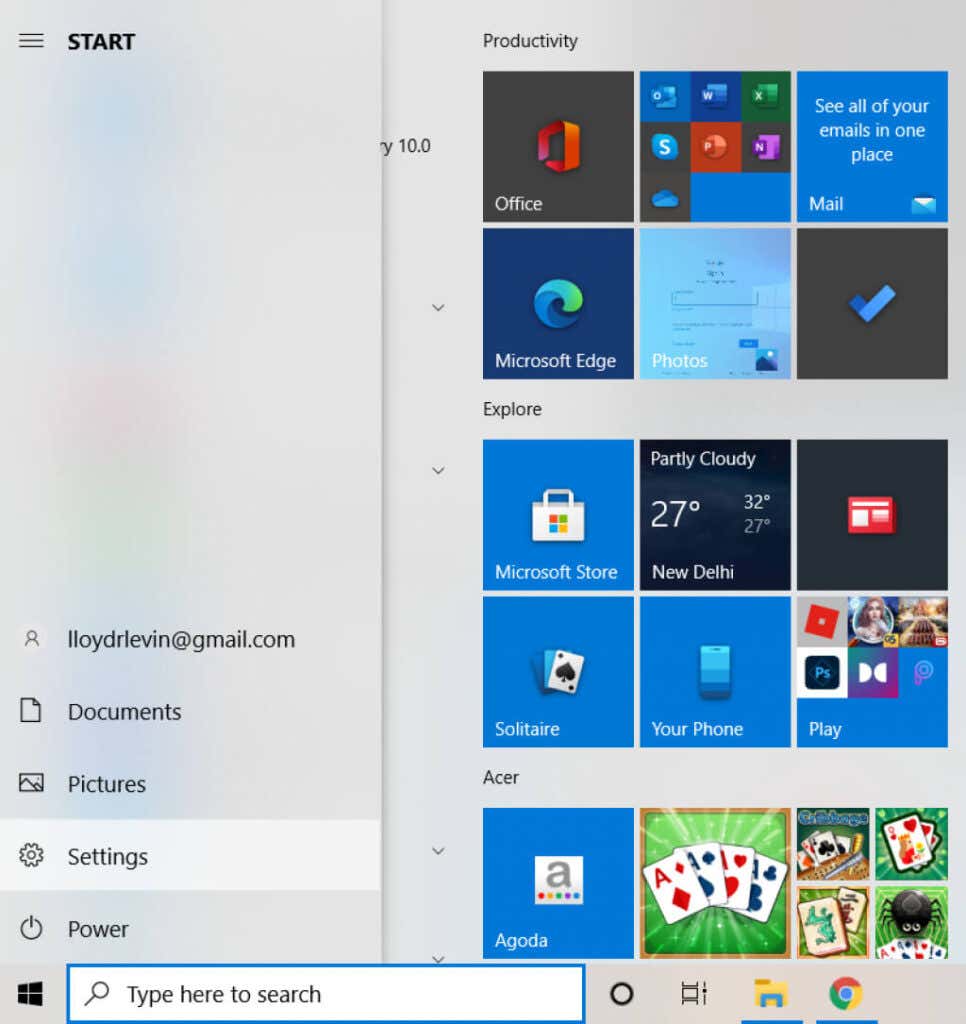
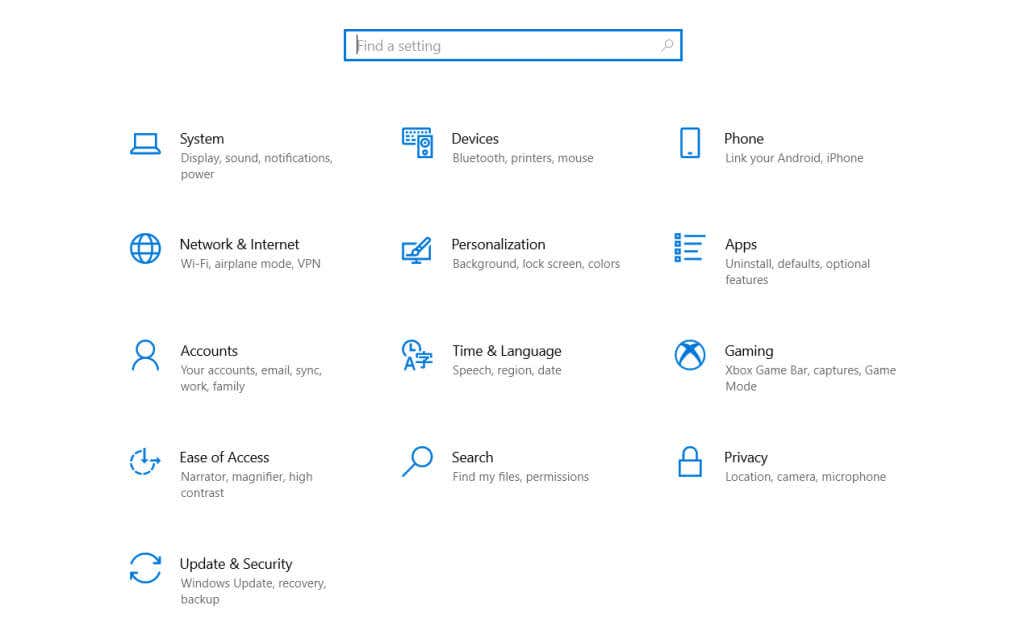
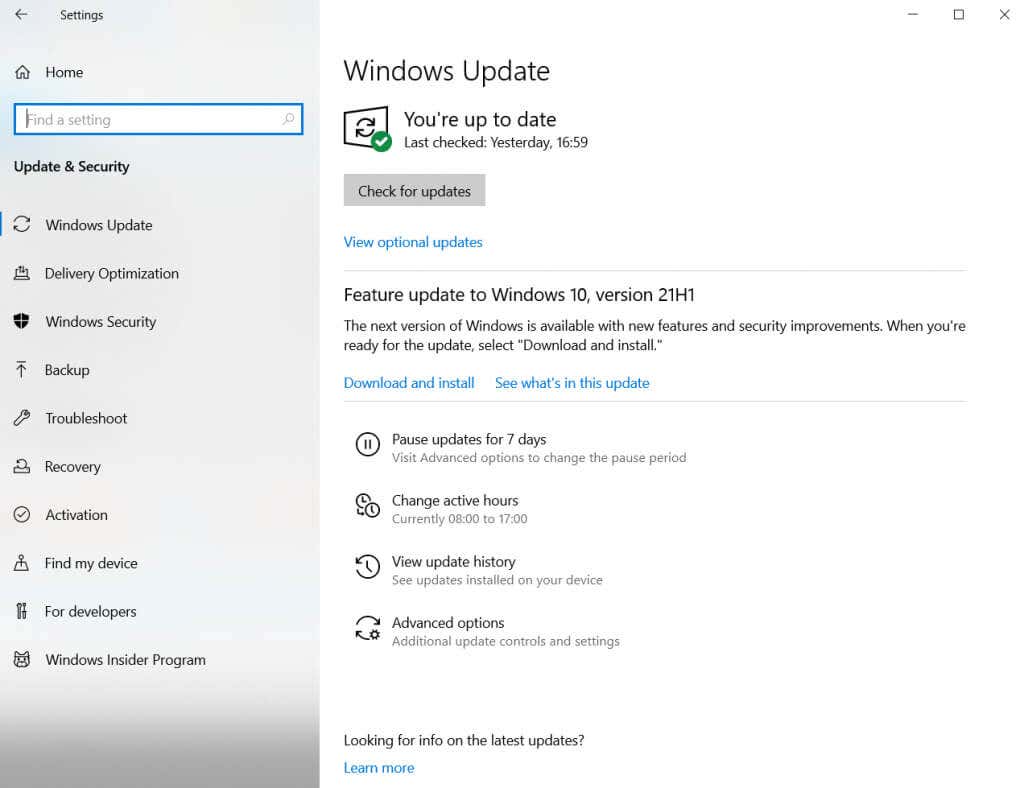
Как только вы обновите обновления Windows, вам больше не придется беспокоиться о переустановке DirectX. Операционная система автоматически настроит модули DirectX, чтобы предоставить вам самую последнюю возможную версию, которую может поддерживать ваше оборудование.
Метод №3: отключите сторонние приложения и службы
Если первые два метода не работают, скорее всего, проблема в другом. Очень редко стороннее приложение или служба вмешивается в работу DirectX. Это вмешательство может вызвать проблемы с DirectX, даже если на вашем компьютере установлена правильная версия.
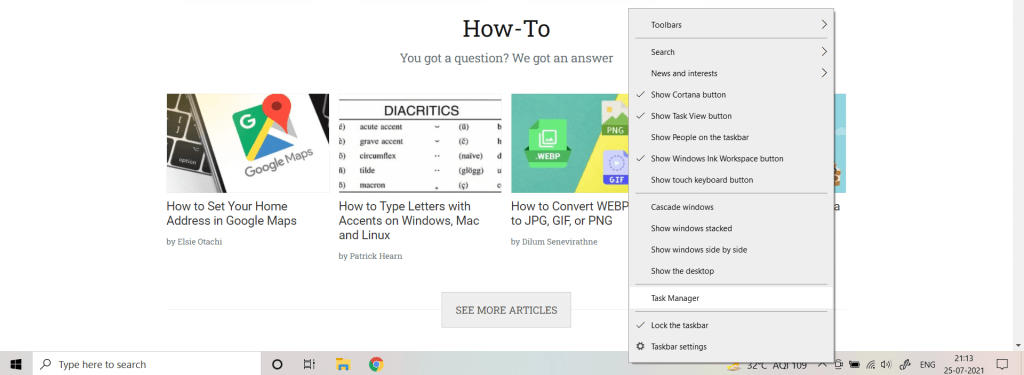
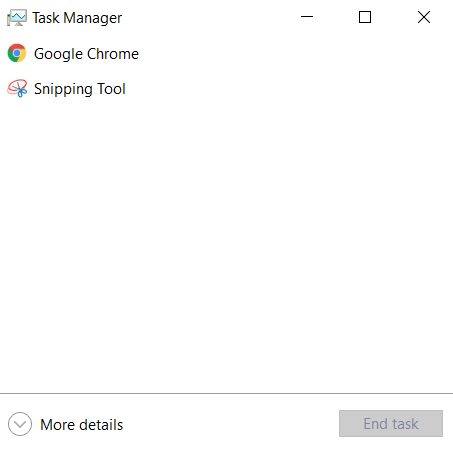
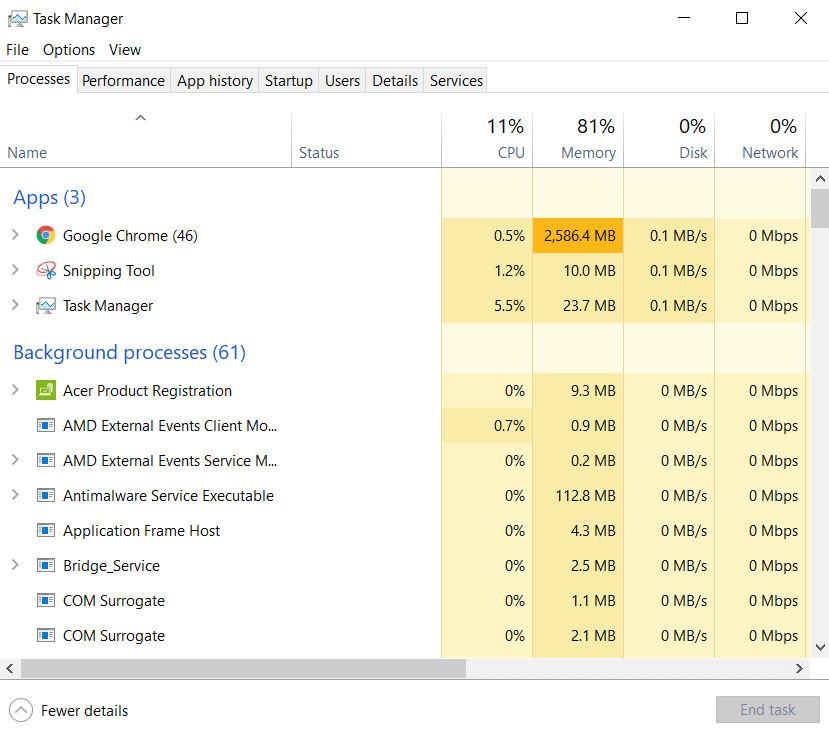
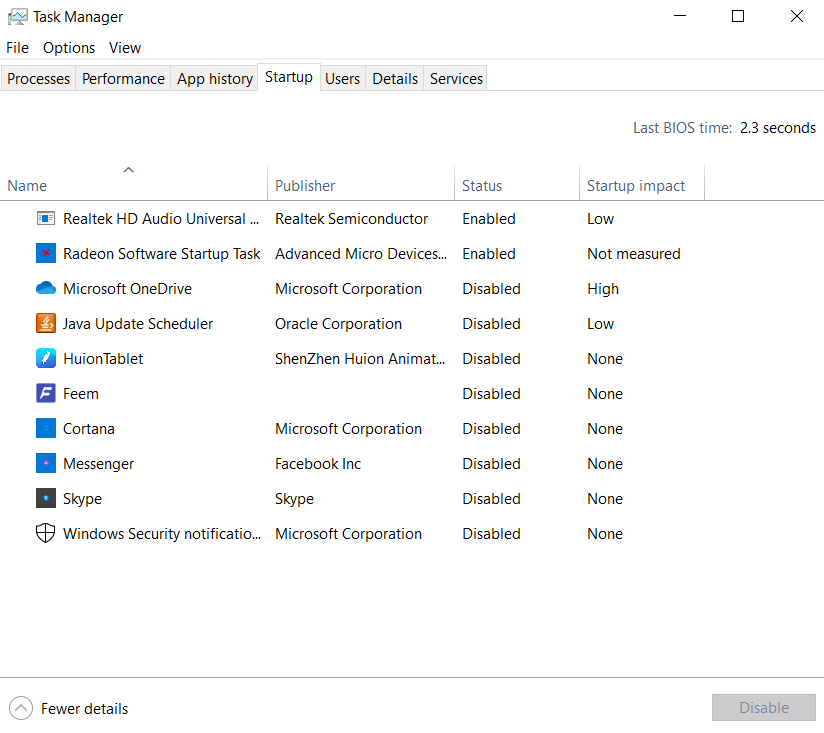
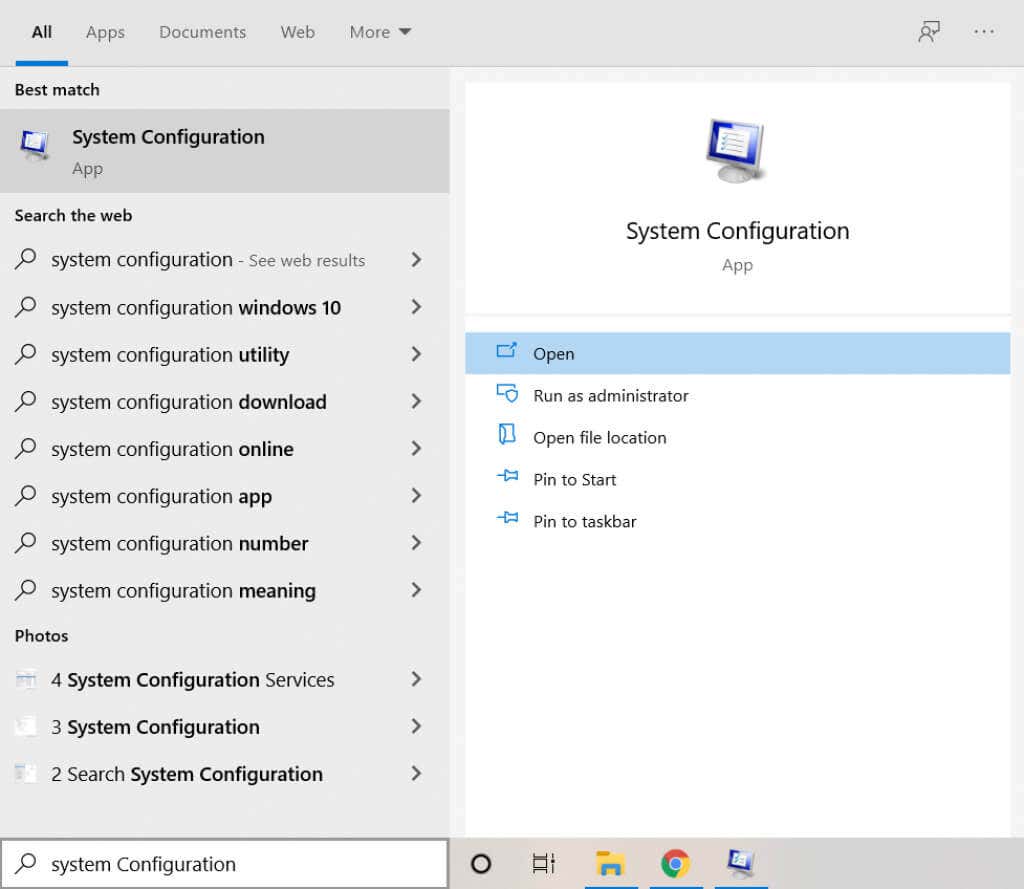
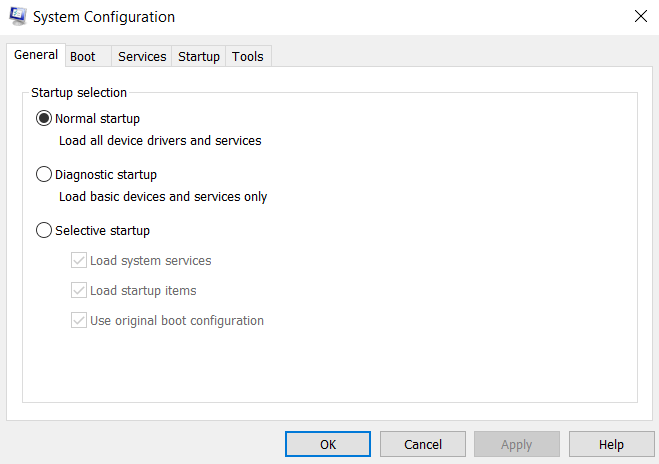
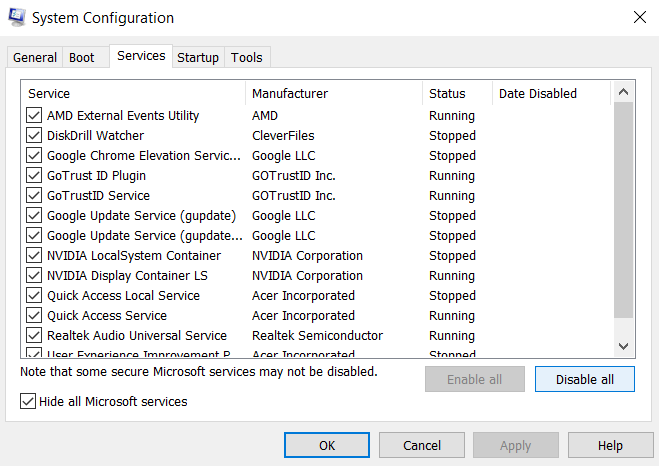
Обратите внимание, что этот шаг не является постоянным. Многие из служб в этом списке, хотя и не являются обязательными, все же в некоторой степени полезны и должны работать для обеспечения максимальной производительности вашего компьютера. Это позволяет нам только проверить, не мешает ли какое-либо стороннее приложение вашей установке DirectX.
Все, что вам теперь нужно сделать, это перезагрузить компьютер и проверить, работает ли DirectX. Если да, то виновата одна из служб из предыдущего списка. Мы рекомендуем включать их по одному, чтобы найти проблемное приложение, после чего его можно удалить или отключить.
После этого не забудьте вернуться в приложение «Конфигурация системы» и выбрать Обычный запуск , чтобы вернуть настройки по умолчанию.
Метод №4: запустить проверку системных файлов в командной строке
Если вы правильно установили DirectX, обновили свой компьютер и даже проверили наличие конфликтующих служб, единственной оставшейся возможностью является повреждение данных. Поврежденные драйверы и системные файлы часто могут вызывать странные ошибки, и их сложно диагностировать.
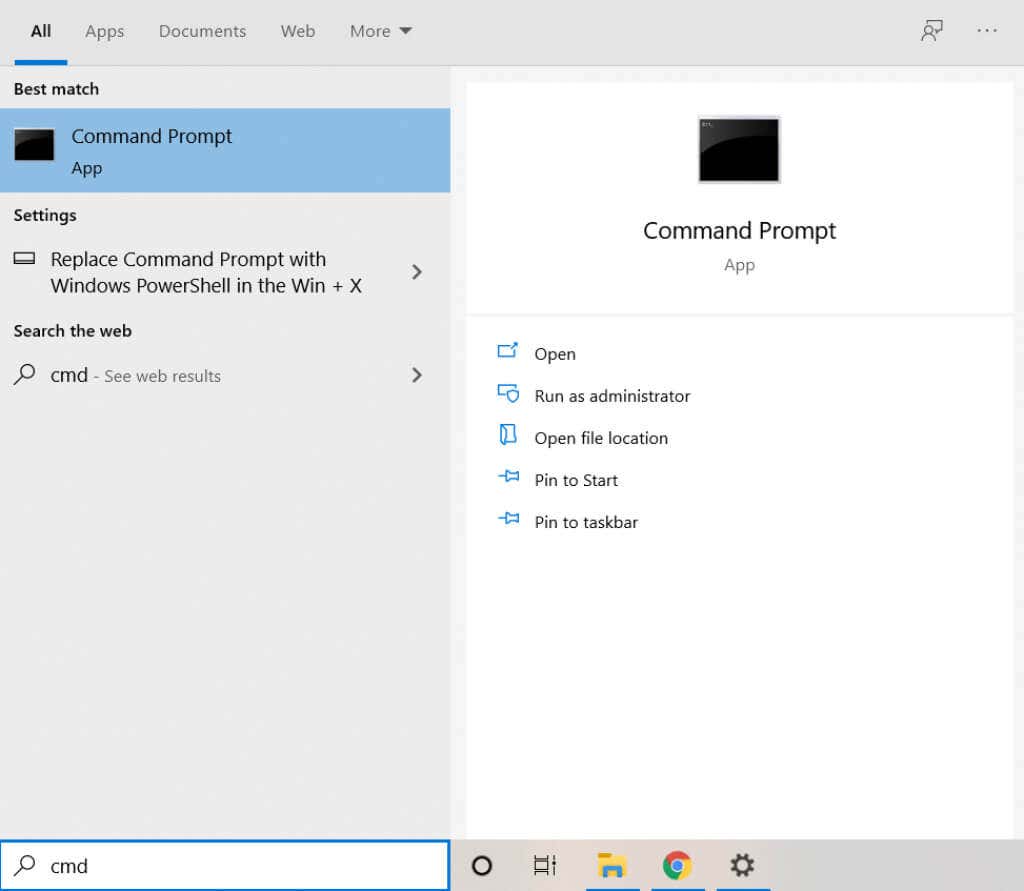
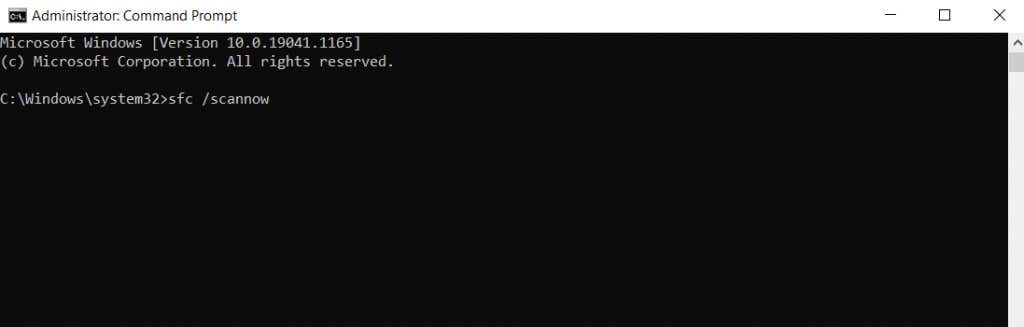
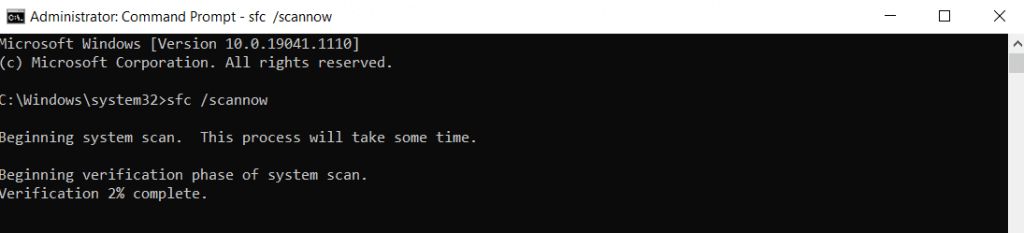
Как лучше всего переустановить DirectX в Windows 11/10?
Поскольку DirectX является неотъемлемым компонентом Windows 11/10, вам обычно не нужно беспокоиться об его установке самостоятельно. Вместо этого обновления Windows автоматически устраняют проблемы с DirectX, позволяя вам играть в игры и запускать другие графические приложения.
Но если на вашем компьютере возникают проблемы с DirectX, было бы неплохо переустановить его вручную. Для этой цели вы можете использовать автономный установщик Microsoft или просто убедиться, что ваши обновления Windows не зависают.
Если проблема с установкой DirectX не возникает, следует проверить наличие конфликтующих приложений и повреждений системы. Исправление этих проблем гарантирует бесперебойную работу DirectX на вашем компьютере с Windows.
.